Google Chrome kebetulan menjadi salah satu browser web paling kuat akhir-akhir ini dan tentu saja banyak pengguna mencoba menginstalnya di sistem mereka. Namun, upaya ini tidak membuahkan hasil karena peramban web populer ini tidak tersedia melalui distributor Linux mana pun di Perangkat Lunak Ubuntu. Jadi, bagaimana cara memasang Google Chrome di sistem kami?
Ubuntu menawarkan dua cara berikut untuk melakukannya:
- Unduh dan pasang Google Chrome melalui baris perintah.
- Unduh Google Chrome melalui browser web yang sudah terpasang (kebanyakan FireFox) dan pasang secara grafis.
Dalam tutorial ini, kita akan belajar cara mengunduh dan menginstal Google Chrome (bukan Chromium versi OpenSource) di sistem Ubuntu kita. Kami juga akan menunjukkan cara mencopot pemasangannya menggunakan baris perintah dan antarmuka grafis. Harap dicatat bahwa kami telah melakukan langkah-langkah yang disebutkan di bawah ini pada Ubuntu 18.04 LTS (Bionic Beaver).
Sebelum Anda menginstal Google Chrome, penting untuk mengetahui apakah Anda menjalankan Ubuntu 32-bit atau 64-bit. Google telah menghentikan versi Chrome untuk sistem Linux 32-bit, oleh karena itu, Anda hanya dapat menginstalnya jika Ubuntu Anda 64-bit.
Apakah Ubuntu Anda 32-bit atau 64-bit?
Untuk dapat menginstal Google Chrome, Anda harus menggunakan Ubuntu versi 64-bit. Untuk memeriksanya melalui baris perintah, ikuti langkah-langkah berikut:
- Buka Terminal .
- Gunakan perintah berikut untuk mengambil detail CPU dari file sysfs dan /proc/cpuinfo:
$ lscpu
Perintah ini akan menampilkan output berikut:
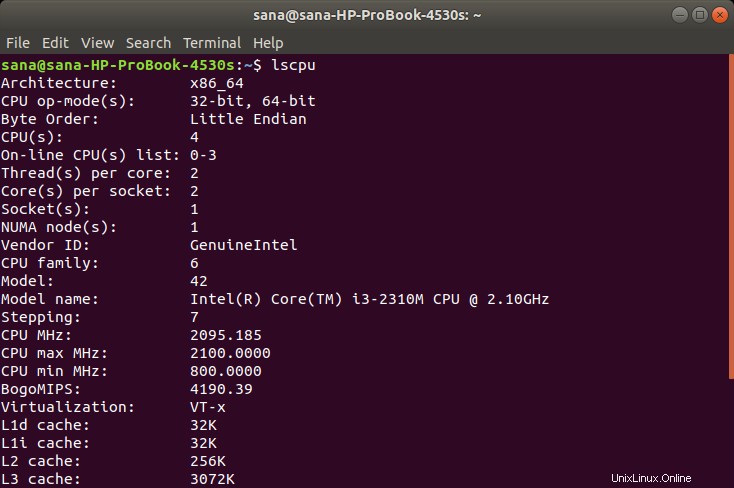
Entri op-mode CPU memberi tahu Anda tentang cita rasa Ubuntu yang Anda jalankan di sistem Anda; 32-bit berarti Anda menjalankan OS Linux 32-bit, 32-bit, 64-bit menandakan bahwa Anda menjalankan OS 64-bit.
Jika Anda menjalankan Ubuntu 64-bit, Anda dapat melanjutkan instalasi lebih lanjut.
Instalasi Melalui Baris Perintah
Untuk memasang Google Chrome melalui baris perintah, ikuti langkah-langkah berikut:
Buka Terminal dan masukkan perintah berikut:
$ wget https://dl.google.com/linux/direct/google-chrome-stable_current_amd64.deb
Tip:Anda juga dapat menyalin perintah ini dari tutorial ini dengan memilih dan menyalinnya melalui Ctrl+c lalu menempelkannya di Terminal dengan mengklik kanan di lokasi kursor, lalu mengklik Tempel dari menu.

Anda akan dapat melihat kemajuan penginstalan sebagai berikut:
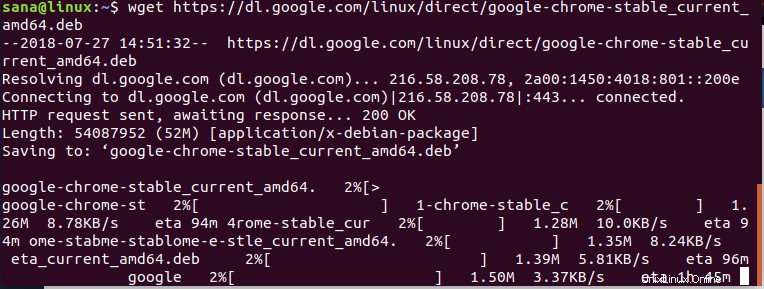
Sekarang paket instalasi disimpan di sistem Anda di direktori saat ini, yaitu /home/
Masukkan perintah berikut untuk menginstal paket yang diunduh:
$ sudo dpkg –i google-chrome-stable_current_amd64.deb
Catatan:Anda harus menjadi superuser untuk menjalankan perintah ini.
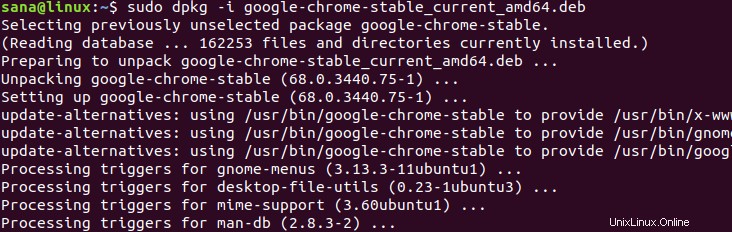
Google Chrome sekarang harus dipasang di sistem Anda. Anda dapat meluncurkannya dengan mengikuti langkah-langkah yang dijelaskan nanti di artikel ini.
Catatan:Jika Anda telah mengunduh paket penginstalan di lokasi lain, Anda perlu menentukan seluruh jalur di dpkg perintah.
Pemasangan Grafis Google Chrome
Proses ini akan memberi tahu Anda cara menginstal Google Chrome secara grafis di sistem Anda. Anda akan menggunakan browser web yang sudah diinstal untuk mengunduh paket instalasi. Dalam kasus kami, kami akan menggunakan FireFox, browser default untuk Ubuntu 18.
Unduh paket penginstalan dari halaman unduhan resmi Google.
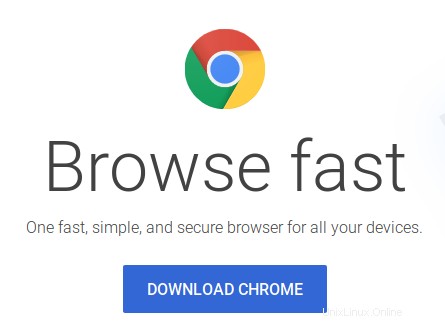
Klik Unduh Chrome tombol.
Halaman berikut akan terbuka, meminta Anda untuk memilih paket yang akan diinstal.
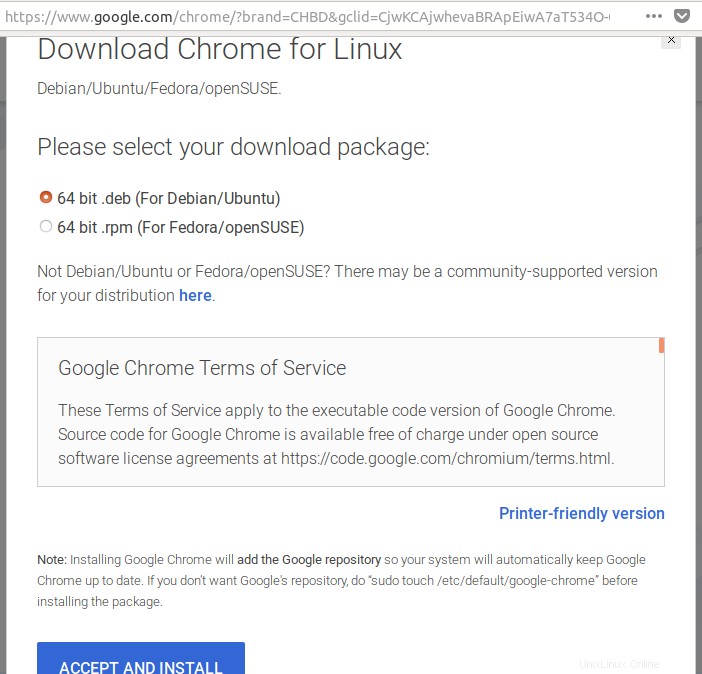
Karena kami menginstal Chrome untuk Ubuntu, kami akan memilih opsi pertama. Anda juga akan diminta untuk menyetujui persyaratan layanan.
Klik tombol Terima dan Pasang tombol untuk melanjutkan lebih jauh jika Anda menyetujui persyaratan layanan.
Dialog berikut akan terbuka, meminta Anda untuk menyimpan paket atau menjalankannya melalui Penginstalan Perangkat Lunak.
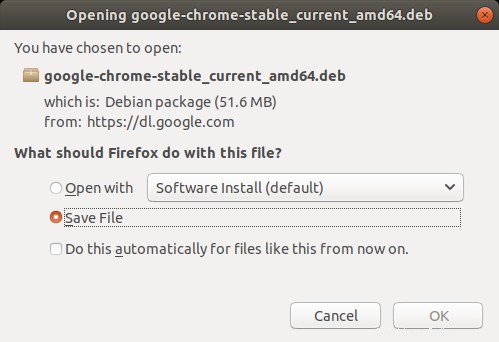
Kami menyarankan Anda untuk menyimpan file dan klik OK .
Paket instalasi google-chrome-stable_current_amd64.deb akan disimpan di folder Downloads.
Buka paket penginstalan dengan mengklik dua kali dari Unduhan folder.
Dialog berikut akan terbuka di aplikasi Perangkat Lunak:
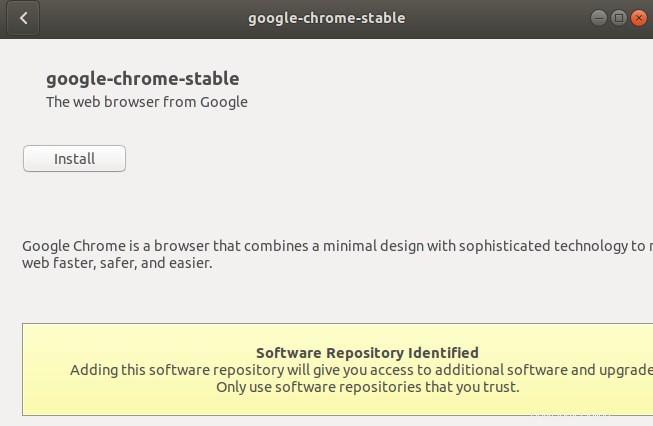
Klik tombol Pasang tombol.
Anda akan dimintai autentikasi karena hanya pengguna super yang dapat menginstal perangkat lunak di Ubuntu.
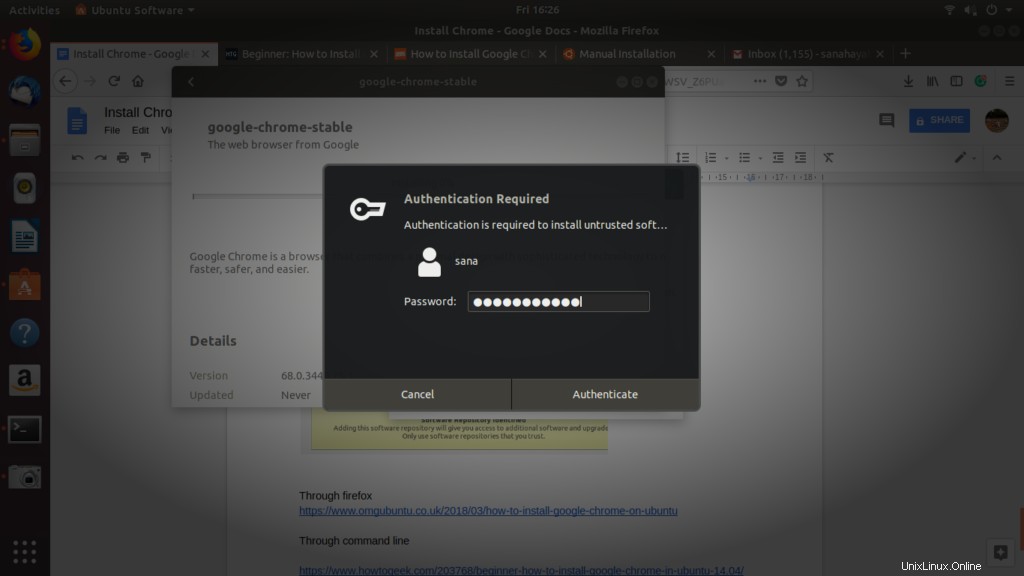
Masukkan sandi Anda dan klik Otentikasi .
Proses instalasi sekarang akan dimulai dan Anda akan dapat melihat kemajuan dalam dialog berikut:
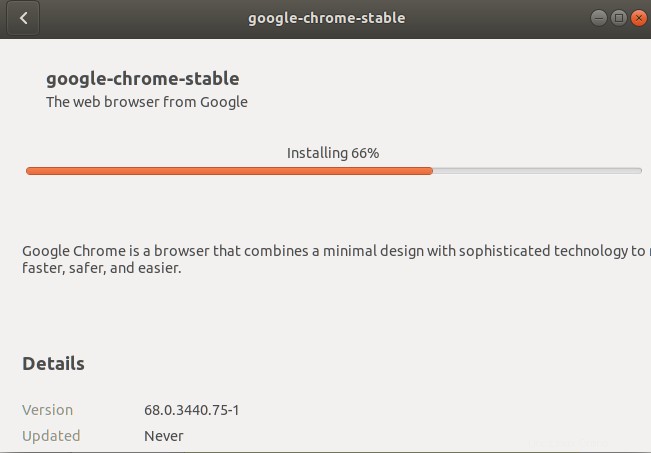
Google Chrome sekarang harus dipasang di sistem Anda. Anda dapat meluncurkannya dengan mengikuti langkah-langkah yang dijelaskan di bawah ini.
Meluncurkan Google Chrome
Setelah pemasangan berhasil, Anda akan dapat meluncurkan Google Chrome melalui cara berikut:
- Mengetik Google Chrome di Dash Ubuntu.
ATAU
- Mengakses Google Chrome dari menu Aplikasi.
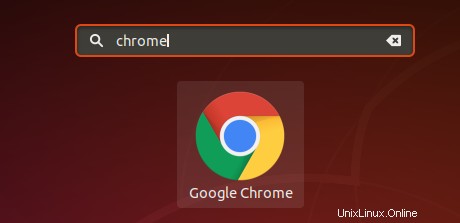
Saat Anda membuka Chrome untuk pertama kalinya, Anda akan dimintai pesan berikut:
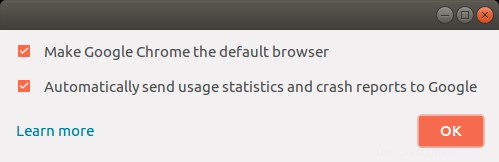
Periksa pilihan yang Anda inginkan; Google Chrome sekarang akan diluncurkan!
Keuntungan memasang Chrome melalui penginstal resmi adalah Anda akan diperbarui jika versi perangkat lunak yang lebih baru tersedia.
Mencopot pemasangan Google Chrome
Mari kita lihat dua cara berikut untuk mencopot pemasangan Google Chrome sepenuhnya dari sistem Anda:
- Melalui Baris Perintah
- Melalui Antarmuka Grafis
Melalui Baris Perintah
Untuk mencopot pemasangan Google Chrome, jalankan perintah ini dari Terminal Anda:
$ sudo apt-get purge google-chrome-stable
(Perintah ini akan menghapus pemasangan Chrome.)
$ rm ~/.config/google-chrome/ -rf
(Perintah ini akan menghapus pengaturan khusus seperti plugin apa pun yang mungkin telah Anda pasang untuk Chrome Anda.)
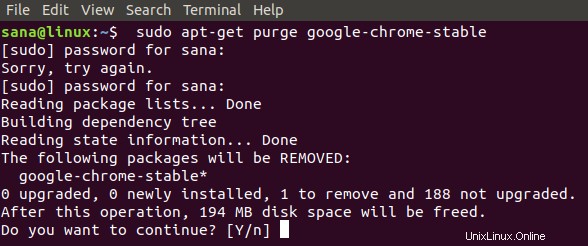
Silakan lanjutkan dengan Y untuk menghapus instalasi.
Melalui Antarmuka Grafis
Ikuti langkah-langkah berikut untuk mencopot pemasangan Google Chrome melalui antarmuka grafis Ubuntu:
Buka Pengelola Paket Synaptic dari Ubuntu Dash.
Silakan instal melalui Perangkat Lunak Ubuntu jika belum diinstal di sistem Anda.
Anda akan diminta untuk memberikan autentikasi, karena hanya pengguna super yang dapat menghapus instalasi perangkat lunak di Ubuntu.
Telusuri Google Chrome melalui tombol pencarian sebagai berikut:
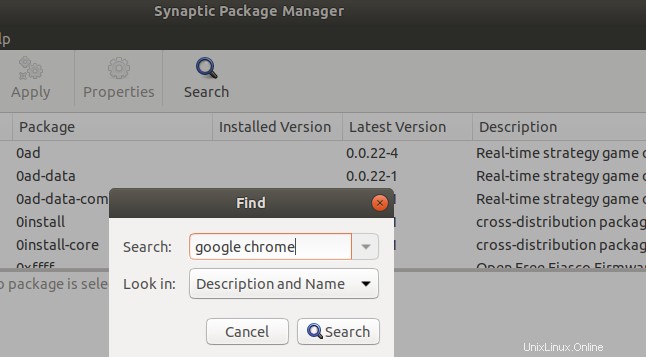
Anda akan dapat melihat entri google-chrome-stable dalam hasil pencarian yang ditandai dengan warna hijau.
Pilih google-chrome-stable , klik kanan lalu klik Tandai untuk Penghapusan Lengkap dari menu.
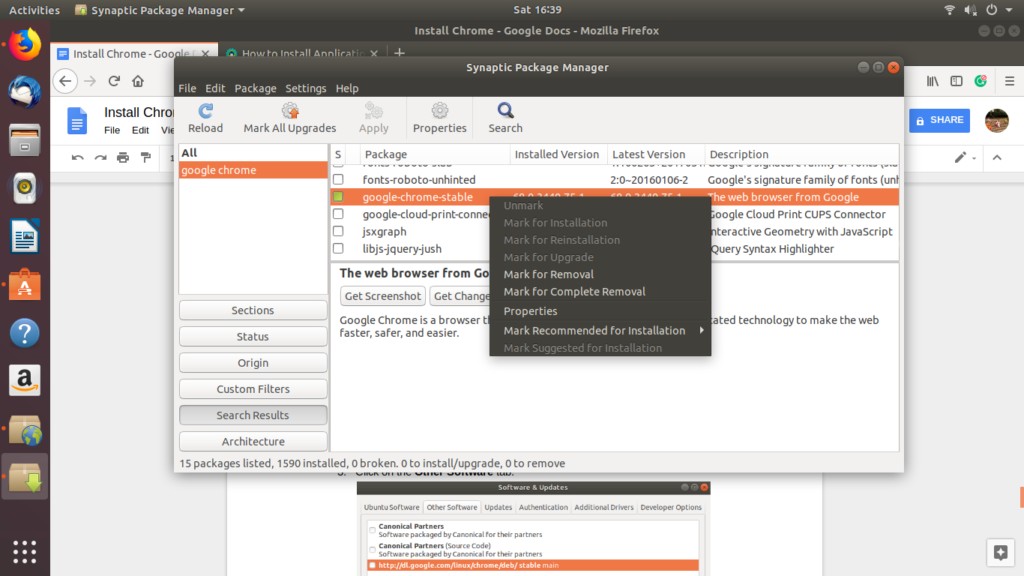
Google Chrome akan dipilih untuk dihapus.
Sekarang klik Terapkan tombol yang terletak di bagian atas.
Dialog berikut akan muncul:
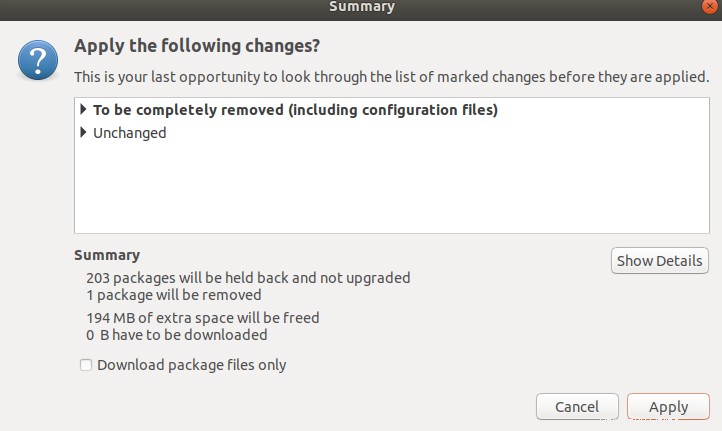
Klik Terapkan untuk menghapus Google Chrome sepenuhnya.
Google Chrome akan dihapus dari sistem Anda. Sekarang jelas kami tidak memerlukan sistem kami untuk memberi kami pembaruan untuk itu; ikuti langkah selanjutnya untuk menonaktifkan pembaruan untuk Chrome.
Buka Perangkat Lunak dan Pembaruan dari Ubuntu Dash dan klik Perangkat Lunak Lain tab.
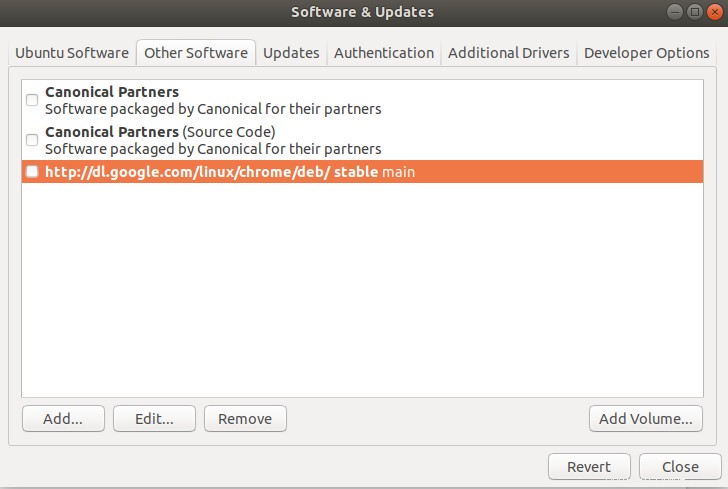
- Pilih http://dl.google.com/linux/chrome/deb/stable utama entri dan klik Hapus tombol.
- Tentukan sandi untuk pengguna super dan klik Otentikasi .
Anda sekarang telah mencopot pemasangan Google Chrome dari sistem Anda dan menonaktifkan pembaruan untuk itu.
Kami telah melihat bahwa bagaimanapun juga, tidak terlalu sulit untuk menginstal dan mencopot pemasangan Google Chrome dari Ubuntu. Anda hanya perlu menjalankan beberapa perintah atau menggunakan antarmuka grafis yang mudah digunakan untuk menginstal perangkat lunak non-Linux.