Versi Xubuntu 16.04 LTS dirilis pada April 2016 yang membuat semua pecinta Ubuntu dan terutama teknisi yang suka bekerja dengan lingkungan desktop senang bekerja dengannya. Dengan Xfce, Xubuntu 16.04 LTS adalah lingkungan desktop yang ringan dan stabil yang juga dapat dikonfigurasi sesuai dengan spesifikasi Anda.
Ini adalah DE (Desktop environment) yang sempurna bagi orang-orang yang ingin memaksimalkan sistem mereka dikombinasikan dengan tampilan surealis dan dilengkapi dengan banyak fitur untuk menangani semua jenis stres penggunaan sehari-hari dari pengguna normal.
Orang yang mencari stabilitas harus beralih ke versi Xubuntu 16.04 LTS (dukungan jangka panjang), karena Anda akan mendapatkan dukungan dan pembaruan penting hingga 2019.
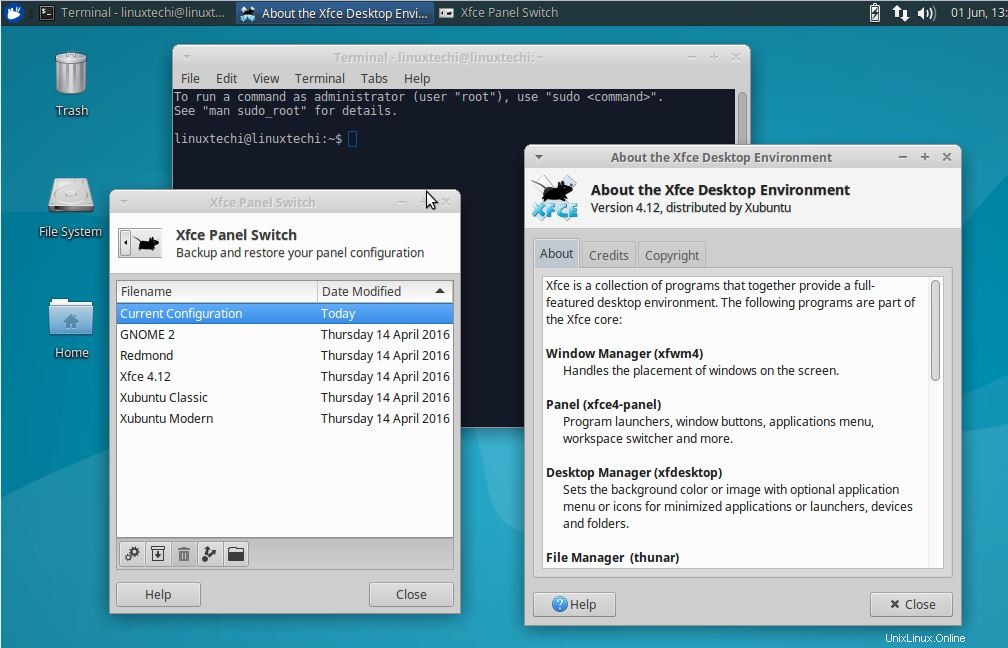
Persyaratan Sistem
Saat memasang dari CD Minimal, Anda harus memiliki setidaknya 128 MB memori karena penginstal Debian mengunduh paket yang diperlukan selama proses penginstalan.
Anda perlu mengosongkan ruang 6,1 GB pada hard disk Anda, jika Anda menginstal Xubuntu 16.04 versi LTS menggunakan CD Desktop. PAE juga harus didukung oleh prosesor Anda untuk menginstal Xubuntu di sistem Anda.
Menginstal Xubuntu 16.04 LTS
Sekarang mari kita lihat langkah-langkah yang terlibat dalam menginstal Xubuntu 16.04:
Langkah:1 Pertama-tama unduh Xubuntu 16.04 ISO dari situs web Xubuntu
http://xubuntu.org/
Langkah:2 Buat Mesin Virtual untuk Xubuntu
Dalam tutorial ini saya akan menginstal Xubuntu di VMware Workstation, meskipun Anda dapat menggunakan langkah-langkah di bawah ini untuk menginstal Xubuntu di Laptop atau Desktop Anda.
a) Buka VMWare Workstation dan buat mesin virtual baru untuk Xubuntu
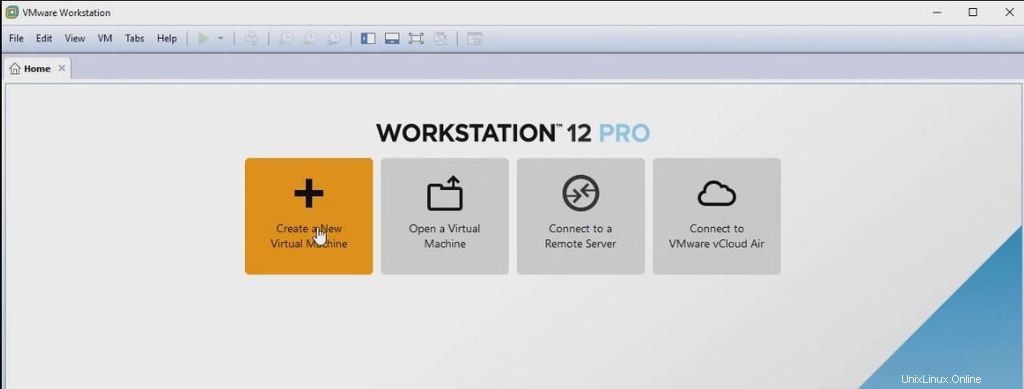
b) Seperti yang Anda ketahui, pilih Linux sebagai sistem operasi tamu dan Ubuntu 64 bit sebagai versi dan berikan nama untuk VM Anda
c) Tentukan ukuran yang Anda butuhkan untuk VM Anda
d) Anda juga dapat menyesuaikan perangkat keras dengan menambah memori dan tidak. inti per prosesor yang dibutuhkan
e) Pilih file ISO yang telah Anda unduh dan hapus opsi printer, kartu suara, dan pengontrol USB
f) Dan sekarang Anda telah menginstal VM, Anda dapat memulai proses instalasi
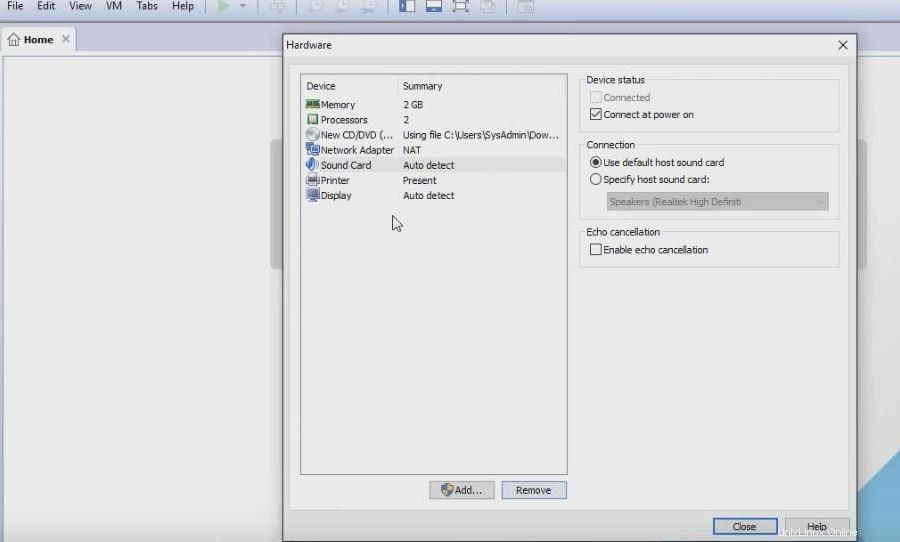
Langkah:3 Proses Instalasi
a) Sekarang Klik 'power on your VM' dan klik 'Install Xubuntu'
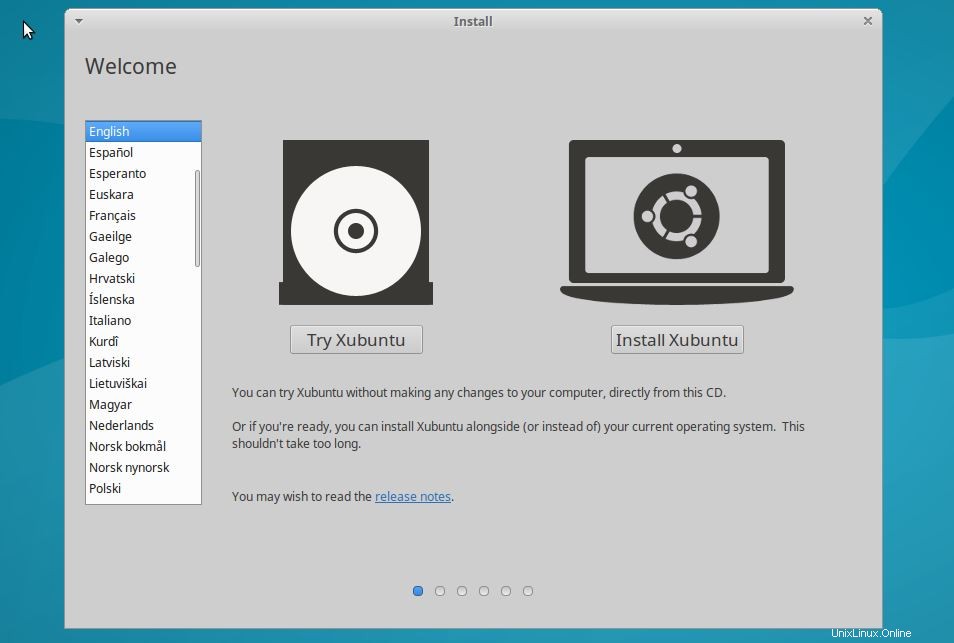
b) Dan jangan lupa untuk memilih “Download Updates while install Xubuntu ” dan “Pasang grafik pihak ketiga, wifi, dan perangkat keras lainnya ” dan klik lanjutkan
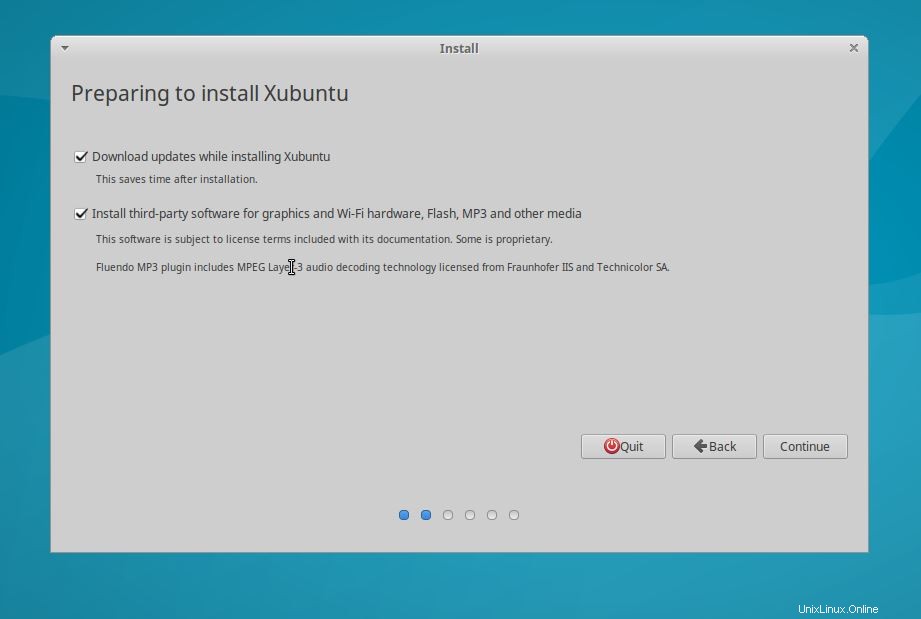
c) Dan jika Anda ingin instalasi baru, Anda dapat memilih “Hapus Disk dan Instal Xubuntu ” dan klik “Pasang Sekarang ”
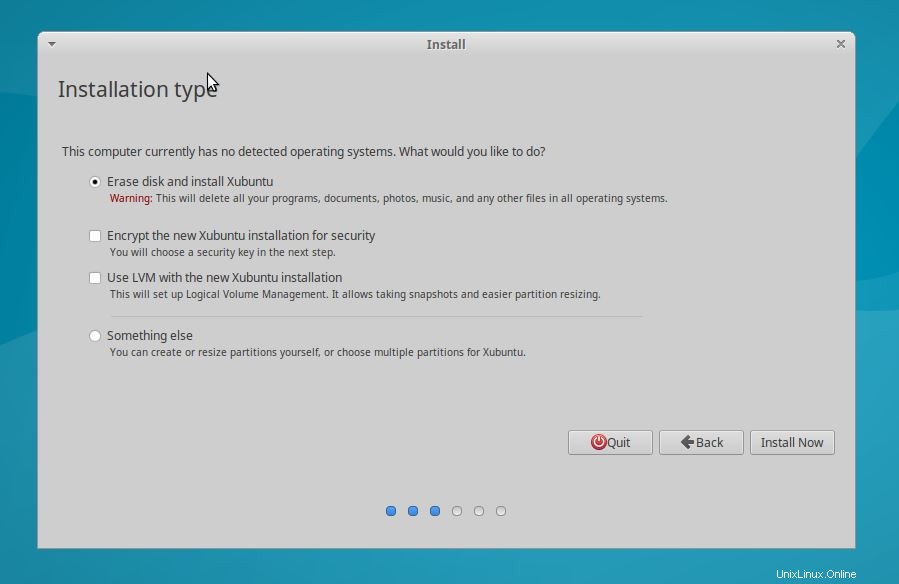
Ini akan meminta kami untuk mengonfirmasi untuk menulis perubahan ke disk, Klik Lanjutkan untuk melanjutkan.

d) Langkah selanjutnya adalah memilih lokasi dan tata letak keyboard Anda
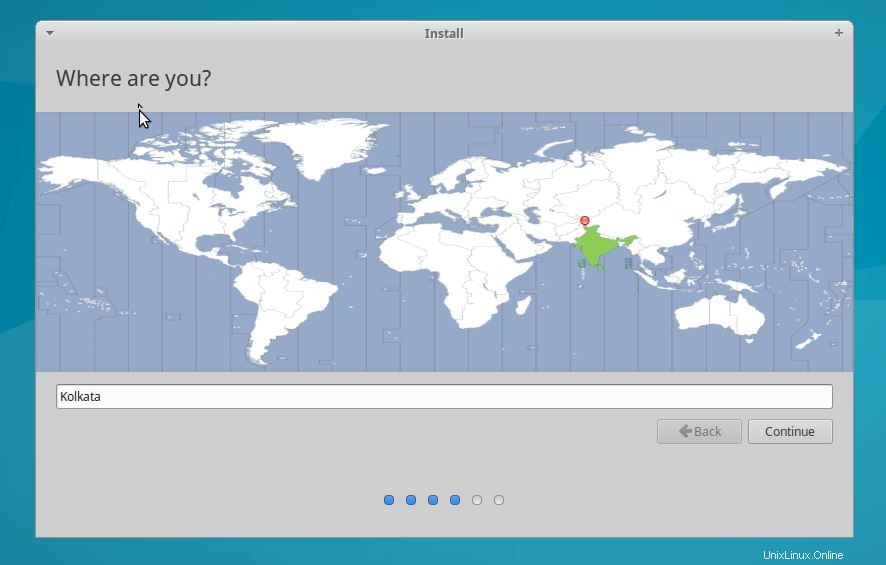
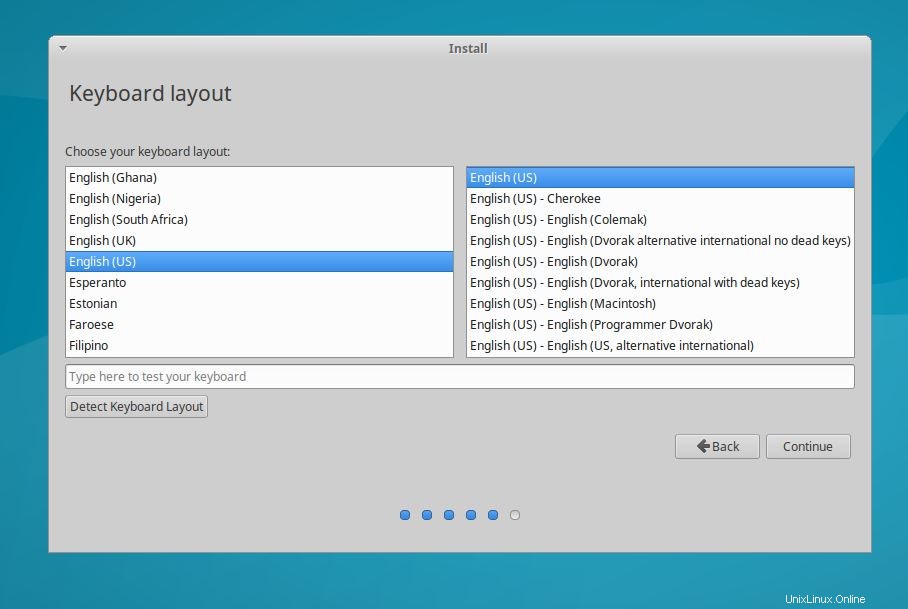
e) Sekarang layar pendaftaran pengguna muncul, di mana Anda harus mengisi detail pribadi Anda termasuk:
- Nama Anda
- Nama Komputer
- Nama Pengguna yang Diinginkan
- Kata sandi dll
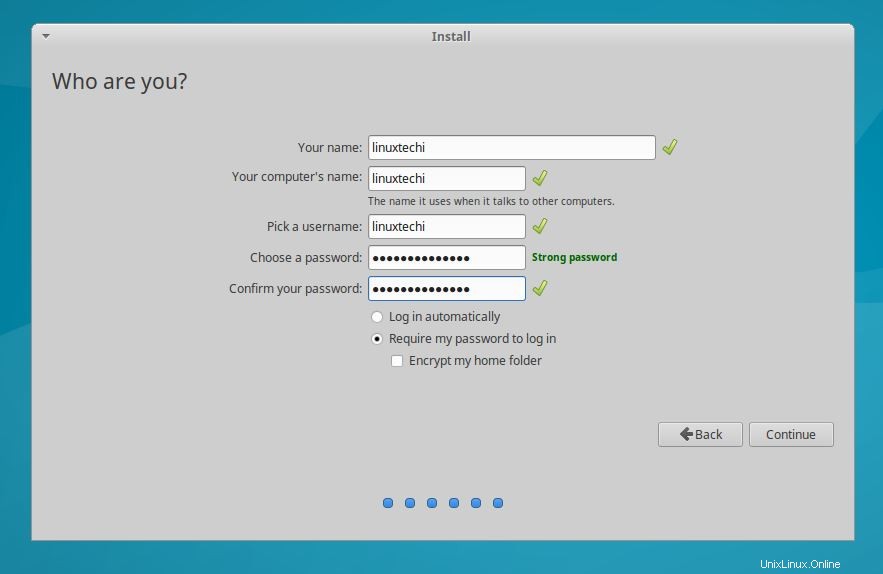
Klik Lanjutkan…
f) Dan sekarang proses instalasi dimulai dan setelah selesai, itu akan meminta kita untuk me-restart mesin.
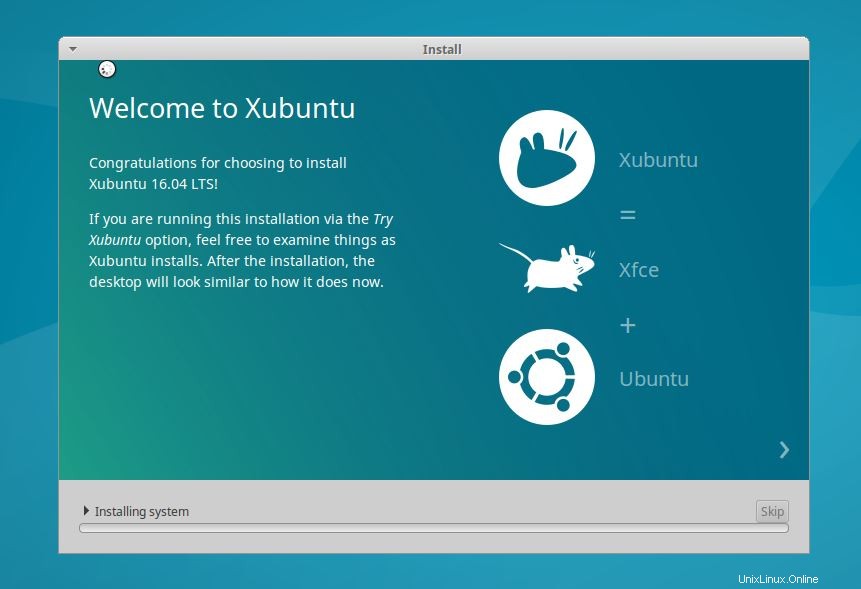
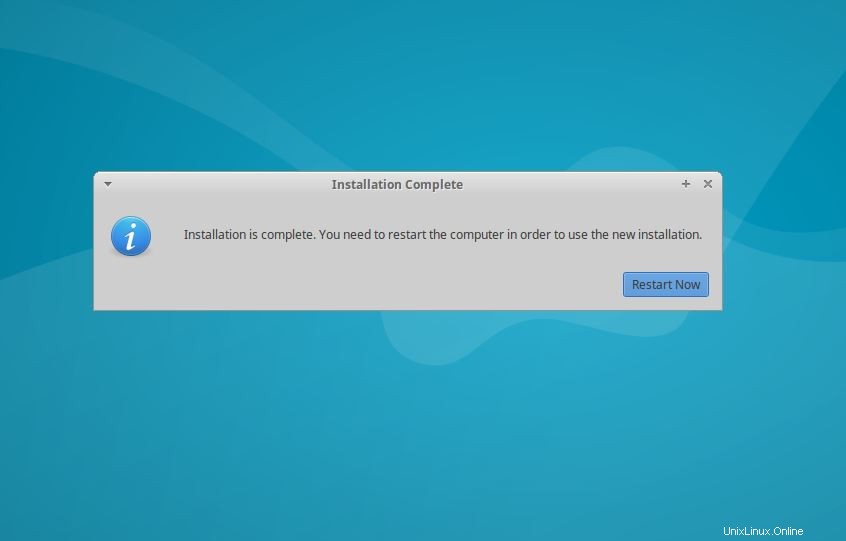
Langkah:4 Pasang Tugas Instalasi
a) Periksa Konfigurasi IP dan Konektivitas Jaringan
Masuk ke sistem dengan kredensial pengguna yang dibuat selama instalasi Xubuntu.
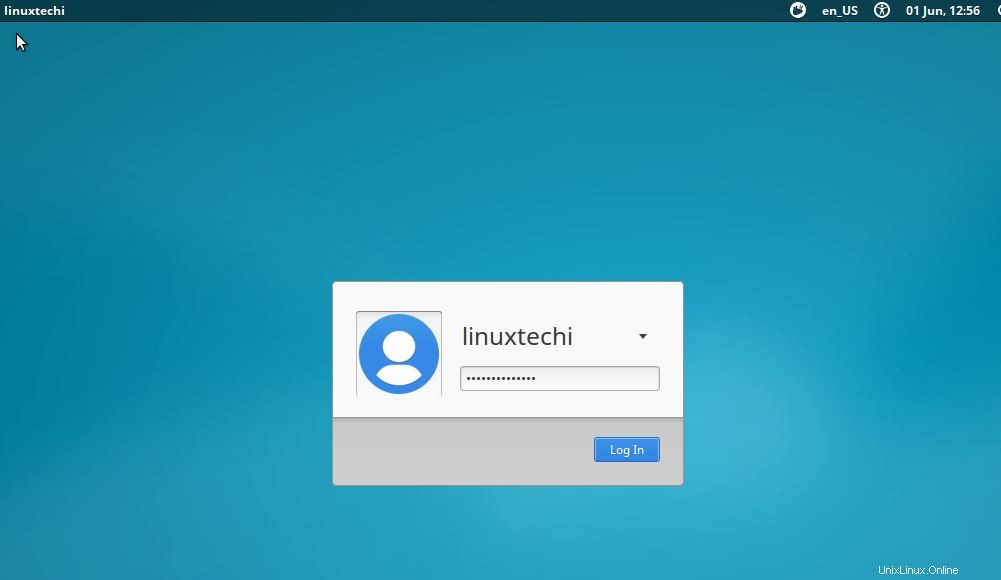
Buka terminal dan ketik “ip add ” atau “ifconfig ” perintah untuk memeriksa alamat IP.
b) Instal Open VM Tools menggunakan perintah apt-get di bawah ini dari terminal.
$ sudo apt-get install open-vm-tools
Ini mungkin memakan waktu hanya sekitar 2-3 menit dan setelah instalasi selesai, Anda perlu me-reboot sistem Anda. Dan sekarang Anda dapat melihat “View-Fit on Guest Now” fitur agar berfungsi setelah penginstalan VM Tools.
Fitur seret dan lepas juga tampaknya berfungsi antara tuan rumah dan tamu.
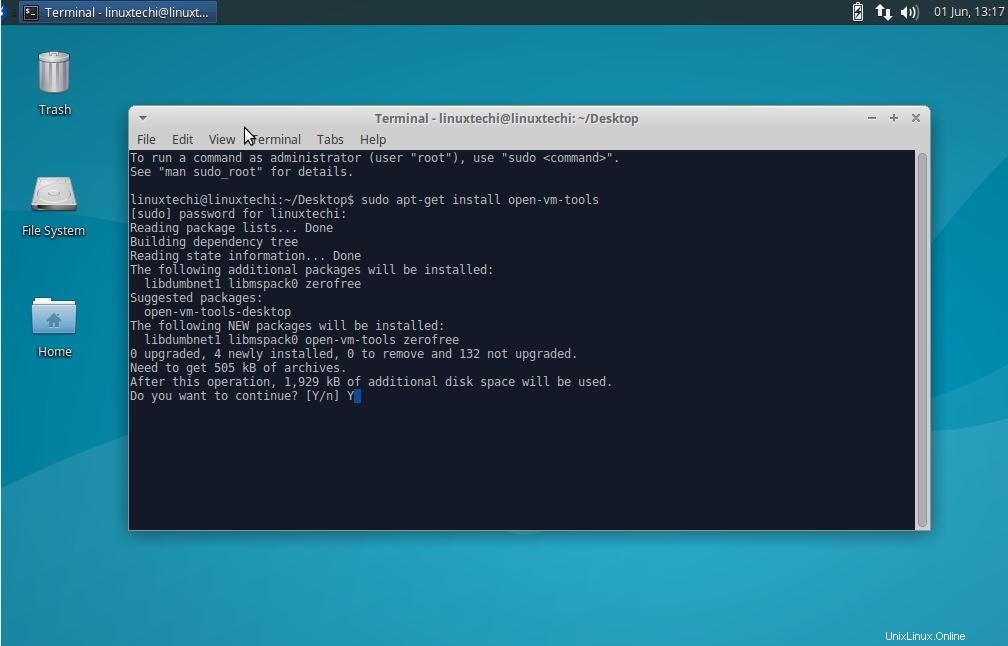
c) Instal Driver Grafis :Xubuntu mendukung sebagian besar perangkat keras grafis seperti NVidia dan Intel dan jika Anda perlu memiliki pengalaman bermain game yang lancar dari mesin Xubuntu Anda, maka Anda harus selalu memasang perangkat keras berpemilik yang ditentukan untuk perangkat keras Anda.
d) Pasang Codec Media :Jika Anda perlu memutar mp3 di sistem Xubuntu Anda, maka Anda perlu menghapus batasan default dengan memilih "Aktifkan Format terbatas" dan semua kode yang diperlukan akan diinstal secara otomatis ke dalam sistem Anda
e) Hal keren lainnya yang dapat Anda lakukan adalah mengaktifkan meminimalkan klik, memindahkan peluncur kesatuan ke sisi desktop Anda dan menginstal GTK Baru dan tema ikon untuk sistem Xubuntu Anda dll.
f) Jelajahi Toko Perangkat Lunak :Terakhir, jelajahi toko perangkat lunak, yang menampung ribuan aplikasi gratis.
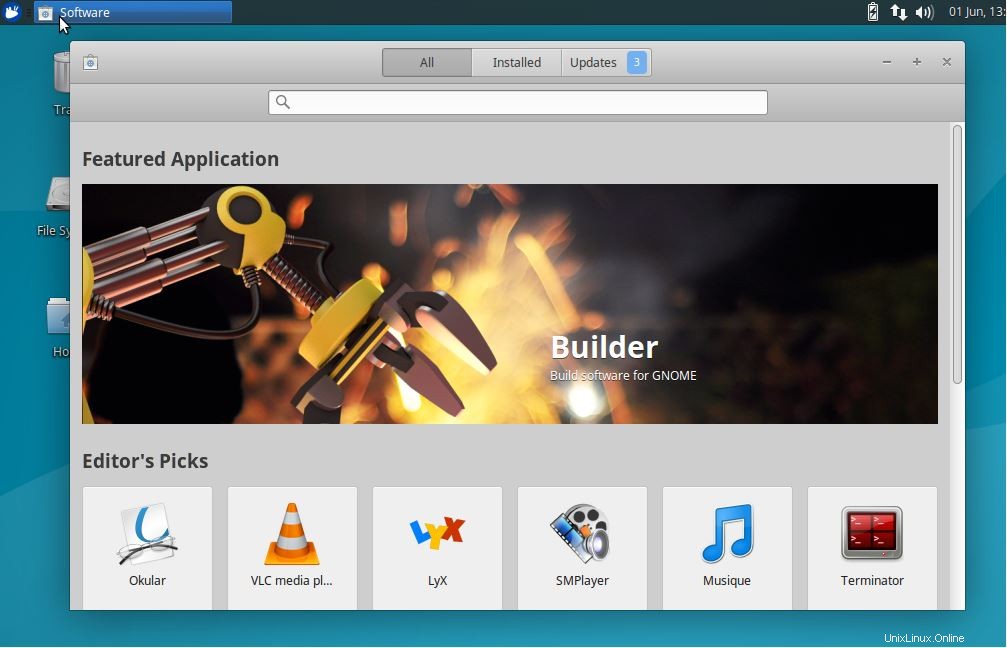
g) Dan instal aplikasi lain yang sangat dibutuhkan seperti Google Chrome , Bersemangat , DropBox dari luar toko perangkat lunak.
Dan akhirnya sebarkan berita tentang Xubuntu 16.0.4 LTS jika Anda suka!!!!