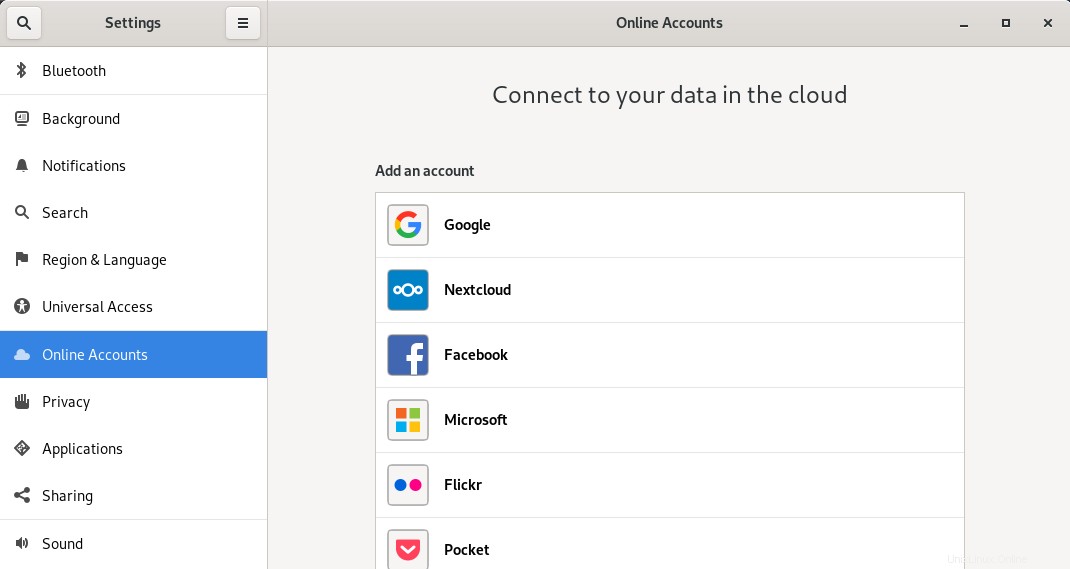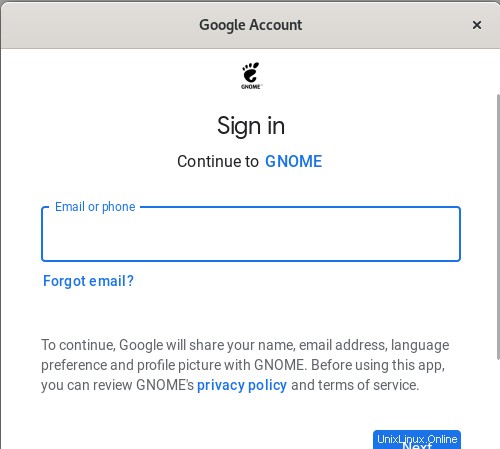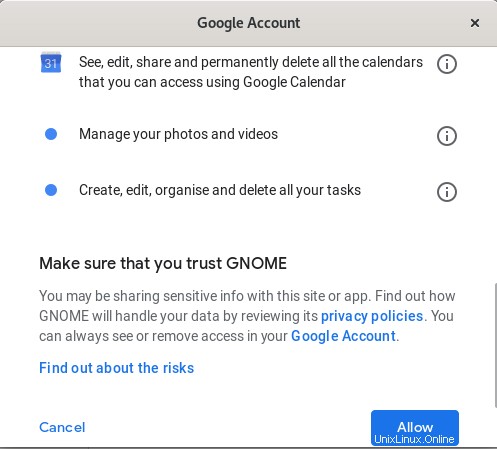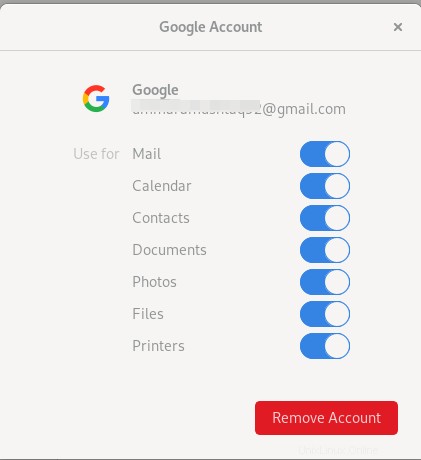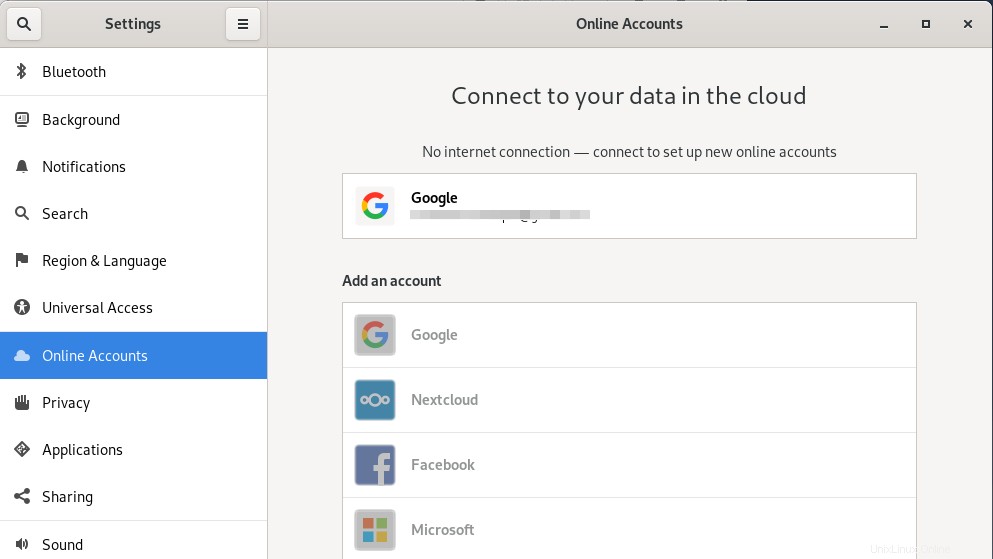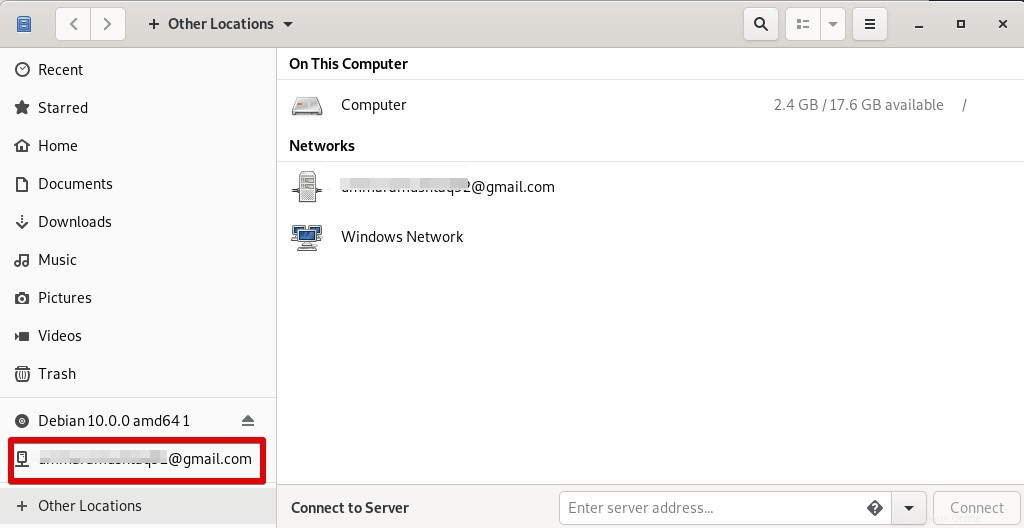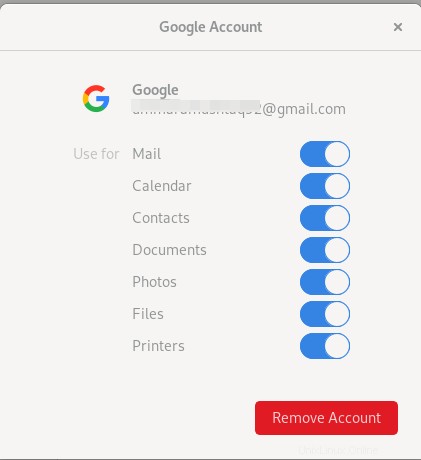Google Drive adalah penyimpanan awan dan layanan sinkronisasi yang memungkinkan pengguna untuk menyimpan, menyinkronkan, dan berbagi file di banyak perangkat. Ini menawarkan 15GB ruang penyimpanan gratis untuk setiap akun Google untuk menyimpan file. Pada artikel ini, kami akan menjelaskan cara mengakses akun Google Drive di sistem Debian. Prosesnya melibatkan menghubungkan akun Google ke sistem menggunakan utilitas Akun Online Gnome yang kemudian memungkinkan Anda memasang drive Google ke Manajer file Anda. Setelah dipasang, Anda dapat mengakses, mengedit, dan mengunggah file baru dari sistem Anda ke Google drive.
Kami telah menggunakan sistem Debian 10 untuk menjalankan perintah dan proses yang dibahas dalam artikel ini.
Langkah 1:Memasang Akun Gnome Online
Debian 10 sudah diinstal sebelumnya dengan utilitas akun Gnome Online. Namun, jika hilang dari sistem Anda karena alasan apa pun, itu dapat diinstal melalui Terminal sebagai berikut:
Buka Terminal di sistem Debian Anda. Buka tab Aktivitas di sudut kiri atas desktop Anda. Kemudian di bilah pencarian, ketik terminal kata kunci. Saat hasil pencarian muncul, klik ikon Terminal untuk membukanya.
Sekarang di Terminal, jalankan perintah ini sebagai sudo untuk menginstal utilitas akun Gnome Online:
$ sudo apt install gnome-online-accounts
Pastikan Anda adalah pengguna resmi jika tidak, Anda tidak akan dapat menambah, menghapus, atau mengonfigurasi aplikasi apa pun di Debian.
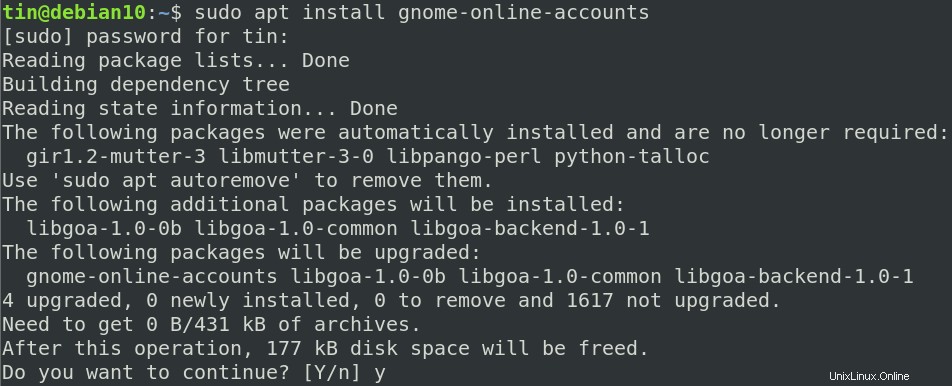
Sebelum pemasangan, mungkin meminta konfirmasi dengan memberi Anda Y/n pilihan. Tekan y lalu Masuk untuk melanjutkan penginstalan.
Setelah utilitas Akun Online Gnome diinstal pada sistem Anda, itu dapat diluncurkan melalui perintah berikut di Terminal:
$ gnome-control-center online-accounts
Ada cara alternatif untuk membuka utilitas Akun Online Gnome. Untuk melakukannya, klik kanan desktop dan pilih Setelan. Di utilitas Setelan, pilih Akun Online tab dari panel kiri. Berikut adalah cara Akun Online jendela akan terlihat seperti:
Langkah 2:Menambahkan Akun Google ke daftar Akun Online
Dalam utilitas Akun Online Gnome, Anda akan melihat daftar berbagai layanan online yang dapat Anda konfigurasikan untuk digunakan di sistem Debian Anda. Untuk saat ini, kami ingin mengakses Google drive di sistem kami. Jadi untuk tujuan ini, pilih akun Google di daftar Akun online. Pastikan Anda memiliki koneksi internet agar dapat masuk ke akun Google.
Layar Masuk berikut akan muncul untuk Anda memasukkan kredensial akun Google. Masukkan ID akun Google Anda dan kemudian kata sandi.
Setelah Anda masuk, Anda akan disajikan dengan layar berikut yang menunjukkan izin yang Anda izinkan ke sistem Anda untuk akun Google drive. Tinjau izin dan klik Izinkan untuk mengizinkan akses Gnome ke akun Google drive Anda.
Sekarang Anda akan melihat layar berikut. Ini memungkinkan Anda untuk memilih aplikasi yang ingin Anda sinkronkan dengan Gnome. Pengaturan ini dapat diubah kapan saja. Namun, sementara itu, pastikan File slider berada di posisi on sehingga Anda dapat mengakses file Google Drive di Pengelola File Debian Anda.
Sekarang tutup jendela di atas dan Anda akan melihat akun Google Anda ditambahkan dalam daftar akun online. Jika Anda memiliki akun Google lain, Anda juga dapat menambahkannya dengan cara yang sama.
Sekarang Anda telah menambahkan akun Google drive Anda dalam daftar akun Online di sistem Anda, sekarang dapat diakses melalui Manajer File Debian. Buka File Manager di sistem Anda dan Anda akan melihat akun Google drive Anda terdaftar di bagian bawah panel kiri. Cukup klik untuk melihat file Google Drive di Pengelola File Anda.
Mengedit File
Harap diingat bahwa file dalam direktori terpasang Anda tidak ditambahkan ke mesin Anda sebagai file yang sebenarnya. Ini hanya contoh file online Anda yang hanya dapat Anda lihat saat terhubung ke Internet. Jika Anda perlu mengedit salah satu file ini, akses dari direktori terpasang dan buat perubahan yang diperlukan. Saat sistem Anda disinkronkan dengan drive Google online, perubahan Anda akan langsung diunggah ke internet. Alternatif cepat adalah mengunduh salinan ke sistem lokal Anda, membuat perubahan yang diperlukan, lalu menempatkan file ini ke direktori terpasang.
Menambahkan file ke Google Drive
Untuk menambahkan file melalui sistem Anda ke Google Drive, cukup salin file ke direktori terpasang saat Anda terhubung ke Internet.
Melepas Google drive
Jika Anda perlu melepas Google drive dari sistem Anda, klik kanan akun dan pilih lepas dari daftar opsi.
Menghapus Akun Google Drive
Jika Anda ingin memutuskan sambungan akun Google Drive secara permanen dari sistem Anda, buka utilitas Akun Online Gnome. Klik pada akun Google yang ditambahkan. Dengan demikian, jendela berikut akan muncul.
Klik tombol Hapus untuk menghapus akun Google secara permanen dari sistem Anda.
Itu saja! Dengan mengikuti langkah-langkah yang dibahas di atas, Anda dapat dengan mudah mengakses dan mengedit file Google drive dari mesin Debian Anda.