Apache Tomcat adalah server web dan wadah servlet yang dikembangkan oleh Apache Software Foundation. Ini mengimplementasikan beberapa teknologi Java EE termasuk Java Servlet, JavaServer Pages, Java WebSocket, dan bahasa Java Expression.
Dalam tutorial hari ini, kami akan menunjukkan cara menginstal dan mengkonfigurasi Apache Tomcat 9 dengan Oracle Java 8.
Langkah 1) Instal Oracle Java
Masukkan perintah berikut satu per satu di Terminal untuk menambahkan repositori Java, perbarui sistem, dan instal Java.
sudo add-apt-repository ppa:webupd8team/java
sudo apt-get update
sudo apt-get install oracle-java8-set-default
Pilih “ya” untuk perjanjian dan penginstalan akan dilanjutkan. Setelah instalasi selesai, Anda dapat memeriksa Java Version dan Java Home setelah instalasi sebagai berikut:
sudo java -version
sudo echo $JAVA_HOME
Langkah 2) Buat Pengguna untuk Tomcat
Biasanya, kami tidak menyarankan Anda untuk menjalankan Tomcat di bawah pengguna root untuk tujuan keamanan. Sebaliknya, kami menyarankan Anda untuk membuat pengguna dan grup baru. Selain itu, kita akan menginstal Tomcat ke folder “/opt/Tomcat” untuk digunakan sebagai direktori beranda pengguna Tomcat.
Mulailah dengan membuat grup dan pengguna.
sudo groupadd tomcat
sudo useradd -s /bin/false -g tomcat -d /opt/tomcat tomcat
Langkah 3) Unduh dan instal Tomcat
Rilis biner Tomcat 9 dapat diunduh dari halaman unduhan resmi. Anda dapat mendownload file “zip” atau “tar.gz” dari distribusi biner di bagian “inti”.
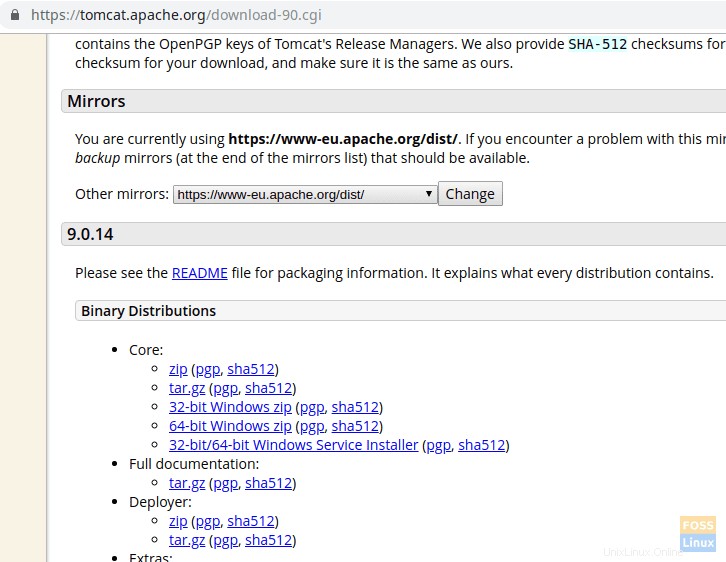
Kita akan menginstal Tomcat ke direktori “/ opt”. Jadi kami akan mendownload paket ke lokasi tersebut.
Ubah direktori menjadi /opt
cd /opt
Salin URL unduhan dan tempel di bawah wget perintah untuk mengunduh Paket Tomcat:
sudo wget https://www-eu.apache.org/dist/tomcat/tomcat-9/v9.0.14/bin/apache-tomcat-9.0.14.tar.gz
Ekstrak tar paket.
sudo tar -xvzf apache-tomcat-9.0.14.tar.gz
Ganti nama file yang diekstrak sebagai Tomcat .
sudo mv apache-tomcat-9.0.14 tomcat
Ubah kepemilikan dan izin folder Tomcat.
sudo chown -R tomcat: tomcat
Berikan izin yang dieksekusi ke direktori “bin”.
sudo chmod o+x /opt/tomcat/bin/
Langkah 4) Buat file “systemd” untuk manajemen layanan Tomcat
Untuk memulai dan menghentikan layanan Tomcat, kita akan membuat file bernama “Tomcat.service” di “/etc/systemd/system”.
sudo vim /etc/systemd/system/tomcat.service
Tambahkan konten berikut ke file.
[Unit] Description=Tomcat 9 Server After=network.target [Service] Type=forking User=tomcat Group=tomcat Environment="JAVA_HOME=/usr/lib/jvm/java-8-oracle" Environment="JAVA_OPTS=-Xms512m -Xmx512m" Environment="CATALINA_BASE=/opt/tomcat" Environment="CATALINA_HOME=/opt/tomcat" Environment="CATALINA_PID=/opt/tomcat/temp/tomcat.pid" Environment="CATALINA_OPTS=-Xms512M -Xmx1024M -server -XX:+UseParallelGC" ExecStart=/opt/tomcat/bin/startup.sh ExecStop=/opt/tomcat/bin/shutdown.sh UMask=0007 RestartSec=10 Restart=always [Install] WantedBy=multi-user.target
Kemudian simpan dan keluar file.
Mulai ulang “systemctl deamon”.
sudo systemctl daemon-reload
Mulai layanan Tomcat.
sudo systemctl start tomcat
Pantau file log Tomcat.
tail -f /opt/tomcat/logs/catalina.out
Jika tidak ada kesalahan, Anda akan mendapatkan output yang mirip dengan di bawah ini:
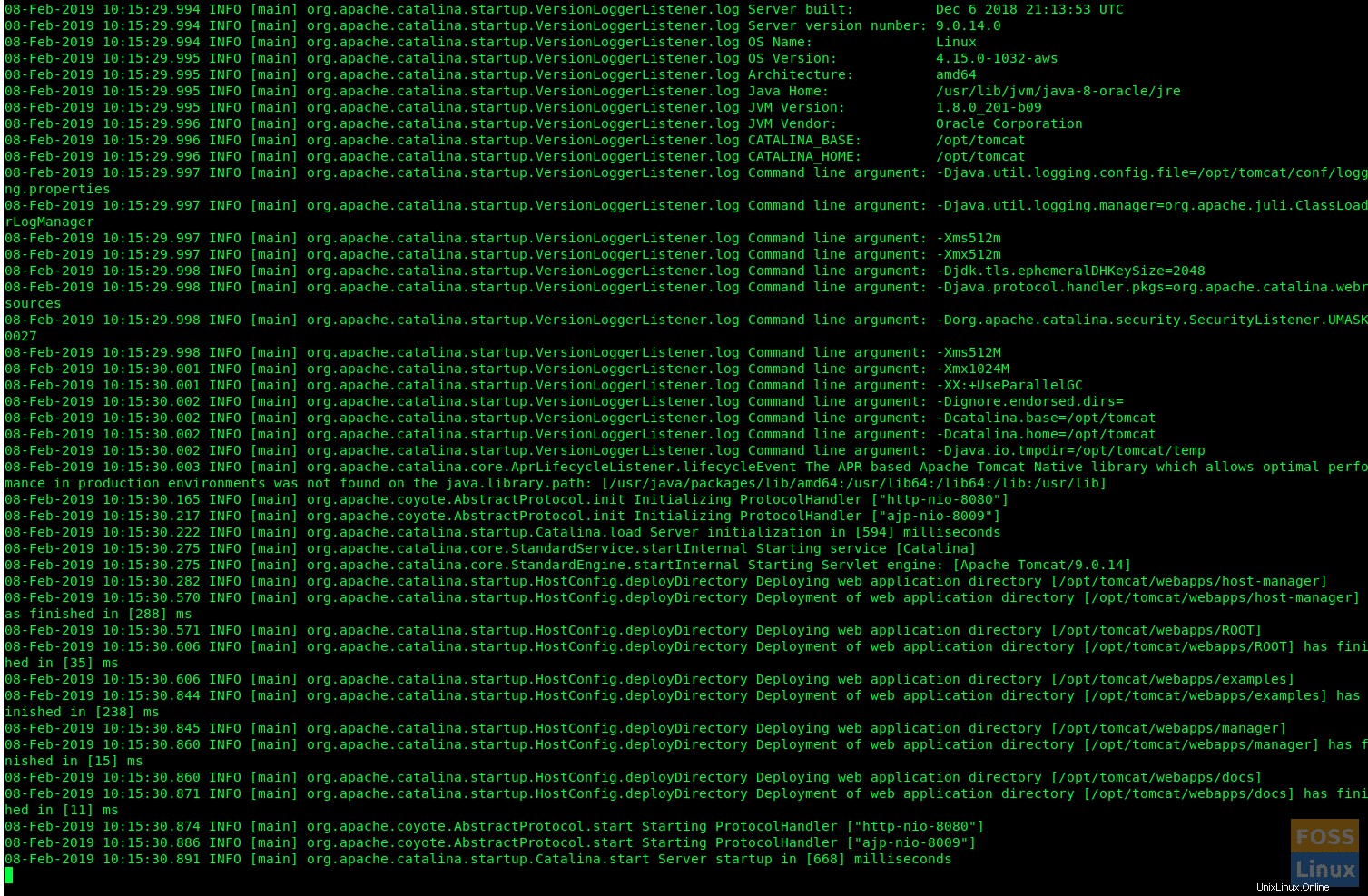
Periksa status layanan Tomcat.
sudo systemctl status tomcat

Aktifkan layanan Tomcat pada boot sistem:
sudo systemctl enable tomcat
Port Tomcat default adalah “8080” Jadi perlu mengizinkan port tersebut di firewall Ubuntu.
sudo ufw allow 8080/tcp
Periksa status firewall:
sudo ufw status
Langkah 5) Konfigurasikan Antarmuka Manajemen Web Tomcat
Edit tomcat-users file sebagai berikut untuk menambahkan baris berikut sebelum “”. Jelas, Anda harus mengganti nama peran, nama pengguna, dan kata sandi seperti yang diinginkan pada perintah berikut:
sudo vim /opt/tomcat/conf/tomcat-users.xml
<role rolename="admin-gui"/> <role rolename="manager-gui"/> <user username="tomcatadmin" password="abc123" roles="admin-gui,manager-gui"/>
Mulai ulang Tomcat agar konfigurasi baru diterapkan.
sudo systemctl restart tomcat
Langkah 6) Uji Tomcat
Jika Anda berhasil sejauh ini, Anda seharusnya dapat menelusuri server Tomcat. Luncurkan URL berikut di browser.
http://serverIp:8080
Anda akan melihat halaman sebagai berikut:
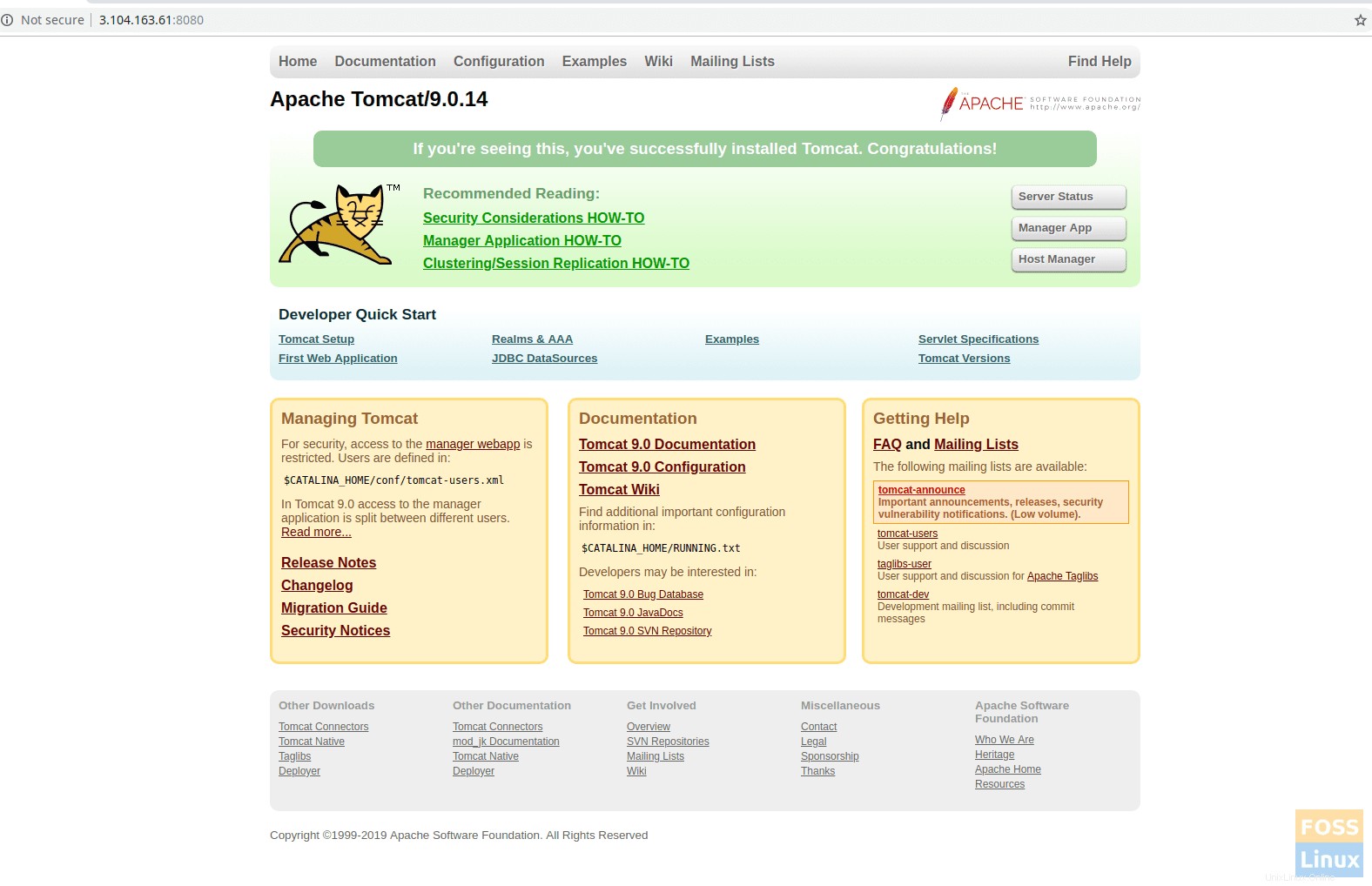
Klik pada aplikasi manajer atau Manajer host. Anda akan melihat prompt untuk nama pengguna dan kata sandi. Masukkan username dan password tomcat yang telah dibuat pada file “tomcat-users.xml” pada langkah 5.
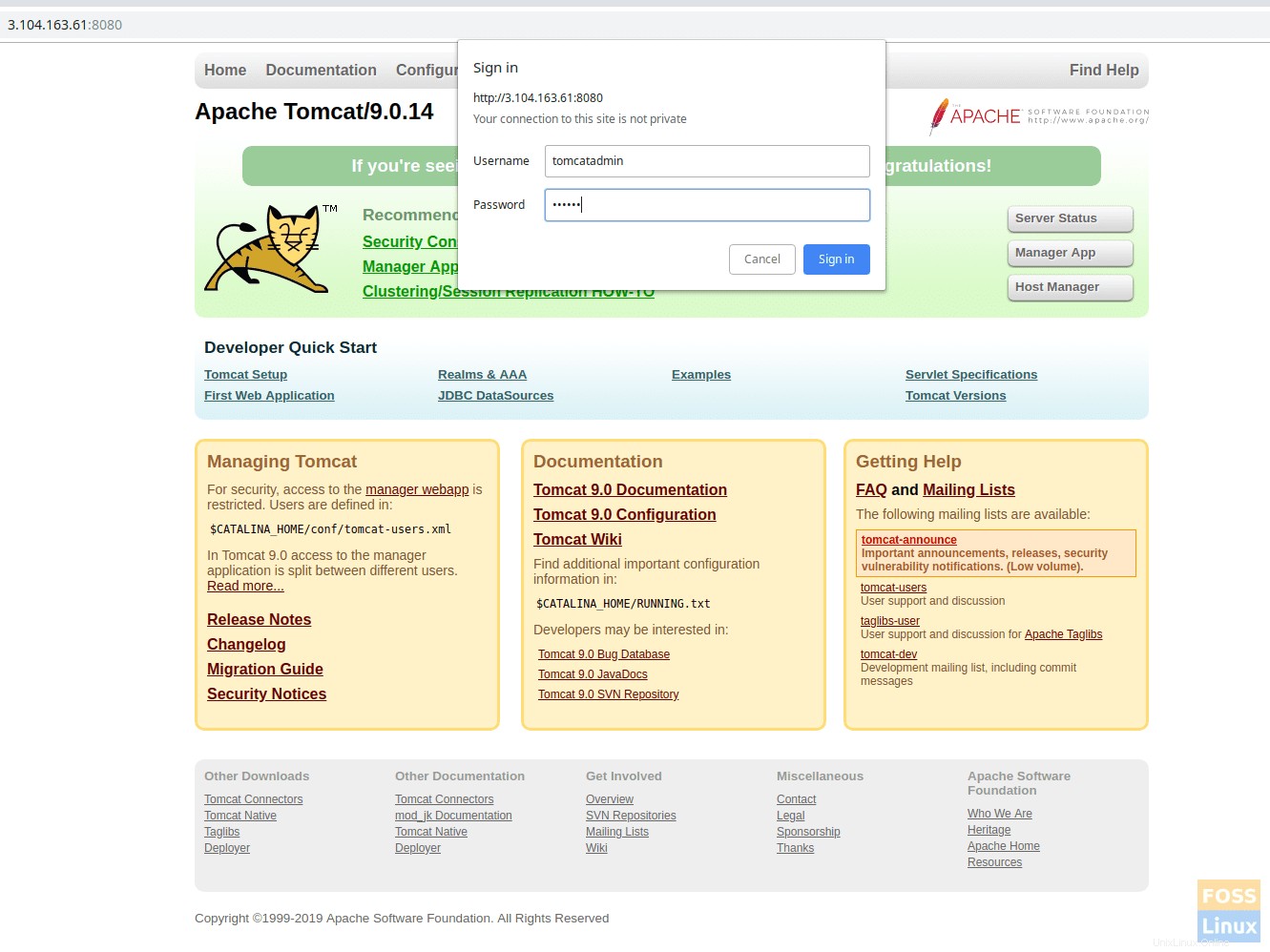
Jika semuanya berjalan dengan baik, Anda akan mendapatkan kesalahan "Access Denied". Ini benar-benar normal.
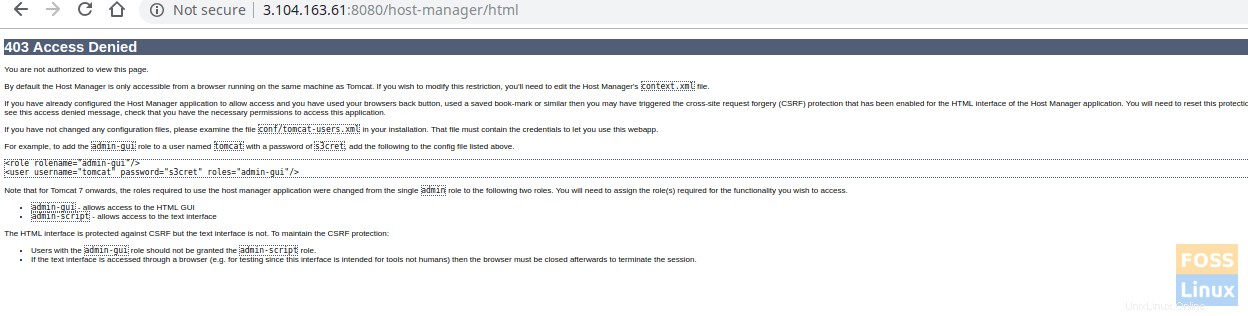
Alasan di balik kesalahan ini adalah bahwa antarmuka manajemen web Tomcat dikonfigurasi untuk membatasi akses ke Manajer aplikasi dan Manajer Host hanya dari localhost. Oleh karena itu, akses IP jarak jauh harus diaktifkan. Ini tidak disarankan untuk lingkungan produksi.
Namun, berikut adalah cara menghapus batasan tersebut dan mengaktifkan IP publik kami.
Buka file berikut untuk Kelola pengaturan Aplikasi:
sudo vim /opt/tomcat/webapps/manager/META-INF/context.xml
Untuk konfigurasi Pengelola Host:
sudo vim /opt/tomcat/webapps/host-manager/META-INF/context.xml
Ubah bagian berikut di kedua file. Ganti IP publik Anda dengan “yourIP” pada perintah di bawah.
<Context antiResourceLocking="false" privileged="true" >
<Valve className="org.apache.catalina.valves.RemoteAddrValve"
allow="127\.\d+\.\d+\.\d+|::1|0:0:0:0:0:0:0:1|yourIP" />
<Manager sessionAttributeValueClassNameFilter="java\.lang\.(?:Boolean|Integer|Long|Number|String)|org\.apache\.catalina\.filters\.CsrfPreventionFilter$LruCache(?:\$1)?|java\.util\.(?:Linked)?HashMap"/>
</Context> 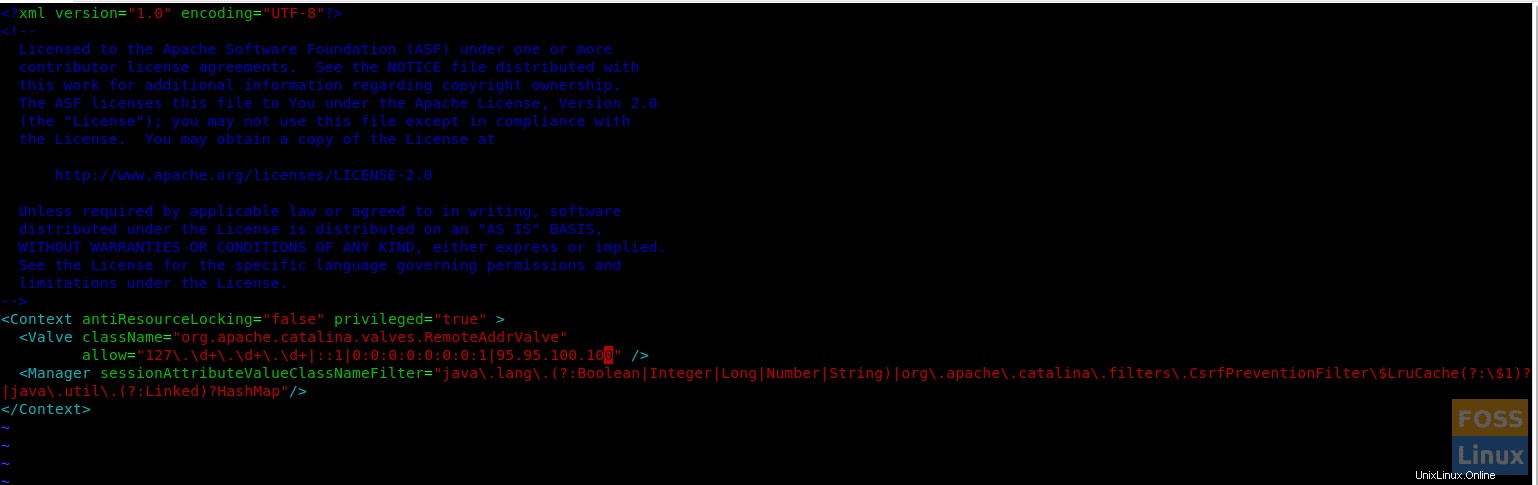
Mulai ulang Tomcat lalu telusuri Tomcat lagi, diikuti dengan mengklik Aplikasi Manajer atau Manajer Host. Anda seharusnya tidak melihat masalah sekarang.
sudo systemctl restart tomcat
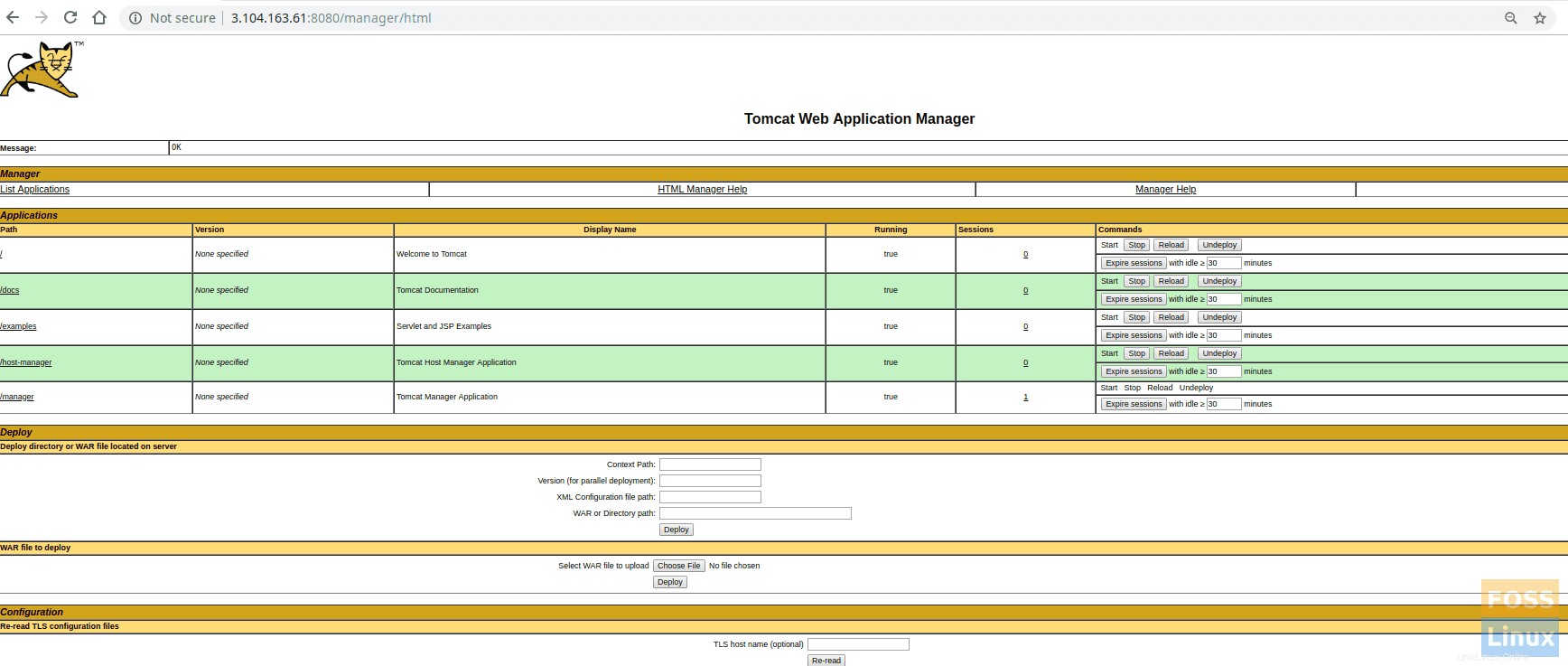
Manajer AplikasiPengelola Host
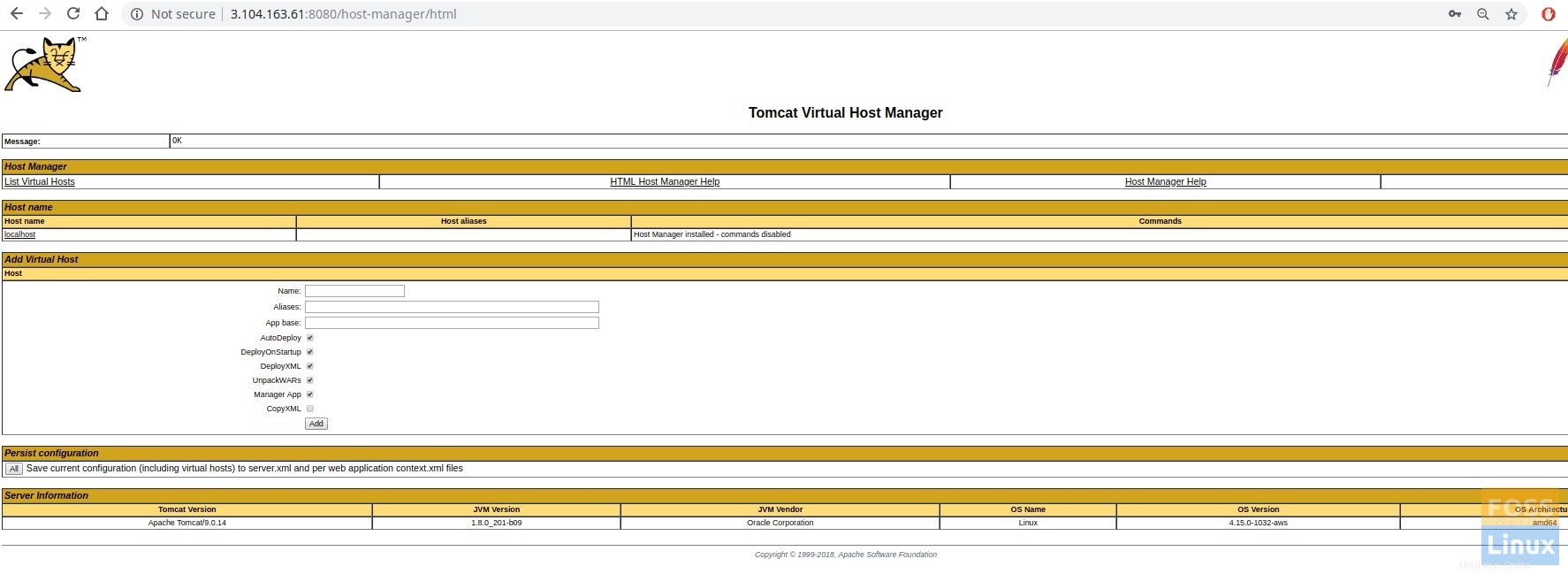
Status Server
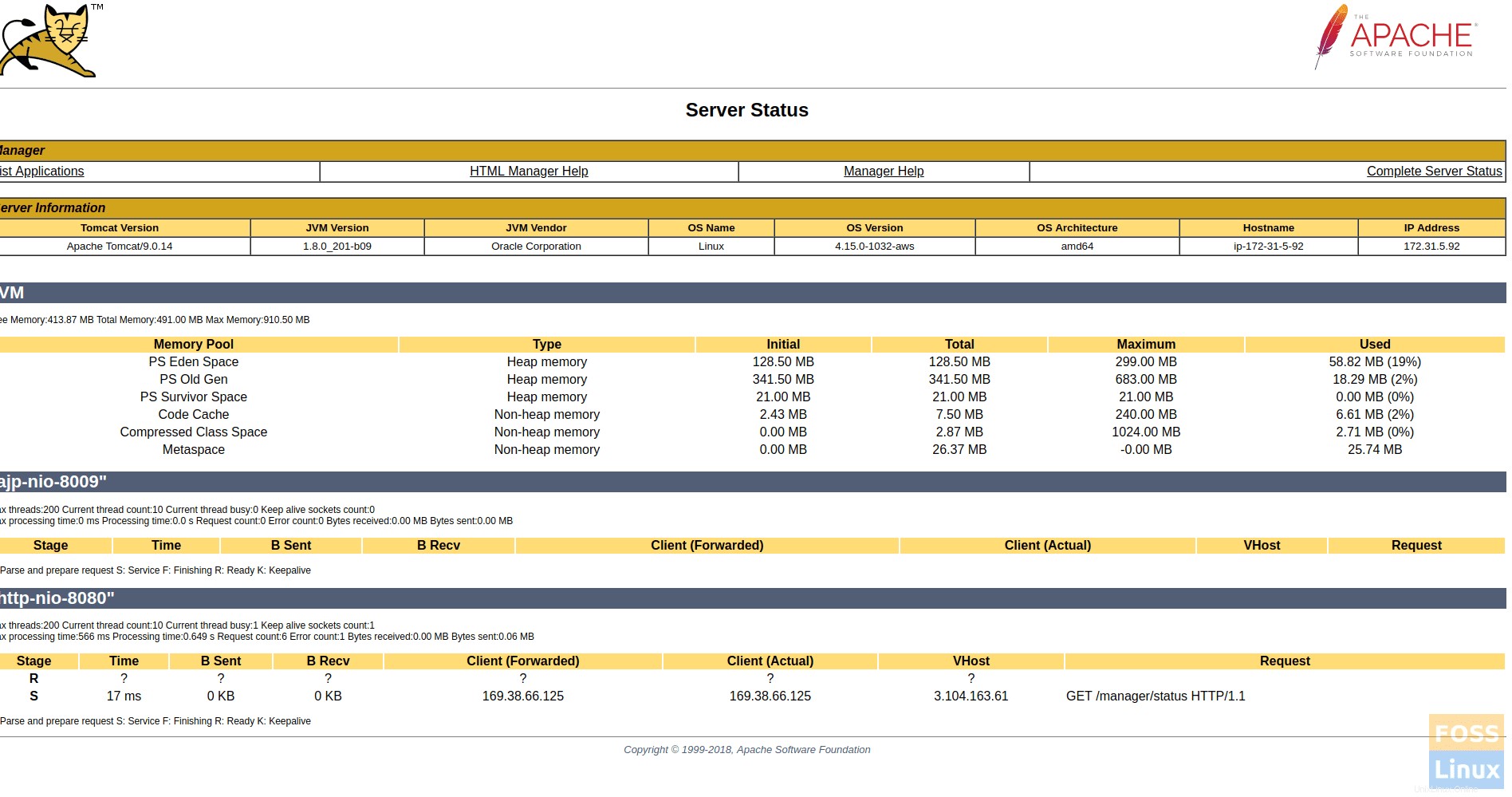
Selamat! Anda sekarang telah berhasil menginstal dan mengonfigurasi Tomcat 9. Bagaimana cara kerja instruksi untuk Anda? Beri tahu kami tanggapan Anda di komentar di bawah dan jangan lupa untuk membagikan tutorialnya dengan teman-teman Anda!