
Wireshark gratis dan open source, lintas platform, berbasis GUI Network packet analyzer yang tersedia untuk Linux, Windows, MacOS, Solaris dll. Ini menangkap paket jaringan secara real time &menyajikannya dalam format yang dapat dibaca manusia. Wireshark memungkinkan kita untuk memantau paket jaringan hingga tingkat mikroskopis. Wireshark juga memiliki utilitas baris perintah yang disebut ‘tshark ' yang melakukan fungsi yang sama seperti Wireshark tetapi melalui terminal &bukan melalui GUI.
Wireshark dapat digunakan untuk pemecahan masalah jaringan, analisis, pengembangan perangkat lunak &protokol komunikasi &juga untuk tujuan pendidikan. Wireshark menggunakan perpustakaan yang disebut ‘pcap ' untuk menangkap paket jaringan.
Wireshark hadir dengan banyak fitur &beberapa fitur tersebut adalah;
- Dukungan untuk ratusan protokol untuk pemeriksaan,
- Kemampuan untuk menangkap paket secara real time &menyimpannya untuk analisis offline nanti,
- Sejumlah filter untuk menganalisis data,
- Data yang diambil dapat dikompresi &tidak dikompresi dengan cepat,
- Berbagai format file untuk analisis data didukung, output juga dapat disimpan ke XML, CSV, format teks biasa,
- data dapat diambil dari sejumlah antarmuka seperti ethernet, wifi, bluetooth, USB, Frame relay , token ring, dll.
Dalam artikel ini, kita akan membahas cara menginstal Wireshark di mesin Ubuntu/Debain &juga akan belajar menggunakan Wireshark untuk menangkap paket jaringan.
Instalasi Wireshark di Ubuntu 16.04 / 17.10
Wireshark tersedia dengan repositori default Ubuntu &dapat dengan mudah diinstal menggunakan perintah berikut. Namun, ada kemungkinan Anda tidak akan mendapatkan wireshark versi terbaru.
[email protected]:~$ sudo apt-get update [email protected]:~$ sudo apt-get install wireshark -y
Jadi untuk menginstal wireshark versi terbaru kita harus mengaktifkan atau mengkonfigurasi repositori wireshark resmi .
Gunakan perintah di bawah satu demi satu untuk mengonfigurasi repositori dan menginstal versi terbaru dari utilitas Wireshark
[email protected]:~$ sudo add-apt-repository ppa:wireshark-dev/stable [email protected]:~$ sudo apt-get update [email protected]:~$ sudo apt-get install wireshark -y
Setelah Wireshark diinstal, jalankan perintah di bawah ini sehingga pengguna non-root dapat menangkap paket antarmuka langsung,
[email protected]:~$ sudo setcap 'CAP_NET_RAW+eip CAP_NET_ADMIN+eip' /usr/bin/dumpcap
Instalasi Wireshark di Debian 9
Paket Wireshark dan dependensinya sudah ada di repositori default debian 9, jadi untuk menginstal versi Wireshark terbaru dan stabil di Debian 9, gunakan perintah berikut:
[email protected]:~$ sudo apt-get update [email protected]:~$ sudo apt-get install wireshark -y
Selama instalasi, itu akan meminta kita untuk mengkonfigurasi dumpcap untuk non-pengguna super,
Pilih 'ya' lalu tekan enter.
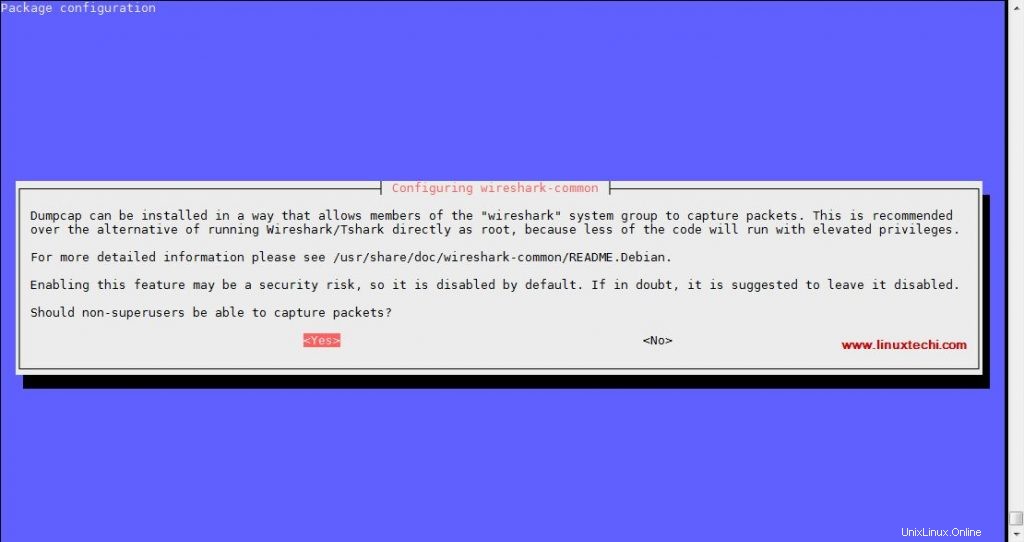
Setelah Instalasi selesai, jalankan perintah di bawah ini sehingga pengguna non-root juga dapat menangkap paket langsung dari antarmuka.
[email protected]:~$ sudo chmod +x /usr/bin/dumpcap
Kami juga dapat menggunakan paket sumber terbaru untuk menginstal wireshark di Ubuntu/Debain &banyak distribusi Linux lainnya.
Menginstal Wireshark menggunakan kode sumber di Sistem Debian / Ubuntu
Pertama-tama unduh paket sumber terbaru (yaitu 2.4.2 pada saat menulis artikel ini), gunakan perintah berikut,
[email protected]:~$ wget https://1.as.dl.wireshark.org/src/wireshark-2.4.2.tar.xz
Selanjutnya ekstrak paket &masuk ke direktori hasil ekstrak,
[email protected]:~$ tar -xf wireshark-2.4.2.tar.xz -C /tmp [email protected]:~$ cd /tmp/wireshark-2.4.2
Sekarang kita akan mengkompilasi kode dengan perintah berikut,
[email protected]:/tmp/wireshark-2.4.2$ ./configure --enable-setcap-install [email protected]:/tmp/wireshark-2.4.2$ make
Terakhir instal paket yang dikompilasi untuk menginstal Wireshark pada sistem,
[email protected]:/tmp/wireshark-2.4.2$ sudo make install [email protected]:/tmp/wireshark-2.4.2$ sudo ldconfig
Setelah instalasi, grup terpisah untuk Wireshark juga akan dibuat, sekarang kami akan menambahkan pengguna kami ke grup sehingga dapat bekerja dengan wireshark jika tidak, Anda mungkin mendapatkan 'izin ditolak ' kesalahan saat memulai wireshark.
Untuk menambahkan pengguna ke grup wireshark, jalankan perintah berikut,
[email protected]:~$ sudo usermod -a -G wireshark linuxtechi
Sekarang kita dapat memulai wireshark baik dari Menu GUI atau dari terminal dengan perintah ini,
[email protected]:~$ wireshark
Mengakses Wireshark pada Sistem Debian 9
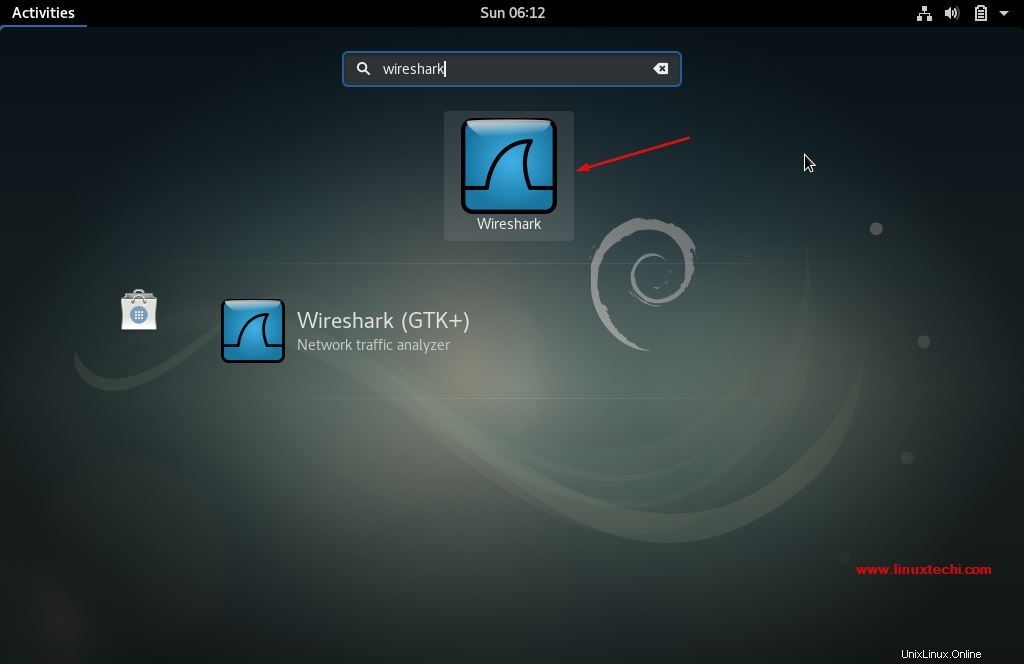
Klik ikon Wireshark
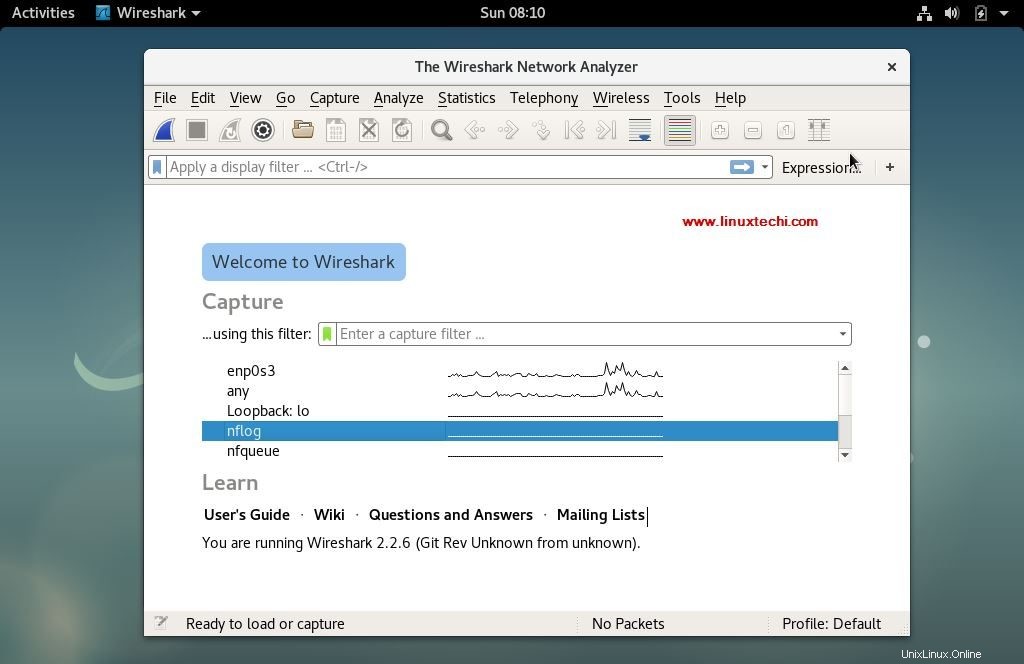
Akses Wireshark di Ubuntu 16.04 / 17.10
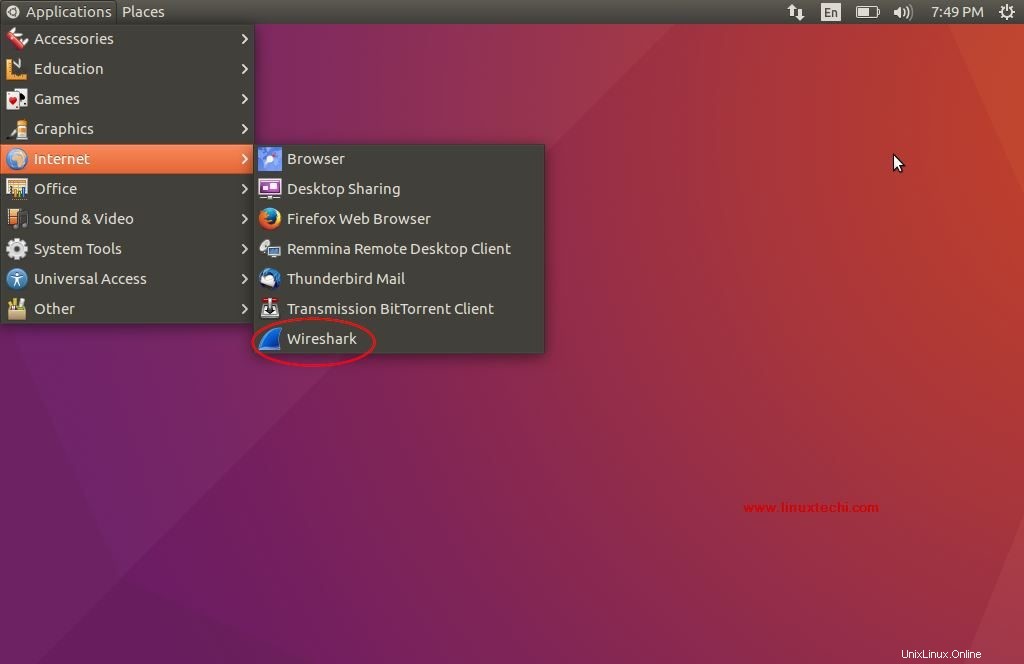
Klik ikon Wireshark
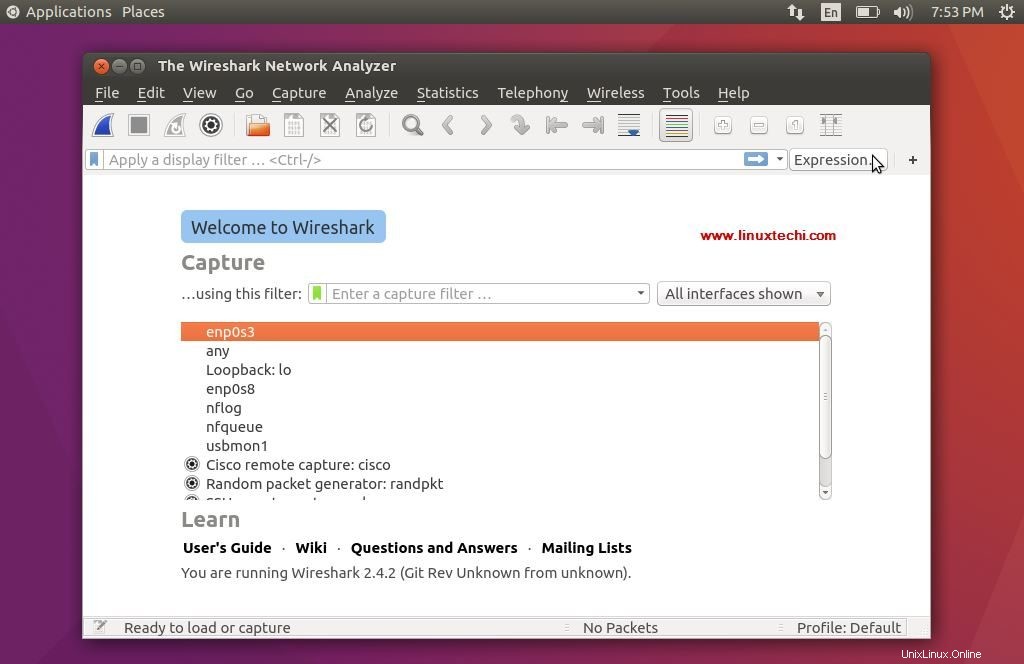
Menangkap dan Menganalisis paket
Setelah wireshark dimulai, kita akan disajikan dengan jendela wireshark, contoh ditunjukkan di atas untuk sistem Ubuntu dan Debian.
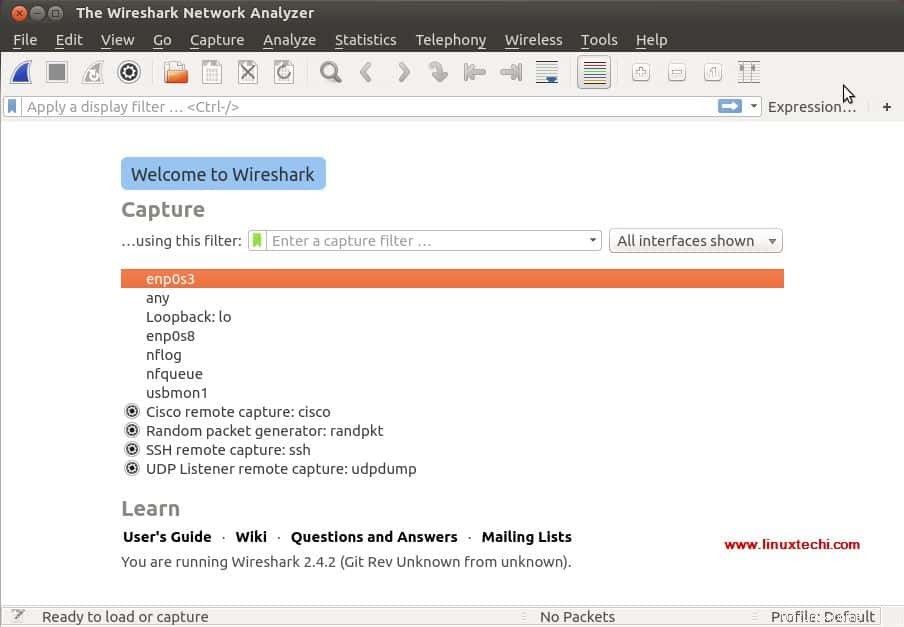
Semua ini adalah antarmuka tempat kami dapat menangkap paket jaringan. Berdasarkan antarmuka yang Anda miliki di sistem Anda, layar ini mungkin berbeda untuk Anda.
Kami memilih 'enp0s3' untuk menangkap lalu lintas jaringan untuk antarmuka tersebut. Setelah memilih antarmuka, paket jaringan untuk semua perangkat di jaringan kami mulai terisi (lihat tangkapan layar di bawah)
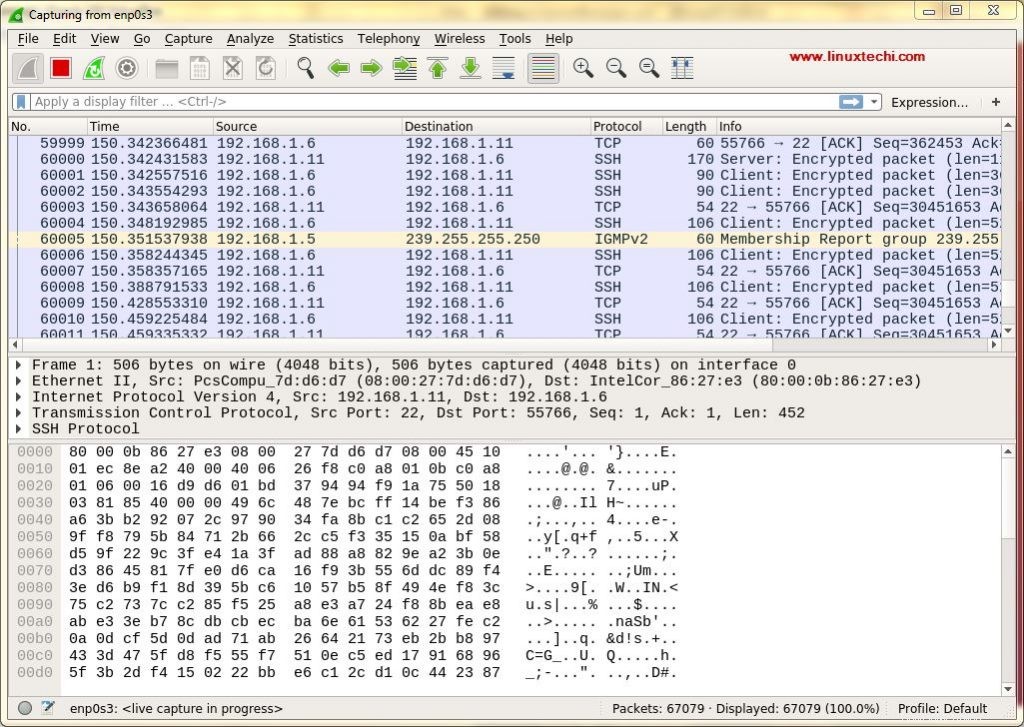
Saat pertama kali melihat layar ini, kami mungkin kewalahan dengan data yang ditampilkan di layar ini &mungkin berpikir bagaimana cara memilah data ini, namun jangan khawatir, salah satu fitur terbaik Wireshark adalah filternya.
Kami dapat mengurutkan/menyaring data berdasarkan alamat IP, nomor Port, juga dapat menggunakan filter sumber &tujuan, ukuran paket dll &juga dapat menggabungkan 2 filter atau lebih bersama-sama untuk membuat pencarian yang lebih komprehensif. Kami dapat menulis filter kami di ‘Terapkan Filter Tampilan ‘ tab , atau kita juga bisa memilih salah satu aturan yang sudah dibuat. Untuk memilih filter bawaan, klik ‘bendera ' icon , di sebelah 'Terapkan Filter Tampilan ‘tab,
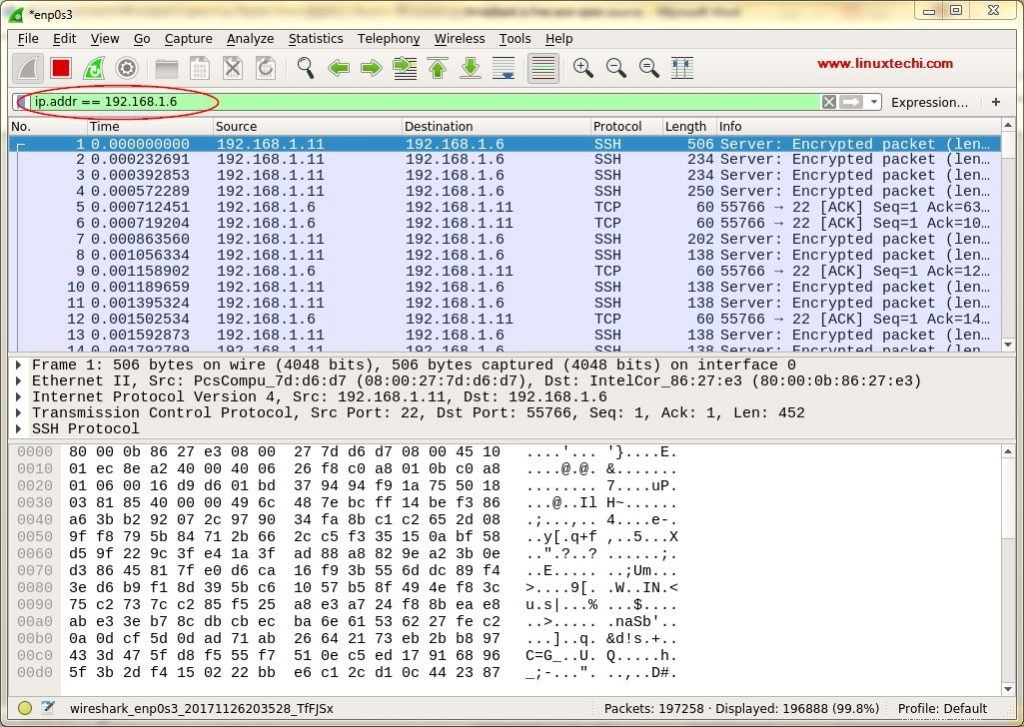
Kami juga dapat memfilter data berdasarkan kode warna, Secara default, ungu muda adalah lalu lintas TCP , biru muda adalah lalu lintas UDP , dan hitam mengidentifikasi paket dengan kesalahan , untuk melihat arti kode ini, klik Lihat -> Aturan Mewarnai , kami juga dapat mengubah kode ini.
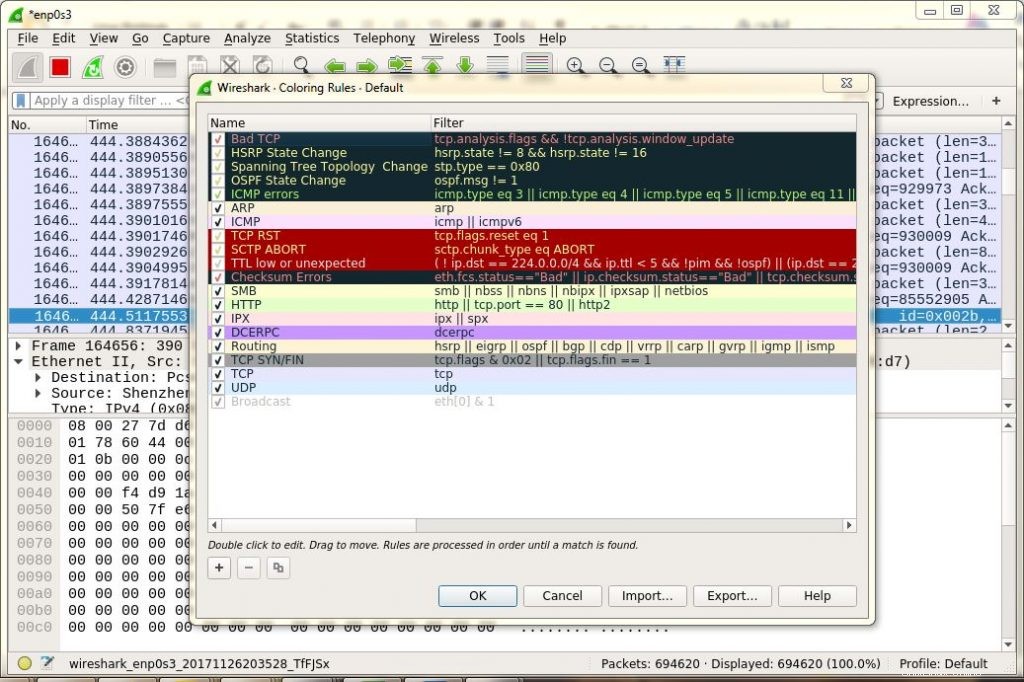
Setelah kami mendapatkan hasil yang kami butuhkan, kami kemudian dapat mengklik salah satu paket yang diambil untuk mendapatkan detail lebih lanjut tentang paket itu, ini akan menampilkan semua data tentang paket jaringan itu.
Wireshark adalah alat yang sangat kuat yang membutuhkan waktu untuk membiasakan diri &membuat perintah di atasnya, tutorial ini akan membantu Anda memulai. Silakan kirimkan pertanyaan atau saran Anda di kotak komentar di bawah.