
Apache Tomcat adalah server aplikasi web sumber terbuka yang dioptimalkan untuk menyajikan konten berbasis Java. Tomcat digunakan untuk menjalankan Java Servlet dan melayani halaman web yang berisi kode JavaServer Pages (JSP).
Panduan ini mencakup instalasi server Apache Tomcat 9 di Ubuntu 20.04.
Prasyarat
Pengguna dengan kemampuan sudo di Ubuntu 20.04.
Instal Apache Tomcat 9 di Ubuntu
Mulailah dengan memperbarui paket yang tersedia di sistem Ubuntu 20.04 Anda dengan perintah di bawah ini.
$ sudo apt update
Selanjutnya, jalankan perintah di bawah ini untuk menginstal Apache Tomcat 9 dan paket terkait.
$ sudo apt install tomcat9 tomcat9-admin
Masukkan y untuk mengonfirmasi penginstalan saat diminta.
Setelah Anda berhasil menginstal Tomcat9, jalankan perintah berikutnya untuk mengonfirmasi bahwa layanan tersebut aktif.
$ sudo systemctl status tomcat9
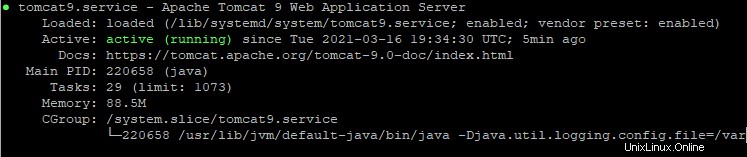
Tekan q untuk kembali ke prompt perintah.
Catatan: Jika layanan Tomcat9 belum berjalan, jalankan dengan perintah di bawah ini.
$ sudo systemctl start tomcat9
Untuk mengonfigurasi layanan Apache Tomcat agar mulai secara otomatis saat sistem melakukan booting, jalankan perintah berikutnya.
$ sudo systemctl enable tomcat9
Uji Layanan Apache Tomcat 9
Pertama, izinkan kami mengonfirmasi port apa yang didengarkan oleh layanan Apache Tomcat 9. Jalankan perintah di bawah ini untuk melakukannya.
$ sudo netstat -tulpn
Catatan: Jika alat netstat tidak tersedia di mesin Ubuntu 20.04 Anda, Anda dapat menginstalnya dengan:
$ sudo apt install net-tools
Seperti yang ditunjukkan pada gambar di bawah, layanan Apache Tomcat 9 mendengarkan pada port 8080. Anda dapat mengetahuinya dengan nama program “java .”
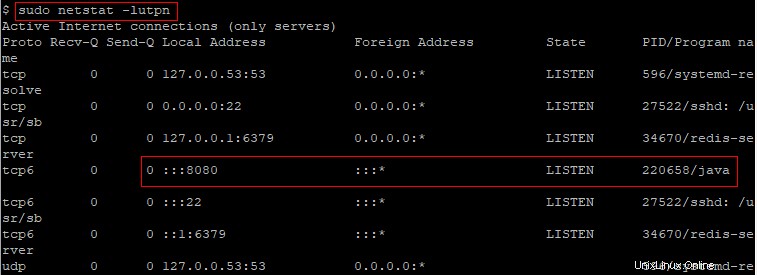
Secara default, Apache Tomcat menggunakan port 8080 karena kemungkinan server web sudah berjalan di port 80.
Catatan: Jika Anda ingin mengubah port mendengarkan default dari 8080 ke yang lain, edit file konfigurasi berikut dan ganti 8080 yang sesuai. Anda perlu memulai ulang Tomcat9 agar perubahan diterapkan.
$ sudo nano /usr/share/tomcat9/etc/server.xml
Dalam panduan ini, kami menggunakan port mendengarkan default 8080.
Jika berlaku, perbarui aturan firewall Anda untuk mengizinkan lalu lintas masuk pada port 8080. Misalnya, jika UFW diaktifkan, jalankan perintah di bawah untuk mengizinkan lalu lintas masuk pada port 8080.
$ sudo ufw allow 8080
Sekarang, buka browser web dan masukkan YourServerIP:8080 . Misalnya, 192.168.16.8:8080 .
Anda akan melihat beranda Tomcat default seperti yang ditunjukkan pada gambar di bawah ini.
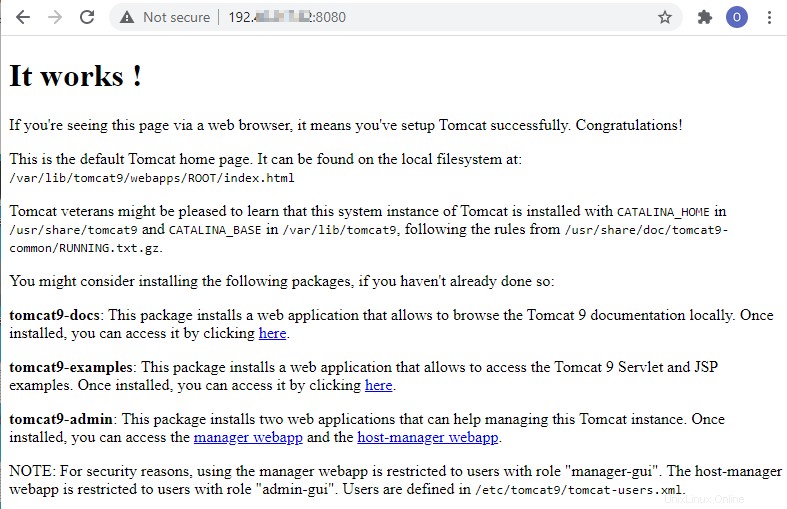
Masuk ke Aplikasi Web Apache Tomcat Manager
Tomcat Manager Webapp digunakan untuk mengelola server Tomcat melalui antarmuka grafis. Pertama, mari kita buat pengguna sebagai berikut.
$ sudo nano /etc/tomcat9/tomcat-users.xml
Kedua, salin dan tempel tiga baris berikut di dalam tag
<role rolename="admin-gui"/>
<role rolename="manager-gui"/>
<user username="shola" password="tomcatP@ss" roles="admin-gui,manager-gui"/>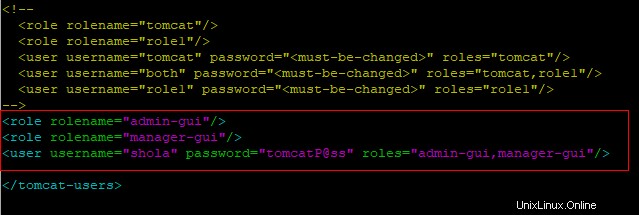
Selanjutnya, simpan perubahan dan tutup file.
Mulai ulang Tomcat9 dengan:
$ sudo systemctl restart tomcat9
Sekarang, kembali ke beranda Tomcat default dan klik manajer_webapp tautan atau host-manager_webapp tautan.

Setelah itu, login menggunakan kredensial Tomcat yang ditentukan sebelumnya.
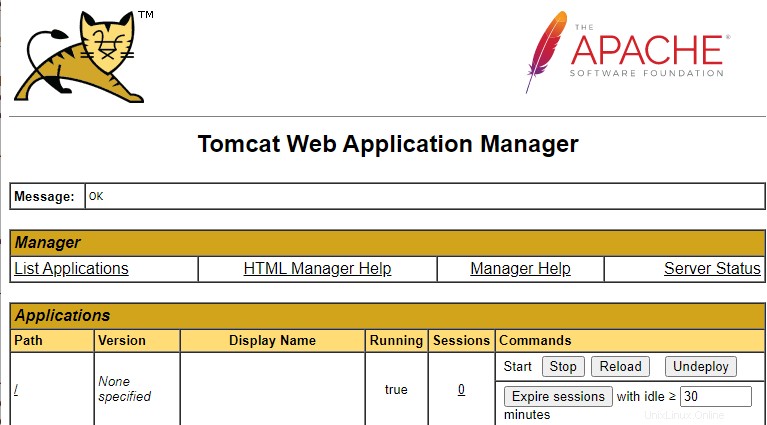
Anda sekarang dapat dengan mudah mengelola instans Tomcat Anda dari halaman manajer aplikasi web. Klik Bantuan Pengelola HTML atau Bantuan Manajer di bagian atas jika Anda membutuhkan panduan lebih lanjut.
Kesimpulan
Dalam panduan ini, kami membahas instalasi Apache Tomcat 9 di Ubuntu 20.04. Kami juga menjelaskan cara mengakses Tomcat Web Application Manager untuk mengelola instans Tomcat Anda. Komentar dan pertanyaan dipersilahkan.