Dalam tutorial ini kita akan melakukan instalasi server Ubuntu 20.04. Ubuntu 20.04 Focal Fossa LTS adalah rilis dukungan jangka panjang yang menjamin pembaruan hingga 10 tahun sejak rilis awal. Dalam hal server Ubuntu 20.04 yang sebenarnya, ini berarti pembaruan keamanan hingga 2032. Artikel ini akan memandu Anda melalui instalasi server minimal Ubuntu 20.04.
Dalam tutorial ini Anda akan mempelajari:
- Cara mengunduh citra ISO server Ubuntu 20.04
- Cara membuat media instalasi yang dapat di-boot
- Cara mem-boot ke wizard penginstalan Server Ubuntu 20.04
- Cara menginstal server minimal Ubuntu 20.04
 Instalasi Server Ubuntu 20.04
Instalasi Server Ubuntu 20.04 Persyaratan dan Konvensi Perangkat Lunak yang Digunakan
| Kategori | Persyaratan, Konvensi, atau Versi Perangkat Lunak yang Digunakan |
|---|---|
| Sistem | Instal Ubuntu 20.04 atau upgrade Ubuntu 20.04 Focal Fossa |
| Perangkat Lunak | Server Ubuntu 20.04 |
| Lainnya | Akses istimewa ke sistem Linux Anda sebagai root atau melalui sudo perintah. |
| Konvensi | # – membutuhkan perintah linux yang diberikan untuk dieksekusi dengan hak akses root baik secara langsung sebagai pengguna root atau dengan menggunakan sudo perintah$ – membutuhkan perintah linux yang diberikan untuk dieksekusi sebagai pengguna biasa yang tidak memiliki hak istimewa |
Petunjuk langkah demi langkah Instalasi Ubuntu 20.04 Server
- Langkah pertama adalah mengunduh image ISO server Ubuntu 20.04. Gambar ISO Server Ubuntu 20.04 adalah satu-satunya rilis gambar untuk berbagai arsitektur lain seperti PC 64-bit (AMD64), ARM 64-bit, PowerPC64 dan IBM System z. Pilih arsitektur yang sesuai dan unduh
*.isoberkas. - Selanjutnya, pilih dari media mana Anda ingin melakukan instalasi Ubuntu. Jika niat Anda adalah menginstal Server Ubuntu 20.04 secara virtual menggunakan hypervisor, lanjutkan ke langkah berikutnya.
Kebanyakan pemula akan menemukan menggunakan DVD sebagai media bootable metode yang lebih sederhana. Jika ini kasus Anda, gunakan sistem operasi Anda saat ini untuk membakar gambar ISO yang diunduh sebelumnya ke media DVD kosong. Tidak ada pengaturan khusus yang perlu Anda pilih saat membakar gambar ISO, cukup cari fitur gambar "Bakar gambar ISO" saat menggunakan perangkat lunak pembakaran Anda. Atau, Anda dapat menginstal Server Ubuntu menggunakan USB flash drive bootbale.
- Langkah selanjutnya adalah memasukkan media yang dapat di-boot ke PC Anda dan mengubah pengaturan bios untuk boot dari media boot yang Anda pilih.
Tabel berikut akan memberi Anda beberapa petunjuk tentang cara mengakses Menu Boot komputer Anda. Anda perlu menekan tombol yang berbeda (atau kombinasi tombol) tergantung pada jenis komputer Anda. Berikut adalah daftar kemungkinan tombol yang mungkin harus Anda tekan tergantung pada sistem Anda:
Akses menu boot Hypervisor
Kombinasi tombol untuk mengakses Menu Booting di Hypervisors Perangkat Kombinasi Tombol Komentar Kotak Virtual Oracle F12Secara otomatis melakukan booting dari ISO saat terpasang melalui pengaturan mesin virtual Stasiun Kerja VMware Escmenu boot,F12BIOSSecara otomatis melakukan booting dari ISO saat terpasang melalui pengaturan mesin virtual Akses warisan BIOS
Kombinasi tombol untuk mengakses Menu Boot Lama Perangkat Kombinasi Tombol Komentar Acer Esc,F12atauF9F12kunci kemungkinan besarAsus F8atauEscCompaq EscatauF9Dell F12eMesin F12Fujitsu F12HP EscatauF9Lenovo F8,F10atauF12Kemungkinan lain: Novotombol atauFn + F11Samsung EscatauF2atauF12Untuk ultrabook dari Samsung, nonaktifkan opsi boot cepat di BIOS/UEFI. Lihat bagian selanjutnya. VAIO Esc,F10atauF11Kemungkinan lain: AssisttombolToshiba F12Akses BIOS/UEFI
Untuk mengakses BIOS/UEFI di komputer Anda, Anda juga perlu menekan tombol yang berbeda (atau kombinasi tombol) tergantung pada jenis komputer Anda. Berikut adalah daftar kemungkinan tombol yang mungkin harus Anda tekan tergantung pada PC Anda:
Kombinasi tombol untuk mengakses BIOS/UEFI Perangkat Kombinasi Tombol Komentar Acer DelatauF2F2kunci kemungkinan besarAsus DeleteatauDelCompaq F10Dell F2eMesin TabatauDelFujitsu F2HP Esc,F10,F11Kemungkinan lain:di Pavilion – F1Lenovo F1atauF2Kemungkinan lain:tombol kecil di sebelah tombol Power (jika laptop) Samsung F2Untuk ultrabook dari Samsung mungkin F10VAIO F1,F2,F3Kemungkinan lain: AssisttombolToshiba F1,F2,F12atauEsc - Mari kita lanjutkan dengan penginstalan. Cukup gunakan panah navigasi keyboard dan tombol TAB untuk menavigasi wizard instalasi Ubuntu 20.04 Server.
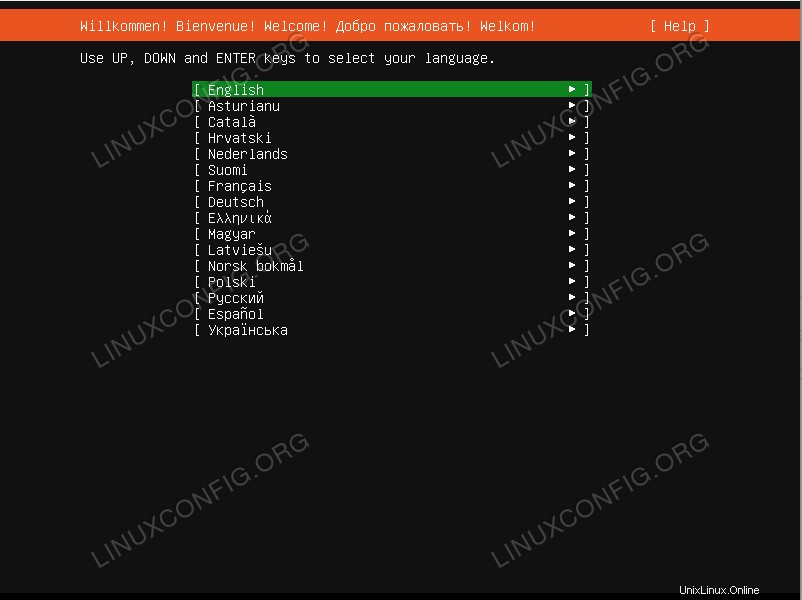 Pilih Bahasa instalasi server Ubuntu
Pilih Bahasa instalasi server Ubuntu -
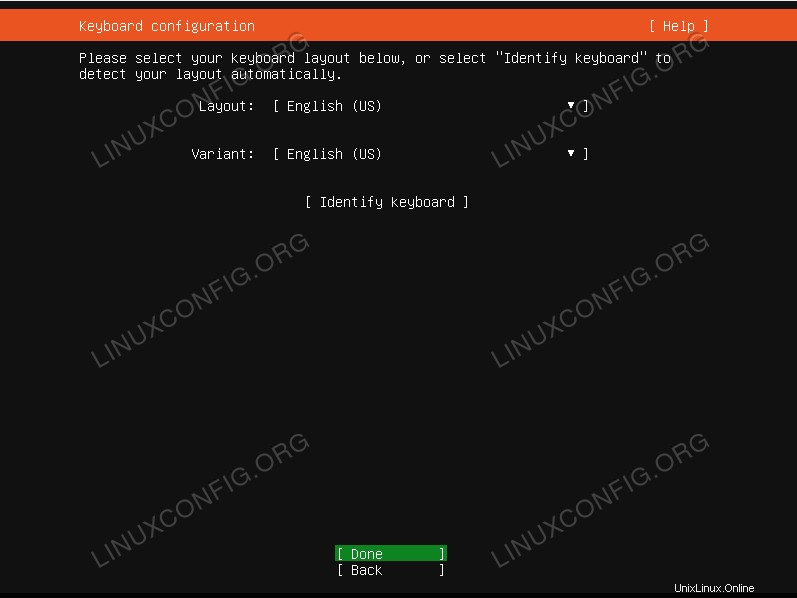 Pilih tata letak keyboard. Jika tidak yakin pilih
Pilih tata letak keyboard. Jika tidak yakin pilih Identify Keyboarddan sistem akan membantu Anda menemukan tata letak keyboard Anda. -
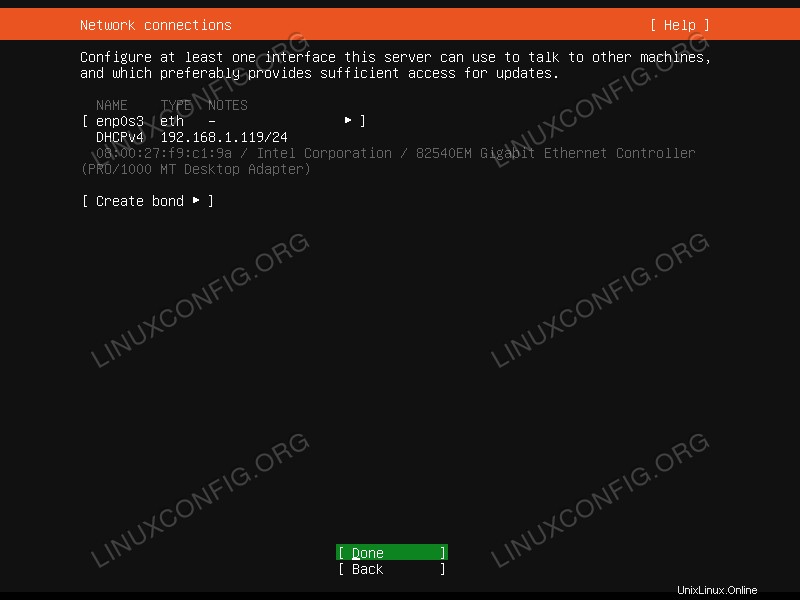 Layar koneksi jaringan akan memberi Anda semua antarmuka jaringan yang tersedia di sistem. Harap dicatat bahwa konfigurasi jaringan tambahan dapat diubah nanti serta konfigurasi alamat IP statis. Pilih antarmuka jaringan yang ingin Anda gunakan dan tekan
Layar koneksi jaringan akan memberi Anda semua antarmuka jaringan yang tersedia di sistem. Harap dicatat bahwa konfigurasi jaringan tambahan dapat diubah nanti serta konfigurasi alamat IP statis. Pilih antarmuka jaringan yang ingin Anda gunakan dan tekan Done -
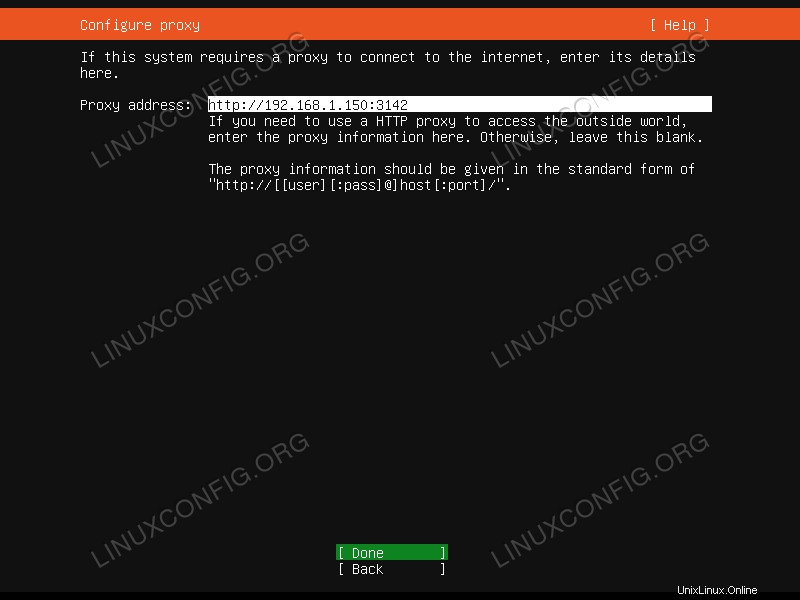 Konfigurasi proxy adalah opsional. Jika Anda berada di belakang proxy atau menggunakan server cache proxy apt, masukkan URL dan nomor portnya ke dalam kotak. Jika tidak, biarkan kosong dan tekan
Konfigurasi proxy adalah opsional. Jika Anda berada di belakang proxy atau menggunakan server cache proxy apt, masukkan URL dan nomor portnya ke dalam kotak. Jika tidak, biarkan kosong dan tekan Done. -
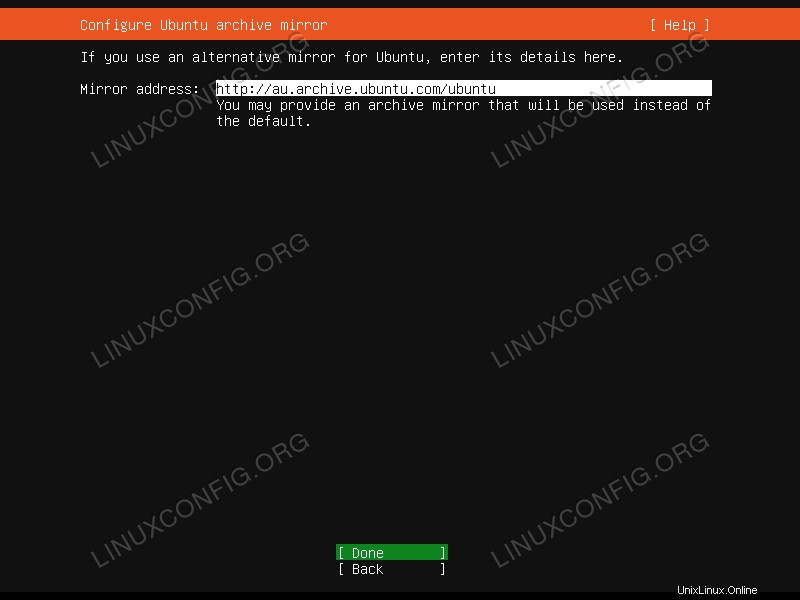 Cermin arsip terdekat akan secara otomatis dipilih sebelumnya untuk Anda. Jangan ragu untuk menimpa pengaturan ini jika diperlukan.
Cermin arsip terdekat akan secara otomatis dipilih sebelumnya untuk Anda. Jangan ragu untuk menimpa pengaturan ini jika diperlukan. - Pengaturan sistem file memungkinkan server Anda dikonfigurasikan di beberapa perangkat penyimpanan dan partisi. Wizard Server Ubuntu 20.04 menawarkan opsi pengaturan sistem file berikut:
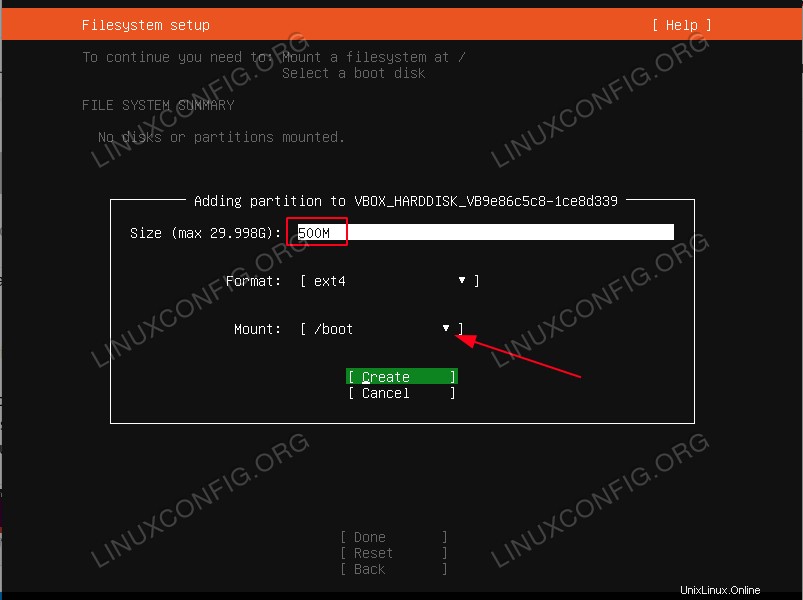 Pilih Pengaturan sistem file yang akan digunakan untuk instalasi Server Ubuntu 20.04
Pilih Pengaturan sistem file yang akan digunakan untuk instalasi Server Ubuntu 20.04 - Gunakan Seluruh Disk
- Ini adalah konfigurasi sistem file paling sederhana di mana semua file instalasi serta direktori home pengguna adalah bagian dari partisi tunggal (/).
- Gunakan Seluruh Disk Dan Siapkan LVM
- Sama seperti opsi di atas namun menggunakan LVM (Logical Volume Manager) untuk mempartisi disk.
- Manual
- Opsi ini memberikan fleksibilitas paling tinggi dan memungkinkan pengguna memutuskan tata letak sistem file yang sesuai.
-
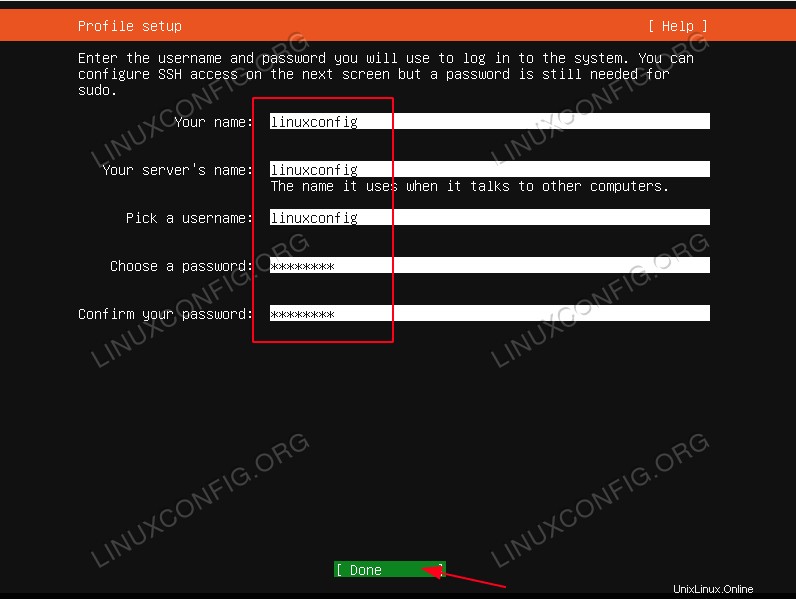 Ketik nama pengguna utama dan nama host sistem bersama dengan kata sandi pengguna.
Ketik nama pengguna utama dan nama host sistem bersama dengan kata sandi pengguna. -
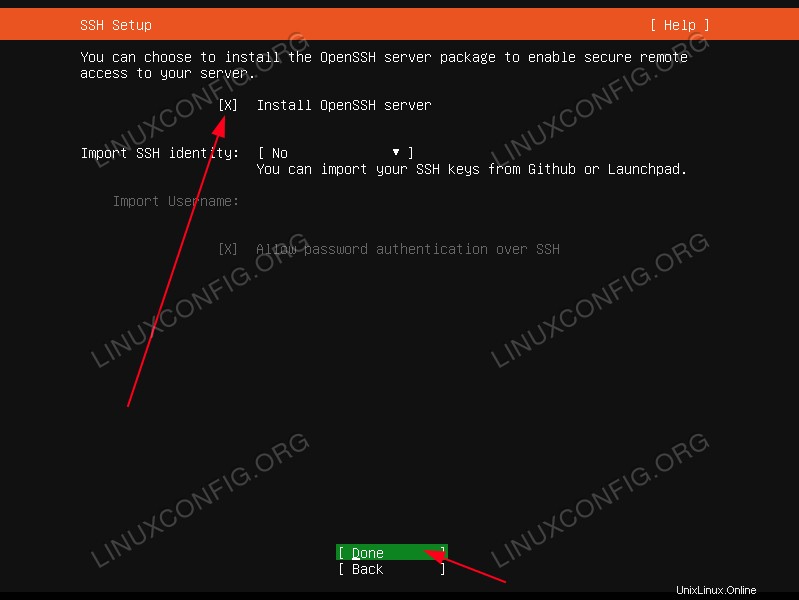 Meskipun opsional, penginstalan server SSH direkomendasikan untuk sebagian besar penginstalan server Ubuntu. SSH memungkinkan akses server jarak jauh yang mudah.
Meskipun opsional, penginstalan server SSH direkomendasikan untuk sebagian besar penginstalan server Ubuntu. SSH memungkinkan akses server jarak jauh yang mudah. -
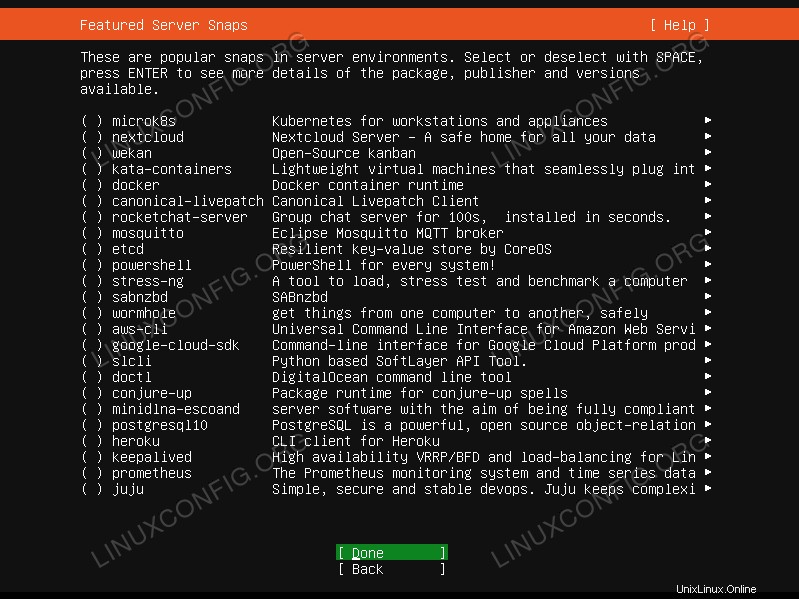 Kecuali Anda sudah memikirkan sesuatu yang spesifik, pilih kotak yang sesuai untuk menginstal layanan. Rekomendasi adalah untuk menjaga semuanya tetap sederhana dan melakukan penginstalan layanan apa pun yang diperlukan setelah Server Ubuntu 20.04 diinstal dan aktif serta berjalan
Kecuali Anda sudah memikirkan sesuatu yang spesifik, pilih kotak yang sesuai untuk menginstal layanan. Rekomendasi adalah untuk menjaga semuanya tetap sederhana dan melakukan penginstalan layanan apa pun yang diperlukan setelah Server Ubuntu 20.04 diinstal dan aktif serta berjalan -
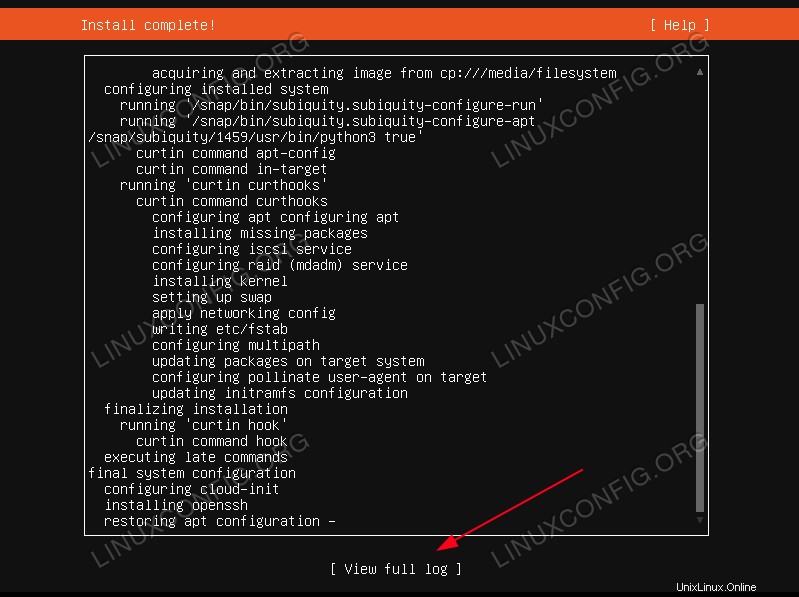 Tunggu hingga Server Ubuntu 20.04 selesai. Jika Anda ingin melihat apa yang terjadi di latar belakang selama penginstalan, pilih
Tunggu hingga Server Ubuntu 20.04 selesai. Jika Anda ingin melihat apa yang terjadi di latar belakang selama penginstalan, pilih View full log. -
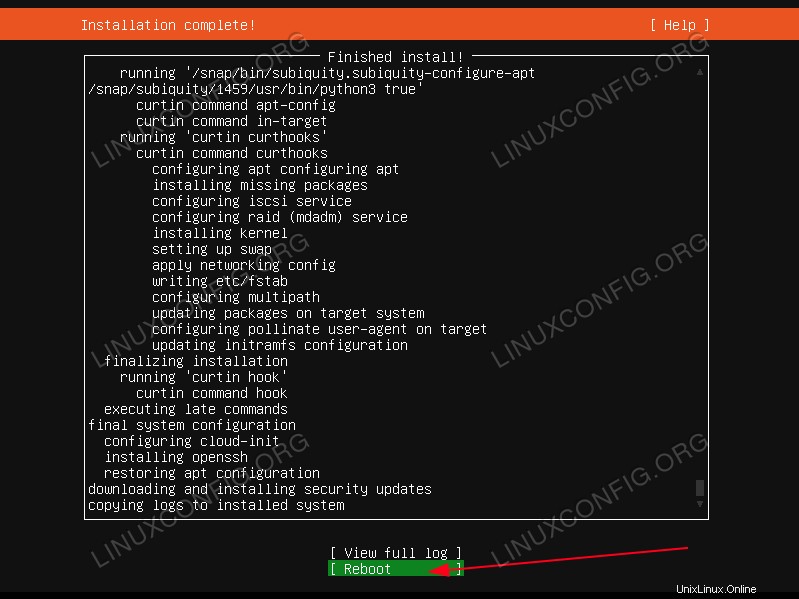 Jika semuanya berjalan dengan baik, reboot server Ubuntu Anda. Saat diminta, lepaskan disk DVD penginstalan atau flash drive USB.
Jika semuanya berjalan dengan baik, reboot server Ubuntu Anda. Saat diminta, lepaskan disk DVD penginstalan atau flash drive USB. -
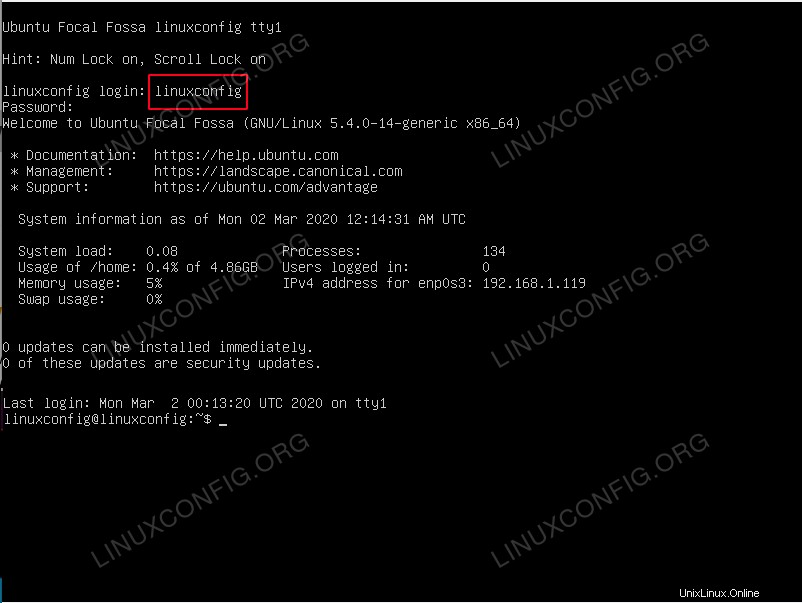 Anda sekarang seharusnya dapat masuk dengan nama pengguna dan kata sandi yang dibuat selama Instalasi Server Ubuntu 20.04.
Anda sekarang seharusnya dapat masuk dengan nama pengguna dan kata sandi yang dibuat selama Instalasi Server Ubuntu 20.04.
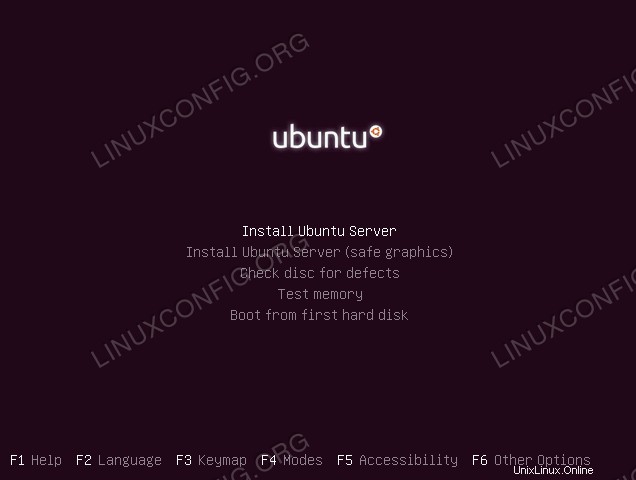 Setelah boot server Ubuntu 20.04 awal yang sukses, Anda akan disambut dengan opsi boot berikut atau Anda akan dibawa langsung ke instalasi yang sebenarnya.
Setelah boot server Ubuntu 20.04 awal yang sukses, Anda akan disambut dengan opsi boot berikut atau Anda akan dibawa langsung ke instalasi yang sebenarnya.
Jika Anda telah memilih Use An Entire Disk opsi untuk membiarkan wizard penginstalan mempartisi sistem file Anda secara otomatis, cukup lanjutkan ke
Bagi mereka yang tertarik dengan Manual sederhana partisi sistem file terus membaca di bawah ini.
Untuk server, sebaiknya setel setidaknya
/var dan /home direktori pada partisi yang berbeda. Alasannya adalah bahwa server kemungkinan besar akan digunakan sebagai sistem multi-pengguna atau akan menyediakan sejumlah layanan yang jika tidak diatur dengan benar, dari waktu ke waktu dapat lepas kendali. Melepaskan /var dan /home direktori dari sistem utama akan memberikan stabilitas lebih karena pengguna atau penggunaan disk layanan tidak akan memengaruhi fungsi dan kinerja sistem inti.
Dalam beberapa langkah konfigurasi berikutnya, kami akan secara manual mempartisi disk penyimpanan 30GB kami untuk terdiri dari partisi berikut:
/boot - 500 MB /home - 5 GB /var - 15 GB SWAP - 2 GB / - 7.5 GB
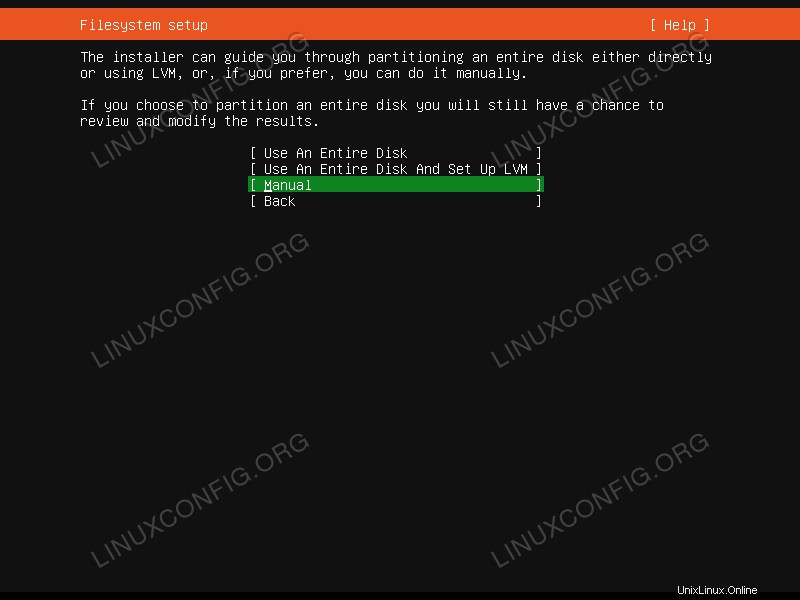 Pilih
Pilih Manual partisi Untuk menginstal sistem GNU/Linux, Anda memerlukan minimal dua partisi. Partisi pertama adalah partisi root
/ yang berisi seluruh sistem dan SWAP untuk memori virtual.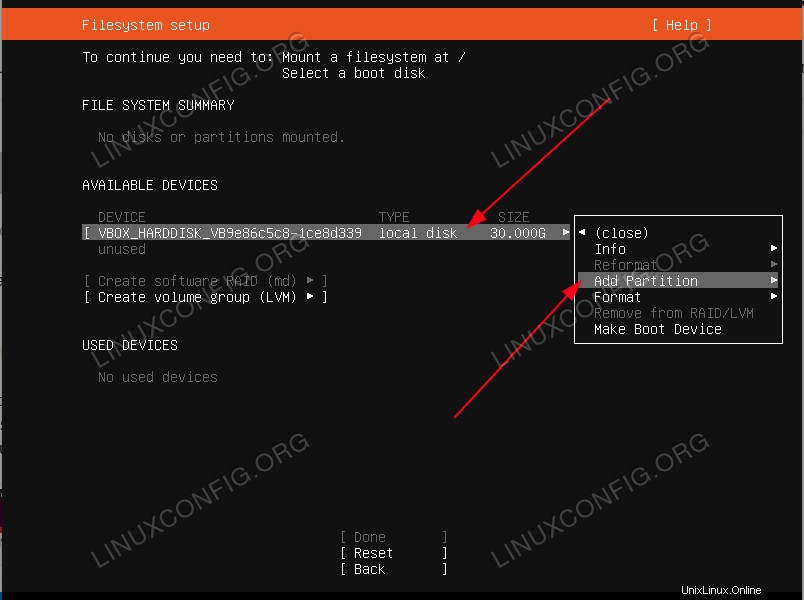 Pilih penyimpanan disk untuk dipartisi dan pilih
Pilih penyimpanan disk untuk dipartisi dan pilih Add Partition . Ulangi langkah ini untuk semua partisi yang diperlukan di bawah ini 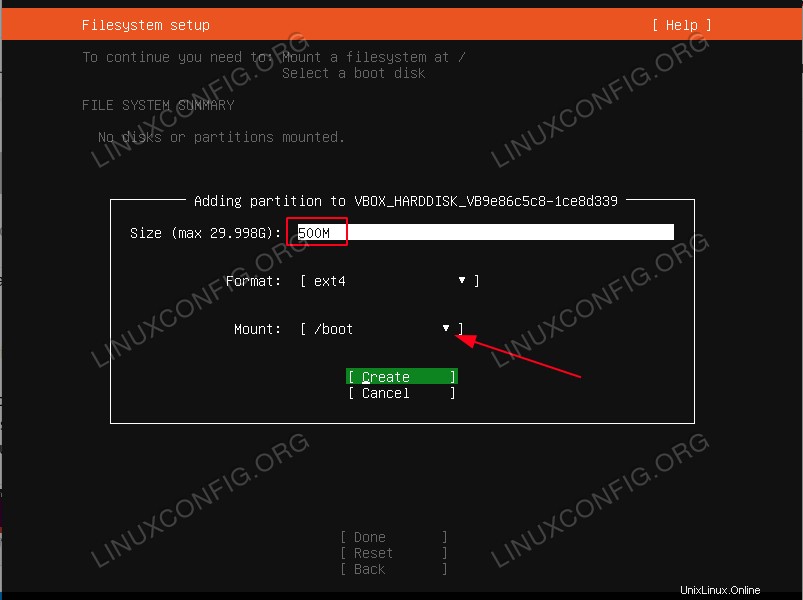 Pertama buat
Pertama buat /boot partisi. 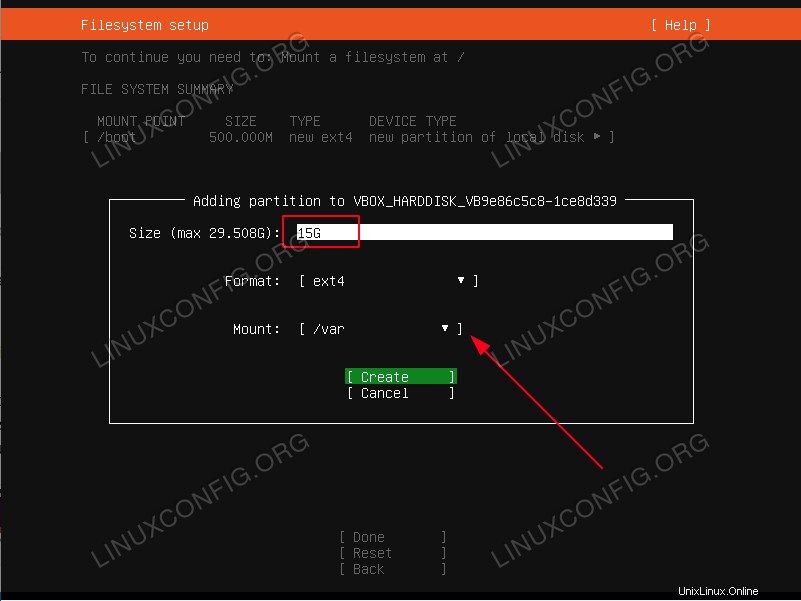 Bergantung pada server Ubuntu 20.04 Anda, tujuan penggunaan
Bergantung pada server Ubuntu 20.04 Anda, tujuan penggunaan /var . Anda partisi mungkin memerlukan ruang disk paling banyak. 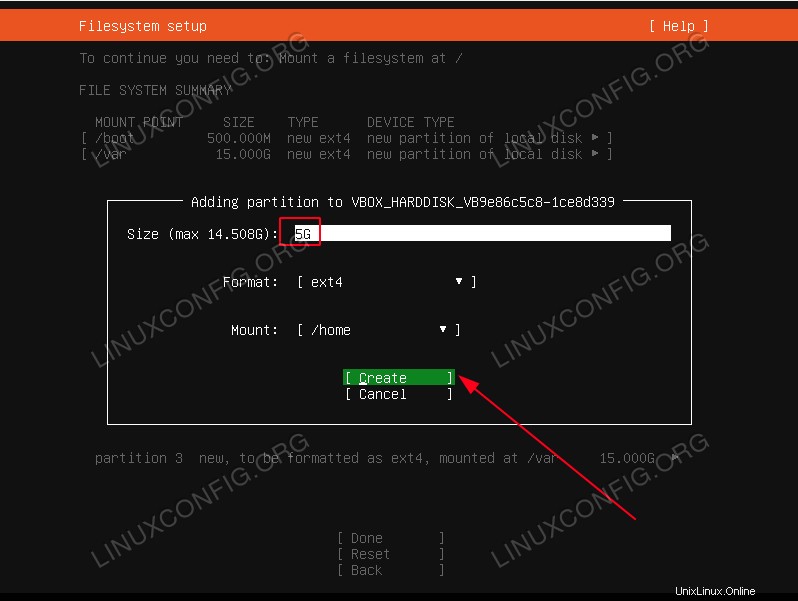
/home partisi akan digunakan untuk menyimpan direktori home setiap pengguna (kecuali pengguna root). Jika niat Anda adalah untuk menginstal mis. Server Samba untuk berbagi direktori home pengguna, Anda mungkin ingin membuat partisi ini menjadi yang terbesar. 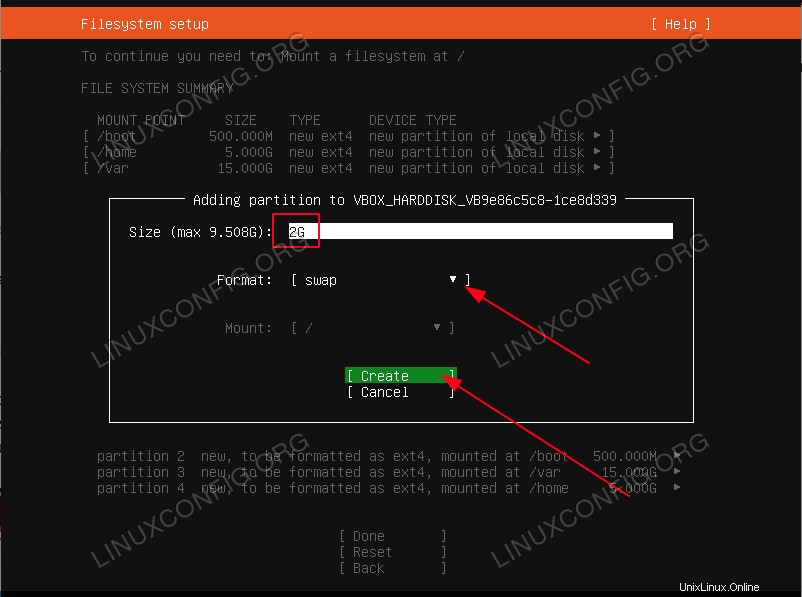 Partisi SWAP adalah wajib. Partisi swap akan digunakan untuk menampung memori virtual jika memori RAM utama Anda habis. Partisi SWAP tidak memiliki titik pemasangan.
Partisi SWAP adalah wajib. Partisi swap akan digunakan untuk menampung memori virtual jika memori RAM utama Anda habis. Partisi SWAP tidak memiliki titik pemasangan. 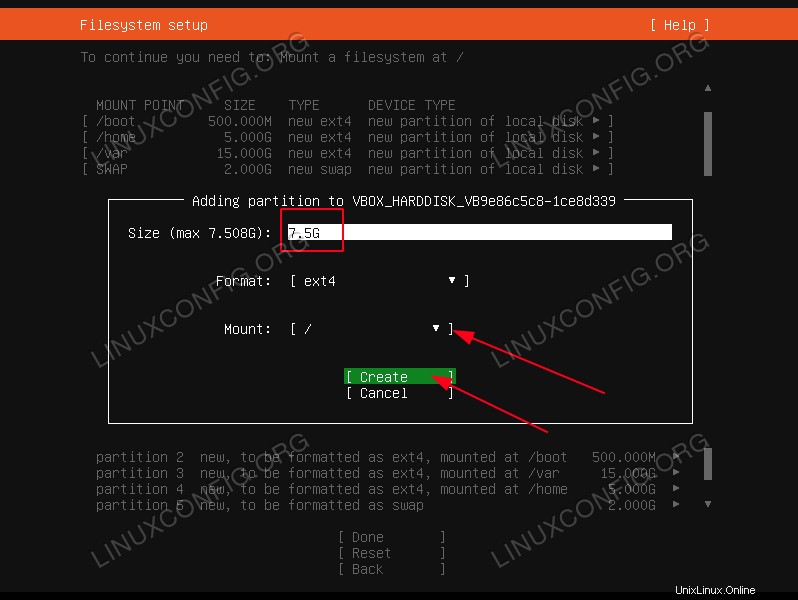 Terakhir, root
Terakhir, root / partisi digunakan untuk memuat file sistem inti dan konfigurasi. 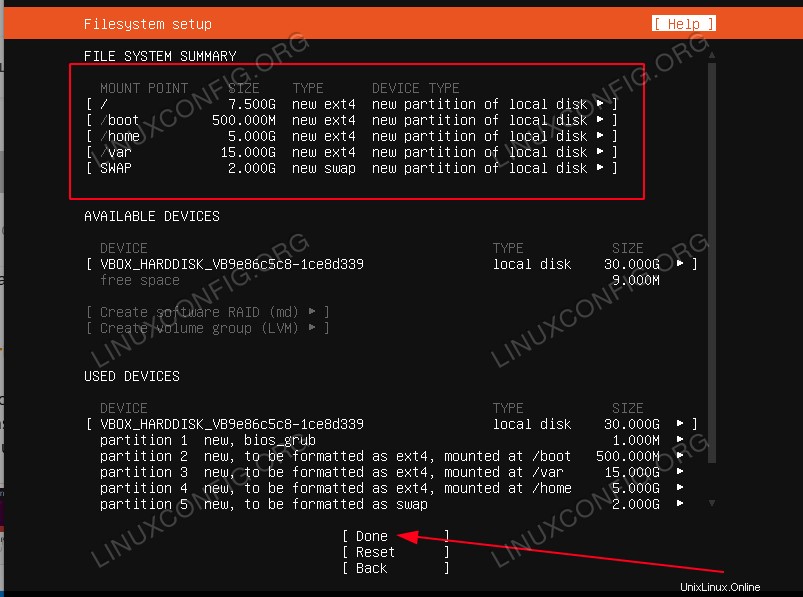 Periksa ringkasan sistem file dan tekan
Periksa ringkasan sistem file dan tekan Done . 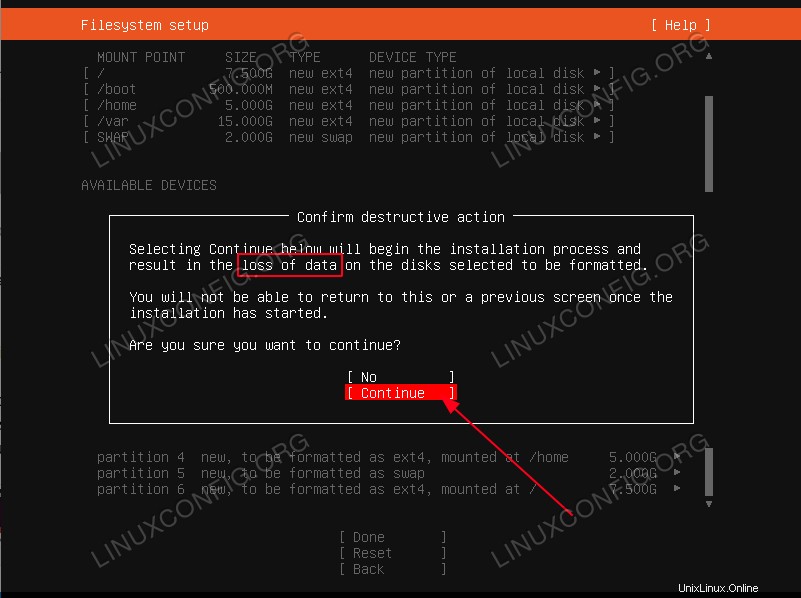 Setelah titik ini, semua data Anda saat ini pada disk instalasi yang dipilih akan dihapus.
Setelah titik ini, semua data Anda saat ini pada disk instalasi yang dipilih akan dihapus.