
OpenCartis adalah platform e-commerce PHP gratis dan open-source yang menggabungkan fitur-fitur canggih dengan fleksibilitas dan antarmuka yang ramah pengguna.
Dengan fitur-fitur seperti Manajemen Pengguna, Multi-Toko, Afiliasi, Diskon, Ulasan Produk, Gerbang Pembayaran multibahasa dan banyak, OpenCart adalah platform pilihan bagi banyak pedagang online.
Dalam tutorial ini, kami akan menunjukkan cara menginstal OpenCart di server Ubuntu 18.04. Kami akan menggunakan Nginx sebagai server web, PHP 7.2 terbaru dan MySQL/MariaDB sebagai server database.
Prasyarat #
Pastikan Anda telah memenuhi prasyarat berikut sebelum melanjutkan tutorial ini:
- Memiliki nama domain yang menunjuk ke IP server publik Anda. Kami akan menggunakan
example.com. - Nginx diinstal pada server Ubuntu Anda dengan mengikuti petunjuk berikut.
- Sertifikat SSL dipasang untuk domain Anda guna mengenkripsi informasi pengguna. Anda dapat memasang sertifikat SSL Let's Encrypt gratis dengan mengikuti petunjuk berikut.
Perbarui paket sistem ke versi terbaru dan instal utilitas unzip:
sudo apt update && sudo apt upgradesudo apt install unzip
Membuat database MySQL #
Jika Anda telah menginstal MySQL atau MariaDB di server Anda, Anda dapat melewati langkah ini, jika tidak, Anda dapat menginstal paket server MySQL 5.7 dari repositori default Ubuntu dengan mengetik:
sudo apt install mysql-server mysql-clientmysql_secure_installation perintah untuk meningkatkan keamanan server MySQL Anda. Login ke shell MySQL menggunakan perintah berikut:
sudo mysql
Dari dalam shell MySQL, jalankan pernyataan SQL berikut untuk membuat database baru dengan nama opencart :
CREATE DATABASE opencart;
Selanjutnya, buat akun pengguna MySQL dengan nama opencart dan berikan izin yang diperlukan kepada pengguna dengan menjalankan perintah berikut:
GRANT ALL ON opencart.* TO 'opencart'@'localhost' IDENTIFIED BY 'change-with-strong-password';change-with-strong-password dengan kata sandi yang kuat. Setelah selesai, keluar dari konsol mysql dengan mengetik:
EXIT;Instalasi dan Konfigurasi PHP #
PHP 7.2 yang merupakan versi PHP default di Ubuntu 18.04 didukung penuh dan direkomendasikan untuk OpenCart. Karena kami akan menggunakan Nginx sebagai server web, kami juga akan menginstal paket PHP-FPM.
Jalankan perintah berikut untuk menginstal PHP dan semua modul PHP yang diperlukan:
sudo apt install php7.2-common php7.2-cli php7.2-fpm php7.2-opcache php7.2-gd php7.2-mysql php7.2-curl php7.2-intl php7.2-xsl php7.2-mbstring php7.2-zip php7.2-bcmath php7.2-soapLayanan PHP-FPM akan otomatis dimulai setelah proses instalasi selesai, Anda dapat memverifikasinya dengan mencetak status layanan:
sudo systemctl status php7.2-fpmOutputnya harus menunjukkan bahwa layanan fpm aktif dan berjalan.
● php7.2-fpm.service - The PHP 7.2 FastCGI Process Manager
Loaded: loaded (/lib/systemd/system/php7.2-fpm.service; enabled; vendor preset: enabled)
Active: active (running) since Mon 2019-02-25 10:45:42 UTC; 53s ago
Docs: man:php-fpm7.2(8)
Main PID: 27446 (php-fpm7.2)
Status: "Processes active: 0, idle: 2, Requests: 0, slow: 0, Traffic: 0req/sec"
Tasks: 3 (limit: 505)
CGroup: /system.slice/php7.2-fpm.service
├─27446 php-fpm: master process (/etc/php/7.2/fpm/php-fpm.conf)
Atur opsi PHP yang diperlukan dan direkomendasikan dengan mengedit php.ini file dengan sed ::
sudo sed -i "s/memory_limit = .*/memory_limit = 1024M/" /etc/php/7.2/fpm/php.inisudo sed -i "s/upload_max_filesize = .*/upload_max_filesize = 256M/" /etc/php/7.2/fpm/php.inisudo sed -i "s/zlib.output_compression = .*/zlib.output_compression = on/" /etc/php/7.2/fpm/php.inisudo sed -i "s/max_execution_time = .*/max_execution_time = 18000/" /etc/php/7.2/fpm/php.inisudo sed -i "s/;date.timezone.*/date.timezone = UTC/" /etc/php/7.2/fpm/php.inisudo sed -i "s/;opcache.save_comments.*/opcache.save_comments = 1/" /etc/php/7.2/fpm/php.ini
Menginstal OpenCart #
Pada saat penulisan artikel ini, versi stabil terbaru dari OpenCart adalah versi 3.0.3.1 .
Sebelum mendownload arsip OpenCart, buat dulu direktori yang akan menampung file OpenCart kita:
sudo mkdir -p /var/www/html/example.comUnduh versi terbaru OpenCart dari repositori OpenCart Github menggunakan perintah wget berikut:
cd /tmpwget https://github.com/opencart/opencart/releases/download/3.0.3.1/opencart-3.0.3.1.zip
Setelah unduhan selesai, ekstrak arsip OpenCart dan pindahkan file yang diekstrak ke direktori root dokumen domain:
unzip opencart-*.zipsudo mv /tmp/upload/* /var/www/html/example.com/
Salin file konfigurasi menggunakan cp perintah:
sudo cp /var/www/html/example.com/{config-dist.php,config.php}sudo cp /var/www/html/example.com/admin/{config-dist.php,config.php}
Tetapkan izin yang benar sehingga server web dapat memiliki akses penuh ke file dan direktori situs menggunakan perintah chown berikut:
sudo chown -R www-data: /var/www/html
Mengonfigurasi Nginx #
Sekarang, Anda seharusnya sudah menginstal Nginx dengan sertifikat SSL di server Ubuntu Anda, jika belum periksa prasyarat untuk tutorial ini.
Buka editor teks Anda dan buat file berikut:
sudo nano /etc/nginx/sites-available/example.com# Redirect HTTP -> HTTPS
server {
listen 80;
server_name www.example.com example.com;
include snippets/letsencrypt.conf;
return 301 https://example.com$request_uri;
}
# Redirect WWW -> NON WWW
server {
listen 443 ssl http2;
server_name www.example.com;
ssl_certificate /etc/letsencrypt/live/example.com/fullchain.pem;
ssl_certificate_key /etc/letsencrypt/live/example.com/privkey.pem;
ssl_trusted_certificate /etc/letsencrypt/live/example.com/chain.pem;
include snippets/ssl.conf;
return 301 https://example.com$request_uri;
}
server {
listen 443 ssl http2;
server_name example.com;
root /var/www/html/example.com;
index index.php;
# SSL parameters
ssl_certificate /etc/letsencrypt/live/example.com/fullchain.pem;
ssl_certificate_key /etc/letsencrypt/live/example.com/privkey.pem;
ssl_trusted_certificate /etc/letsencrypt/live/example.com/chain.pem;
include snippets/ssl.conf;
include snippets/letsencrypt.conf;
# log files
access_log /var/log/nginx/example.com.access.log;
error_log /var/log/nginx/example.com.error.log;
location = /favicon.ico {
log_not_found off;
access_log off;
}
location = /robots.txt {
allow all;
log_not_found off;
access_log off;
}
location / {
try_files $uri $uri/ /index.php?$args;
}
location ~ \.php$ {
include snippets/fastcgi-php.conf;
fastcgi_pass unix:/run/php/php7.2-fpm.sock;
}
location ~* \.(js|css|png|jpg|jpeg|gif|ico|svg)$ {
expires max;
log_not_found off;
}
}
Sebelum memulai ulang layanan Nginx, lakukan tes untuk memastikan tidak ada kesalahan sintaks:
sudo nginx -tJika tidak ada kesalahan, outputnya akan terlihat seperti ini:
nginx: the configuration file /etc/nginx/nginx.conf syntax is ok
nginx: configuration file /etc/nginx/nginx.conf test is successful
Terakhir, restart layanan Nginx dengan mengetik:
sudo systemctl restart nginxMenyelesaikan Instalasi OpenCart #
Sekarang OpenCart telah diunduh dan konfigurasi server selesai, Anda dapat menyelesaikan instalasi melalui antarmuka web.
Buka browser Anda, ketik domain Anda dan layar seperti berikut akan muncul:
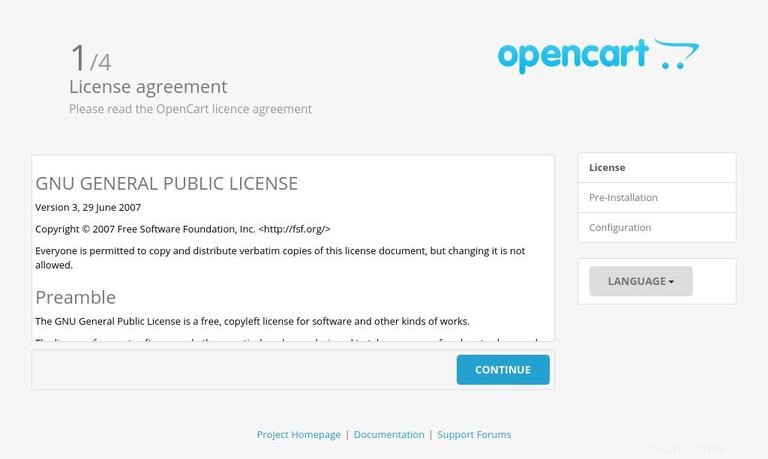
Baca perjanjian lisensi OpenCart, pilih bahasa yang ingin Anda gunakan dan klik tombol Continue tombol.
Selanjutnya, Anda akan melihat halaman informasi berikut:
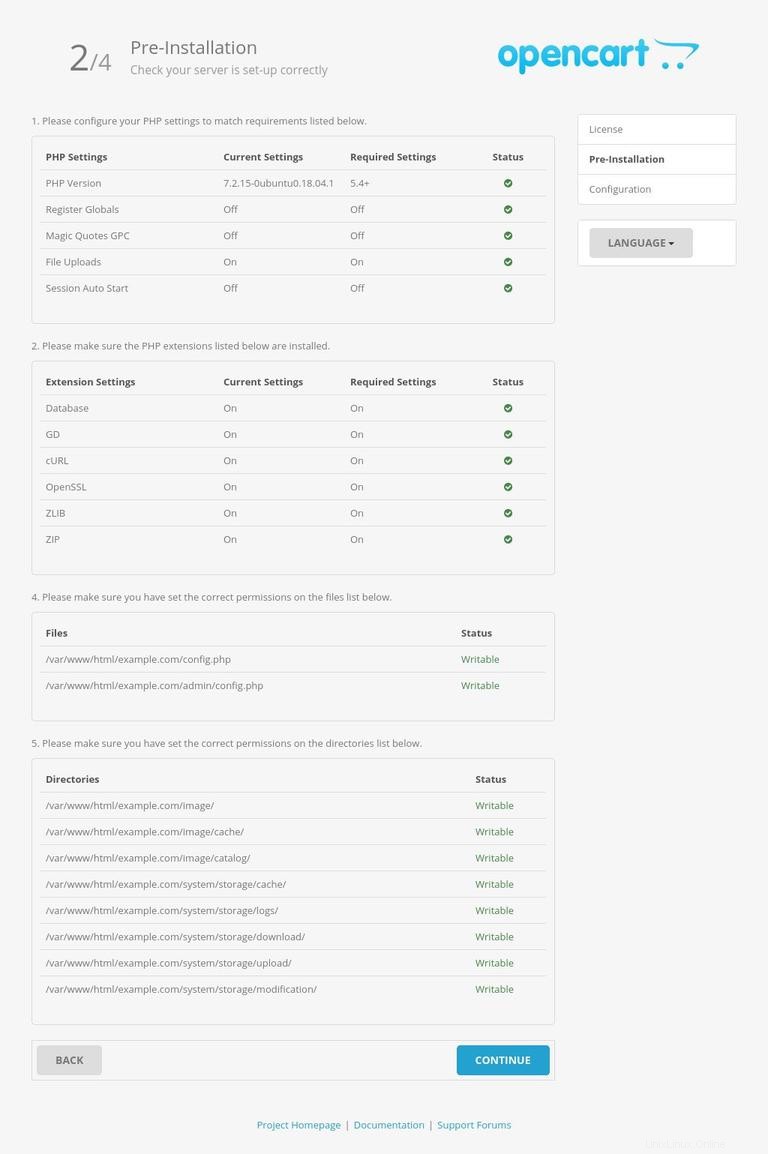
Pastikan semua persyaratan pra-instalasi terpenuhi dan klik tombol Continue tombol.
Pada layar berikutnya, wizard pengaturan akan meminta Anda untuk memasukkan rincian koneksi database Anda. Masukkan pengguna MySQL dan detail database yang Anda buat sebelumnya.
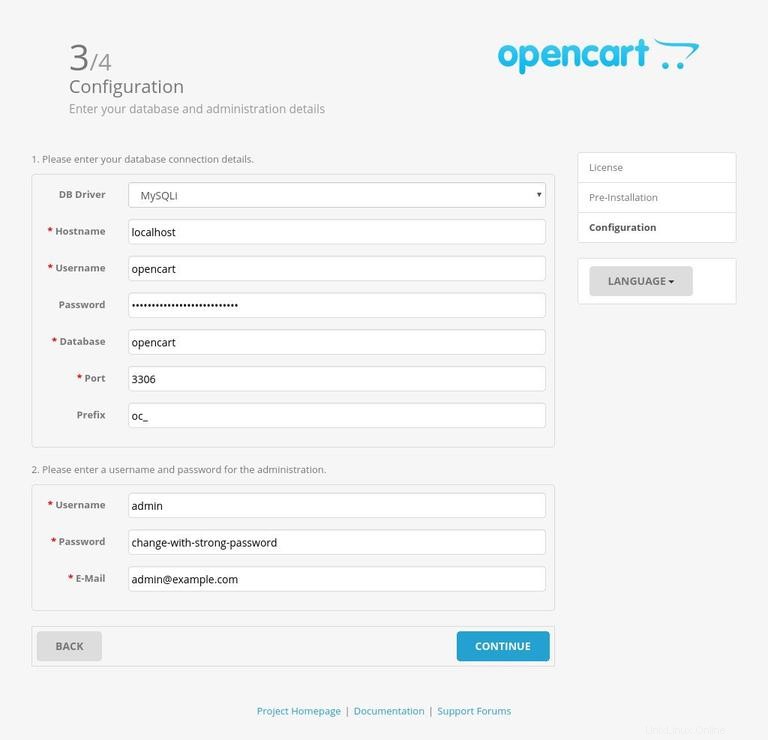
Masukkan nama pengguna, kata sandi, dan alamat email untuk administrasi dan mulai penginstalan dengan mengklik tombol Continue tombol.
Setelah instalasi selesai, Anda akan dibawa ke halaman yang memberi tahu Anda bahwa OpenCart telah diinstal.
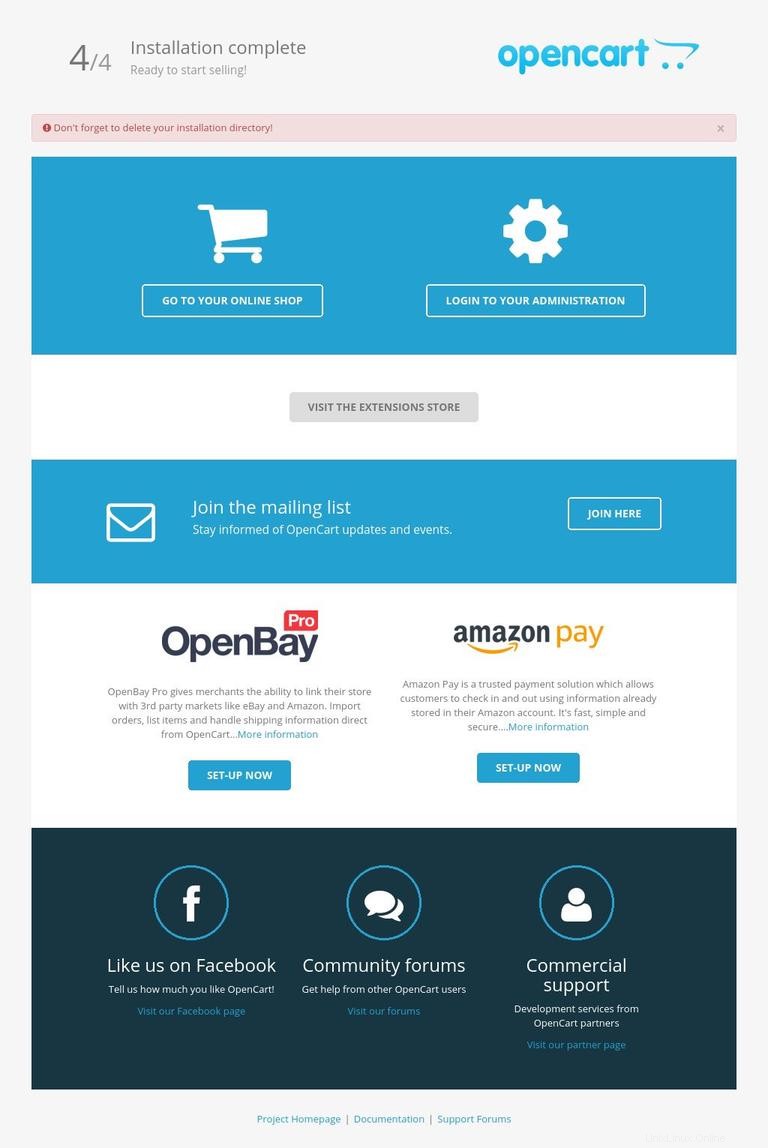
Untuk mengakses dasbor administratif OpenCart Anda, klik Login to your Administration tombol. Masukkan nama pengguna dan kata sandi Anda dan Anda akan diarahkan ke dasbor administrasi.
Saat pertama kali Anda masuk, sebuah pop-up akan muncul meminta Anda untuk memindahkan direktori penyimpanan di luar direktori web.
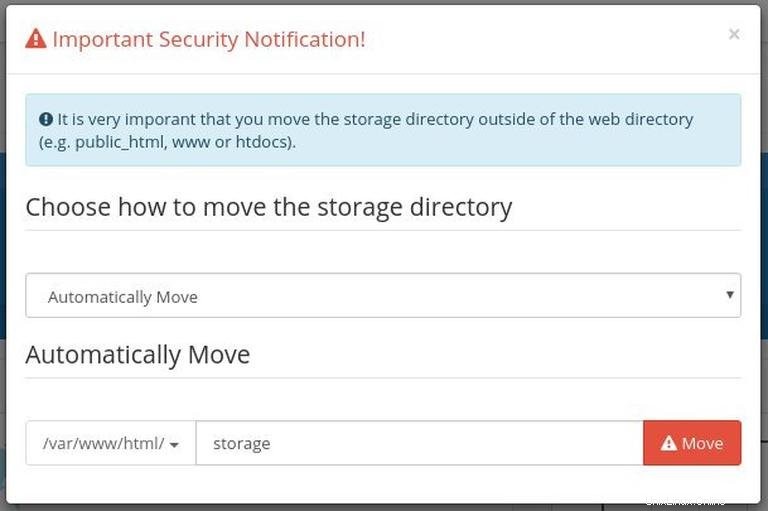
Pertahankan Automatically Move default default pilihan dan klik pada Move merah tombol. Direktori tempat Anda memindahkan storage direktori harus dapat diakses oleh server web.
Dari sini, Anda dapat mulai menyesuaikan instalasi OpenCart Anda dan menambahkan produk baru.
Anda juga harus menghapus direktori instalasi. Untuk melakukannya, kembali ke terminal dan ketikkan rm berikut ini perintah:
sudo rm -rf /var/www/html/example.com/install