
Asterisk adalah platform PBX open-source yang paling populer dan diadopsi secara luas yang mendukung sistem IP PBX, server konferensi, dan gateway VoIP. Ini digunakan oleh individu, bisnis kecil, perusahaan besar, dan pemerintah di seluruh dunia.
Fitur Asterisk mencakup pesan suara, musik yang ditahan, panggilan konferensi, antrian panggilan, perekaman panggilan, respons suara interaktif, dan banyak lagi.
Tutorial ini akan memandu Anda melalui langkah-langkah yang diperlukan untuk menginstal Asterisk 18 di Ubuntu 18.04.
Versi lama Asterisk (versi 13) tersedia di repositori perangkat lunak Ubuntu dan dapat dengan mudah diinstal denganapt install asterisk . Prasyarat #
Sebelum melanjutkan tutorial ini, pastikan Anda masuk sebagai pengguna dengan hak istimewa sudo.
Perbarui sistem Ubuntu Anda dan instal paket berikut yang diperlukan untuk mengunduh dan membangun Asterisk:
sudo apt update && sudo apt upgradesudo apt install wget build-essential subversion
Mengunduh Asterisk #
Kami akan mengunduh sumber Asterisk di /usr/src direktori yang merupakan lokasi umum untuk menempatkan file sumber, ubah ke direktori dengan:
cd /usr/src/Unduh versi terbaru Asterisk 18 menggunakan perintah wget berikut:
sudo wget http://downloads.asterisk.org/pub/telephony/asterisk/asterisk-18-current.tar.gzSetelah unduhan selesai, ekstrak tarball dengan:
sudo tar zxf asterisk-18-current.tar.gzSebelum melanjutkan ke langkah selanjutnya, pastikan Anda mengubah ke direktori sumber Asterisk dengan mengetik:
cd asterisk-18.*/Memasang Dependensi Asterisk #
Skrip berikut akan mengunduh sumber MP3 yang diperlukan untuk membangun modul MP3 dan menggunakan file MP3 di Asterisk:
sudo contrib/scripts/get_mp3_source.sh
Gunakan install_prereq skrip untuk menyelesaikan semua dependensi pada sistem Ubuntu Anda:
sudo contrib/scripts/install_prereq installSkrip akan menginstal semua paket yang diperlukan dan setelah berhasil diselesaikan, skrip akan mencetak pesan berikut:
#############################################
## install completed successfully
#############################################
Memasang Asterisk #
configure skrip akan melakukan sejumlah pemeriksaan untuk memastikan semua dependensi pada sistem Anda ada, mulai skrip dengan mengetik:
sudo ./configureSetelah berhasil menyelesaikan, Anda akan melihat output berikut:
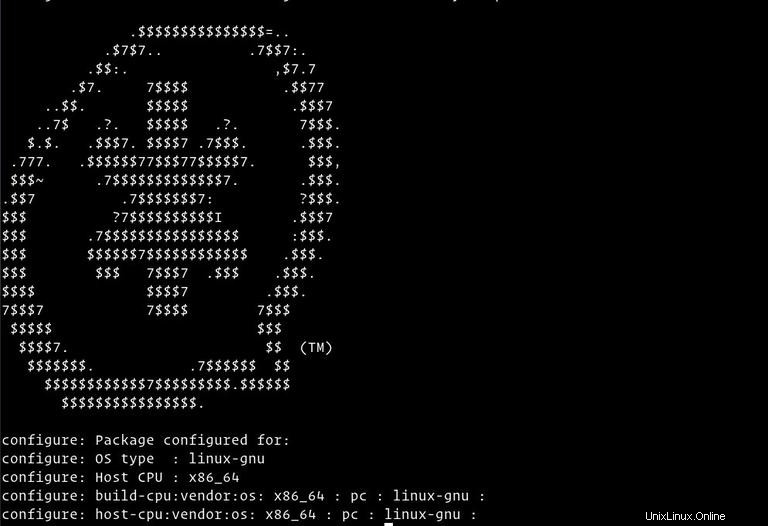
Langkah selanjutnya adalah memilih modul yang ingin Anda kompilasi dan instal. Akses sistem Menuselect, dengan mengetik:
sudo make menuselect
Kami telah mengunduh file sumber MP3 dan sekarang kami perlu memberi tahu Asterisk untuk membuat modul MP3 dengan memilih format_mp3 :
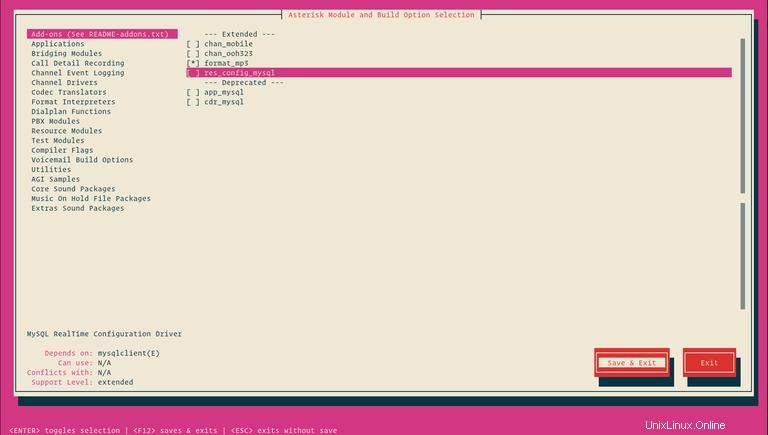
Setelah selesai, tekan F12 untuk menyimpan dan keluar, atau beralih ke Save and Exit tombol dan tekan Enter .
Sekarang kita dapat memulai proses kompilasi menggunakan make perintah:
sudo make -j2-j bendera sesuai dengan jumlah inti di prosesor Anda. Setelah proses build selesai, Anda akan melihat pesan berikut:

Seperti pesan di atas, langkah selanjutnya adalah menginstal Asterisk dan modulnya dengan mengetik:
sudo make installSetelah instalasi selesai, skrip akan menampilkan pesan berikut:
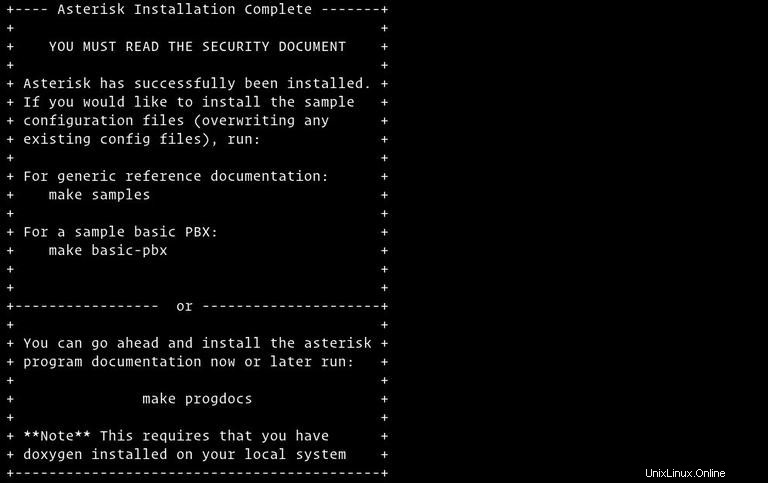
Setelah Asterisk terinstal, kita perlu menginstal contoh file konfigurasi.
Instal file konfigurasi generik dengan dokumentasi referensi dengan mengetik:
sudo make samplesAtau instal file konfigurasi PBX dasar:
sudo make basic-pbxLangkah terakhir install script init Asterisk dengan mengetikkan:
sudo make config
Sebaiknya jalankan ldconfig untuk memperbarui cache perpustakaan bersama:
sudo ldconfigMembuat Pengguna Asterisk #
Secara default Asterisk berjalan sebagai pengguna root. Untuk alasan keamanan, kami akan membuat pengguna sistem baru dan mengonfigurasi Asterisk untuk dijalankan sebagai pengguna yang baru dibuat.
Untuk membuat pengguna sistem baru bernama asterisk jalankan perintah berikut:
sudo adduser --system --group --home /var/lib/asterisk --no-create-home --gecos "Asterisk PBX" asterisk
Untuk mengonfigurasi Asterisk agar berjalan sebagai asterisk pengguna, buka /etc/default/asterisk file dan batalkan komentar pada dua baris berikut:
AST_USER="asterisk"
AST_GROUP="asterisk"
Tambahkan asterisk pengguna ke dialout dan audio grup:
sudo usermod -a -G dialout,audio asteriskKami juga perlu mengubah kepemilikan dan izin semua file dan direktori asterisk sehingga pengguna asterisk dapat mengakses file-file tersebut:
sudo chown -R asterisk: /var/{lib,log,run,spool}/asterisk /usr/lib/asterisk /etc/asterisksudo chmod -R 750 /var/{lib,log,run,spool}/asterisk /usr/lib/asterisk /etc/asterisk
Memulai Asterisk #
Sekarang kita sudah siap, kita dapat memulai layanan Asterisk dengan perintah berikut:
sudo systemctl start asteriskUntuk memverifikasi bahwa Asterisk sedang berjalan, sambungkan ke antarmuka baris perintah (CLI) Asterisk dengan mengetik:
sudo asterisk -vvvrAnda akan melihat permintaan CLI Asterisk default:
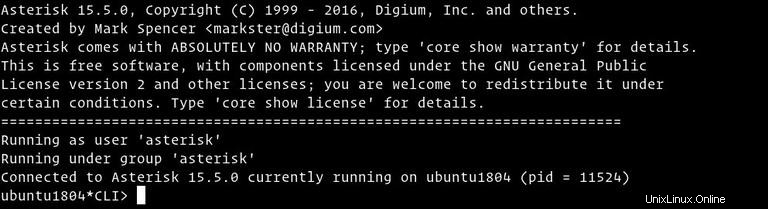
Langkah terakhir adalah mengaktifkan layanan Asterisk untuk memulai saat boot dengan:
sudo systemctl enable asteriskMengonfigurasi Firewall #
Firewall akan mengamankan server Anda dari lalu lintas yang tidak diinginkan.
Jika Anda tidak memiliki firewall yang dikonfigurasi di server Anda, Anda dapat memeriksa panduan kami tentang cara menyiapkan firewall dengan ufw di ubuntu
Secara default, SIP menggunakan port UDP 5060, untuk membuka port run:
sudo ufw allow 5060/udpJika Anda mengaktifkan Real Time Protocol (RTP) maka Anda juga perlu membuka rentang port berikut:
sudo ufw allow 10000:20000/udpJangan ragu untuk menyesuaikan firewall sesuai kebutuhan Anda.