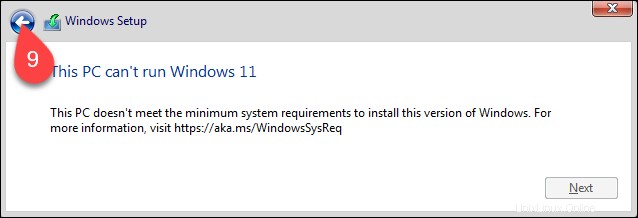Pendahuluan
Windows 11 menampilkan antarmuka utama dan perubahan tersembunyi. Perubahan termasuk menu mulai baru, bilah tugas yang didesain ulang, dan dukungan aplikasi Android. OS tersedia sebagai pembaruan gratis untuk pengguna Windows 10.
Perangkat lunak mesin virtual adalah solusi praktis untuk menguji Windows 11 tanpa memutakhirkan komputer Anda. Dengan mesin virtual Windows 11, Anda dapat merasakan sistem operasi tanpa mempengaruhi instalasi OS yang ada.
Tutorial ini akan menunjukkan cara menginstal Windows 11 pada mesin virtual menggunakan VMWare Workstation Player.
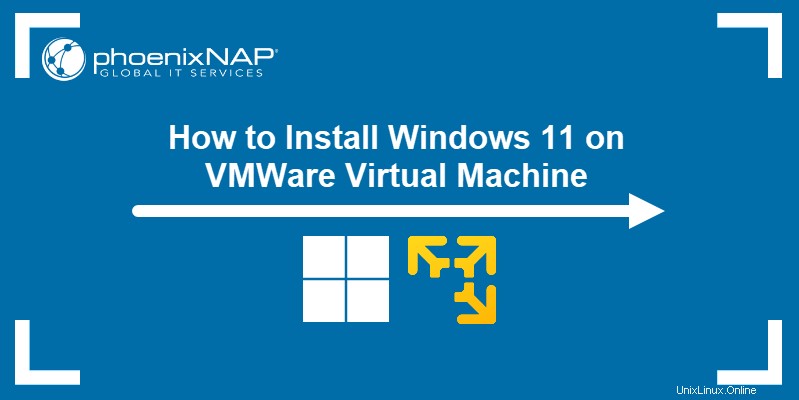
Prasyarat
- Windows 10 atau Linux diinstal pada komputer host Anda.
- VMWare Workstation Player 16 diinstal.
- File ISO Windows 11, tersedia di situs web resmi.
Instal Windows 11 di VMware
Karena Windows 11 masih merupakan sistem operasi baru, menginstalnya di VMWare Workstation Player memerlukan solusi kecil, seperti mengedit pengaturan VM agar sesuai dengan persyaratan Windows 11.
Namun, prosesnya mudah dan terdiri dari tiga langkah:
- Membuat mesin virtual Windows 11.
- Mengonfigurasi VM.
- Menginstal Windows 11 di VM.
Langkah 1:Buat Mesin Virtual Windows 11
Untuk membuat mesin virtual Windows 11, luncurkan VMWare Workstation Player dan:
1. Pilih Buat Mesin Virtual Baru di jendela utama.
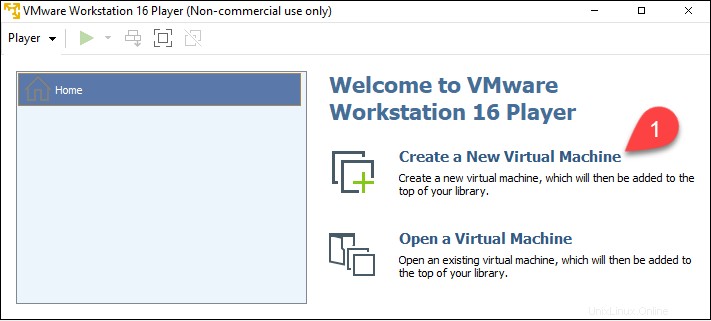
Wizard Mesin Virtual Baru dimulai.
2. Pilih File gambar cakram penginstal (iso) pilihan.
3. Klik Jelajahi dan temukan file ISO Windows 11 Anda.
4. Pilih Berikutnya .
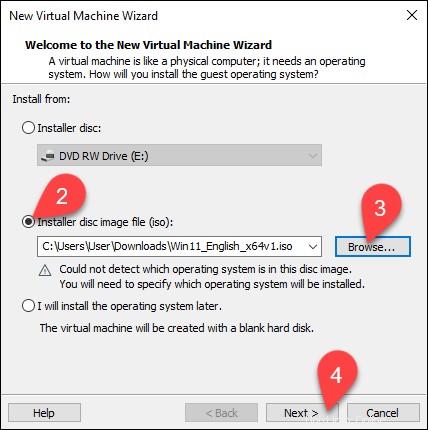
Pilih Sistem Operasi Tamu beban jendela.
5. Pilih Microsoft Windows di Sistem operasi tamu bagian.
6. Pilih Windows 10 dan yang lebih baru x64 dari daftar tarik-turun.
7. Pilih Berikutnya .
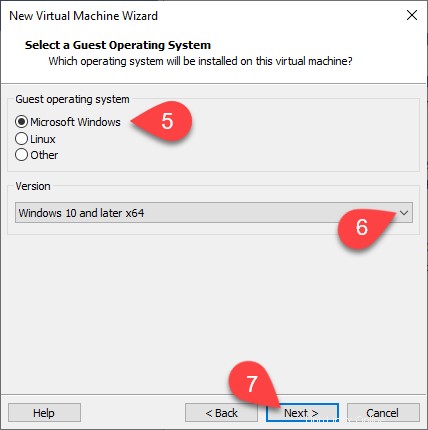
Beri Nama Mesin Virtual jendela muncul.
8. Ketik nama untuk mesin virtual. Contoh VM bernama Windows11 .
9. Klik Browse untuk memilih lokasi dari VM. Lewati langkah ini untuk menggunakan lokasi default alat.
10. Pilih Berikutnya .
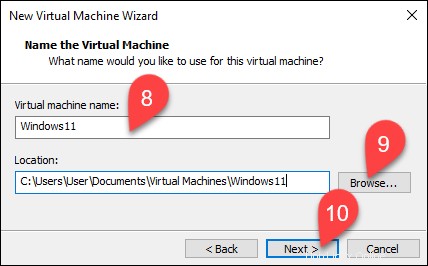
Tentukan Kapasitas Disk jendela muncul.
11. Pilih ukuran disk maksimum dalam gigabyte. Tetapkan 60 gigabyte atau lebih untuk VM Windows 11.
12. Pilih Simpan disk virtual sebagai satu file pilihan.
13. Pilih Berikutnya .
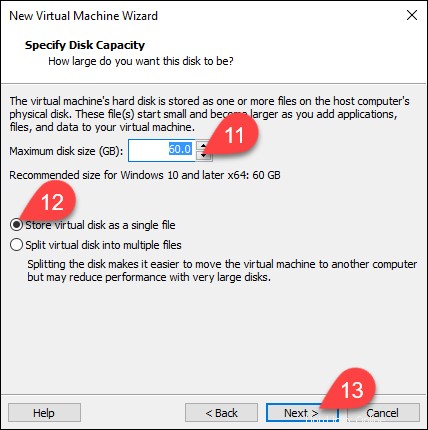
Dalam Siap Membuat Mesin Virtual jendela, Anda dapat melihat semua pengaturan VM.
14. Pilih Selesai untuk membuat VM Windows 11 Anda.
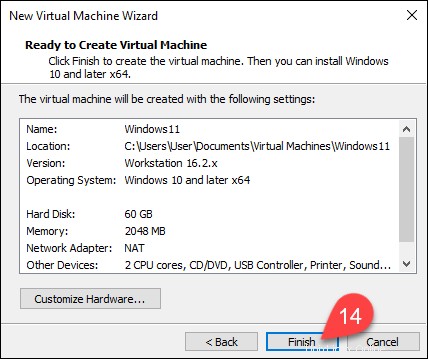
Langkah 2:Ubah dan Mulai Mesin Virtual Windows 11
Karena mesin virtual telah dibuat dengan Windows 10 dan yang lebih baru x64 pengaturan, edit VM untuk memenuhi persyaratan minimum Windows 11.
1. Pilih VM Anda dalam daftar di sisi kiri jendela.
2. Pilih Edit setelan mesin virtual .
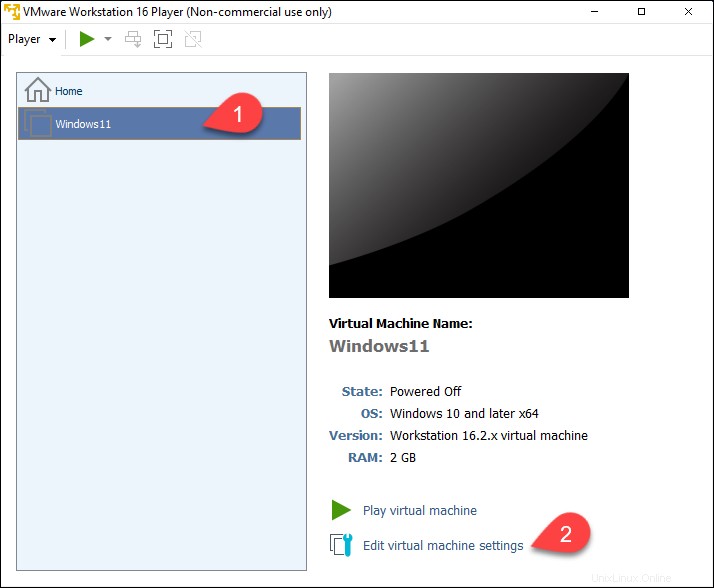
Pengaturan Mesin Virtual jendela terbuka.
3. Menu di sisi kiri berisi perangkat virtual VM. Pilih perangkat yang ingin Anda sesuaikan.
4. Ubah pengaturan perangkat di bagian di sisi kanan jendela.
5. Pilih Oke saat Anda selesai menyiapkan VM.
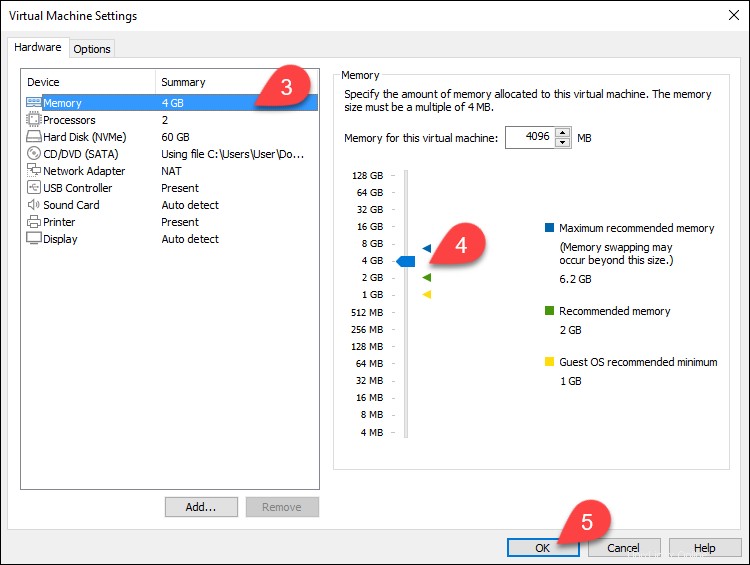
6. Pilih Mainkan mesin virtual di jendela utama VMWare Workstation Player.
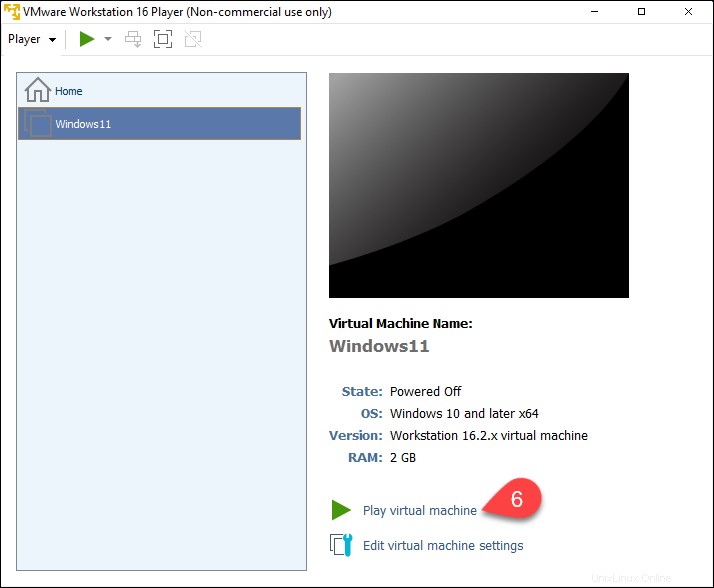
Jendela VM terbuka.
7. Tekan sembarang tombol saat berada di jendela VM untuk mem-boot file ISO.
Langkah 3:Instal Windows 11
Proses instalasi Windows 11 di dalam VMWare Workstation Player sama dengan menginstal Windows 11 langsung di perangkat keras.
1. Pilih bahasa penginstalan, format waktu dan mata uang, dan metode input dari menu tarik-turun.
2. Pilih Berikutnya .
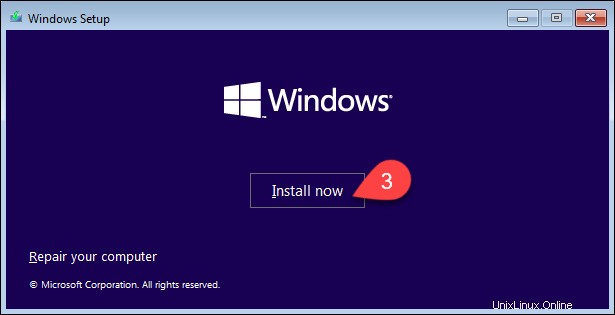
3. Klik Pasang sekarang .
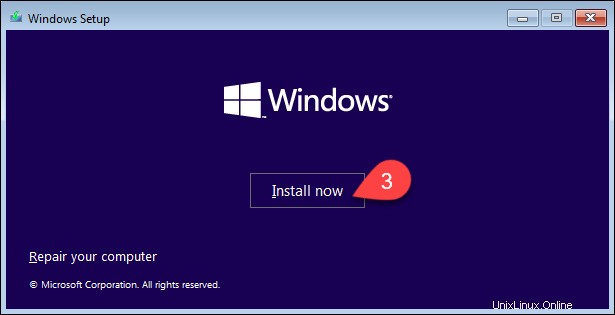
Aktifkan Windows jendela muncul.
4. Masukkan kunci produk di dalam kotak, atau klik Saya tidak punya kunci produk . Memilih Saya tidak memiliki kunci produk membawa Anda ke jendela berikutnya.
5. Pilih Berikutnya .
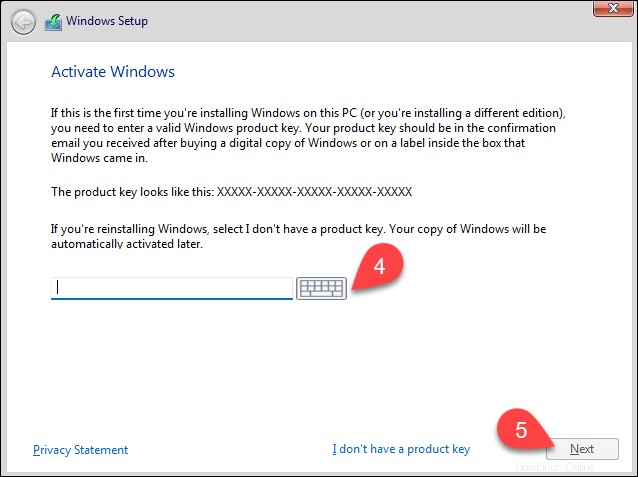
Jendela dengan daftar versi sistem operasi muncul.
6. Pilih versi Windows 11 yang ingin Anda instal.
7. Pilih Berikutnya .
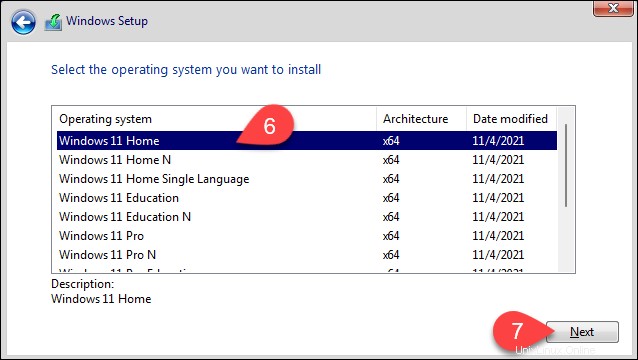
Pemberitahuan yang berlaku dan persyaratan lisensi jendela terbuka.
8. Pilih kotak centang untuk menerima Persyaratan Lisensi Perangkat Lunak Microsoft.
9. Pilih Berikutnya .
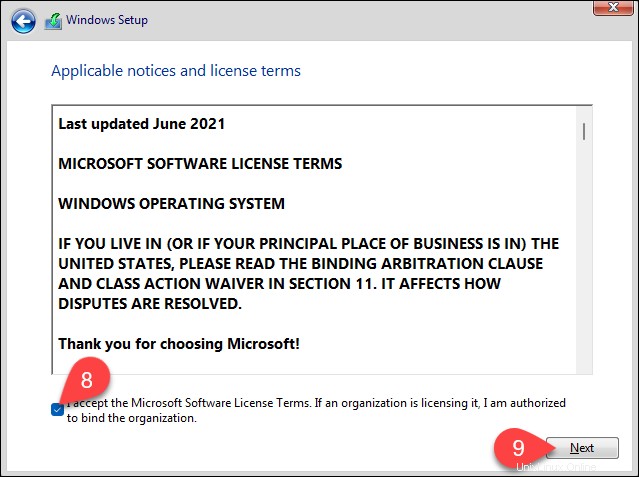
Jendela berikut berisi opsi penginstalan.
10. Pilih Kustom:Instal Windows saja (lanjutan) pilihan.
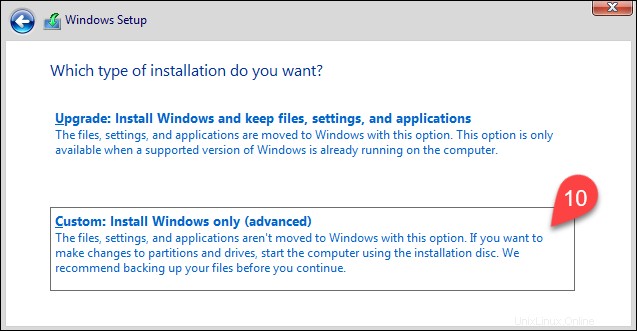
Jendela dengan informasi partisi muncul.
11. Pilih Baru untuk membuat partisi baru.
12. Pilih ukuran partisi. Windows menggunakan seluruh ruang yang tidak terisi jika Anda tidak menentukan ukurannya.
13. Pilih Terapkan untuk membiarkan Windows membuat partisi.
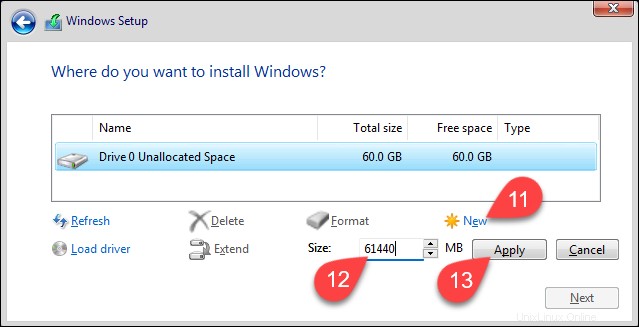
Ketika Windows selesai membuat partisi, daftar partisi lengkap akan muncul.
14. Pilih partisi yang ditandai sebagai Utama dari daftar partisi.
15. Pilih Berikutnya .
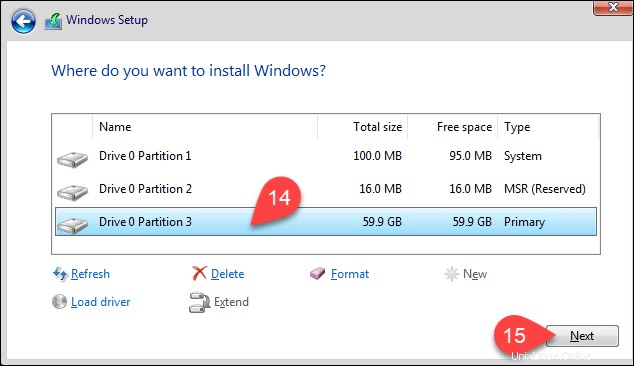
Instalasi Windows 11 dimulai. Ikuti kemajuan penginstalan di Menginstal Windows jendela.
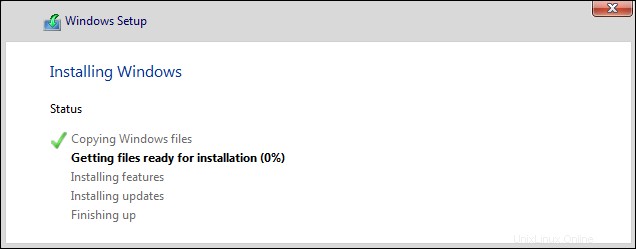
(Opsional) Lewati Pemeriksaan TPM
Jika mesin Anda tidak memenuhi persyaratan minimal untuk penginstalan Windows 11, pesan PC ini tidak dapat menjalankan Windows 11 muncul sebagai ganti Pemberitahuan yang berlaku nd jendela persyaratan lisensi.
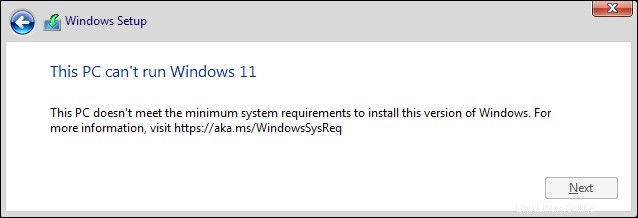
Jika Anda masih ingin menguji Windows 11 pada mesin yang sama, Anda dapat mengganti pemeriksaan Trust Platform Module (TPM) yang mencegah Anda melanjutkan penginstalan.
Untuk melakukannya:
1. Tekan Shift + F10 untuk membuka prompt perintah.
Prompt perintah terbuka.

2. Buka Registry Editor dengan mengetik:
regeditTekan Enter untuk mengkonfirmasi. Editor Registri muncul.
3. Di menu navigasi di sisi kiri jendela, buka HKEY_LOCAL_MACHINE>SYSTEM>Setup . Klik kanan Penyiapan , arahkan kursor ke Baru di menu konteks, dan pilih Kunci dari submenu.
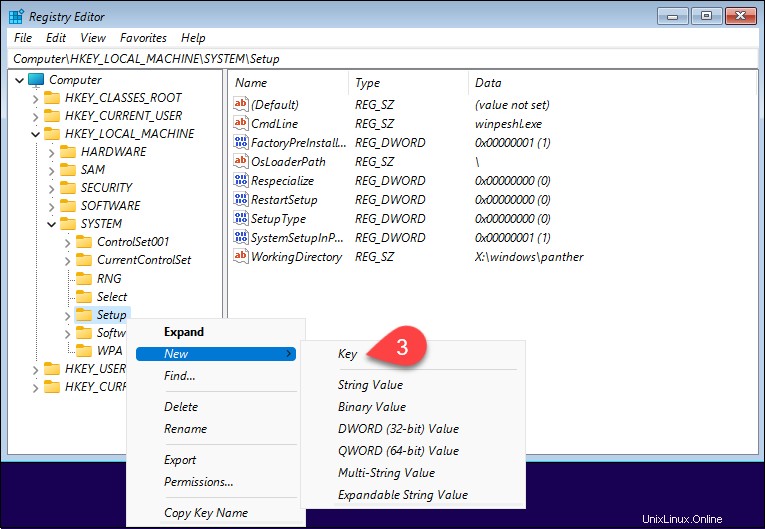
Saat diminta, beri nama kunci LabConfig .
4. Klik kanan LabConfig . yang baru dibuat item di menu navigasi di sisi kiri jendela. Arahkan kursor ke Baru di menu konteks, dan pilih Nilai DWORD (32-bit) barang.
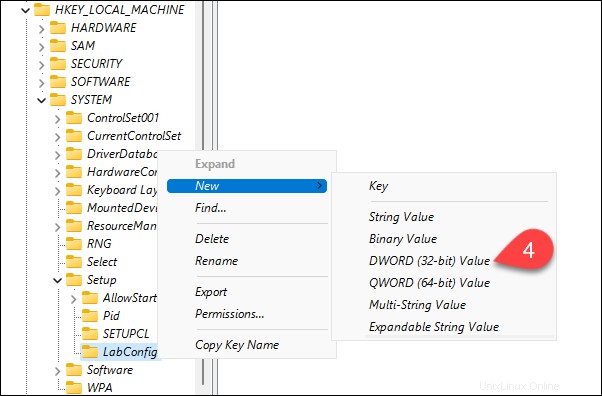
Saat diminta, beri nama item BypassTPMCheck .
5. Klik kanan AbaikanTPMCheck nilai dalam daftar jendela utama. Pilih Ubah di menu konteks.
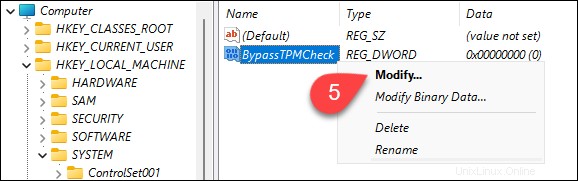
6. Di Edit Nilai DWORD (32-bit) kotak dialog, ubah Value data dari 0 ke 1 .
7. Pilih Oke .
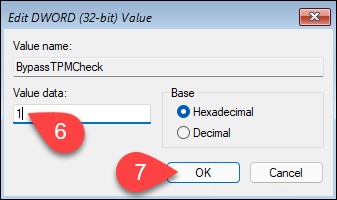
8. Tutup Registry Editor.
9. Klik panah kembali untuk kembali ke proses instalasi.