Desktop Jarak Jauh adalah layanan yang memungkinkan Anda untuk mengambil alih dan menggunakan komputer lain dari jarak jauh. Di Ubuntu, ini dapat diaktifkan pada mesin klien grafis untuk mengontrol mesin host. Fitur ini bermanfaat bagi pengguna yang menggunakan antarmuka tunjuk dan klik atau tidak terbiasa dengan baris perintah.
Panduan ini akan menunjukkan cara mengaktifkan Remote Desktop di Ubuntu.
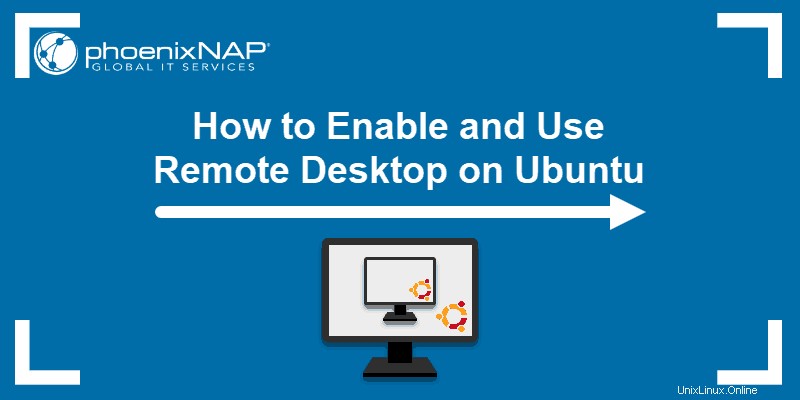
Prasyarat
- Sebuah host sistem yang menjalankan Ubuntu 18.04
- Seorang klien sistem yang menjalankan Ubuntu 18.04 atau Windows
- Akun pengguna dengan sudo hak istimewa
- Akses ke jendela terminal/baris perintah (Ctrl –Alt –B )
Aktifkan Berbagi Desktop Jarak Jauh di Ubuntu
Sebelum Anda masuk ke sistem Ubuntu, Anda harus menyiapkannya untuk dibagikan:
- Boot ke desktop Ubuntu.
- Navigasi ke panah bawah di pojok kanan atas.
- Temukan ikon obeng/kunci inggris untuk membuka Setelan halaman.
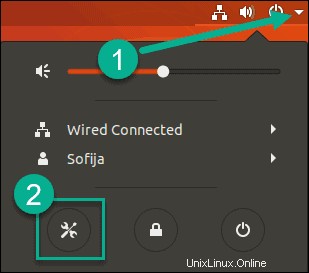
- Klik Berbagi pilihan.
- Di pojok kanan atas kotak setelan, alihkan setelan untuk mengaktifkan Berbagi Aktif .
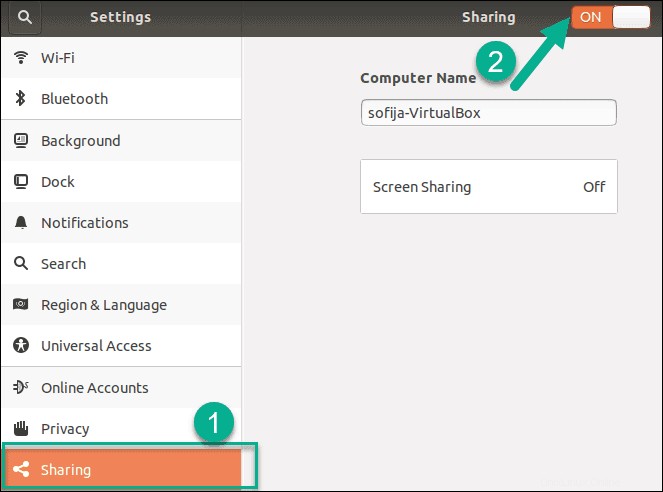
- Anda akan melihat nama komputernya. Di bawahnya, aktifkan bidang yang menampilkan Berbagi Layar Mati .
- Kotak dialog baru akan terbuka. Di pojok kiri atas, alihkan ke Berbagi Layar Aktif . Konfigurasikan opsi lain sebagai berikut:
- Centang Izinkan koneksi untuk mengontrol layar kotak centang.
- Centang Memerlukan sandi kotak centang.
- Masukkan sandi maksimal 8 karakter.
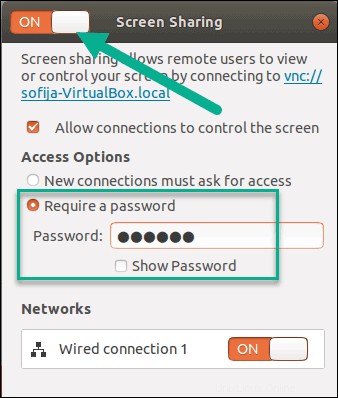
- Tutup semua kotak dialog. Sekarang Anda akan melihat Berbagi Layar (adalah) Aktif.
- Periksa alamat IP sistem Anda dengan memasukkan perintah berikut ke terminal:
hostname –I
Sistem akan menampilkan alamat IP Anda. Sekarang, Anda siap untuk menyiapkan klien Anda.
Mengatur Koneksi Desktop Jarak Jauh
Buat Koneksi Desktop Jarak Jauh Dengan Klien Desktop Remina
- Gunakan Remmina paket untuk terhubung dari sistem Ubuntu yang berbeda (yang ada di jaringan yang sama). Paket harus diinstal secara default. Jika Anda tidak dapat menemukannya di sistem, instal dari terminal:
sudo apt install remmina- Untuk membuka Remmina , tekan tombol super (Windows) untuk memulai pencarian, lalu ketik:
remmina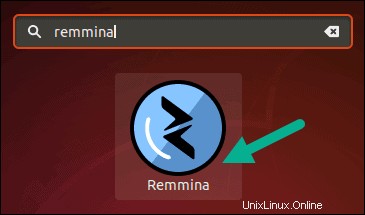
- Paket harus tercantum dalam hasil. Temukan ikon untuk meluncurkan perangkat lunak.
- Jendela Klien Remote Desktop Remmina baru akan terbuka. Klik + ikon di kiri atas untuk membuat koneksi baru.
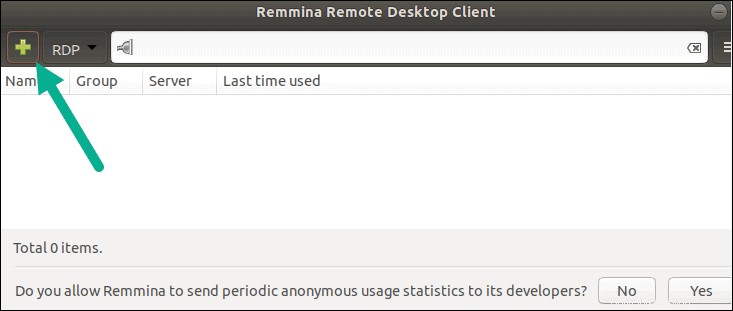
- Isi informasi berikut:
- Nama: Masukkan nama yang bermakna, seperti Server Email atau Kantor Laptop, sebagai nama koneksinya.
- Grup: Opsional, untuk mengelompokkan beberapa koneksi.
- Protokol: Gunakan tarik-turun untuk memilih VNC – Komputasi Jaringan Virtual .
- Pra-Perintah: Biarkan apa adanya.
- Pasca-Perintah: Biarkan apa adanya.
- Di bawah ini, ada tiga tab, buka untuk Dasar tab. Isi sebagai berikut:
- Server: Gunakan alamat IP sistem host atau nama server jika Anda memilikinya.
- Pengulang: Biarkan kosong.
- Nama Pengguna: Ini tidak sesuai dengan akun pengguna mana pun, jadi masukkan nama apa pun yang Anda inginkan.
- Sandi: Ketik sandi yang Anda atur di Desktop Sharing pada sistem host.
- Kedalaman Warna: Ini adalah trade-off antara kecepatan dan kualitas, pilih yang paling sesuai untuk jaringan Anda.
- Kualitas: Sebaiknya mulai dengan Medium karena Anda dapat menyesuaikannya nanti.
- Pemetaan Keyboard: Biarkan kosong.
- Klik Simpan untuk menyimpan koneksi ini sebagai favorit. Anda harus kembali ke jendela Remmina sekarang, dengan koneksi baru Anda terdaftar. Klik dua kali untuk terhubung.
Dengan segala sesuatu yang diatur, itu mengambil alih sistem. Pemberitahuan akan muncul di sistem host, memberitahukan bahwa pengguna lain sedang mengontrol desktop. Ini akan mencantumkan alamat IP dari mana Anda terhubung.
Cara Menghubungkan ke Desktop Ubuntu Dari Windows
Windows membutuhkan aplikasi klien VNC untuk terhubung. Windows tidak datang dengan satu pra-instal. Panduan ini akan menggunakan RealVNC , untuk antarmuka yang sederhana. Anda dapat menggunakan aplikasi klien VNC apa pun yang Anda inginkan.
Beberapa klien VNC tidak bekerja dengan baik dengan Windows dan enkripsi. Anda dapat membuat enkripsi opsional di host Sistem Linux dengan memasukkan yang berikut ke terminal:
gsettings set org.gnome.Vino require-encryption false- Unduh dan instal penampil RealVNC.
- Luncurkan VNC Viewer , dan pilih File> Koneksi Baru .
- Ini akan membuka kotak dialog bagi Anda untuk mengonfigurasi koneksi ke sistem Ubuntu. Isi kolom sebagai berikut:
- Server VNC: Gunakan alamat IP (atau nama server, jika ada) untuk host Ubuntu.
- Nama: Ini adalah nama lokal untuk koneksi — pilih nama yang mudah diingat.
- Label: Opsional, jika Anda ingin menggunakan label untuk mengelola beberapa koneksi.
- Keamanan di bawah, dan ada beberapa poin penting:
- Enkripsi: Harus disetel ke Biarkan Server VNC memilih .
- Autentikasi menggunakan sistem masuk tunggal (SSO) jika memungkinkan: Biarkan tidak dicentang.
- Autentikasi menggunakan kartu pintar atau penyimpanan sertifikat jika memungkinkan: Biarkan tidak dicentang.
- Klik Oke untuk menyimpan koneksi. Itu akan muncul di jendela utama sebagai ikon koneksi baru, dengan nama yang mudah diingat yang Anda pilih.
- Klik dua kali ikon koneksi untuk terhubung.
- Jika berhasil, Anda akan melihat pesan peringatan yang menyatakan bahwa ini adalah Sambungan tidak terenkripsi . Kami melakukan itu dengan sengaja. Untuk terhubung, klik Lanjutkan .
Anda sekarang akan melihat desktop Ubuntu dari sistem host di VNC Viewer jendela.