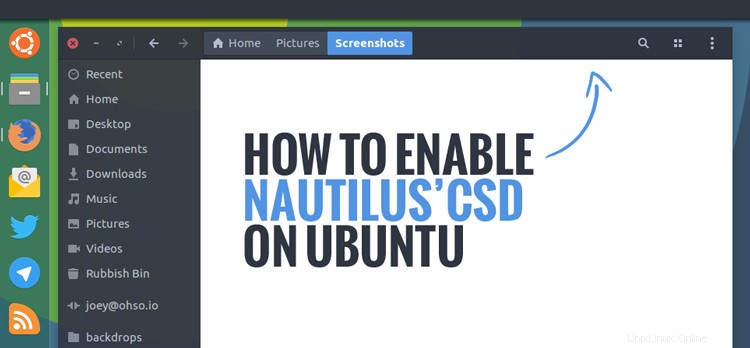
Dengan jajak pendapat terbaru kami yang memicu perdebatan sengit tentang manfaat (atau sebaliknya) dekorasi sisi klien di aplikasi Linux, rasanya seperti waktu yang tepat untuk menyajikan cara berikut.
Dalam postingan ini saya akan memberi tahu Anda cara mengaktifkan dekorasi sisi klien di Nautilus pada Ubuntu 16.04 LTS (dan yang lebih baru) — dan tidak, sebelum Anda panik, Anda tidak perlu mengganti lingkungan desktop untuk melakukannya!
Sementara Nautilus hulu menggugat dekorasi sisi klien secara default, Ubuntu dikirimkan dengan versi patch dari pengelola file yang (antara lain) menjalankan aplikasi dengan bilah judul jendela tradisional dan menu aplikasi.
Panduan berikut adalah bagaimana saya mengaktifkan Nautilus CSD di desktop Ubuntu 16.04 LTS saya, yang menjalankan Unity. Ini bukan satu-satunya cara untuk mencapai hasil yang sama, dan bahkan mungkin bukan yang paling praktis — tetapi ini adalah cara yang paling saya yakini untuk presentasikan.
Jika Anda tidak yakin mengapa Anda ingin beralih dari ini:
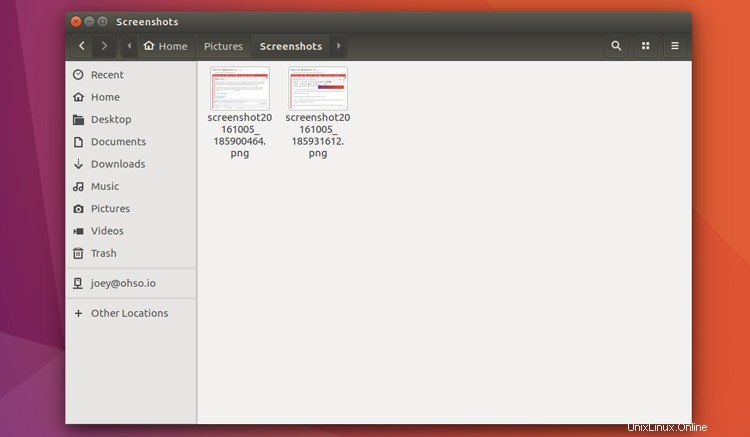
untuk ini:
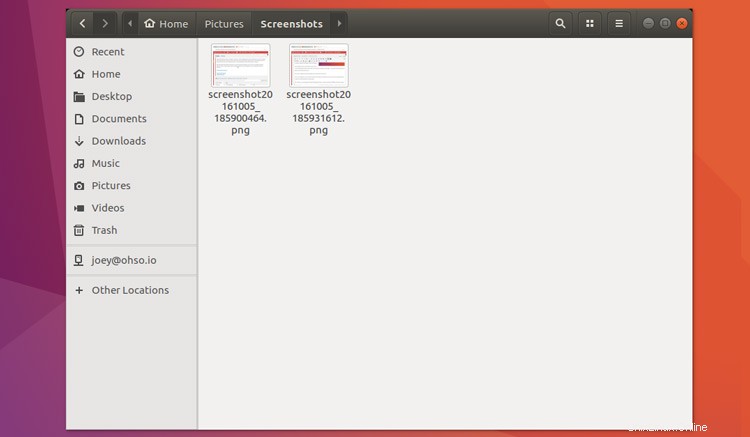
…maka Anda mungkin dapat melewatkan cara ini sama sekali;)
Juga perlu diingat bahwa ada lebih dari sekadar perubahan estetika yang terjadi di sini. Anda tidak akan dapat menggunakan pintasan menu aplikasi, LIM, atau Unity HUD dengan Nautilus saat CSD diaktifkan.
Namun, jika Anda terlalu tergoda dengan judul jendela yang ringkas dan gabungan, serta bilah alat di pengelola file Ubuntu, baca terus untuk mempelajari cara mengaktifkannya.
Aktifkan CSD di Nautilus pada Ubuntu 16.04 LTS (dan lebih tinggi!)
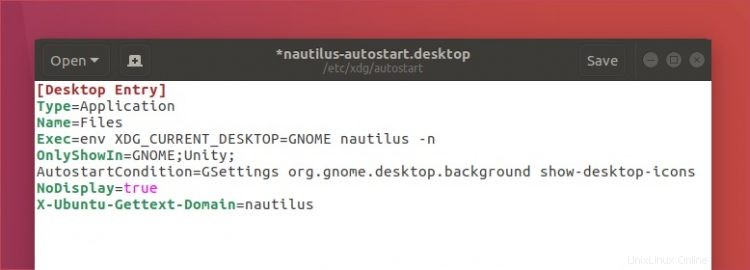
Untuk mengaktifkan Nautilus’ GTK+ Header Bars di desktop Ubuntu Unity yang biasa dan biasa-biasa saja, kita perlu melakukan pengeditan yang kotor pada berbagai .desktop file yang digunakan untuk meluncurkan Nautilus.
Peluncur desktop Nautilus utama berada di /usr/share/applications/nautilus.desktop . Kita perlu mengedit file ini sebagai root untuk mengubah beberapa baris.
Buka jendela Terminal baru (tekan Alt+F2 untuk mendapatkannya) dan jalankan perintah berikut:
sudo gedit /usr/share/applications/nautilus.desktop
Editor teks Gedit akan terbuka di hadapan Anda dengan file yang perlu kami edit telah dimuat sebelumnya.
Temukan dua baris yang berbunyi:
Exec=nautilus --new-window %U
dan
Exec=nautilus --new-window
Dan edit sehingga terbaca:
Exec=env XDG_CURRENT_DESKTOP=GNOME nautilus --new-window %U
dan
Exec=env XDG_CURRENT_DESKTOP=GNOME nautilus --new-window
Tekan tombol simpan setelah Anda membuat perubahan, lalu tutup jendela.
Ulangi langkah di atas dengan dua file desktop berikut:
sudo gedit /usr/share/applications/nautilus-autorun-software.desktop
sudo gedit /etc/xdg/autostart/nautilus-autostart.desktop
Sekali lagi tambahkan teks ‘ env XDG_CURRENT_DESKTOP=GNOME ‘ setelah setiap baris yang dimulai Exec= . Ingatlah untuk menekan simpan di kedua file sebelum Anda keluar darinya.
Setelah semua pengeditan selesai, Anda dapat melanjutkan untuk logout. Ya, ini sedikit merepotkan, tetapi ini diperlukan agar perubahan yang kami buat dapat diterapkan.
Saat Anda masuk kembali, lanjutkan dan buka jendela pengelola file baru untuk memeriksa semuanya berjalan sesuai rencana.
Segalanya Terlihat Tidak Sesuai?
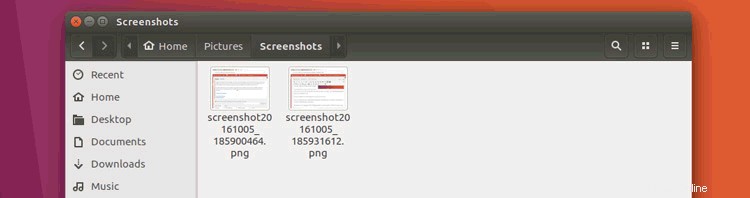
Beralih ke tema GTK yang ramah header-bar dapat melakukan banyak hal untuk meningkatkan tampilan aplikasi CSD bulat di Ubuntu. Beberapa tema GTK yang populer termasuk Arc, Adapta dan Numix.