Pendahuluan
Saat membuat koneksi jarak jauh antara klien dan server, perhatian utama adalah memastikan keamanan. Untuk pengguna Linux, praktik terbaik untuk mengakses dan mengelola server Anda dari jarak jauh adalah melalui protokol kriptografi yang dikenal sebagai Secure Shell (SSH ).
SSH mengenkripsi semua data yang ditransfer dari satu mesin ke mesin lain, memastikan bahwa tidak ada informasi sensitif yang dikompromikan selama proses. Sebagai klien desktop, Anda dapat dengan aman menjalankan baris perintah, mentransfer file, mengamankan layanan jaringan, dan banyak lagi.
Dengan mengikuti langkah-langkah di bawah ini, Anda akan mempelajari cara mengaktifkan SSH di Ubuntu 18.04.
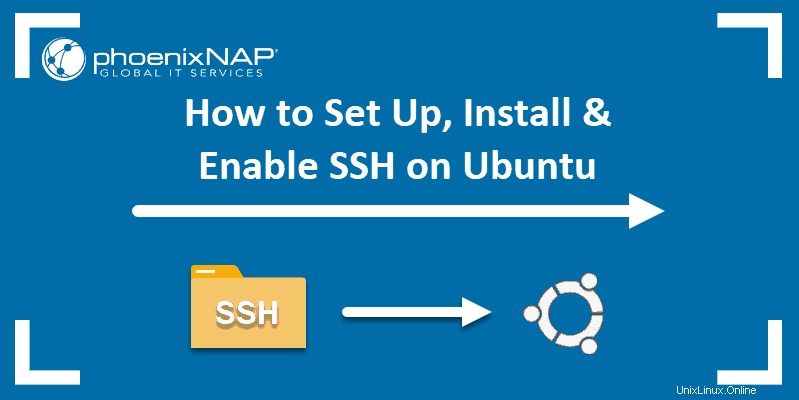
Prasyarat
- Ubuntu 18.04 Bionic Beaver (atau Linux berbasis Debian lainnya, termasuk Ubuntu 17.04, 16.10, 16.04, dll.)
- Pengguna dengan hak istimewa sudo
- Izin untuk mengakses komputer jarak jauh
- Akses ke terminal/baris perintah
apt-getalat, dimuat sebelumnya di Ubuntu dan distro berbasis Debian lainnya- OpenSSH 7.5 atau lebih tinggi
Aktifkan SSH di Ubuntu
Server SSH tidak diinstal secara default pada sistem Ubuntu. Untuk menginstal dan mengaktifkan SSH di Ubuntu ikuti langkah-langkah di bawah ini:
1. Buka terminal baik dengan menggunakan CTRL+ALT+T pintasan keyboard atau dengan menjalankan penelusuran di Ubuntu Dash dan memilih Ikon Terminal .
2. Sebelum memulai proses instalasi, periksa apakah server SSH telah terinstal di komputer Anda. Gunakan perintah berikut:
ssh localhostJika Anda melihat pesan SSH “Connection Refused”, Anda harus melalui proses instalasi SSH.
ssh: connect to host localhost port 22: Connection refused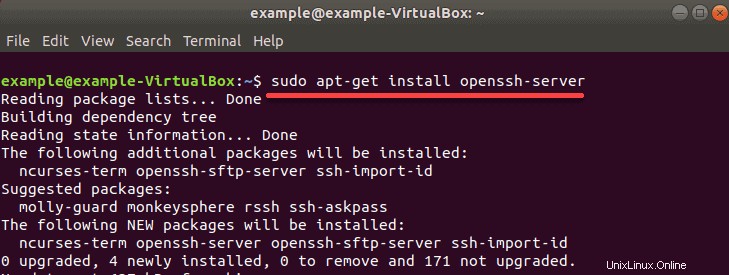
3. Untuk menginstal SSH, perbarui cache repositori paket terlebih dahulu dengan:
sudo apt-get update4. Sekarang instal paket perangkat lunak OpenSSH dengan memasukkan:
sudo apt-get install openssh-server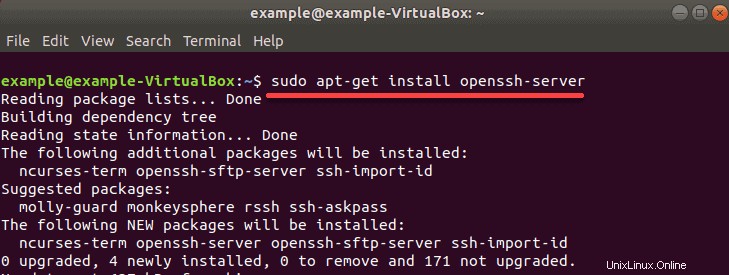
Jika diminta, ketik sandi Anda dan tekan y (ya) untuk mengizinkan penginstalan.
5. Untuk memastikan instalasi berhasil dan SSH berjalan gunakan perintah:
sudo service ssh status
Pesan konfirmasi yang Anda cari adalah:Active: active (running)
Ini berarti Anda telah menginstal dan mengaktifkan SSH pada mesin jarak jauh Anda, yang sekarang dapat menerima perintah dari klien SSH Anda.
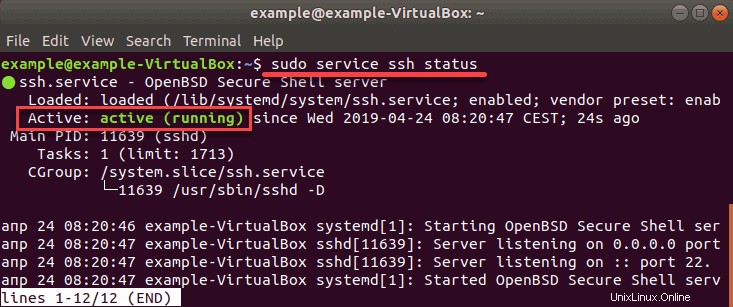
6. Untuk kembali ke prompt baris perintah, masukkan q .
Masuk ke Server Jarak Jauh dengan SSH
Setelah Anda melalui proses mengaktifkan SSH di Ubuntu 18.04, Anda siap untuk masuk ke mesin jarak jauh Anda.
1. Buka terminal (CTRL+ALT+T) dan ketik perintah berikut:
ssh [email protected]_IP – p222Ubah nama pengguna dan alamat IP menjadi nama pengguna dan alamat IP komputer Ubuntu tempat Anda menginstal SSH.
2. Jika Anda tidak mengetahui alamat IP, Anda dapat dengan cepat mengidentifikasinya melalui terminal dengan mengetikkan perintah:
ip aIni akan menampilkan alamat IP publik dari mesin tempat SSH diinstal.
Setelah Anda mengidentifikasi dan mengetikkan semua informasi, Anda telah secara resmi masuk ke server Anda. Anda bebas mengelolanya dari kenyamanan tempat kerja Anda dengan aman.
Opsi Konfigurasi SSH
Edit File Konfigurasi
Setelah berhasil menginstal OpenSSH di Ubuntu , Anda dapat mengedit file konfigurasinya.
Anda dapat mengubah port default (umumnya ide yang bagus, sebagai tindakan pencegahan keamanan), nonaktifkan pengguna “root ” atau buat penyesuaian konfigurasi lainnya.
1. Buka file konfigurasi SSH Anda dengan perintah:
sudo gedit /etc/ssh/sshd_config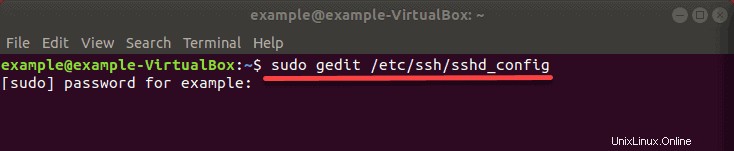
Gedit adalah editor teks yang datang secara default di Ubuntu, tetapi Anda juga dapat menggunakan editor teks lain seperti nano . Jika Anda lebih suka menggunakan nano, Anda dapat menginstalnya dengan mudah dengan menjalankan perintah berikut:
sudo apt-get install nano
2. Saat diminta, ketik sandi Anda dan tekan y (ya) untuk mengizinkan penginstalan.)
3. Kemudian ganti “gedit ” dengan “nano ” ketikkan perintah:
sudo nano /etc/ssh/sshd_config4. Sekarang setelah Anda membuka file (menggunakan salah satu editor teks yang disarankan di atas), temukan dan buat perubahan yang diperlukan.
Misalnya, jika Anda ingin mengubah nomor port untuk mendengarkan pada port TCP 2222 alih-alih port TCP default 22, temukan baris di mana Port 22 ditentukan secara default, dan ubah ke Port 2222 .
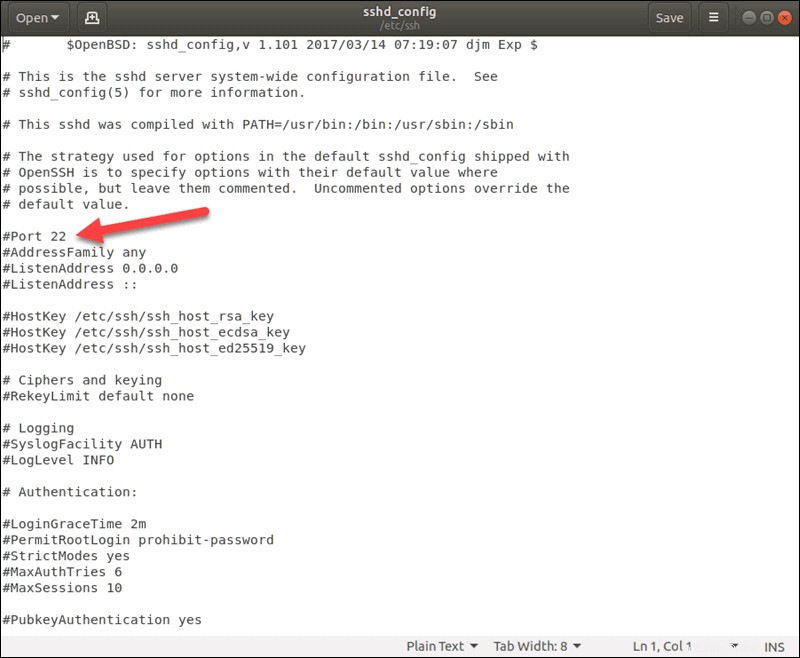
Nonaktifkan Root
Tindakan pencegahan keamanan penting lainnya adalah memastikan bahwa root dinonaktifkan. Dengan begitu, pengguna root tidak dapat dipanggil dari jarak jauh, dan keamanan akan ditingkatkan secara signifikan.
1. Pada file konfigurasi, cari baris yang bertuliskan PermitRootLogin_yes dan ubah ke PermitRootLogin_no .
2. Setelah Anda membuat perubahan yang diinginkan, simpan dan tutup file dengan menggunakan CTRL+W pintasan keyboard (atau perintah untuk menyimpan dan menutup di editor pilihan Anda).
3. Agar perubahan diterapkan, mulai ulang SSH dengan perintah berikut:
sudo systemctl restart sshd.serviceKonfigurasi Firewall
Jika Anda telah memutuskan untuk mengubah nomor port default, Anda harus mengonfigurasi firewall Anda untuk mengizinkan lalu lintas melalui port yang ditentukan.
Mari kita gunakan contoh Port 2222.
Alat konfigurasi firewall default di Ubuntu adalah UFW , konfigurasikan dengan perintah:
sudo ufw allow from any to any port 2222 proto tcpBeberapa firewall mungkin memerlukan izin lalu lintas ke alamat IP publik dari mesin yang menjalankan SSH.

Cara Menonaktifkan SSH di Ubuntu
Untuk menonaktifkan SSH sementara:
sudo service ssh stopUntuk memulai SSH lagi:
sudo service ssh startUntuk menonaktifkan SSH sepenuhnya setelah reboot:
sudo systemctl disable sshUntuk mengaktifkan kembali SSH di host Ubuntu:
sudo systemctl enable ssh