Pendahuluan
Kit Pengembangan Java (JDK ) adalah perangkat lunak yang digunakan untuk pemrograman Java, bersama dengan Java Virtual Machine (JVM ) dan Java Runtime Environment (JRE ). JDK menyertakan compiler dan pustaka kelas, yang memungkinkan pengembang membuat program Java yang dapat dieksekusi oleh JVM dan JRE.
Dalam tutorial ini, Anda akan belajar menginstal Java Development Kit di Windows.
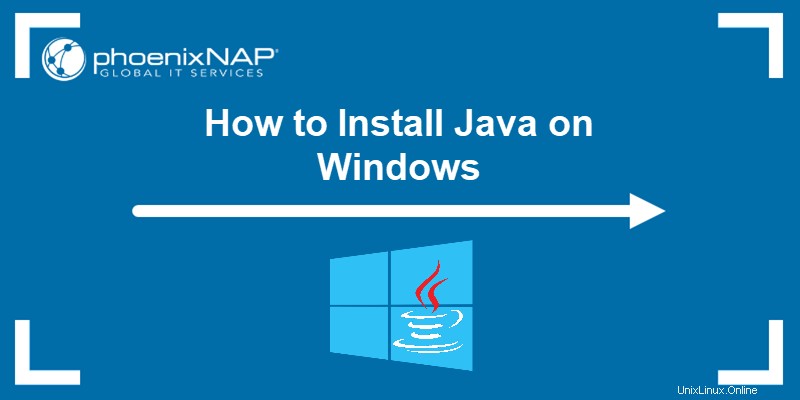
Prasyarat
- Sistem yang menjalankan Windows 10.
- Koneksi jaringan.
- Hak istimewa administrator.
Periksa apakah Java Sudah Terinstal
Sebelum menginstal Java Development Kit, periksa apakah versi Java sudah diinstal di Windows. Ikuti langkah-langkah di bawah ini:
- Buka prompt perintah dengan mengetikkan cmd di bilah pencarian dan tekan Enter .
- Jalankan perintah berikut:
java -version
Perintah menampilkan versi Java di sistem Anda. Jika Java tidak diinstal, outputnya adalah pesan yang menyatakan bahwa Java tidak dikenali sebagai perintah internal atau eksternal.
Unduh Java untuk Windows 10
Unduh file penginstalan Java Development Kit terbaru untuk Windows 10 untuk mendapatkan fitur dan perbaikan bug terbaru.
- Menggunakan browser web pilihan Anda, navigasikan ke halaman Unduhan Oracle Java.
- Di Unduhan halaman, klik Pemasang x64 tautan unduhan di bawah Windows kategori. Pada saat artikel ini ditulis, Java versi 17 adalah versi Java dukungan jangka panjang terbaru.
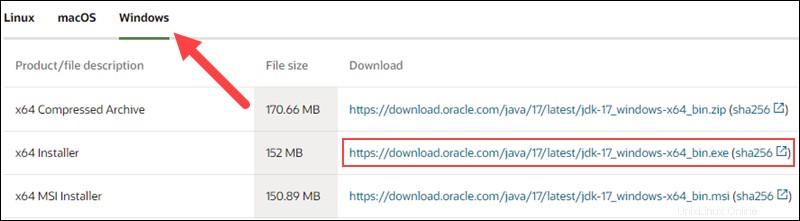
Tunggu hingga unduhan selesai.
Instal Java di Windows 10
Setelah mengunduh file instalasi, lanjutkan dengan menginstal Java di sistem Windows Anda.
Ikuti langkah-langkah di bawah ini:
Langkah 1:Jalankan File yang Diunduh
Klik dua kali file yang diunduh untuk memulai penginstalan.
Langkah 2:Konfigurasikan Wizard Instalasi
Setelah menjalankan file penginstalan, layar selamat datang wizard penginstalan akan muncul.
1. Klik Berikutnya untuk melanjutkan ke langkah berikutnya.
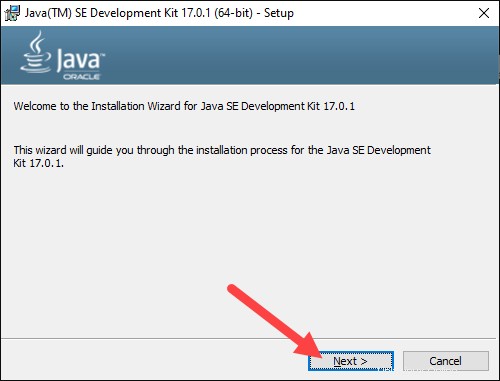
2. Pilih folder tujuan untuk file instalasi Java atau tetap pada jalur default. Klik Berikutnya untuk melanjutkan.
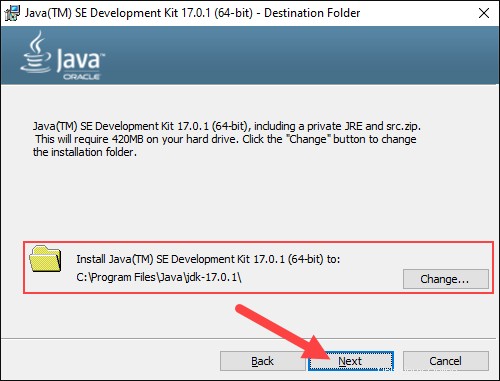
3. Tunggu wizard menyelesaikan proses instalasi sampai Successfully Installed pesan muncul. Klik Tutup untuk keluar dari wizard.
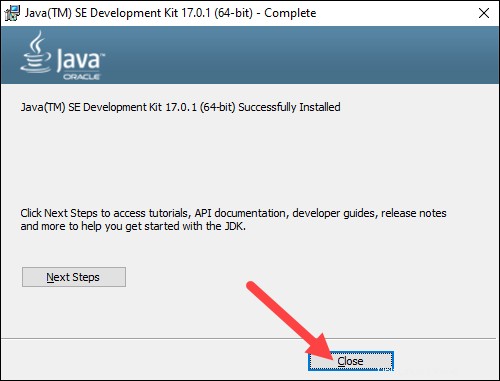
Mengatur Variabel Lingkungan di Java
Setel variabel lingkungan Java untuk mengaktifkan kompilasi program dari direktori mana pun. Untuk melakukannya, ikuti langkah-langkah di bawah ini:
Langkah 1:Tambahkan Java ke Variabel Sistem
1. Buka Mulai menu dan cari variabel lingkungan .
2. Pilih Edit variabel lingkungan sistem hasil.
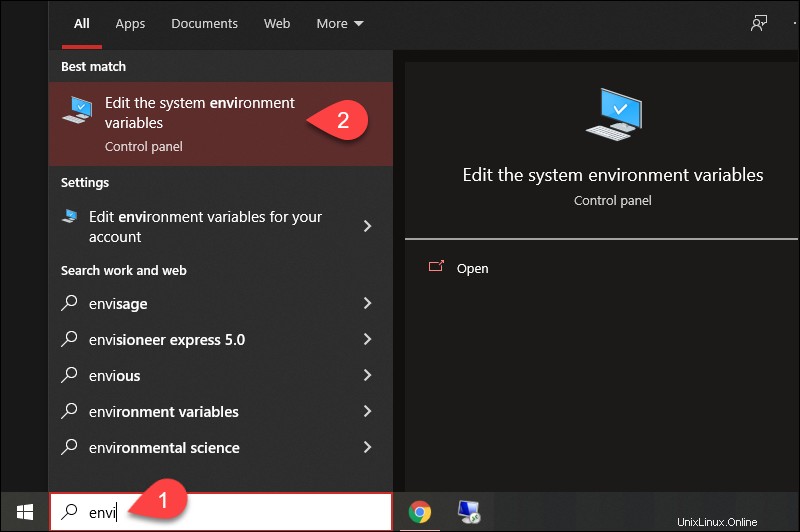
3. Di System Properties jendela, di bawah Lanjutan tab, klik Variabel Lingkungan…
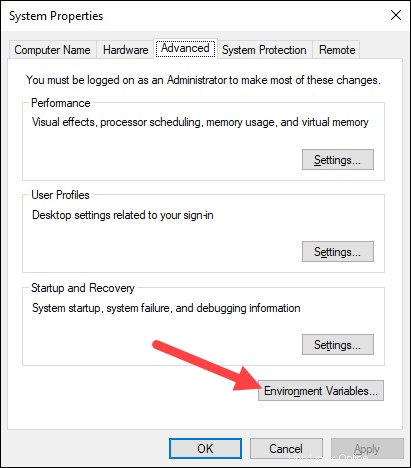
4. Di bawah Variabel sistem kategori, pilih Jalur variabel dan klik Edit :
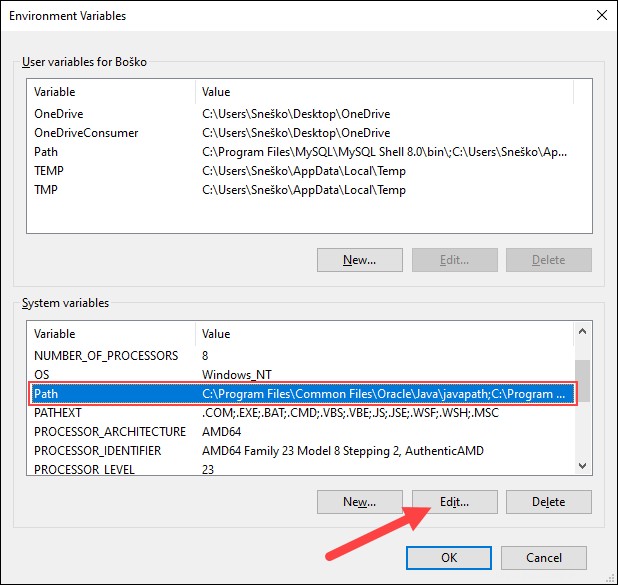
5. Klik tombol Baru tombol dan masukkan path ke direktori Java bin:
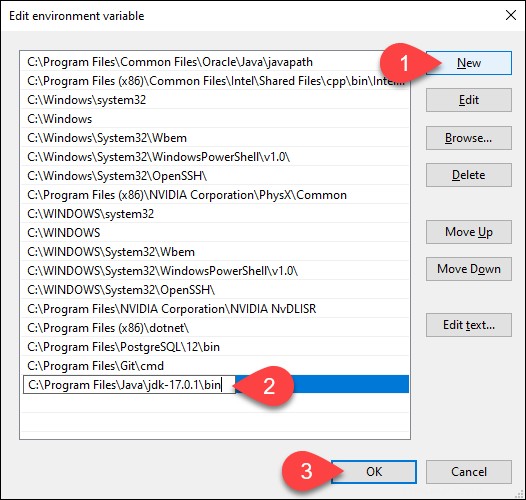
6. Klik Oke untuk menyimpan perubahan dan keluar dari jendela pengeditan variabel.
Langkah 2:Tambahkan Variabel JAVA_HOME
Beberapa aplikasi memerlukan JAVA_HOME variabel. Ikuti langkah-langkah di bawah ini untuk membuat variabel:
1. Dalam Variabel Lingkungan jendela, di bawah Variabel sistem kategori, klik Baru… tombol untuk membuat variabel baru.
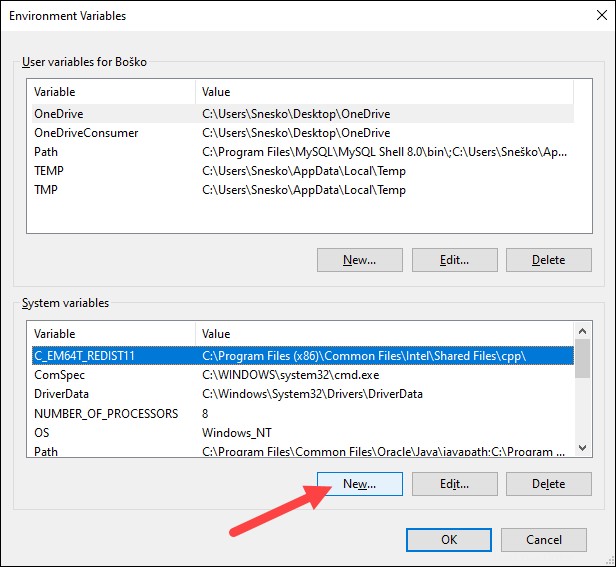
2. Beri nama variabel sebagai JAVA_HOME .
3. Di bidang nilai variabel, tempel jalur ke direktori Java jdk Anda dan klik OK .
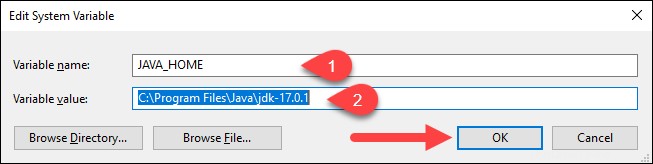
4. Konfirmasikan perubahan dengan mengeklik OK di Variabel Lingkungan dan Properti sistem jendela.
Uji Instalasi Java
Jalankan java -version perintah di command prompt untuk memastikan Java terinstal dengan benar:

Jika diinstal dengan benar, perintah akan menampilkan versi Java. Pastikan semuanya berfungsi dengan menulis program sederhana dan mengompilasinya. Ikuti langkah-langkah di bawah ini:
Langkah 1:Tulis Tes Java Script
1. Buka editor teks seperti Notepad++ dan buat file baru.
2. Masukkan baris kode berikut dan klik Simpan :
class HelloWorld{
public static void main(String args[]){
System.out.println("Hello world!");
}
}
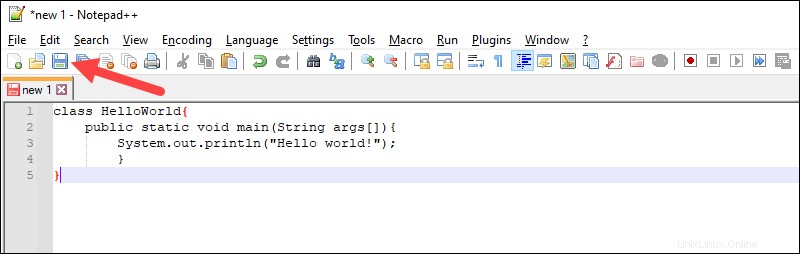
3. Beri nama file dan simpan sebagai file sumber Java (*.java) .
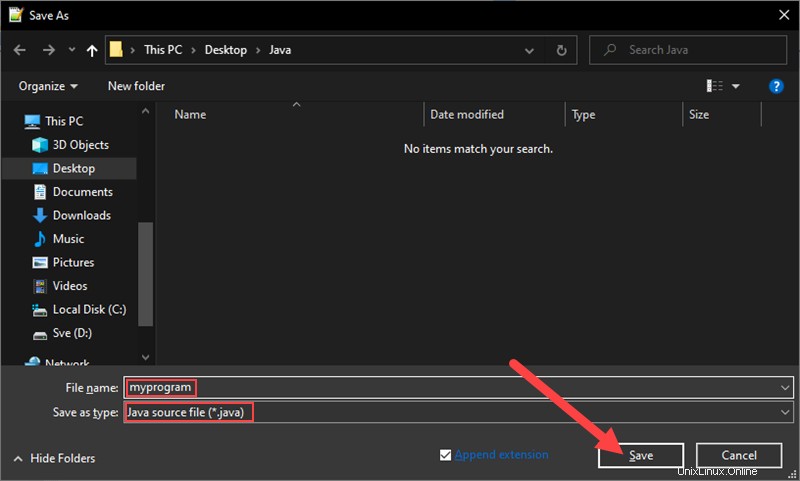
Langkah 2:Kompilasi Java Script Uji
1. Pada prompt perintah, ubah direktori ke lokasi file dan gunakan sintaks berikut untuk mengkompilasi program:
javac [filename]Misalnya:

Setelah kompilasi berhasil, program menghasilkan .class file dalam direktori file.
2. Jalankan program dengan sintaks berikut:
java [filename]
Output menunjukkan bahwa program berjalan dengan benar, menampilkan Hello world! pesan.