Pendahuluan
Git adalah aplikasi pelacakan perangkat lunak sumber terbuka yang digunakan untuk melacak proyek di berbagai tim dan tingkat revisi.
Panduan ini akan menunjukkan cara menginstal Git di Windows.
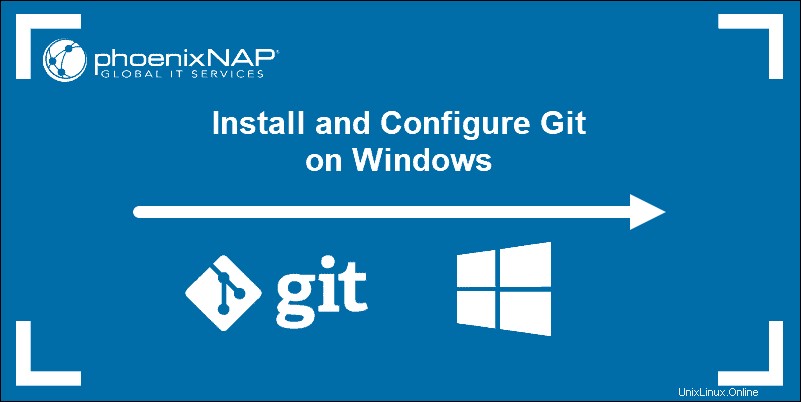
Prasyarat
- Hak istimewa administrator
- Akses ke baris perintah
- Editor teks pengkodean favorit Anda
- Nama pengguna dan sandi untuk situs web Github (opsional)
Langkah-Langkah Menginstal Git untuk Windows
Menginstal Git meminta Anda untuk memilih editor teks. Jika Anda tidak memilikinya, kami sangat menyarankan Anda untuk menginstal sebelum menginstal Git. Kumpulan editor teks terbaik kami untuk pengkodean dapat membantu Anda memutuskan.
Unduh Git untuk Windows
1. Jelajahi situs web resmi Git:https://git-scm.com/downloads
2. Klik tautan unduhan untuk Windows dan biarkan unduhan selesai.
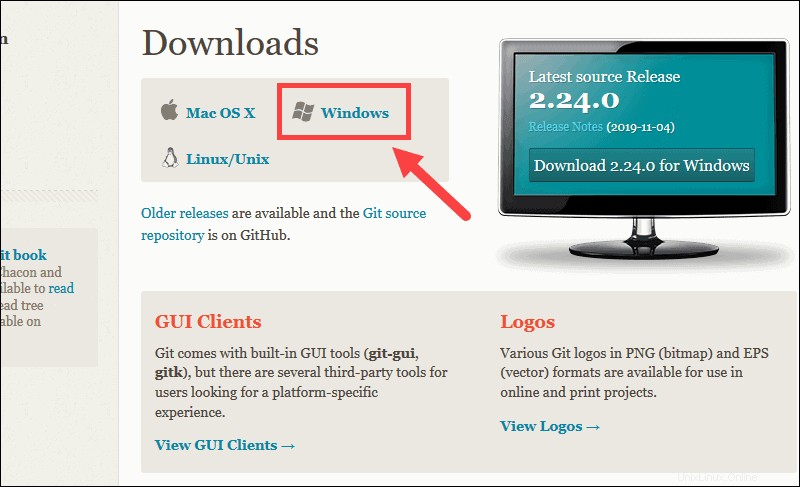
Ekstrak dan Luncurkan Pemasang Git
3. Jelajahi lokasi unduhan (atau gunakan pintasan unduhan di browser Anda). Klik dua kali file untuk mengekstrak dan meluncurkan penginstal.
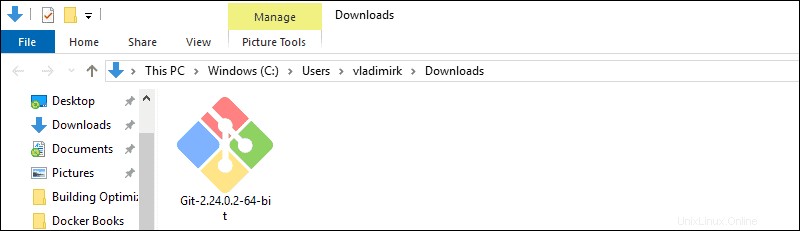
4. Izinkan aplikasi membuat perubahan pada perangkat Anda dengan mengeklik Ya pada dialog Kontrol Akun Pengguna yang terbuka.
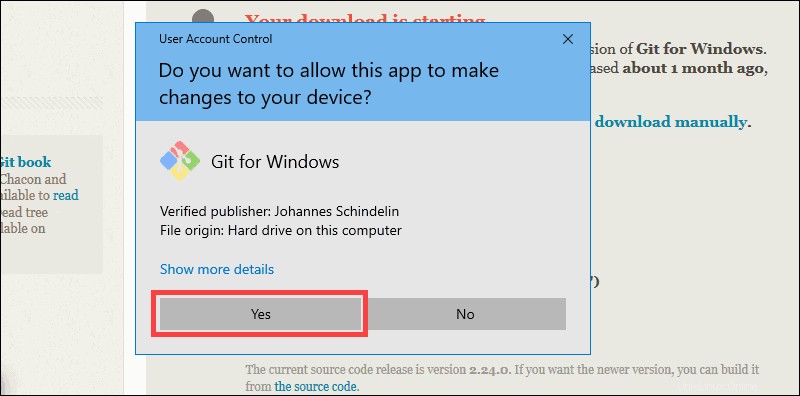
5. Tinjau Lisensi Publik Umum GNU, dan ketika Anda siap untuk menginstal, klik Berikutnya .
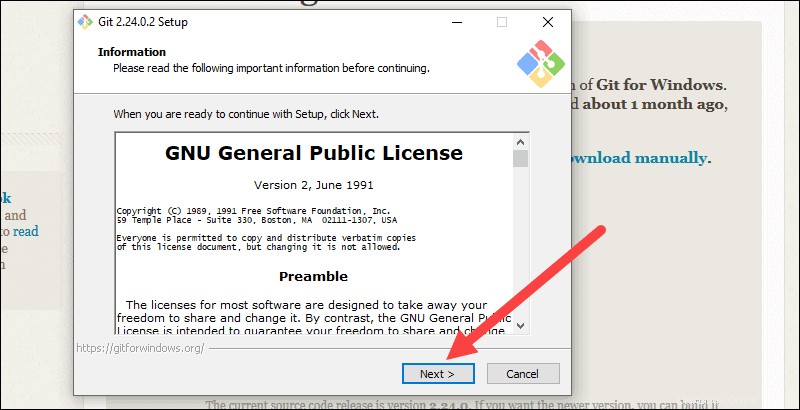
6. Pemasang akan menanyakan lokasi pemasangan. Biarkan default, kecuali Anda memiliki alasan untuk mengubahnya, dan klik Berikutnya .
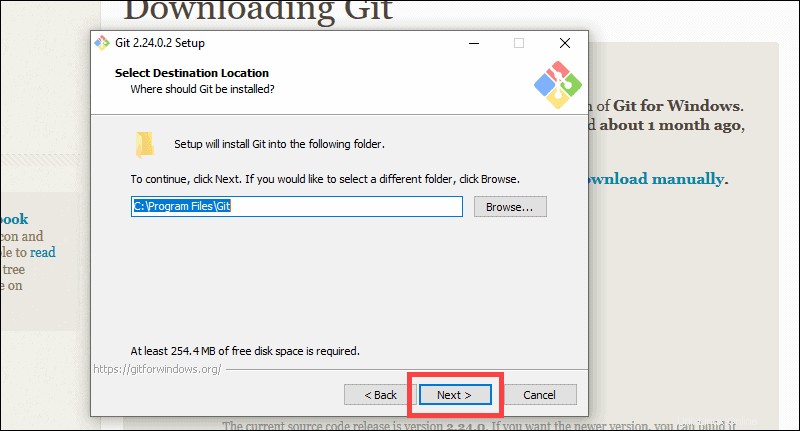
7. Layar pemilihan komponen akan muncul. Biarkan default kecuali Anda memiliki kebutuhan khusus untuk mengubahnya dan klik Berikutnya .
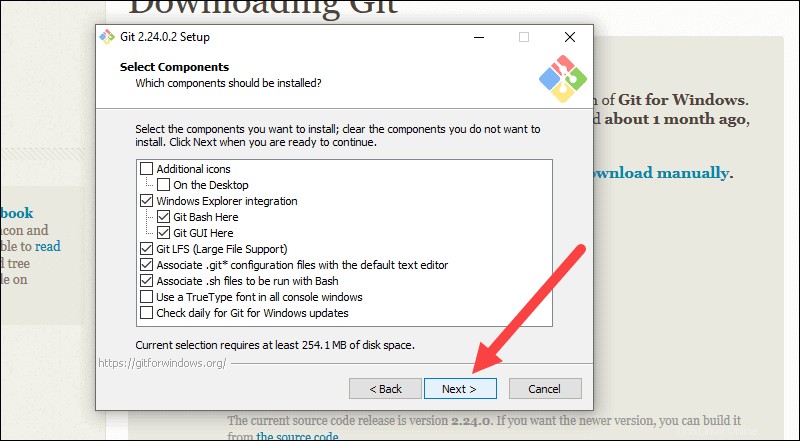
8. Pemasang akan menawarkan untuk membuat folder menu mulai. Cukup klik Berikutnya .
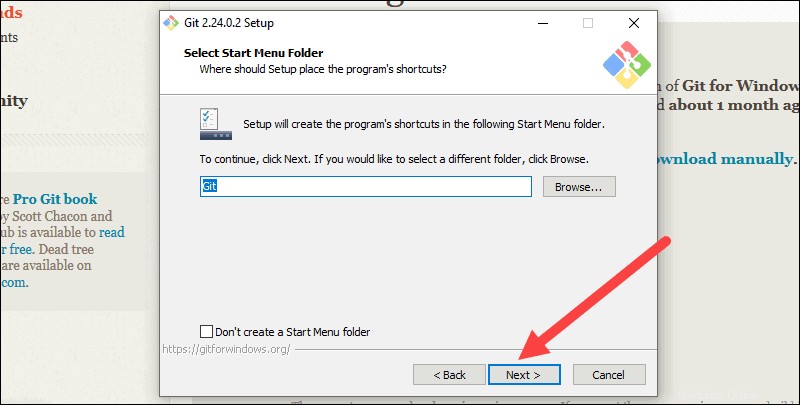
9. Pilih editor teks yang ingin Anda gunakan dengan Git. Gunakan menu tarik-turun untuk memilih Notepad++ (atau editor teks mana pun yang Anda inginkan) dan klik Berikutnya .
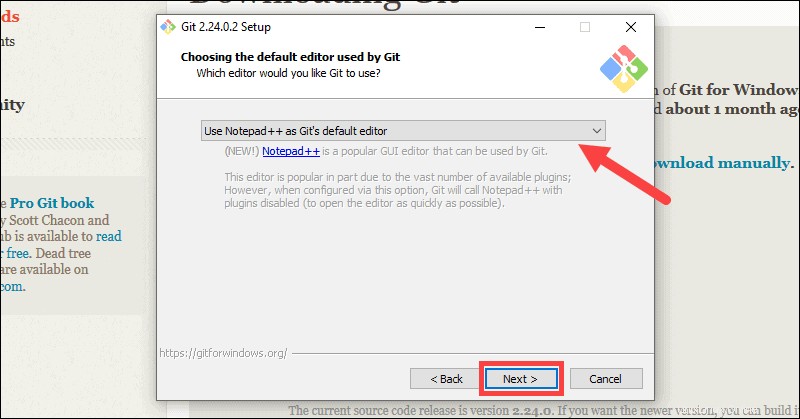
10. Langkah selanjutnya memungkinkan Anda untuk memilih nama yang berbeda untuk cabang awal Anda. Standarnya adalah 'master'. Kecuali Anda bekerja dalam tim yang memerlukan nama berbeda, biarkan opsi default dan klik Berikutnya.
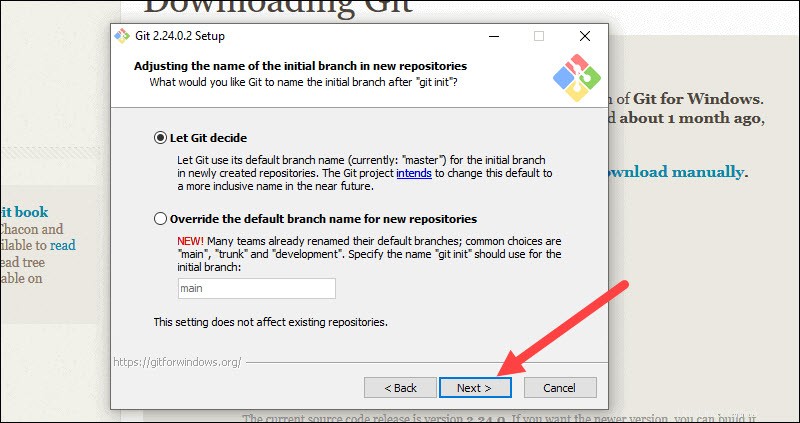
11. Langkah penginstalan ini memungkinkan Anda untuk mengubah lingkungan PATH . JALAN adalah kumpulan direktori default yang disertakan saat Anda menjalankan perintah dari baris perintah. Biarkan ini di tengah pilihan (disarankan) dan klik Berikutnya .
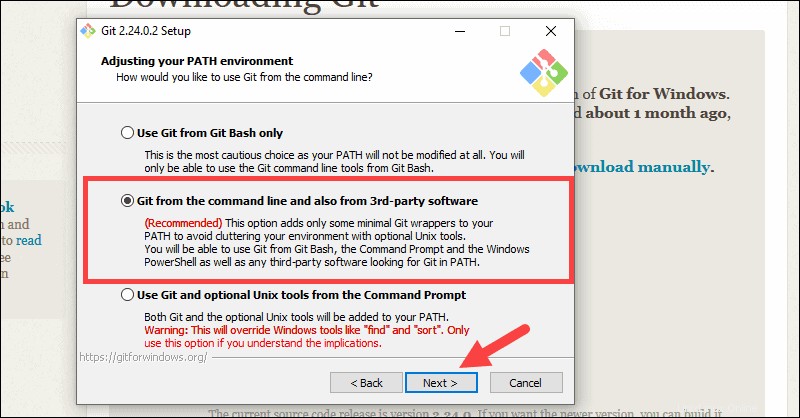
Sertifikat Server, Akhir Baris, dan Emulator Terminal
12. Installer sekarang menanyakan klien SSH mana yang Anda ingin Git gunakan. Git sudah hadir dengan klien SSH-nya sendiri, jadi jika Anda tidak membutuhkan yang spesifik, biarkan opsi default dan klik Berikutnya.
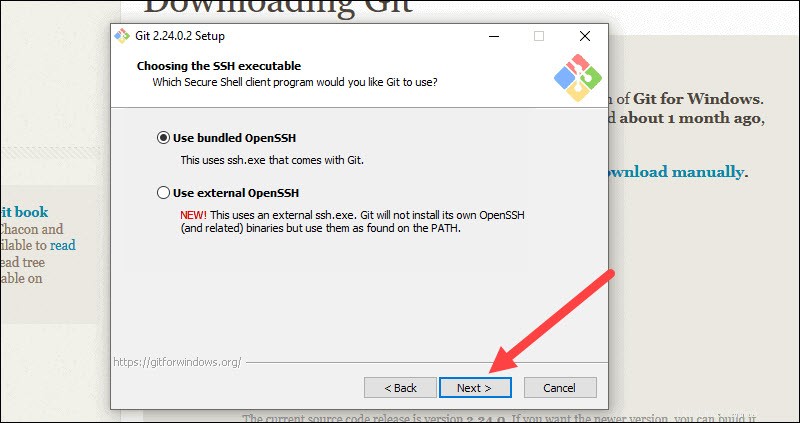
13. Opsi selanjutnya berkaitan dengan sertifikat server. Sebagian besar pengguna harus menggunakan default. Jika Anda bekerja di lingkungan Active Directory, Anda mungkin perlu beralih ke sertifikat Windows Store. Klik Berikutnya .
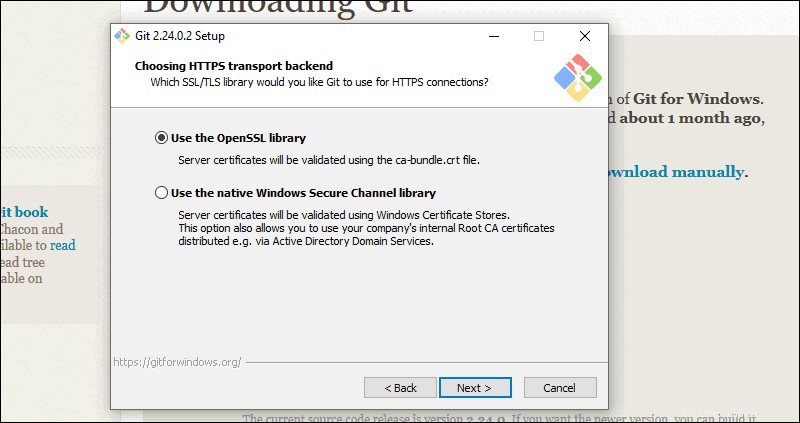
14. Pilihan berikutnya mengubah akhiran baris. Anda disarankan untuk meninggalkan pilihan default. Ini berkaitan dengan cara data diformat dan mengubah opsi ini dapat menyebabkan masalah. Klik Berikutnya .
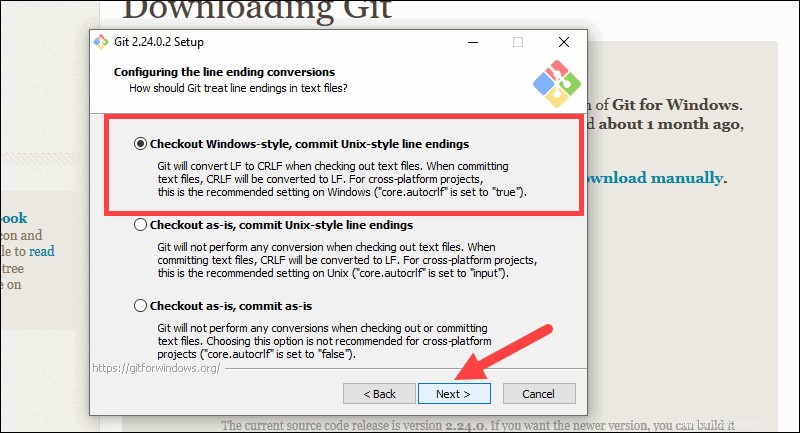
15. Pilih emulator terminal yang ingin Anda gunakan. MinTTY default direkomendasikan, untuk fitur-fiturnya. Klik Berikutnya .
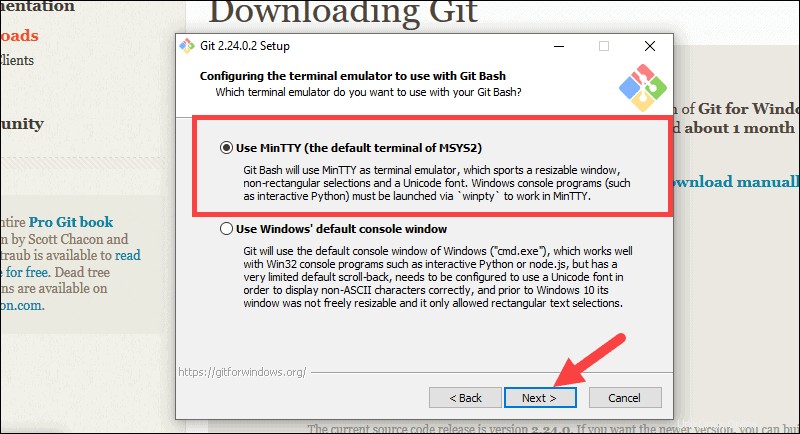
16. Pemasang sekarang menanyakan apa git pull perintah yang harus dilakukan. Opsi default disarankan kecuali Anda secara khusus perlu mengubah perilakunya. Klik Berikutnya untuk melanjutkan penginstalan.
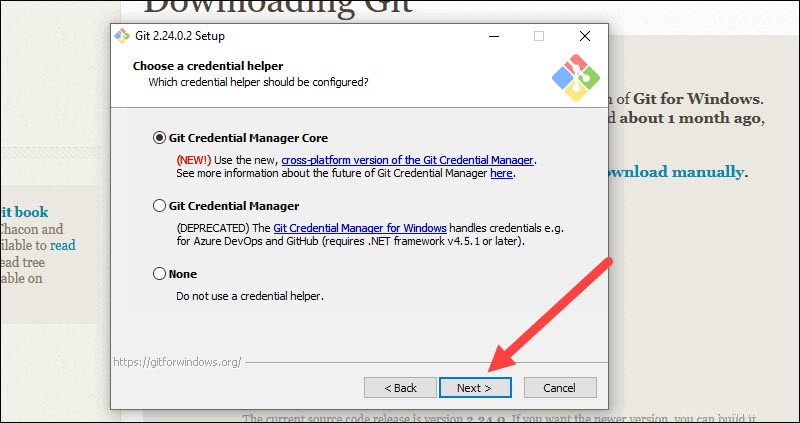
17. Selanjutnya Anda harus memilih pembantu kredensial mana yang akan digunakan. Git menggunakan pembantu kredensial untuk mengambil atau menyimpan kredensial. Biarkan opsi default karena ini yang paling stabil, dan klik Berikutnya .
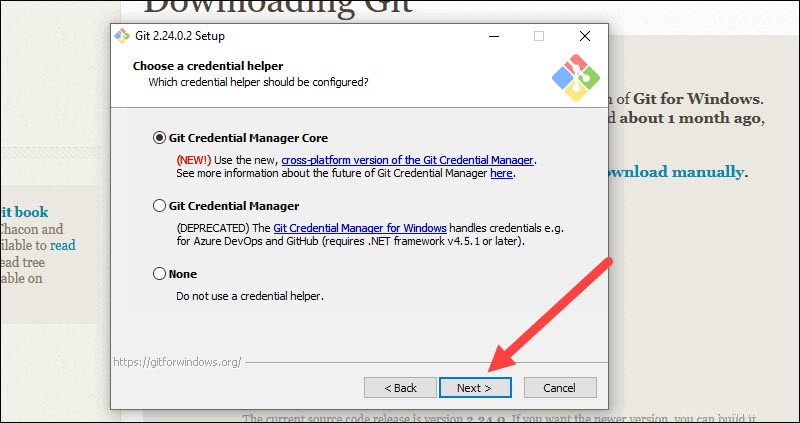
Opsi Kustomisasi Tambahan
18. Opsi default direkomendasikan, namun langkah ini memungkinkan Anda untuk memutuskan opsi tambahan mana yang ingin Anda aktifkan. Jika Anda menggunakan tautan simbolik, yang seperti pintasan untuk baris perintah, centang kotaknya. Klik Berikutnya .
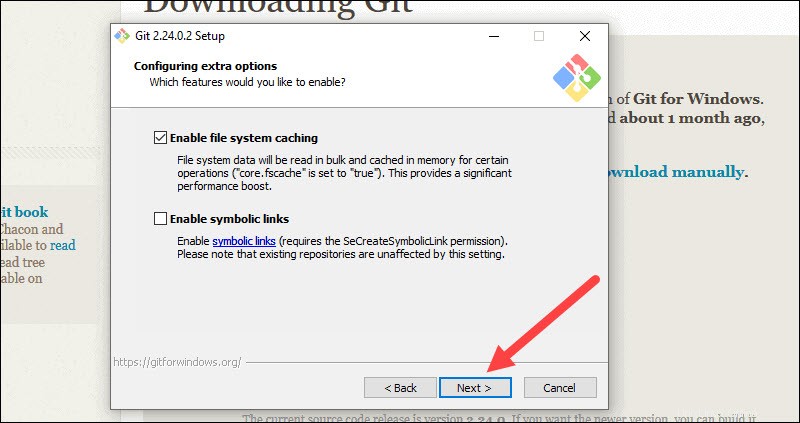
19. Bergantung pada versi Git yang Anda instal, Git mungkin menawarkan untuk menginstal fitur eksperimental. Pada saat artikel ini ditulis, opsi untuk menyertakan dukungan untuk kontrol semu dan monitor sistem file bawaan telah ditawarkan. Kecuali jika Anda merasa ingin bertualang, biarkan tidak dicentang dan klik Instal .
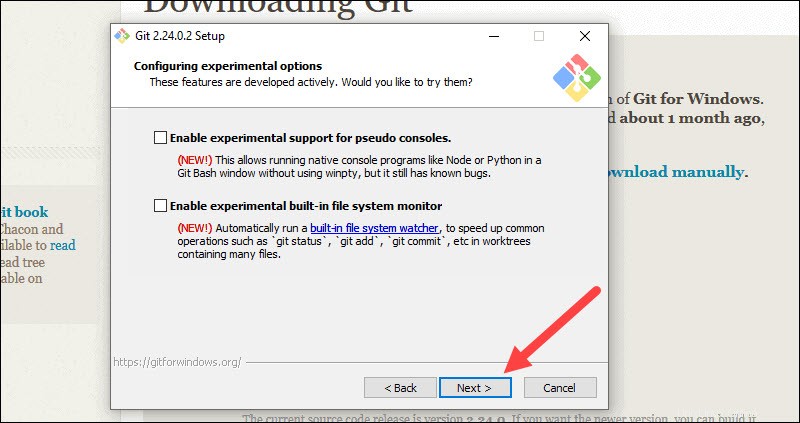
Proses Instalasi Git Lengkap
20. Setelah instalasi selesai, centang kotak untuk melihat Catatan Rilis atau Luncurkan Git Bash, lalu klik Selesai .
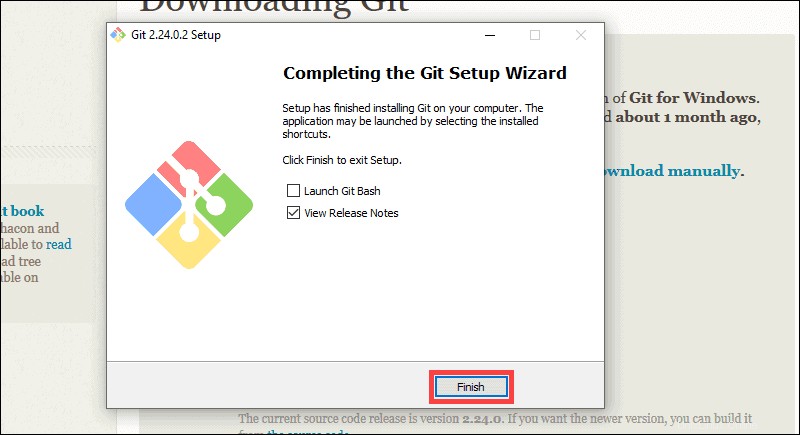
Cara Meluncurkan Git di Windows
Git memiliki dua mode penggunaan – bash scripting shell (atau baris perintah) dan antarmuka pengguna grafis (GUI).
Luncurkan Git Bash Shell
Untuk meluncurkan Git Bash buka Windows Start menu, ketik git bash dan tekan Enter (atau klik ikon aplikasi).
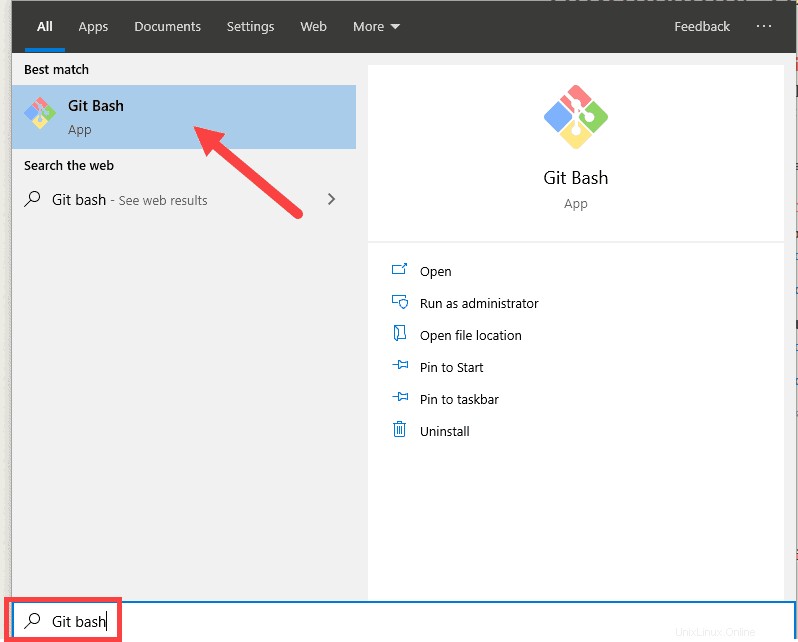
Luncurkan Git GUI
Untuk meluncurkan Git GUI buka Windows Start menu, ketik git gui dan tekan Enter (atau klik ikon aplikasi).
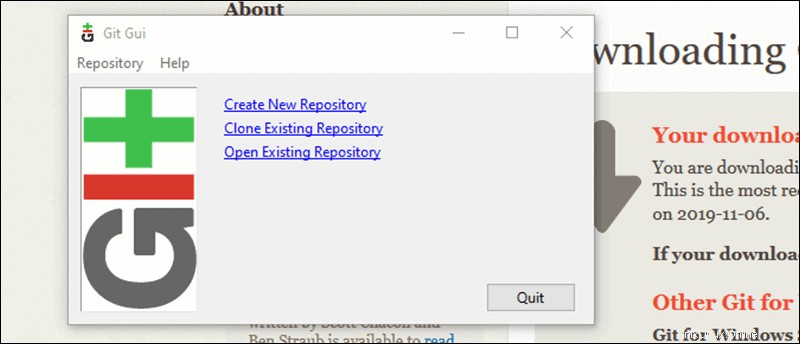
Menghubungkan ke Repositori Jarak Jauh
Anda memerlukan nama pengguna dan kata sandi GitHub untuk langkah selanjutnya.
Buat Direktori Pengujian
Buka antarmuka Windows PowerShell dengan menekan Windows Key + x , lalu i setelah menu muncul.
Buat direktori (folder) pengujian baru dengan memasukkan yang berikut ini:
mkdir git_testContoh keluaran PowerShell.
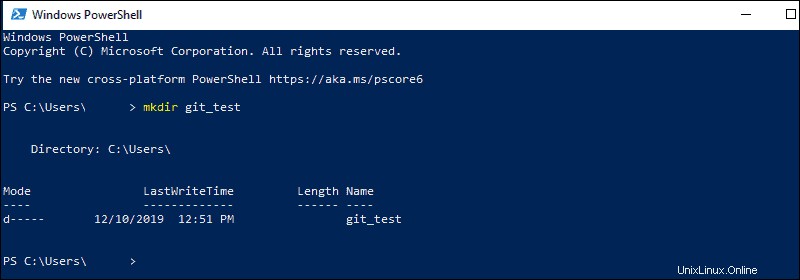
Ubah lokasi Anda ke direktori yang baru dibuat:
cd git_testKonfigurasikan Kredensial GitHub
Konfigurasikan instalasi Git lokal Anda untuk menggunakan kredensial GitHub Anda dengan memasukkan yang berikut ini:
git config --global user.name "github_username"git config --global user.email "email_address"Klon Repositori GitHub
Buka repositori Anda di GitHub. Di kanan atas di atas daftar file, buka Klon atau unduh menu drop down. Salin URL untuk mengkloning melalui HTTPS .
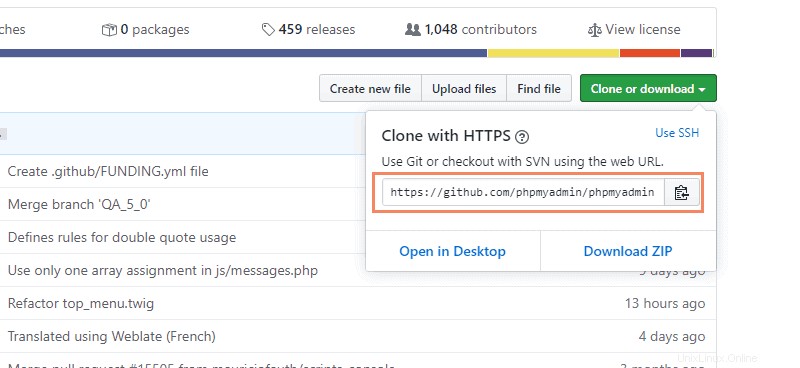
Beralih ke jendela PowerShell Anda, dan masukkan berikut ini:
git clone repository_urlPenting: Pada contoh di atas, perintah akan mengkloning repositori melalui HTTPS. Opsi lainnya adalah kloning dengan URL SSH . Agar opsi tersebut berfungsi, Anda harus membuat pasangan kunci SSH di komputer Windows Anda dan menetapkan kunci publik ke akun GitHub Anda.
Mencantumkan Repositori Jarak Jauh
Direktori kerja Anda sekarang harus memiliki salinan repositori dari GitHub. Itu harus berisi direktori dengan nama proyek. Ubah ke direktori:
cd git_projectSetelah Anda berada di sub-direktori, daftar repositori jarak jauh:
git remote -vMendorong File Lokal ke Repositori Jarak Jauh
Setelah menyelesaikan beberapa pekerjaan pada proyek, Anda mungkin ingin mengirimkan perubahan tersebut ke proyek jarak jauh di GitHub.
1. Misalnya, buat file teks baru dengan memasukkan kode berikut ke jendela PowerShell Anda:
new-item text.txt2. Konfirmasi bahwa file baru telah dibuat.
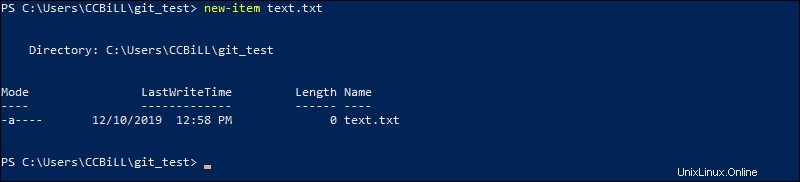
3. Sekarang periksa status cabang Git baru Anda dan file yang tidak terlacak:
git status4. Tambahkan file baru Anda ke proyek lokal:
git add text.txt5. Jalankan git status lagi untuk memastikan file text.txt telah ditambahkan. Selanjutnya, komit perubahan ke proyek lokal:
git commit -m "Sample 1"6. Terakhir, dorong perubahan ke repositori GitHub jarak jauh:
git pushAnda mungkin perlu memasukkan nama pengguna dan sandi untuk GitHub.