Pendahuluan
Python adalah bahasa pemrograman tingkat tinggi yang digunakan secara luas pertama kali diluncurkan pada tahun 1991. Sejak itu, Python telah mendapatkan popularitas dan dianggap sebagai salah satu bahasa pemrograman sisi server yang paling populer dan fleksibel.
Tidak seperti kebanyakan distribusi Linux, Windows tidak datang dengan bahasa pemrograman Python secara default. Namun, Anda dapat menginstal Python di server Windows atau mesin lokal hanya dalam beberapa langkah mudah.
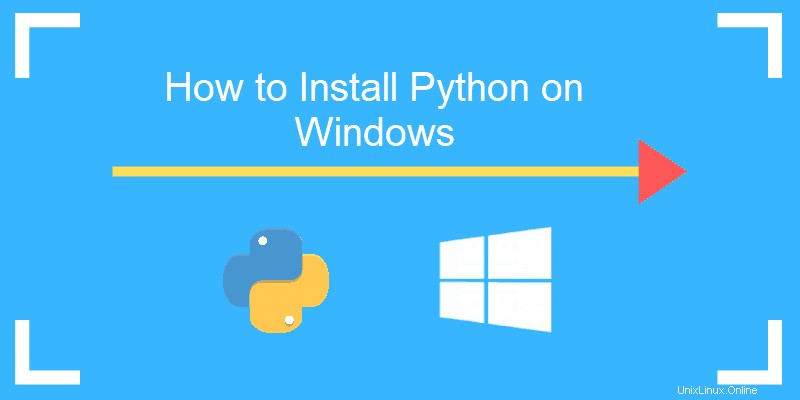
Prasyarat
- Sistem yang menjalankan Windows 10 dengan hak istimewa admin
- Command Prompt (dilengkapi dengan Windows secara default)
- Aplikasi Koneksi Desktop Jarak Jauh (gunakan jika Anda menginstal Python di server Windows jarak jauh)
Instalasi Python 3 di Windows
Langkah 1:Pilih Versi Python yang Akan Diinstal
Prosedur penginstalan melibatkan pengunduhan penginstal resmi Python .exe dan menjalankannya di sistem Anda.
Versi yang Anda butuhkan tergantung pada apa yang ingin Anda lakukan dengan Python. Misalnya, jika Anda sedang mengerjakan proyek yang dikodekan dalam Python versi 2.6, Anda mungkin memerlukan versi itu. Jika Anda memulai proyek dari awal, Anda memiliki kebebasan untuk memilih.
Jika Anda belajar coding dengan Python, kami sarankan Anda mengunduh versi terbaru Python 2 dan 3 . Bekerja dengan Python 2 memungkinkan Anda mengerjakan proyek lama atau menguji proyek baru untuk kompatibilitas mundur.
Langkah 2:Unduh Penginstal Python yang Dapat Dieksekusi
- Buka browser web Anda dan navigasikan ke bagian Unduhan untuk Windows di situs web resmi Python.
- Cari versi Python yang Anda inginkan. Pada saat artikel ini diterbitkan, rilis terbaru Python 3 adalah versi 3.7.3, sedangkan rilis terbaru Python 2 adalah versi 2.7.16.
- Pilih tautan untuk mengunduh pemasang yang dapat dijalankan Windows x86-64 atau Pemasang yang dapat dijalankan Windows x86 . Unduhannya kira-kira 25MB.
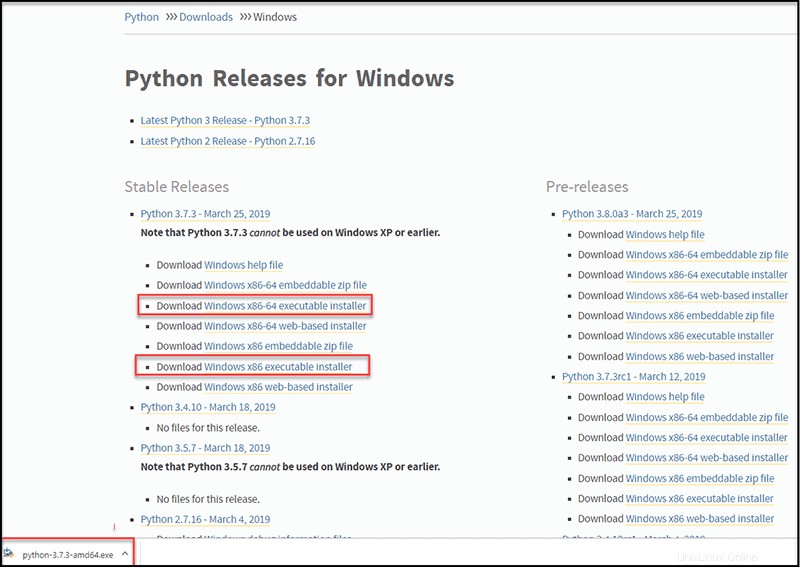
Langkah 3:Jalankan Pemasang yang Dapat Dieksekusi
1. Jalankan Python Installer sekali diunduh. (Dalam contoh ini, kami telah mengunduh Python 3.7.3.)
2. Pastikan Anda memilih Pasang peluncur untuk semua pengguna dan Tambahkan Python 3.7 ke PATH kotak centang. Yang terakhir menempatkan penerjemah di jalur eksekusi. Untuk versi Python yang lebih lama yang tidak mendukung Tambahkan Python ke Path kotak centang, lihat Langkah 6.
3. Pilih Instal Sekarang – opsi instalasi yang disarankan.
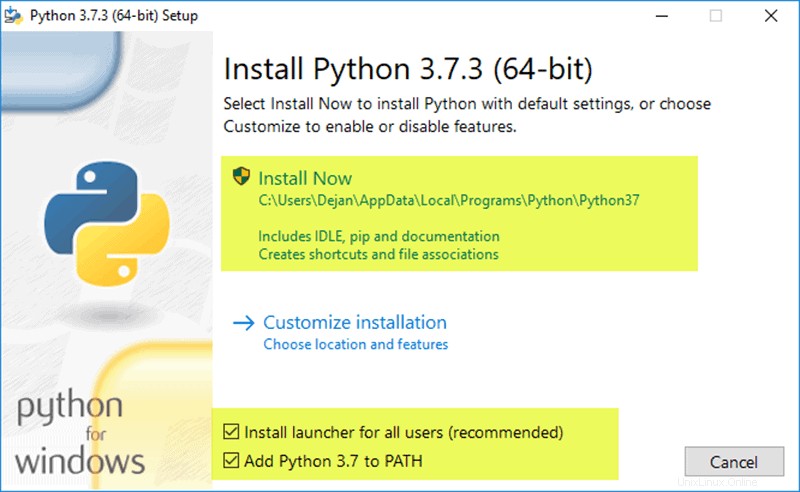
Untuk semua versi terbaru Python, opsi penginstalan yang disarankan mencakup Pip dan IDLE . Versi lama mungkin tidak menyertakan fitur tambahan seperti itu.
4. Dialog berikutnya akan meminta Anda untuk memilih apakah Menonaktifkan batas panjang jalur . Memilih opsi ini akan memungkinkan Python untuk melewati batas MAX_PATH 260 karakter. Secara efektif, ini akan memungkinkan Python untuk menggunakan nama jalur yang panjang.
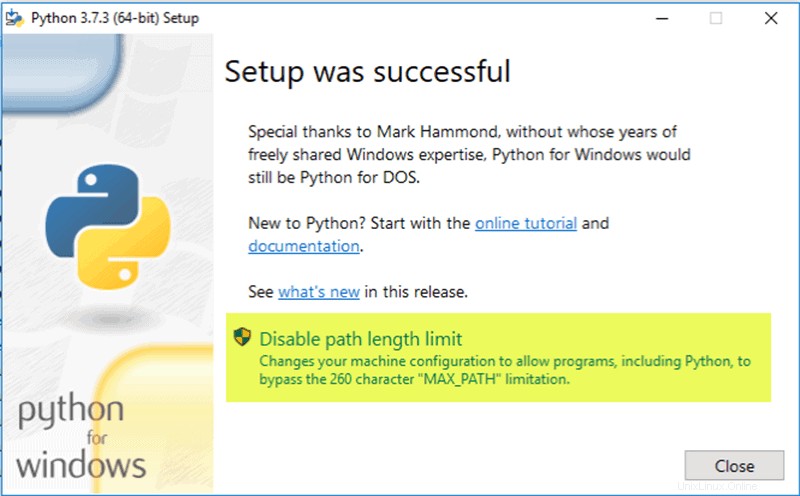
Nonaktifkan panjang jalur batas pilihan tidak akan mempengaruhi pengaturan sistem lainnya. Mengaktifkannya akan menyelesaikan potensi masalah panjang nama yang mungkin muncul dengan proyek Python yang dikembangkan di Linux.
Langkah 4:Verifikasi Python Telah Diinstal Di Windows
- Navigasi ke direktori tempat Python diinstal pada sistem. Dalam kasus kami, ini adalah C:\Users\Username \AppData\Local\Programs\Python\Python37 karena kami telah menginstal versi terbaru.
- Klik dua kali python.exe .
- Outputnya harus seperti yang Anda lihat di bawah ini:
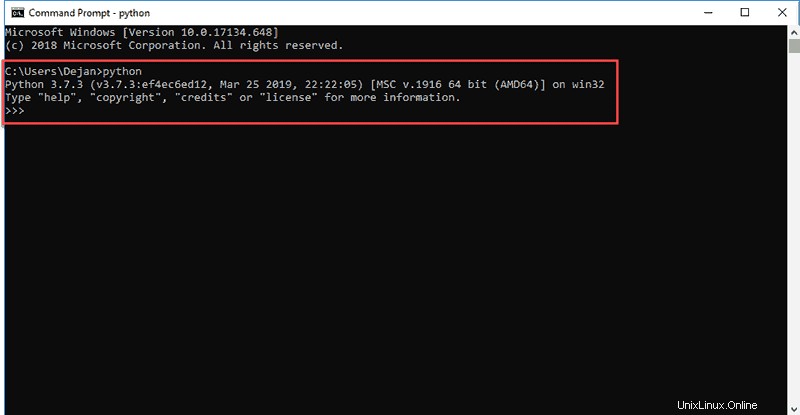
Langkah 5:Verifikasi Pip Telah Diinstal
Jika Anda memilih untuk menginstal versi Python yang lebih lama, ada kemungkinan bahwa itu tidak disertai dengan Pip yang sudah diinstal sebelumnya. Pip adalah sistem manajemen paket yang kuat untuk paket perangkat lunak Python. Jadi, pastikan Anda telah menginstalnya.
Kami merekomendasikan penggunaan Pip untuk sebagian besar paket Python, terutama saat bekerja di lingkungan virtual.
Untuk memverifikasi apakah Pip telah diinstal:
- Buka Mulai menu dan ketik "cmd. "
- Pilih Prompt Perintah aplikasi.
- Masukkan
pip -Vdi konsol. Jika Pip berhasil diinstal, Anda akan melihat output berikut:
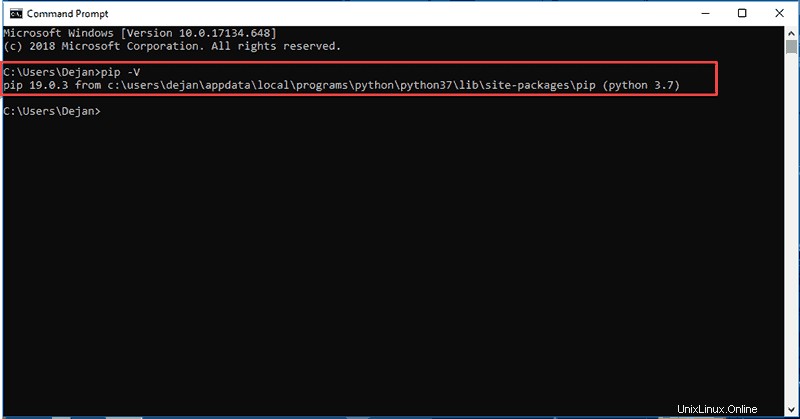
Pip belum diinstal jika Anda mendapatkan output berikut:
'pip' is not recognized as an internal or external command,
Operable program or batch file.Jika versi Python Anda tidak memiliki Pip, lihat artikel kami Cara Memasang Pip untuk Mengelola Paket Python di Windows.
Langkah 6:Tambahkan Path Python ke Variabel Lingkungan (Opsional)
Kami menyarankan Anda melalui langkah ini jika versi penginstal Python Anda tidak menyertakan Tambahkan Python ke PATH kotak centang atau jika Anda belum memilih opsi itu.
Menyiapkan jalur Python ke variabel sistem mengurangi kebutuhan untuk menggunakan jalur lengkap. Ini menginstruksikan Windows untuk melihat semua folder PATH untuk "python" dan menemukan folder instal yang berisi file python.exe.
1. Buka Mulai menu dan mulai Jalankan aplikasi.
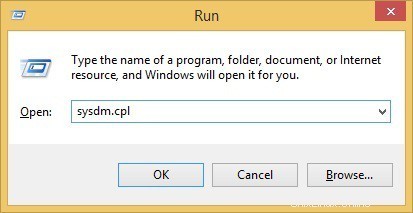
2. Ketik sysdm.cpl dan klik Oke . Ini akan membuka System Properties jendela.
3. Navigasikan ke Lanjutan tab dan pilih Variabel Lingkungan .
4. Di bawah Variabel Sistem , temukan dan pilih Jalur variabel.
5. Klik Edit .
6. Pilih Nilai variabel bidang. Tambahkan jalur ke python.exe file yang diawali dengan titik koma (;) . Misalnya, pada gambar di bawah, kami telah menambahkan ";C:\Python34. "
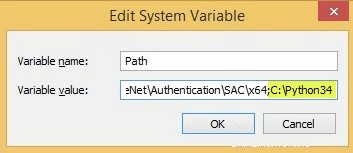
7. Klik Oke dan tutup semua jendela.
Dengan mengatur ini, Anda dapat menjalankan skrip Python seperti ini:Python script.py
Alih-alih ini:C:/Python34/Python script.py
Seperti yang Anda lihat, ini lebih bersih dan lebih mudah dikelola.
Langkah 7:Instal virtualnv (Opsional)
Anda memiliki Python, dan Anda memiliki Pip untuk mengelola paket. Sekarang, Anda memerlukan satu paket perangkat lunak terakhir - virtualnv . Virtualnv memungkinkan Anda membuat lingkungan virtual lokal yang terisolasi untuk proyek Python Anda.
Mengapa menggunakan virtualnv?
Paket perangkat lunak Python diinstal di seluruh sistem secara default. Akibatnya, setiap kali satu paket khusus proyek diubah, itu berubah untuk semua proyek Python Anda. Anda ingin menghindari ini, dan memiliki lingkungan virtual terpisah untuk setiap proyek adalah solusi termudah.
Untuk menginstal virtualnv:
1. Buka Mulai menu dan ketik "cmd ."
2. Pilih Prompt Perintah aplikasi.
3. Ketik pip berikut ini perintah di konsol:
C:\Users\Username> pip install virtualenvSetelah selesai, virtualnv diinstal pada sistem Anda.