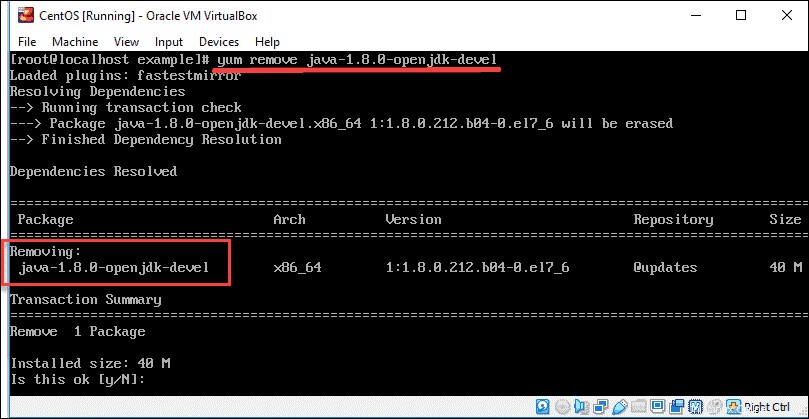Pendahuluan
Sebagai bahasa pemrograman yang sangat populer, Java digunakan untuk mengembangkan apa pun, mulai dari aplikasi seluler ringan hingga desktop.
Panduan langkah demi langkah ini akan menunjukkan cara menginstal Java di CentOS 7.
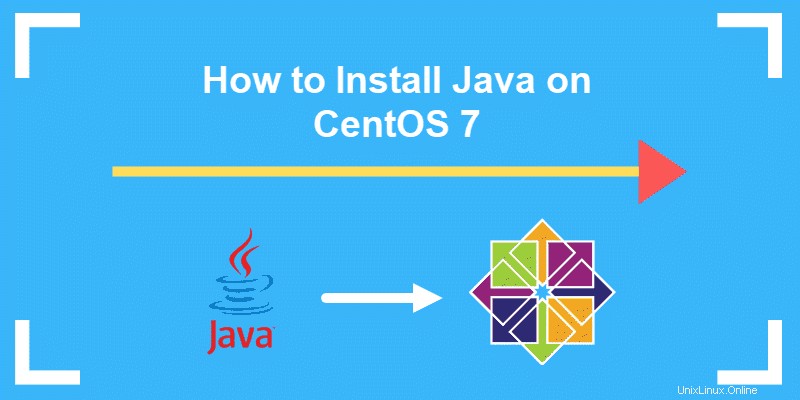
Prasyarat
- Akun pengguna dengan sudo hak istimewa
- Akses ke jendela baris perintah/terminal
- Yang nyaman pengelola paket, disertakan secara default
Versi Java
Saat ini, ada empat platform Java yang tersedia:
- Edisi Standar Java (Java SE)
- Edisi Mikro Java (Java ME)
- Edisi Java Enterprise (Java EE)
- JavaFX
Dalam dokumen ini, kita melihat paket yang berbeda dalam Java SE .
Ada dua (2) paket Java open-source, Java Development Kit (Buka JDK) dan Java Runtime Environment (Buka JRE). Anda menggunakan JRE untuk menjalankan aplikasi berbasis Java, sedangkan JDK untuk pengembangan dan pemrograman dengan Java.
Juga tersedia Java Oracle , implementasi SE lain, yang memiliki fitur komersial tambahan. Anda dapat menemukan Oracle JDK resmi melalui repositori pihak ketiga atau di halaman web resmi Oracle. Namun, ingatlah bahwa lisensinya hanya mengizinkan penggunaan non-komersial perangkat lunak.
Instal Java Pada CentOS
Anda dapat menginstal satu atau beberapa paket Java di mesin Anda. Anda juga dapat memutuskan versi mana yang Anda inginkan di sistem Anda dengan menginstal nomor versi tertentu. Default saat ini, versi Dukungan Jangka Panjang (LTS) adalah Java 11 .
Instal OpenJDK 11
1. Perbarui repositori paket untuk memastikan Anda mengunduh perangkat lunak terbaru:
sudo yum update2. Kemudian, instal Java Development Kit dengan perintah berikut:
sudo yum install java-11-openjdk-develOutput menampilkan JDK yang diunduh dan diinstal, seperti pada gambar di bawah ini:
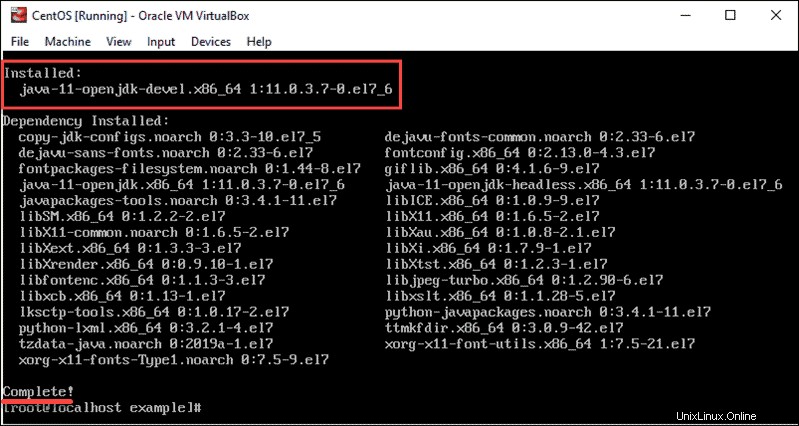
Instal OpenJRE 11
Lingkungan Waktu Proses Java 11 (Open JRE 11) adalah subset dari OpenJDK . Oleh karena itu, kedua paket disertakan dalam perintah:
sudo yum install java-11-openjdkInstal Oracle Java 11
1. Oracle JDK resmi tidak tersedia untuk diunduh dari repositori lokal. Anda harus mengunduh .rpm paket dari laman Unduhan Java SE .
2. Rilis terbaru adalah Java SE 12. Namun, Oracle Java 11 adalah LTS, artinya ini adalah versi stabil terbaru.
Cari Java SE 11.0.3 (LTS) di laman web dan klik UNDUH .
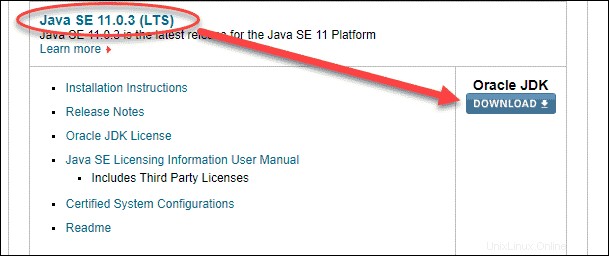
3. Setelah unduhan selesai, Anda dapat menginstal paket dengan perintah:
sudo yum localinstall jre-VERSION-linux-x64.rpmPastikan Java Terinstal di Sistem Anda
Perintah berikut menunjukkan rilis Java yang Anda miliki dan mengonfirmasi bahwa instalasi berhasil:
java –versionJika Java berhasil diunduh dan diinstal, detail output harus sesuai dengan gambar di bawah ini:

Instal Versi Java Tertentu
Anda juga dapat menginstal versi Java lainnya dengan mengubah nomor versi pada perintah.
Instal JDK 8
Anda dapat memutuskan untuk menggunakan Open JDK 8, bukan OpenJDK 11 default.
Untuk melakukannya, ketik perintah berikut di terminal:
sudo yum install java-1.8.0-openjdk-develInstal JRE 8
Sebagai bagian dari Open JDK 8, Anda dapat menginstal Open JRE 8 dengan mengetikkan perintah:
sudo yum install java-1.8.0-openjdkInstal Oracle Java 12
Seperti yang disebutkan sebelumnya, Anda harus mengunduh Oracle Java dari halaman resminya.
Untuk menginstal versi terbaru, cukup unduh paket yang sesuai dari halaman web mereka dan lanjutkan dengan instalasi.
Cara Menyetel Versi Java Default
Karena Anda dapat menginstal beberapa versi Java di sistem Anda, Anda dapat memutuskan mana yang default. Untuk melakukannya;
Jalankan perintah yang menampilkan semua versi yang terinstal di komputer Anda:
sudo alternatives --config java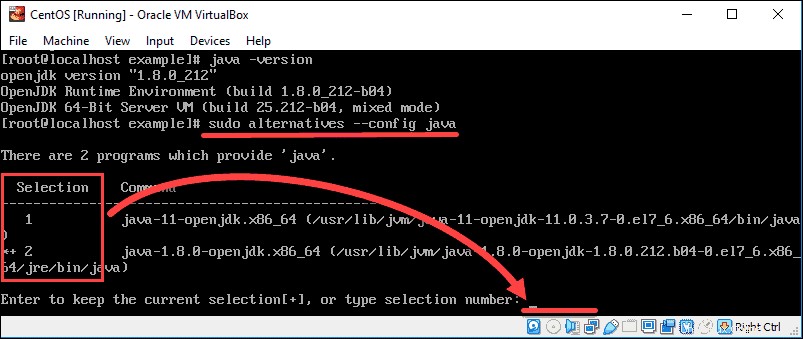
Gambar di atas menunjukkan bahwa ada dua alternatif untuk sistem ini. Pilihan ini diwakili oleh angka 1 (Java 11) dan 2 (Java 8).
Untuk mengubah versi default, ketik nomor terkait (dalam hal ini, 1 atau 2) dan tekan Enter .
Cara Menyetel Variabel Lingkungan JAVA_HOME
Menyetel JAVA_HOME variabel lingkungan membantu aplikasi lain yang dikompilasi dalam bahasa pemrograman ini untuk mengakses jalur instalasi Java dengan mudah.
1. Pertama, cari tempat Java diinstal:
sudo update-alternatives --config java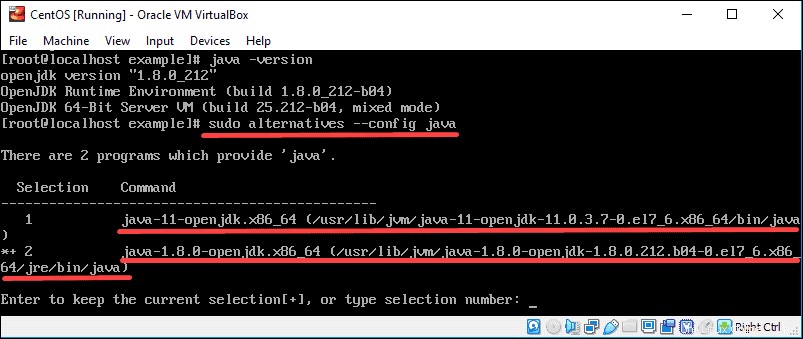
Di output, Anda dapat menemukan jalur untuk setiap paket Java yang diinstal pada sistem.
- /usr/lib/jvm/java-11-openjdk-11.0.3.7-0.el7_6.x86_64/bin/java (di mana OpenJDK 11 terletak)
- /usr/lib/jvm/java-1.8.0-openjdk-1.8.0.212.b04-0.el7_6.x86_64/jre/bin/java (di mana OpenJDK 8 terletak)
2. Setelah Anda melihat semua jalur, salin salah satu versi Java pilihan Anda.
3. Kemudian, buka .bash_profile dengan editor teks apa pun. Dalam contoh ini, kami menggunakan vim :
vim .bash_profile4. Di bagian bawah file, tambahkan baris yang menentukan lokasi JAVA_HOME dengan cara berikut:
JAVA_HOME=”/your/installation/path/”Misalnya, jika kita menyalin jalur penginstalan untuk Java 11 pada langkah sebelumnya, baris yang ditambahkan di editor teks akan menjadi:
/usr/lib/jvm/java-11-openjdk-11.0.3.7-0.el7_6.x86_64/bin/javaCara Menghapus Java di CentOS
Jika Anda perlu menghapus salah satu paket Java yang terinstal, gunakan yum remove perintah.
Misalnya, untuk menghapus Open JDK 8 gunakan perintah berikut:
sudo yum remove java-1.8.0-openjdk-develKonfirmasikan proses dengan menekan y (ya), dan itu akan menghapus paket dari CentOS, seperti pada gambar di bawah ini: