Pendahuluan
pwd Perintah Linux mencetak jalur direktori kerja saat ini, mulai dari root (/ ). Gunakan pwd perintah untuk menemukan jalan Anda di labirin struktur sistem file Linux atau untuk melewati direktori kerja dalam skrip Bash.
Dalam tutorial ini, Anda akan belajar menggunakan pwd perintah.
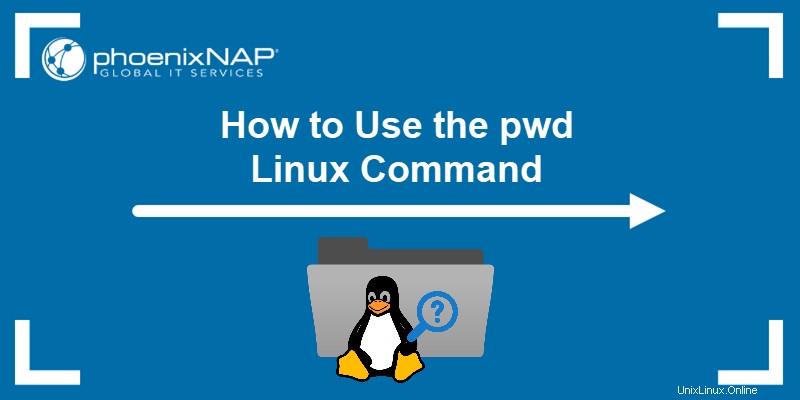
Prasyarat
- Sistem yang menjalankan Linux
- Akses ke jendela terminal (Ctrl+Alt+T )
- Editor teks pilihan Anda
Sintaks pwd
pwd perintah mengambil sintaks berikut:
pwd [-options]Opsi yang tersedia dibahas di bagian berikut.
Status Keluar
pwd perintah memiliki dua status keluar:
- 0 . Sukses.
- Bukan nol . Kegagalan.
Opsi pwd
Opsi menyediakan fungsionalitas tambahan untuk perintah. pwd perintah menerima opsi berikut:
| Opsi | Deskripsi |
|---|---|
-L , --logical | Petunjuk pwd untuk menampilkan $PWD konten variabel lingkungan, termasuk tautan simbolik. Jika tidak ada opsi yang ditentukan, pwd mengasumsikan -L . |
-P , --physical | Mencetak jalur ke direktori saat ini. Semua komponen adalah nama direktori, dan tautan simbolik diselesaikan. |
--version | Mengeluarkan versi program. |
--help | Menampilkan pesan bantuan. |
Contoh pwd
Ada beberapa cara untuk menggunakan pwd memerintah. Contoh di bawah menjelaskan kasus penggunaan umum untuk pwd perintah.
Contoh 1:Dapatkan Jalur Direktori Kerja
Menjalankan pwd perintah tanpa opsi apa pun menampilkan jalur lengkap ke direktori kerja saat ini.
Misalnya:

Perintah menampilkan jalur absolut direktori kerja saat ini. Dalam hal ini, jalur direktori home.
Namun, jika Anda mengikuti symlink ke direktori saat ini, jalankan pwd mencetak lokasi symlink dan bukan tujuannya.
Dalam contoh berikut, kami membuat tautan simbolis ke direktori saat ini. Mengikuti tautan dan menjalankan pwd perintah menampilkan tautan simbolik di jalur:

Contoh 2:Menggunakan Opsi -P
-P opsi menginstruksikan pwd untuk mencetak direktori kerja fisik dan menghindari daftar tautan simbolik. Oleh karena itu, perintah mencetak path absolut ke direktori kerja saat ini.
Misalnya:

Meskipun symlink digunakan untuk mengubah direktori, pwd perintah hanya mencetak nama sebenarnya dari direktori kerja.
Contoh 3:Menggunakan Opsi -L
-L opsi menginstruksikan pwd untuk mencetak jalur direktori kerja, termasuk symlink apa pun. Dalam contoh berikut, kami menggunakan symlink untuk menavigasi ke direktori dan menjalankan pwd -L :

Keluarannya mencantumkan jalur dengan tautan simbolis.
Contoh 4:Cetak Konten Variabel $PWD
$PWD variabel lingkungan menyimpan jalur direktori saat ini. Cetak konten variabel dengan menjalankan:
echo $PWD
Perintah mengeluarkan direktori kerja saat ini, termasuk symlink apa pun, yang disimpan di $PWD variabel.
Contoh 5:Personalisasi Output pwd
Personalisasikan pwd perintah output dengan menyimpan nilainya dalam variabel dan menambahkan pesan menggunakan perintah echo.
Contoh berikut adalah skrip di mana pwd nilai disimpan di $p variabel dan menyertakan pesan keluaran.
Ikuti petunjuk di bawah ini:
1. Buka terminal dan buat skrip:
vi directory.sh2. Tambahkan baris berikut ke skrip:
#!/bin/bash
p=$(pwd)
echo "You are currently in: $p"
3. Simpan skrip dan keluar dari vi dengan perintah berikut:
:wq4. Ubah izin file untuk membuat skrip dapat dieksekusi:
chmod +x directory.sh5. Jalankan skrip:
./directory.sh
Script menampilkan direktori kerja saat ini dengan pesan yang dipersonalisasi.
Contoh 6:Periksa Versi pwd
pwd perintah adalah perintah shell bawaan (pwd ) dan biner sebenarnya (/bin/pwd ). Versi shell mungkin berbeda dari versi biner.
Periksa pwd . yang mana versi diinstal dengan menjalankan:
/bin/pwd --version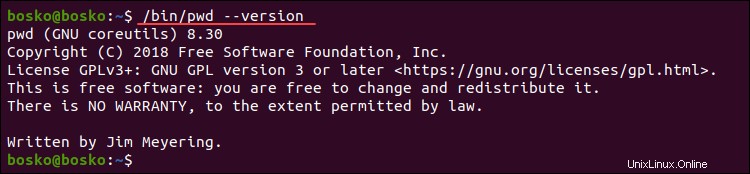
Perintah mengeluarkan biner pwd versi di sistem Anda.
Contoh 7:Lihat Direktori Kerja Sebelumnya
$OLDPWD variabel menyimpan jalur direktori kerja sebelumnya. Periksa lokasi Anda sebelumnya di sistem file dengan menjalankan:
echo "$OLDPWD"
Perintah menampilkan direktori kerja sebelumnya.
Contoh 8:Lihat File Bantuan
Gunakan --help opsi untuk melihat pwd file bantuan perintah dan opsi yang tersedia:
pwd --help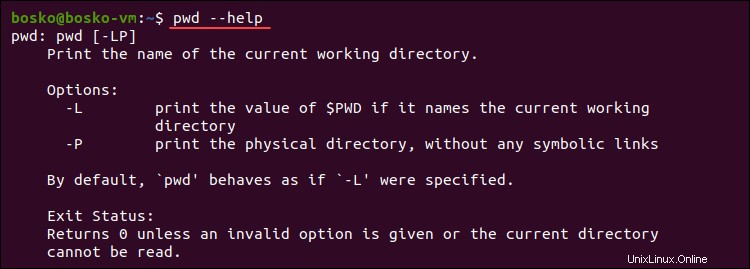
Outputnya adalah file bantuan singkat dengan daftar opsi yang tersedia.
Contoh 9:Gunakan pwd dalam Pembuatan Skrip
Dalam contoh ini, kami membuat pernyataan kasus bash yang menggunakan pwd untuk menampilkan direktori kerja saat ini atau sebelumnya, tergantung pada opsi yang dipilih. Ikuti langkah-langkah di bawah ini:
1. Buat skrip menggunakan editor teks seperti vi/vim:
vi directory.sh2. Masukkan baris di bawah ini:
#!/bin/bash
echo "I need to see:"
echo "1 - My current physical directory path."
echo "2 - My current directory path, including symlinks."
echo "3 - My previous directory"
read directory
case $directory in
1) echo "Your current physical location is: $(pwd -P)";;
2) echo "Your current directory, including symlinks, is: $(pwd -L)";;
3) echo "You were previously in: $OLDPWD";;
esac
3. Simpan dan keluar dari vi dengan menjalankan:
:wq
4. Jadikan skrip dapat dieksekusi dengan chmod :
chmod +x directory.sh5. Jalankan skrip dan pilih opsi:
./directory.shMisalnya:

Script menggunakan pernyataan kasus untuk menawarkan tiga opsi dan mencetak output yang sesuai berdasarkan jawabannya.
6. Ubah direktori menggunakan symlink, jalankan skrip lagi dan bandingkan hasilnya:
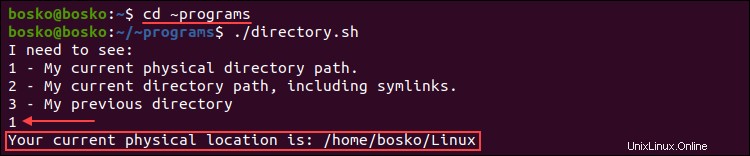
Output menunjukkan lokasi fisik, meskipun kami menggunakan symlink untuk mengubah direktori.
7. Uji opsi yang tersisa juga untuk melihat hasilnya:
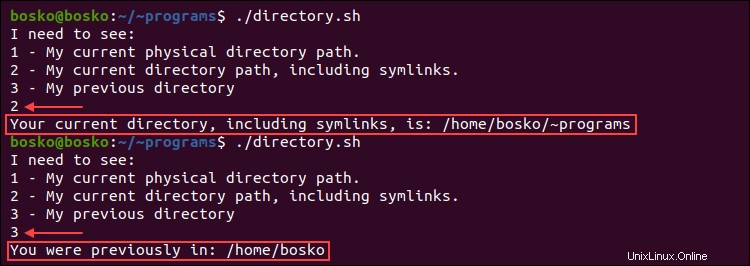
Contoh 10:Menyiapkan Alias untuk pwd
Buat alias yang menyertakan -P opsi untuk mencegah mendapatkan symlink saat menjalankan pwd . Dengan begitu, pwd selalu menunjukkan jalur ke direktori tempat Anda berada, terlepas dari bagaimana Anda sampai di sana.
Dalam contoh berikut, alias menyertakan -P opsi dan kami telah menambahkannya ke .bashrc file untuk membuat sistem mengingat alias setelah sistem di-boot ulang.
alias pwd='pwd -P'; echo "alias pwd='pwd -P'" >> ~/.bashrcOutputnya menampilkan lokasi fisik, meskipun kami mengikuti symlink ke jalur saat ini.