Ringkasan :Panduan terperinci ini menunjukkan kepada Anda berbagai cara untuk menginstal aplikasi n Ubuntu Linux dan juga mendemonstrasikan cara menghapus perangkat lunak yang diinstal dari Ubuntu .
Saat Anda beralih ke Linux, pengalaman awalnya mungkin luar biasa. Bahkan hal-hal dasar seperti menginstal aplikasi di Ubuntu mungkin tampak membingungkan.
Jangan khawatir. Linux menyediakan begitu banyak cara untuk melakukan tugas yang sama sehingga wajar jika merasa tersesat, setidaknya di awal. Anda tidak sendiri. Kita semua pernah berada di tahap itu.
Dalam panduan pemula ini, saya akan menunjukkan cara paling populer untuk menginstal perangkat lunak di Ubuntu. Saya juga akan menunjukkan cara mencopot pemasangan perangkat lunak yang Anda instal di Ubuntu.
Saya juga akan memberikan rekomendasi saya tentang metode mana yang harus Anda gunakan untuk menginstal perangkat lunak di Ubuntu. Duduk dengan tenang dan perhatikan. Ini adalah artikel yang panjang dan mendetail, yang akan memberi Anda banyak informasi bermanfaat.
Cara menginstal aplikasi di Ubuntu dan cara menghapus perangkat lunak yang diinstal
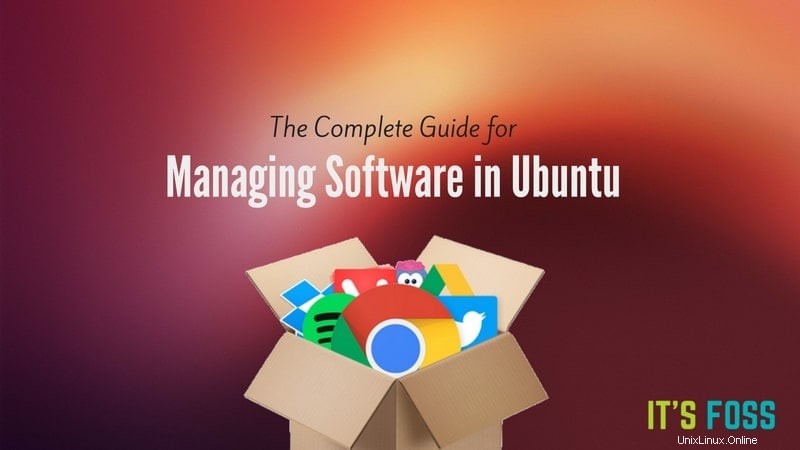
Saya menggunakan Ubuntu 16.04 dengan lingkungan desktop Unity dalam panduan ini. Terlepas dari beberapa tangkapan layar, panduan ini berlaku untuk semua rasa Ubuntu lainnya.
1.1 Instal perangkat lunak menggunakan Ubuntu Software Center [Disarankan]
Cara termudah dan paling nyaman untuk menemukan dan menginstal perangkat lunak di Ubuntu adalah dengan menggunakan Pusat Perangkat Lunak Ubuntu. Di Ubuntu Unity, Anda dapat mencari Ubuntu Software Center di Dash dan mengkliknya untuk membukanya:
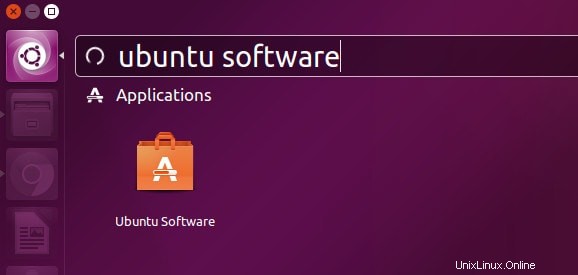
Anda dapat menganggap Pusat Perangkat Lunak Ubuntu seperti Google Play Store atau Apple App Store. Ini menampilkan semua perangkat lunak yang tersedia untuk sistem Ubuntu Anda. Anda dapat mencari aplikasi berdasarkan namanya atau hanya menelusuri berbagai kategori perangkat lunak. Anda juga dapat memilih pilihan editor. Itu pilihan Anda.
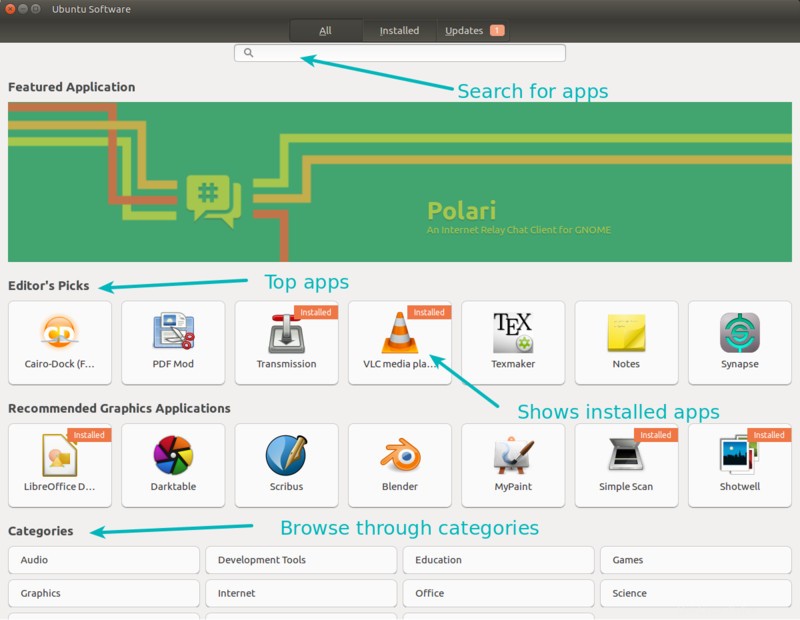
Setelah Anda menemukan aplikasi yang Anda cari, cukup klik di atasnya. Ini akan membuka halaman di dalam Pusat Perangkat Lunak dengan deskripsi aplikasi. Anda bisa membaca deskripsinya, melihat ratingnya dan juga membaca reviewnya. Anda juga dapat menulis ulasan Anda sendiri jika Anda mau.
Setelah Anda yakin bahwa Anda menginginkan aplikasi tersebut, Anda dapat mengklik tombol instal untuk menginstalnya. Anda harus memasukkan kata sandi untuk menginstal aplikasi di Ubuntu.
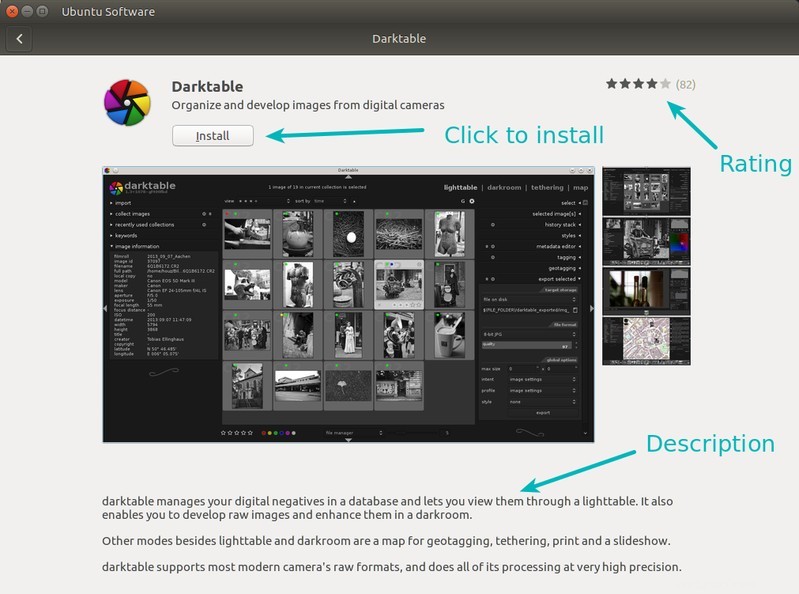
Mungkinkah lebih mudah? Saya meragukannya.
Kiat :Seperti yang saya sebutkan dalam hal yang harus dilakukan setelah menginstal artikel Ubuntu 16.04, Anda harus mengaktifkan repositori mitra Canonical. Secara default, Ubuntu hanya menyediakan perangkat lunak yang berasal dari repositorinya sendiri (diverifikasi oleh Ubuntu).
Tetapi ada juga repositori Mitra Canonical, yang tidak dikontrol secara langsung oleh Ubuntu dan menyertakan perangkat lunak berpemilik sumber tertutup. Mengaktifkan repositori ini memberi Anda akses ke lebih banyak perangkat lunak. Menginstal Skype di Ubuntu dicapai dengan metode ini.
Di Unity Dash, cari Software &Updates.

Dan di sini, di bawah tab Perangkat Lunak Lain, periksa opsi untuk Mitra Canonical.
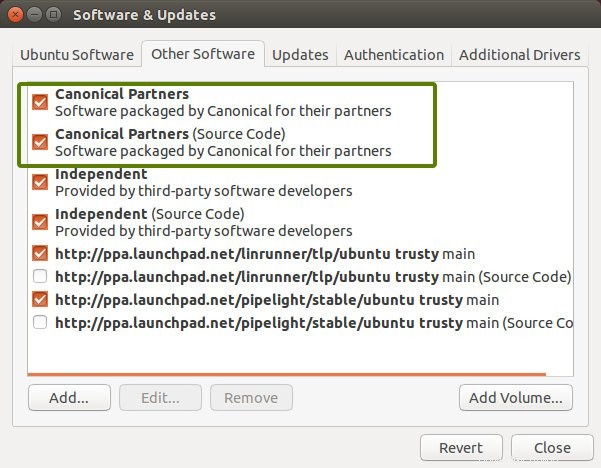
1.2 Menghapus perangkat lunak menggunakan Ubuntu Software Center [Disarankan]
Kami baru saja melihat cara menginstal perangkat lunak menggunakan Pusat Perangkat Lunak Ubuntu. Bagaimana dengan menghapus perangkat lunak yang Anda instal menggunakan metode ini?
Menghapus instalasi perangkat lunak dengan Ubuntu Software Center semudah proses instalasi.
Buka Pusat Perangkat Lunak dan klik pada tab Terpasang. Ini akan menunjukkan kepada Anda semua perangkat lunak yang diinstal. Atau, Anda dapat mencari aplikasi berdasarkan nama.
Untuk menghapus aplikasi dari Ubuntu, cukup klik tombol Hapus. Sekali lagi Anda harus memberikan kata sandi Anda di sini.
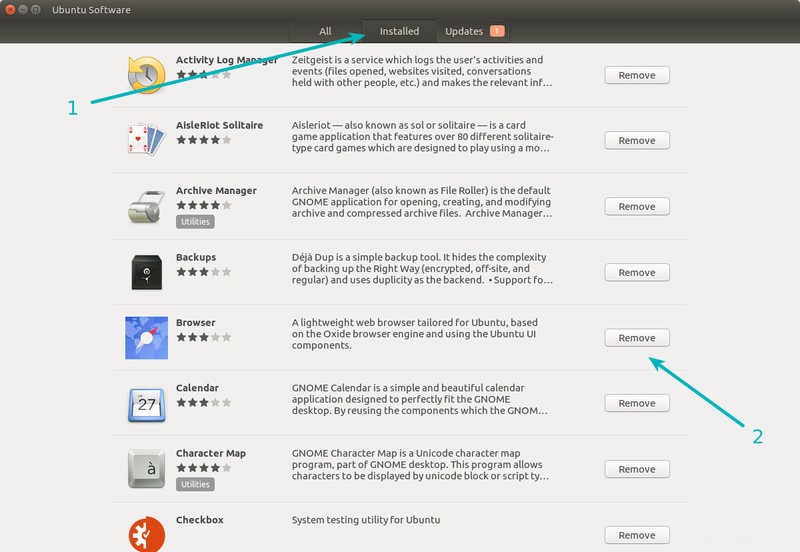
2.1 Instal perangkat lunak di Ubuntu menggunakan file .deb
File .deb mirip dengan file .exe di Windows. Mereka adalah cara mudah untuk mengizinkan penginstalan perangkat lunak. Banyak vendor perangkat lunak menyediakan perangkat lunak mereka dalam format .deb:Google Chrome adalah contohnya.
Anda dapat mengunduh file .deb dari situs resminya.
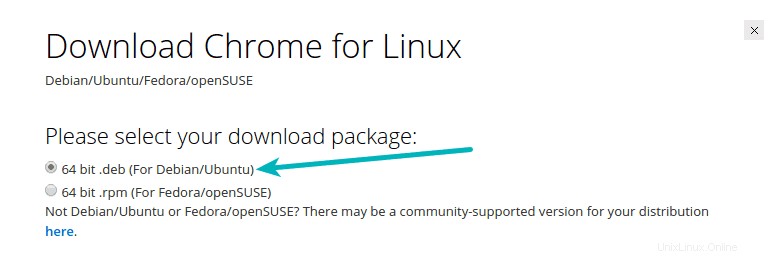
Setelah Anda mengunduh file .deb, cukup klik dua kali untuk menjalankannya. Ini akan terbuka di Pusat Perangkat Lunak Ubuntu dan Anda dapat menginstalnya dengan cara yang sama seperti yang kita lihat di bagian 1.1.
Atau, Anda dapat menggunakan program ringan Gdebi untuk menginstal file .deb di Ubuntu.
Setelah menginstal perangkat lunak, Anda bebas menghapus file .deb yang diunduh.
Kiat: Beberapa hal yang perlu diingat saat menangani file .deb:
- Pastikan Anda mengunduh file .deb dari sumber resmi. Hanya gunakan situs web resmi atau halaman GitHub.
- Pastikan Anda mengunduh file .deb untuk jenis sistem yang benar (32-bit atau 64-bit). Baca panduan singkat kami jika Anda perlu mengetahui apakah sistem Ubuntu Anda 32-bit atau 64-bit.
2.2 Menghapus perangkat lunak yang diinstal menggunakan .deb
Menghapus perangkat lunak yang diinstal dari file .deb adalah proses yang sama seperti yang kita lihat sebelumnya di bagian 1.2. Cukup buka Pusat Perangkat Lunak Ubuntu, cari nama aplikasi dan klik Hapus untuk menghapus instalannya.
Atau, Anda dapat menggunakan Synaptic Package Manager. Biasanya tidak demikian, tetapi mungkin saja aplikasi yang diinstal tidak terlihat di Pusat Perangkat Lunak Ubuntu. Synaptic Package Manager mencantumkan semua perangkat lunak yang tersedia untuk sistem Anda dan semua perangkat lunak yang sudah diinstal di sana. Ini adalah alat yang sangat kuat dan sangat berguna.
Sebelum Pusat Perangkat Lunak Ubuntu muncul untuk memberikan pendekatan yang lebih ramah pengguna untuk penginstalan perangkat lunak, Synaptic adalah program default untuk menginstal dan menghapus instalan perangkat lunak di Ubuntu.
Anda dapat menginstal Synaptic Package Manager dengan mengklik link di bawah (itu akan membuka Ubuntu Software Center).
Instal Manajer Paket SynapticBuka Synaptic Manager dan kemudian cari perangkat lunak yang ingin Anda hapus. Perangkat lunak yang diinstal ditandai dengan tombol hijau. Klik di atasnya dan pilih "tandai untuk dihapus". Setelah Anda melakukannya, klik “terapkan” untuk menghapus perangkat lunak yang dipilih.
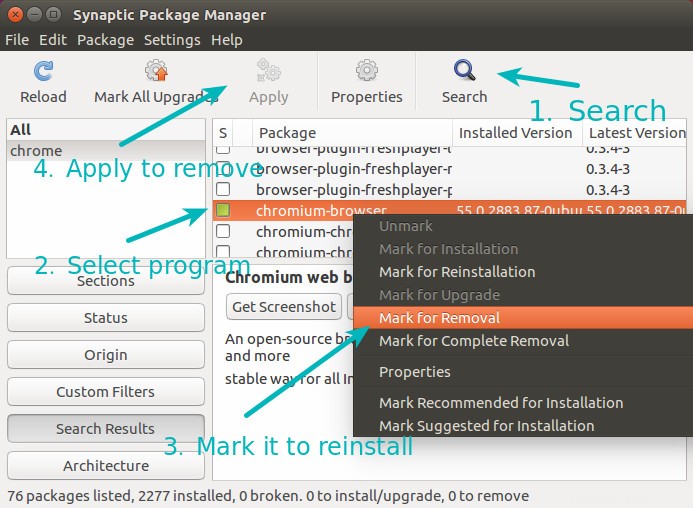
3.1 Instal perangkat lunak di Ubuntu menggunakan perintah apt [disarankan]
Anda mungkin telah memperhatikan sejumlah situs web yang memberi Anda perintah seperti “sudo apt-get install” untuk menginstal perangkat lunak di Ubuntu.
Ini sebenarnya setara dengan baris perintah dari apa yang kita lihat di bagian 1. Pada dasarnya, alih-alih menggunakan antarmuka grafis dari Pusat Perangkat Lunak Ubuntu, Anda menggunakan antarmuka baris perintah. Tidak ada lagi yang berubah.
Menggunakan perintah apt-get untuk menginstal perangkat lunak sangat mudah. Yang perlu Anda lakukan adalah menggunakan perintah seperti:
sudo apt-get install package_nameDi sini sudo memberi Anda hak istimewa "admin" atau "root" (dalam terminologi Linux). Anda dapat mengganti package_name dengan nama perangkat lunak yang diinginkan.
Perintah apt-get memiliki pelengkapan otomatis, jadi jika Anda mengetik beberapa huruf dan menekan tab, itu akan mencantumkan semua program yang cocok dengan huruf tersebut.
3.2 Hapus perangkat lunak di Ubuntu menggunakan perintah apt [disarankan]
Anda dapat dengan mudah menghapus perangkat lunak yang diinstal menggunakan Ubuntu Software Center, perintah apt atau file .deb menggunakan baris perintah.
Yang harus Anda lakukan adalah menggunakan perintah berikut – cukup ganti nama_paket dengan nama perangkat lunak yang ingin Anda hapus.
sudo apt-get remove package_nameSekali lagi, Anda bisa mendapatkan keuntungan dari pelengkapan otomatis dengan menekan tombol tab.
Menggunakan perintah apt-get bukanlah ilmu roket. Ini sebenarnya sangat nyaman. Dengan perintah sederhana ini, Anda bisa berkenalan dengan bagian baris perintah Ubuntu Linux dan itu membantu dalam jangka panjang. Saya sarankan membaca panduan terperinci saya tentang menggunakan perintah apt-get untuk mempelajari lebih lanjut tentangnya.
4.1 Instal aplikasi di Ubuntu menggunakan PPA
PPA adalah singkatan dari Personal Package Archive. Ini adalah metode lain yang digunakan pengembang untuk menyediakan perangkat lunak mereka kepada pengguna Ubuntu.
Di bagian 1, Anda menemukan istilah "repositori". Repositori pada dasarnya berisi kumpulan perangkat lunak. Repositori resmi Ubuntu memiliki program yang disetujui oleh Ubuntu. Repositori mitra Canonical berisi perangkat lunak dari vendor mitra.
Dengan cara yang sama, PPA memungkinkan pengembang untuk membuat repositori APT mereka sendiri. Ketika pengguna akhir (yaitu Anda) menambahkan repositori ini ke sistem (sources.list dimodifikasi dengan entri ini), perangkat lunak yang disediakan oleh pengembang di repositorinya akan tersedia untuk pengguna.
Sekarang Anda mungkin bertanya apa kebutuhan PPA ketika kita sudah memiliki repositori resmi Ubuntu?
Jawabannya adalah tidak semua perangkat lunak secara otomatis ditambahkan ke repositori resmi Ubuntu. Hanya perangkat lunak tepercaya yang masuk ke daftar itu. Bayangkan Anda telah mengembangkan aplikasi Linux yang keren dan Anda ingin memberikan pembaruan rutin kepada pengguna Anda, tetapi itu akan memakan waktu berbulan-bulan sebelum dapat ditambahkan ke repositori Ubuntu (dan mungkin tidak ditambahkan sama sekali). PPA sangat berguna dalam kasus tersebut.
Selain itu, repositori resmi Ubuntu sering kali tidak menyertakan versi terbaru dari suatu program. Hal ini dilakukan untuk mengamankan stabilitas sistem Ubuntu. Versi perangkat lunak baru mungkin memiliki regresi yang dapat memengaruhi sistem. Inilah sebabnya mengapa perlu beberapa waktu sebelum versi baru masuk ke repositori resmi – terkadang berbulan-bulan.
Tetapi bagaimana jika Anda tidak ingin menunggu sampai versi terbaru datang ke repositori resmi Ubuntu? Di sinilah PPA dapat menyelamatkan hari. Dengan menggunakan PPA, Anda akan mendapatkan versi yang lebih baru.
Biasanya PPA digunakan dengan tiga perintah. Yang pertama menambahkan repositori PPA ke daftar sumber. Yang kedua memperbarui cache daftar perangkat lunak Anda untuk membuat sistem Anda mengetahui perangkat lunak baru yang tersedia. Dan yang ketiga menginstal perangkat lunak dari PPA.
Saya akan menunjukkan kepada Anda sebuah contoh dengan menggunakan PPA tema Numix:
sudo add-apt-repository ppa:numix/ppa
sudo apt-get update
sudo apt-get install numix-gtk-theme numix-icon-theme-circleDalam contoh di atas, kami menambahkan PPA yang disediakan oleh proyek Numix. Dan setelah memperbarui informasi perangkat lunak, kami menambahkan dua program yang tersedia di PPA Numix.
Jika Anda menginginkan aplikasi GUI, Anda dapat menggunakan aplikasi Y-PPA. Ini memungkinkan Anda mencari PPA serta menambah dan menghapus perangkat lunak dengan cara yang lebih baik.
Kiat: Keamanan PPA sering diperdebatkan. Saran saya adalah Anda harus menambahkan PPA dari sumber tepercaya, sebaiknya dari sumber resmi.
4.2 Menghapus aplikasi yang diinstal menggunakan PPA
Saya telah membahas penghapusan PPA dari Ubuntu secara rinci sebelumnya. Anda harus merujuk ke artikel tersebut untuk mendapatkan lebih banyak wawasan tentang penanganan penghapusan PPA.
Untuk menjelaskannya dengan cepat di sini, Anda dapat menggunakan dua perintah berikut.
sudo apt-get remove numix-gtk-theme numix-icon-theme-circlesudo add-apt-repository --remove ppa:numix/ppaPerintah pertama menghapus perangkat lunak yang diinstal melalui PPA. Perintah kedua menghapus PPA dari sources.list.
5.1 Menginstal perangkat lunak menggunakan kode sumber di Ubuntu Linux [Tidak disarankan]
Menginstal perangkat lunak menggunakan kode sumber bukanlah sesuatu yang saya sarankan kepada Anda. Ini membosankan, merepotkan, dan sangat tidak nyaman. Anda harus berjuang melalui dependensi dan yang lainnya. Anda harus menyimpan file kode sumber di sistem Anda, jika tidak, Anda tidak akan dapat mencopot pemasangan perangkat lunak nanti.
Tetapi membangun dari kode sumber masih merupakan metode yang disukai beberapa orang, bahkan jika mereka tidak mengembangkan perangkat lunak mereka sendiri. Sejujurnya, terakhir kali saya menggunakan kode sumber secara ekstensif adalah 5 tahun yang lalu ketika saya magang dan saya harus mengembangkan program menggunakan Ubuntu. Saya lebih memilih cara lain untuk menginstal aplikasi di Ubuntu sejak saat itu. Untuk pengguna Linux desktop biasa, penginstalan dari kode sumber harus dihindari.
Saya akan menjelaskan secara singkat di bagian ini dan hanya mencantumkan langkah-langkah untuk menginstal perangkat lunak dari kode sumber:
- Unduh kode sumber program yang ingin Anda instal.
- Ekstrak file yang diunduh.
- Buka direktori yang diekstrak dan cari file README atau INSTALL. Perangkat lunak yang dikembangkan dengan baik dapat menyertakan file tersebut untuk memberikan petunjuk penginstalan dan/atau penghapusan.
- Cari file bernama configure. Jika ada, jalankan file menggunakan perintah ./configure – ini akan memeriksa apakah sistem Anda memiliki semua perangkat lunak yang diperlukan (disebut 'dependensi' dalam terminologi perangkat lunak) untuk menginstal program. Perhatikan bahwa tidak semua perangkat lunak menyertakan konfigurasi file, yang menurut saya merupakan praktik pengembangan yang buruk.
- Jika configure memberi tahu Anda tentang dependensi yang hilang, installah.
- Setelah Anda memiliki semuanya, gunakan perintah make untuk mengompilasi program.
- Setelah program dikompilasi, jalankan perintah sudo make install untuk menginstal perangkat lunak.
Perhatikan bahwa beberapa perangkat lunak memberi Anda skrip penginstalan dan hanya menjalankan file itu akan menginstal perangkat lunak untuk Anda. Tapi Anda tidak akan seberuntung itu di sebagian besar waktu.
Perhatikan juga bahwa program yang Anda instal menggunakan metode ini tidak akan diperbarui secara otomatis seperti program yang diinstal dari repositori Ubuntu atau file PPA atau .deb.
Saya sarankan membaca artikel terperinci tentang penggunaan kode sumber di Ubuntu jika Anda bersikeras menggunakan kode sumber.
5.2 Menghapus perangkat lunak yang diinstal menggunakan kode sumber [Tidak disarankan]
Jika Anda berpikir menginstal perangkat lunak dari kode sumber itu sulit, pikirkan lagi. Menghapus perangkat lunak yang diinstal menggunakan kode sumber bisa menjadi masalah yang lebih besar.
- Pertama, Anda harus menyimpan kode sumber yang Anda gunakan untuk menginstal program.
- Kedua, Anda harus memastikan pada saat instalasi bahwa ada cara untuk meng-uninstall program. Program yang dikonfigurasi dengan buruk mungkin tidak menyediakan cara untuk mencopot pemasangan program dan kemudian Anda harus menghapus semua file yang diinstal oleh perangkat lunak secara manual.
Biasanya, Anda dapat menghapus program dengan membuka direktori yang diekstrak dan menggunakan perintah ini:
sudo make uninstallNamun ini bukan jaminan bahwa Anda akan selalu menggunakan metode ini.
Soalnya, ada banyak jika dan tetapi yang melekat pada kode sumber dan tidak banyak keuntungan. Inilah mengapa saya tidak menyarankan penggunaan kode sumber untuk menginstal perangkat lunak di Ubuntu.
Beberapa cara lagi untuk menginstal aplikasi di Ubuntu
Ada beberapa lagi (tidak begitu populer) cara Anda dapat menginstal perangkat lunak di Ubuntu. Karena artikel ini sudah terlalu panjang, saya tidak akan membahasnya di sini. Saya akan mencantumkannya di bawah ini:
- Paket Snap baru Ubuntu
- perintah dpkg
- Menggunakan AppImage
- pip :digunakan untuk menginstal program berbasis Python
Bagaimana Anda menginstal aplikasi di Ubuntu?
Jika Anda sudah menggunakan Ubuntu, apa cara favorit Anda untuk menginstal perangkat lunak di Ubuntu Linux? Apakah menurut Anda panduan ini berguna? Bagikan pandangan, saran, dan pertanyaan Anda.