Memformat USB adalah operasi umum di sebagian besar sistem komputer dan berguna dalam beberapa cara. Misalnya, Anda dapat memformat drive USB jika terinfeksi virus, dan data rusak atau Anda ingin mengubah sistem file karena tidak kompatibel dengan OS Anda. Demikian pula, akan sangat membantu jika Anda ingin menghapus data lama sepenuhnya sehingga Anda dapat menggunakan ruang penyimpanan sepenuhnya. Jadi apa pun alasannya, Anda dapat dengan mudah memformat perangkat USB Anda melalui metode yang berbeda di sistem operasi Debian.
Pada artikel ini, saya akan menunjukkan kepada Anda berbagai metode untuk memformat drive USB di baris perintah dan di Debian Desktop. Anda dapat menggunakan salah satunya berdasarkan preferensi Anda.
Perhatikan bahwa kami telah menjalankan perintah dan prosedur yang disebutkan dalam artikel ini pada sistem Debian 10.
Memformat Drive USB pada baris perintah
Untuk memformat USB melalui baris perintah, ikuti prosedur yang dijelaskan di sini:
1. Saat Anda mencolokkan drive USB, Linux menambahkan perangkat ini ke direktori /dev. Jadi, langkah pertama kami adalah mengidentifikasi nama drive USB yang benar untuk menghindari kesalahan memformat perangkat lain.
Buka Terminal dengan menekan tombol super pada keyboard Anda dan cari menggunakan bilah pencarian di bagian atas. Di Terminal, ketik perintah berikut:
$ df –h
Ini akan menampilkan drive USB kemungkinan besar di akhir output. Seperti pada output kami, drive USB ditampilkan sebagai /dev/sdb1.

2. Sekarang setelah Anda mengidentifikasi nama perangkat, pertama-tama lepaskan perangkat, jika tidak, Anda tidak akan dapat memformatnya. Jalankan perintah berikut di terminal untuk melepas perangkat USB.
$ sudo umount /dev/sdb1
Pastikan untuk mengganti /dev/sdb1 dengan nama drive yang Anda terima dari perintah df -h.

3. Jalankan perintah berikut di Terminal untuk memformat USB sesuai dengan sistem file VFAT:
$ sudo mkfs.vfat /dev/sdb1
Jika Anda ingin memformat drive USB sebagai ntfs atau ext3, Anda dapat melakukannya hanya dengan mengganti vfat pada perintah di atas dengan sistem file yang diperlukan.

Drive USB Anda akan berhasil diformat berdasarkan sistem file yang Anda tentukan.
Metode GUI untuk memformat Drive USB
Untuk memformat USB melalui GUI, berikut adalah dua cara berbeda :
Format Langsung dari Pengelola File
Dalam metode ini, kita akan memformat drive USB menggunakan Pengelola File Debian.
Buka File Manager di sistem Debian Anda. Kemudian klik kanan drive USB dan pilih Format pilihan dari menu.
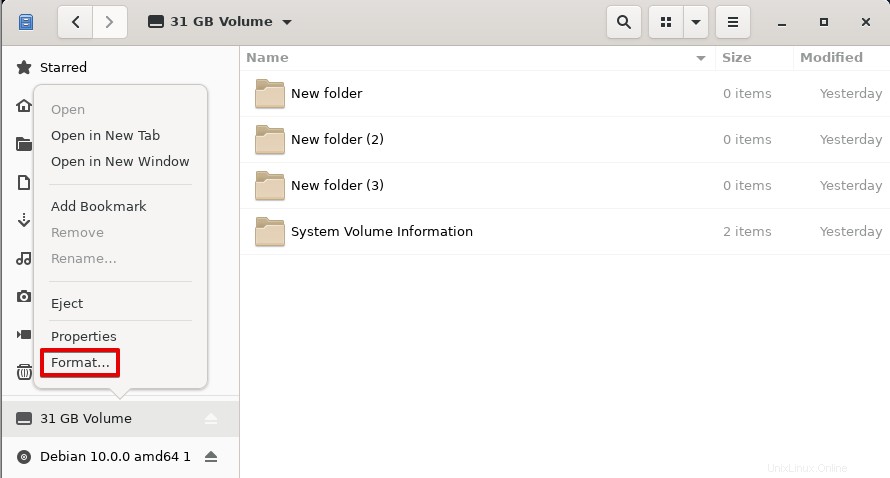
Format Volume kotak dialog akan terbuka. Di Nama Volume bidang, ketik nama untuk drive USB Anda; itu akan menjadi label baru untuk drive USB Anda. Aktifkan Hapus tombol jika Anda ingin menghapus data yang ada di sistem Anda. Dengan menggunakan opsi ini, semua data Anda yang ada akan ditimpa dan prosesnya akan memakan waktu sedikit lebih lama. Juga, pilih jenis sistem file. Setelah itu klik tombol Berikutnya tombol yang terletak di pojok kanan atas.
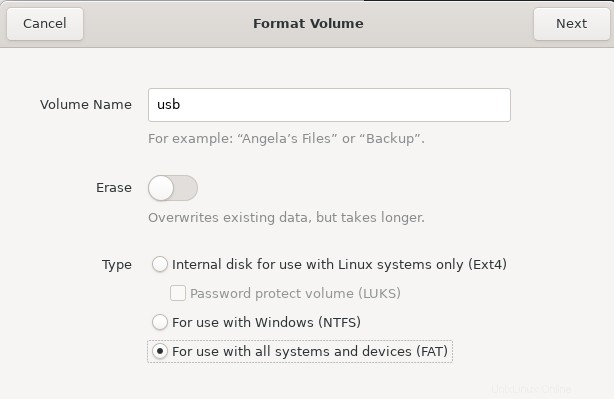
Akan muncul kotak dialog Konfirmasi berikut. Konfirmasikan informasi agar Anda tidak memformat penyimpanan yang salah secara tidak sengaja. Setelah itu, klik Format tombol.
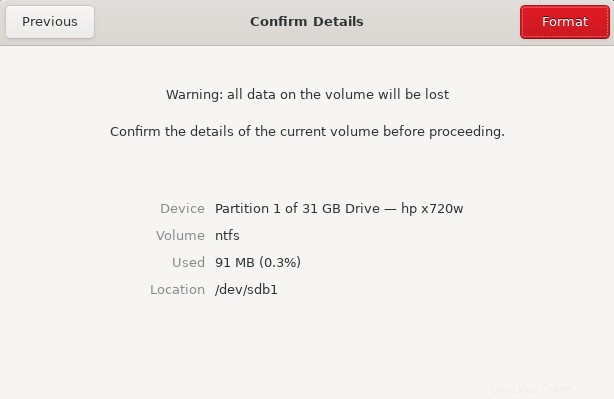
Drive USB Anda akan berhasil diformat berdasarkan sistem file yang Anda tentukan dan Anda akan melihat drive USB Anda di Manajer file dengan label baru.
Memformat Drive USB melalui alat GParted
Gparted adalah utilitas sumber terbuka di sistem Linux yang dapat digunakan untuk memformat drive USB. Berikut adalah prosedur untuk menginstal dan menggunakan alat ini:
Pemasangan
1. Jalankan perintah berikut di Terminal untuk menginstal utilitas Gparted:
$ sudo apt-get install GParted
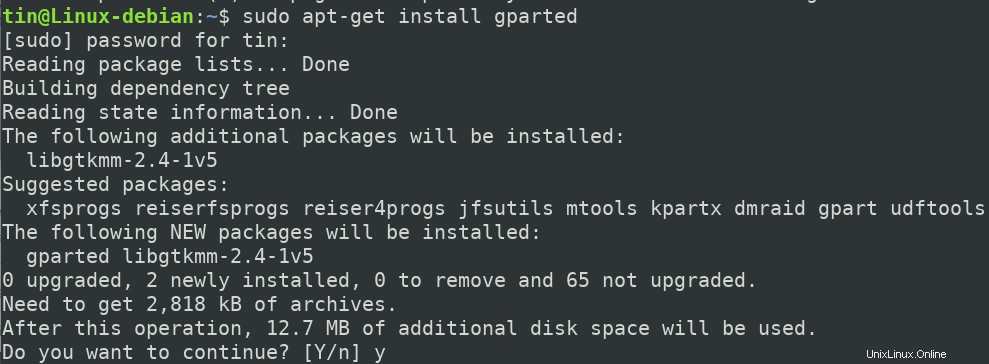
Sistem mungkin meminta dengan opsi Y/n untuk melanjutkan prosedur penginstalan. Tekan Y lalu Masuk untuk melanjutkan setelah itu Gparted akan diinstal pada sistem Anda.
Memformat Drive USB
2. Luncurkan utilitas Gparted dengan menekan tombol super pada keyboard Anda dan mencarinya melalui bilah pencarian. Kemudian dari hasilnya, klik utilitas Gparted untuk membukanya.
3. Anda akan diminta memasukkan kata sandi root untuk otentikasi karena hanya pengguna root yang dapat menjalankan utilitas Gparted. Masukkan sandi dan klik tombol Otentikasi tombol.
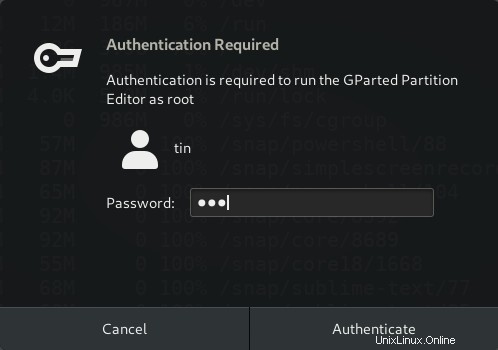
4. Ketika utilitas diluncurkan, secara default akan menampilkan partisi /dev/sda dari hard disk. Untuk melihat detail drive USB Anda, pilih dari drop-down yang terletak di sudut kanan atas seperti yang ditunjukkan pada tangkapan layar berikut.
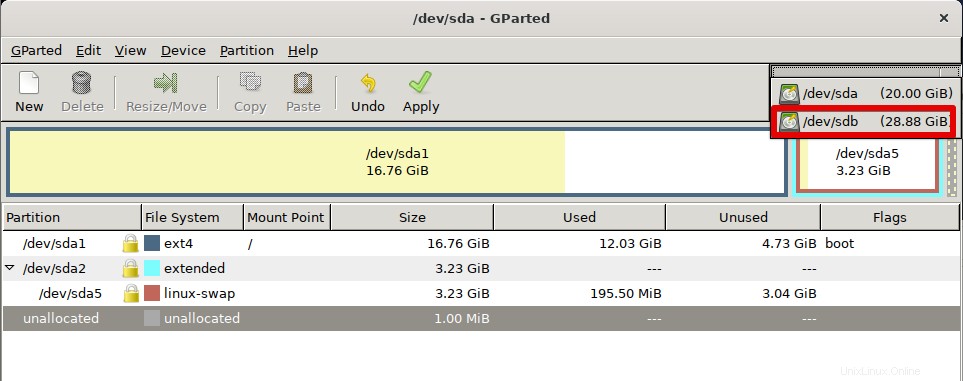
Setelah Anda memilih drive USB, Anda akan dapat melihat detailnya di jendela Gparted.
5. Sebelum memformat drive USB, Anda harus melepasnya terlebih dahulu. Di bawah utilitas Gparted, klik kanan partisi USB yang ingin Anda format dan pilih Lepaskan pilihan.
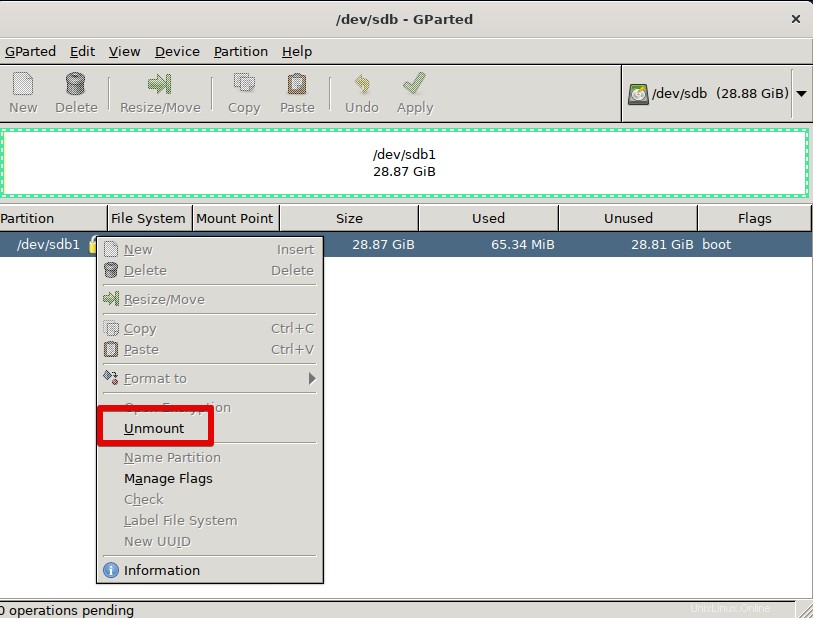
5. Sekarang drive USB Anda siap untuk diformat. Klik kanan partisi USB di bawah utilitas Gpated dan pilih Format ke pilihan. Di bawah Format ke opsi, Anda akan melihat beberapa opsi sistem file. Pilih jenis sistem file yang ingin Anda gunakan untuk drive USB Anda.
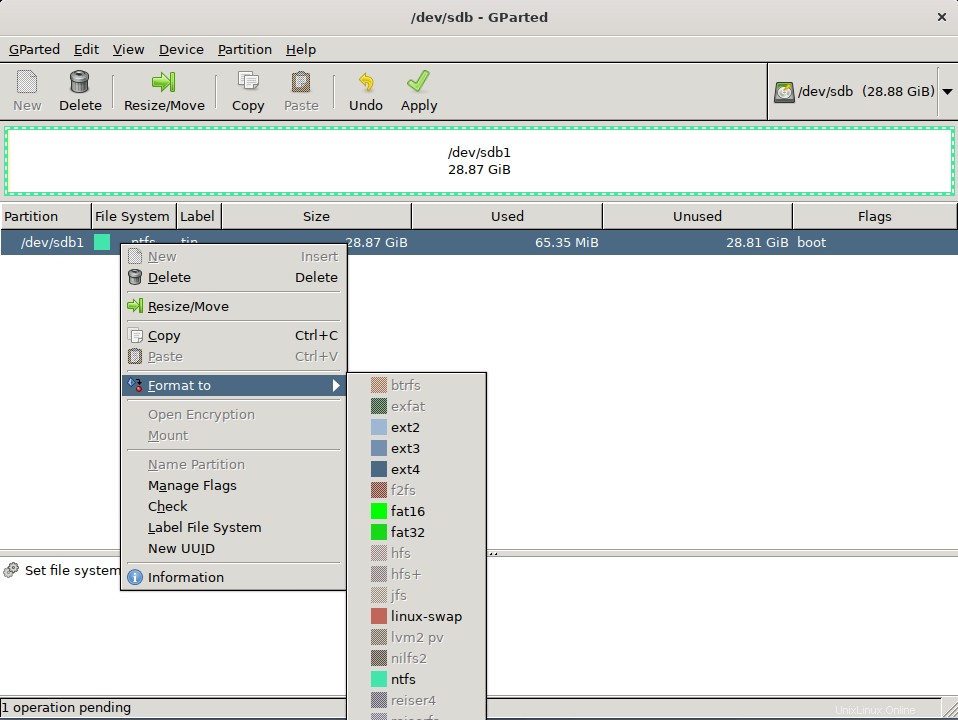
Anda akan melihat operasi yang ditambahkan sebagai operasi yang tertunda di kiri bawah utilitas Gparted.
6. Sekarang untuk menerapkan operasi ini, klik tombol Terapkan tombol dari bilah alat.
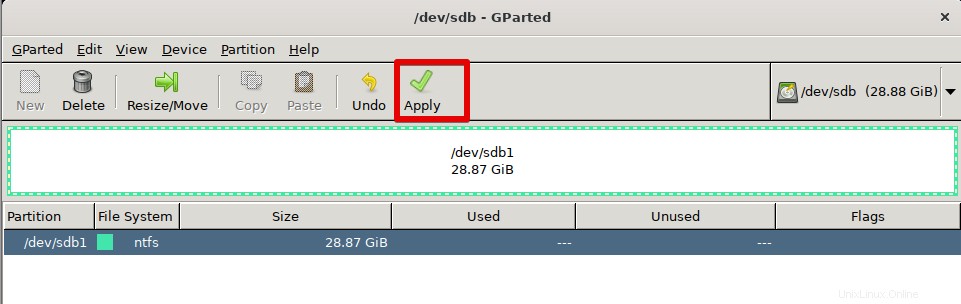
7. Sekarang Anda akan diminta untuk mengkonfirmasi operasi karena semua data Anda pada drive USB akan diformat. Setelah Anda yakin, klik tombol Terapkan tombol.
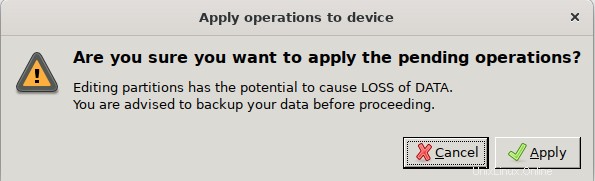
8. Operasi pemformatan akan dimulai dan drive USB Anda akan diformat berdasarkan sistem file yang Anda tentukan.
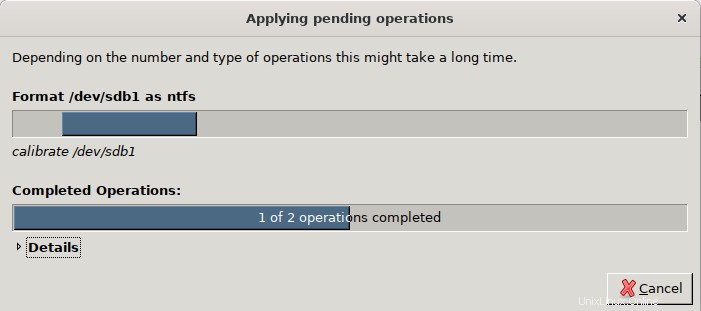
Setelah proses pemformatan selesai, Anda akan diberi tahu sebagai berikut.
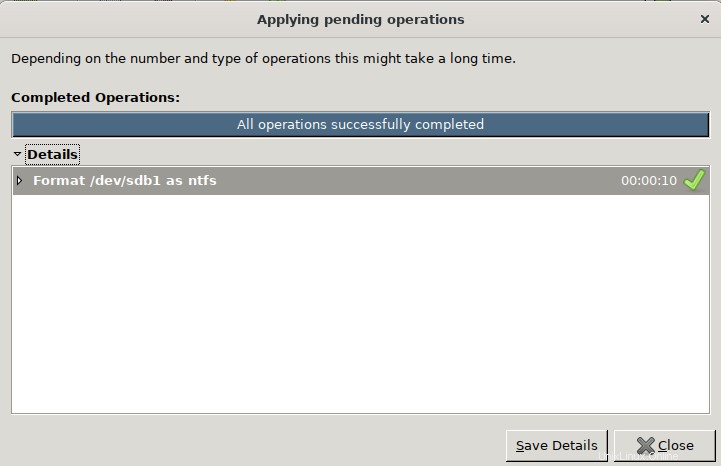
Klik tombol Tutup tombol untuk kembali ke jendela utama Gparted.
Itu saja! Pada artikel ini, kita telah membahas GUI dan cara baris perintah untuk memformat drive USB. Mengikuti salah satu metode yang dibahas di atas, Anda dapat dengan mudah menghapus perangkat USB Anda untuk penggunaan yang lebih baik.