Kita semua memiliki preferensi sendiri dalam memilih pemutar media untuk sistem kita. Beberapa lebih suka VLC Media player, yang merupakan perangkat lunak open source dan lintas platform yang bertindak sebagai klien media untuk memainkan sebagian besar format file media. Lalu ada Windows Media Player populer yang merupakan pemutar multimedia milik Microsoft Corporation, yang memiliki fitur unik tersendiri.
Jika Anda baru mengenal Linux, Anda mungkin mencari alternatif untuk Windows Media Player yang dapat Anda gunakan di Debian Anda. Sayangnya, hampir tidak ada alternatif lain selain Windows Media player yang memberi Anda kenyamanan dengan tampilan dan nuansa yang sama. Tidak diragukan lagi ada pemutar media yang sangat efisien yang tersedia untuk Debian seperti VLC, Amarok, Smplayer dan XBMC Media Center. Namun, ada satu solusi yang dapat membantu Anda memiliki pemutar media yang terpasang dengan baik di Debian dan memberi Anda pengalaman visual Windows Media Player. Solusinya adalah dengan memanfaatkan fitur Skins dari VLC Media Player. Kulit di VLC ini membantu Anda dalam membuat tema sesuai dengan preferensi Anda. Ada sejumlah tema/skin seperti itu yang tersedia untuk VLC di halaman berikut:
http://www.videolan.org/vlc/skins.php
Beginilah tampilan VLC Media Player, secara default, pada sistem Debian:
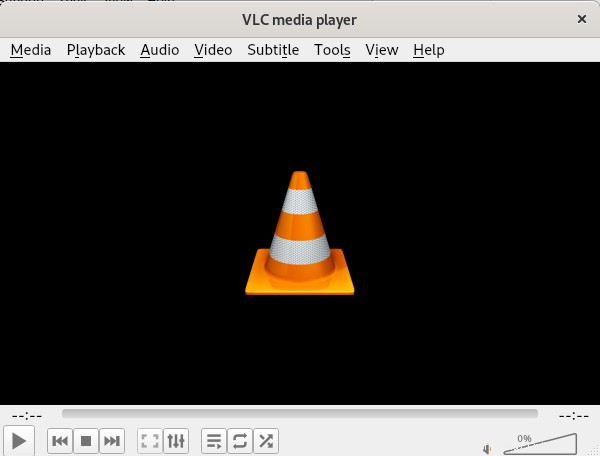
Pada artikel ini, kami akan menjelaskan cara mengunduh skin Media Player dari situs web yang disebutkan di atas dan mengonfigurasinya di VLC player Anda. Kami telah menjalankan perintah dan prosedur yang disebutkan dalam artikel ini pada sistem Debian 10 Buster.
Mengunduh Skin Windows Media Player
Situs web videolan.org menyimpan data besar skin yang dapat dikonfigurasi pada pemutar media VLC Anda pada tautan berikut:
http://www.videolan.org/vlc/skins.php
Buka situs web dan unduh tema Media Player 12 dengan mengkliknya:
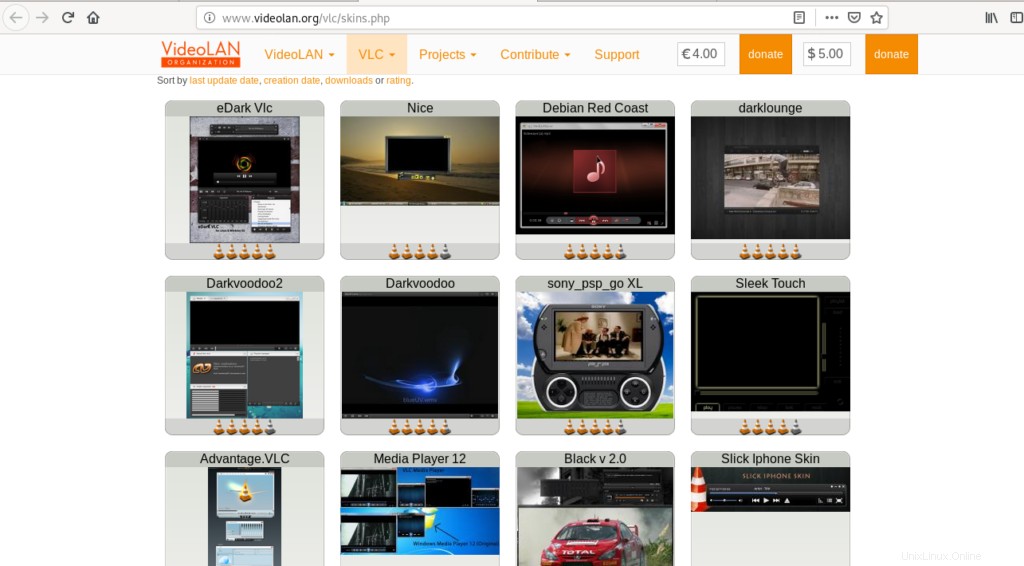
Setelah Anda melakukannya, halaman berikut akan terbuka, memberi Anda informasi dan peringkat skin, dan juga Link Download:
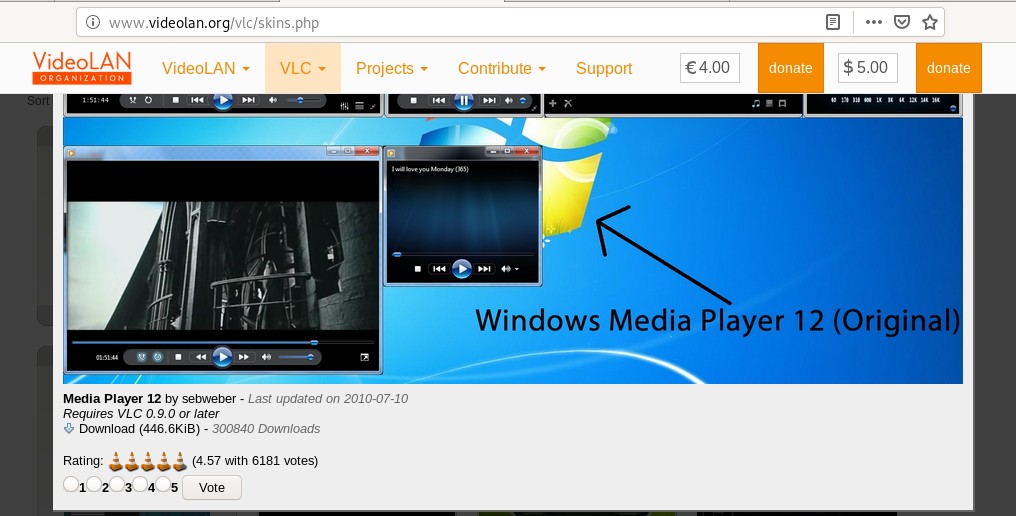
Kulit ini memberi Anda nuansa Windows Media Player yang paling dekat.
Klik tautan Unduh, setelah itu dialog berikut akan terbuka bagi Anda untuk menyimpan file:
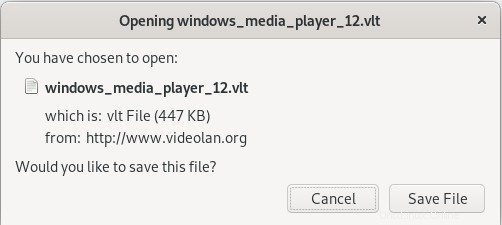
Klik tombol Save File yang akan menyimpan file .vlt di folder Downloads secara default.
Mengonfigurasi Skin Baru di VLC Player
Sekarang setelah Anda mengunduh skin di sistem Anda dalam format .vlt, Anda dapat mengonfigurasinya dengan mengikuti metode ini:
Buka opsi Preferensi dari menu Alat di pemutar media Anda.
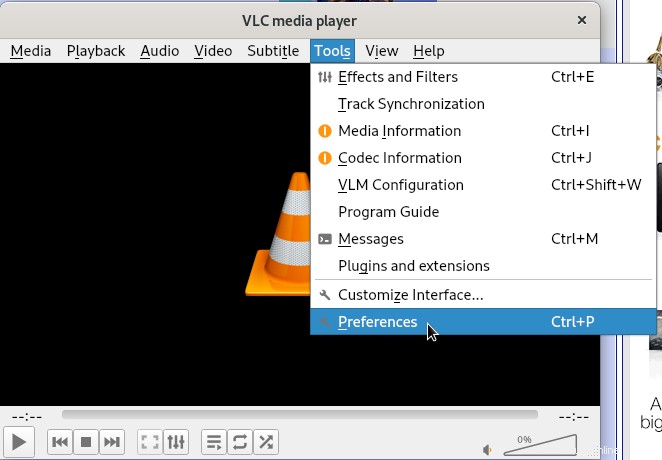
Ini akan membuka tampilan Preferensi Sederhana berikut:
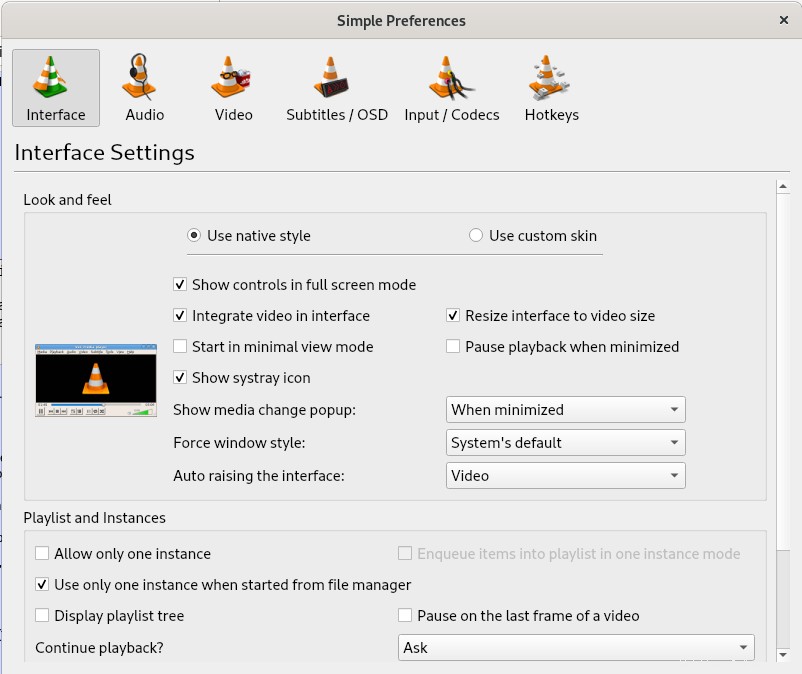
Di bagian Tampilan dan nuansa, klik opsi Gunakan kulit khusus.
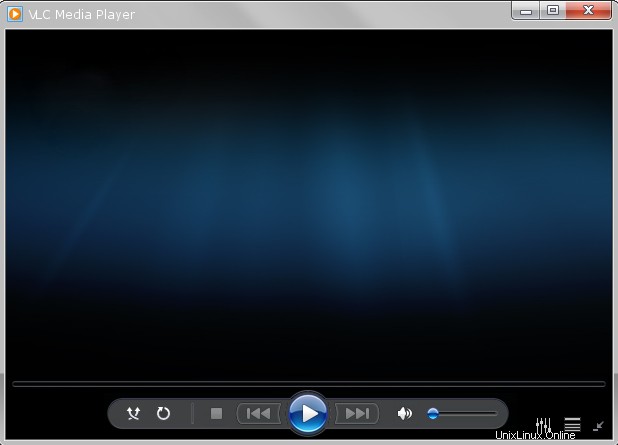
Pilih file sumber daya kulit melalui Pilih. Ini akan memungkinkan Anda memilih skin yang Anda unduh dari mana pun Anda menyimpannya. Pilih file .vlk dan klik tombol Buka. Kemudian klik tombol Simpan pada tampilan Preferensi Sederhana. Tutup pemutar VLC dan buka lagi. Sekarang Anda memiliki tampilan baru berikut melalui kulit Windows Media Player 12:
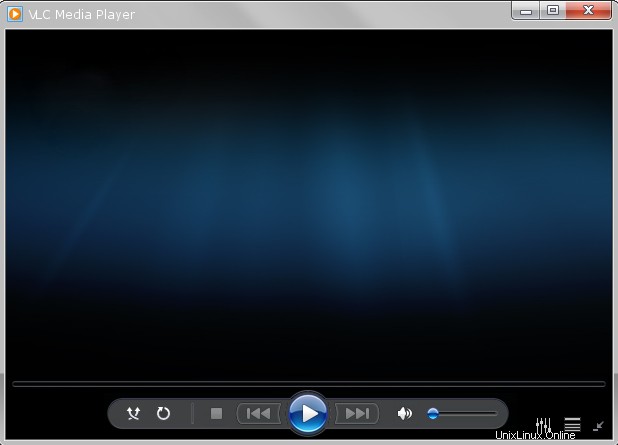
Anda dapat melihat seberapa dekat tampilannya dengan Windows Media Player sekarang.
Mengembalikan Kembali ke kulit Default VLC Player
Buka VLC Player dan klik kanan di mana saja pada bilah judul, pilih Antarmuka lalu pilih 'Pilih Kulit'. Di sini, Anda akan melihat opsi Default.
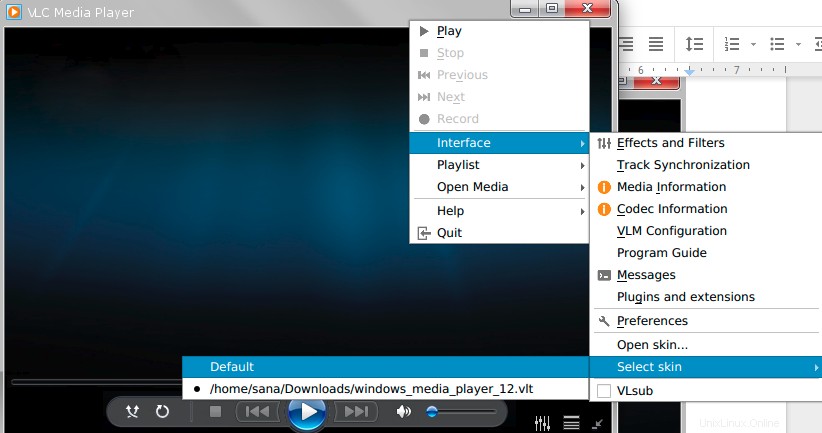
Pilih opsi Default, setelah itu skin VLC Player Anda akan berubah menjadi skin bertema VLC asli.
Melalui trik sederhana ini, kini Anda memiliki Windows Media Player yang paling mendekati apa yang dapat Anda miliki di Debian Anda.
Bonus:Menjadikan VLC Pemutar Media Default Anda
Secara default, pemutar Musik dan Video Gnome digunakan oleh Debian untuk memutar file media. Namun, Anda dapat mengonfigurasi sistem Anda untuk memutar file audio dan video melalui pemutar VLC dengan membuat perubahan berikut:
Akses Pengaturan sistem baik melalui Peluncur Aplikasi atau dengan mengklik panah ke bawah yang terletak di sudut kanan atas layar. Anda kemudian dapat mengklik ikon pengaturan yang terletak di sudut kiri bawah tampilan berikut:
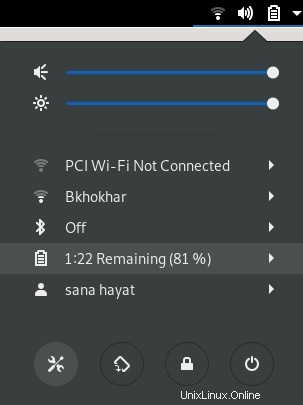
Klik tab Details dari panel kiri lalu tab Aplikasi Default dari tampilan Details. Sisi kanan akan menampilkan aplikasi default yang digugat untuk tujuan masing-masing.
Klik drow-down Musik, yang secara default diatur ke Rhythmbox. Pilih pemutar media VLC dari daftar setelah itu semua file musik Anda akan dibuka di pemutar media VLC secara default.
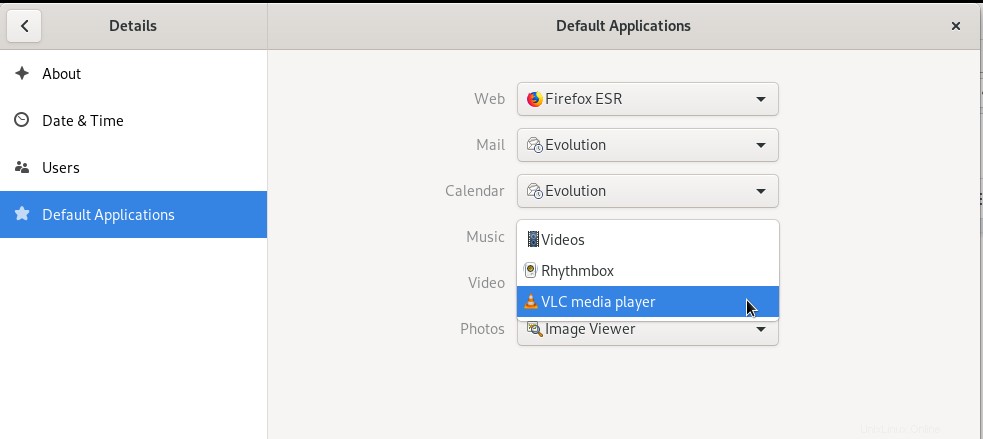
Juga, pilih pemutar media VLC dari daftar tarik-turun Video sehingga semua video Anda juga terbuka di pemutar VLC secara default.
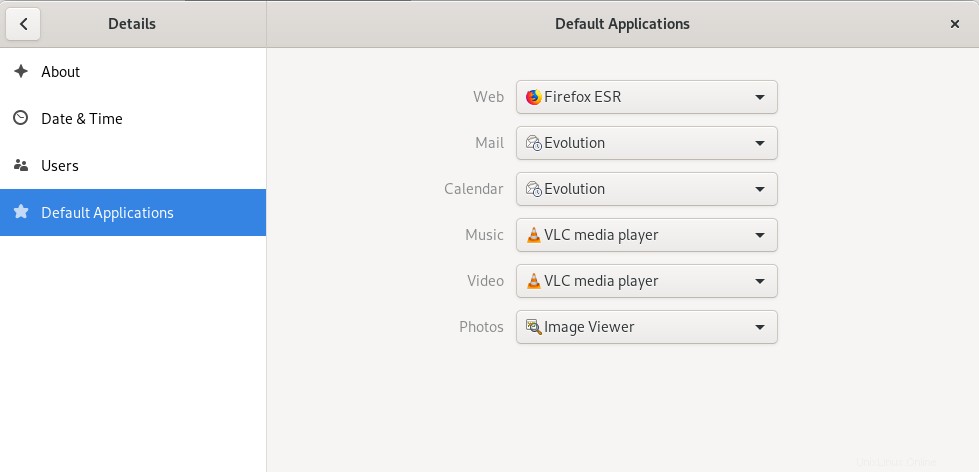
Harap tutup utilitas Setelan.
Nah, setelah beberapa waktu, Anda akan terbiasa dengan pemutar media berbasis Linux dan mulai menikmati fitur-fiturnya daripada melihat kembali mantan Anda, Windows. Sampai saat itu, nikmati kulit baru ini!