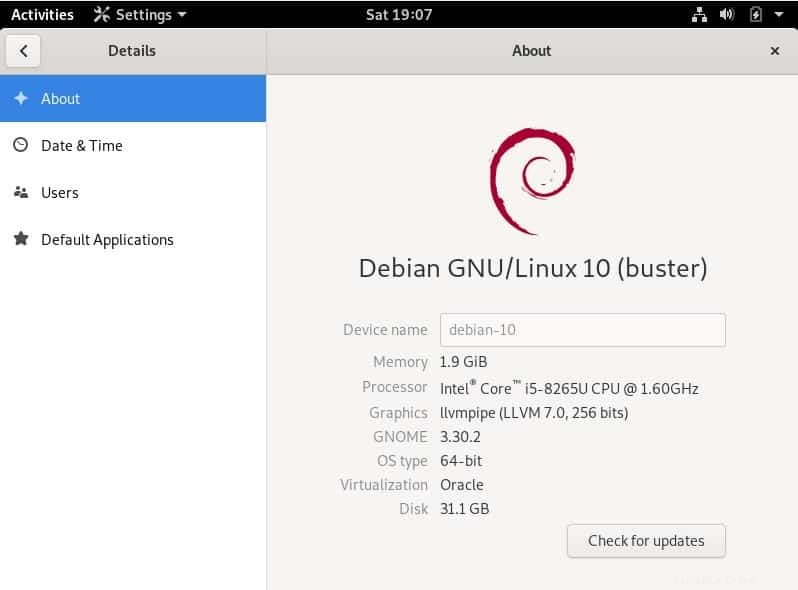Jadi, Anda akhirnya membuat keputusan berani untuk mencoba Linux setelah banyak meyakinkan. Namun, Anda belum ingin melepaskan sistem operasi Windows 10 Anda karena Anda masih akan membutuhkannya sebelum mempelajari seluk beluk Linux. Untungnya, Anda dapat dengan mudah memiliki pengaturan boot ganda yang memungkinkan Anda untuk beralih ke salah satu sistem operasi saat mem-boot sistem Anda. Dalam panduan ini, Anda akan mempelajari cara dual boot Windows 10 bersama Debian 10 .
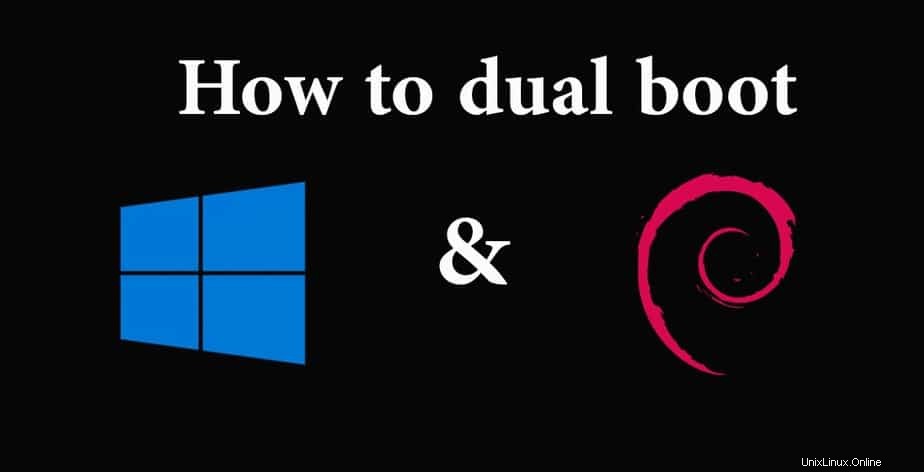
Prasyarat
Sebelum memulai, pastikan Anda memiliki hal berikut:
- USB atau DVD yang dapat di-boot dari Debian 10
- Koneksi internet yang cepat dan stabil ( Untuk pembaruan instalasi &aplikasi pihak ketiga)
Selain itu, perlu diperhatikan bagaimana sistem Anda melakukan booting (UEFI atau Legacy) dan memastikan kedua sistem operasi melakukan boot menggunakan mode boot yang sama.
Langkah 1:Buat partisi gratis di hard drive Anda
Untuk memulai, Anda perlu membuat partisi gratis di hard drive Anda. Ini adalah partisi tempat Debian akan diinstal selama proses instalasi. Untuk mencapai ini, Anda akan memanggil utilitas manajemen disk seperti yang ditunjukkan:
Tekan Tombol Windows + R untuk meluncurkan dialog Jalankan. Selanjutnya, ketik diskmgmt.msc dan tekan ENTER
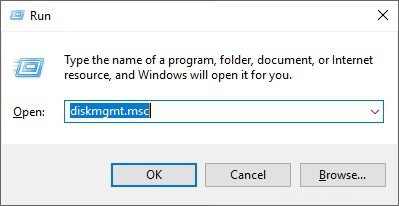
Ini meluncurkan manajemen disk jendela yang menampilkan semua drive yang ada di sistem Windows Anda.
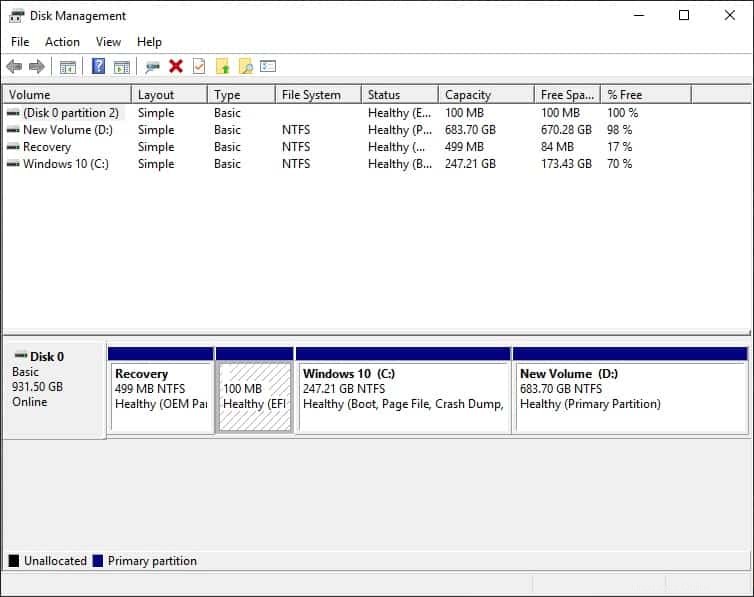
Selanjutnya, Anda perlu membuat ruang kosong untuk instalasi Debian. Untuk melakukan ini, Anda perlu mengecilkan partisi dari salah satu volume dan membuat partisi baru yang tidak terisi. Dalam hal ini, saya akan membuat 30 GB partisi dari Volume D.
Untuk mengecilkan volume, klik kanan padanya dan pilih 'kecilkan ' pilihan
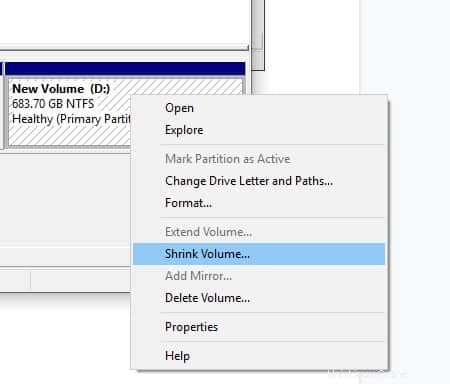
Dalam dialog pop-up, tentukan ukuran yang Anda inginkan untuk mengecilkan ruang Anda. Ingat, ini akan menjadi ruang disk tempat Debian 10 akan diinstal. Dalam kasus saya, saya memilih 30000MB ( Kira-kira 30 GB) . Setelah selesai, klik ‘Shrink '.
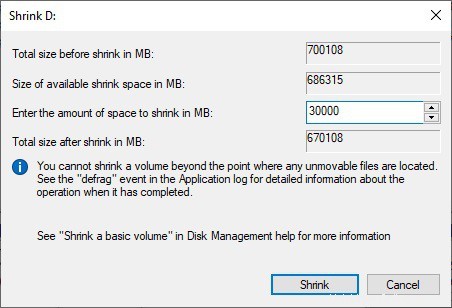
Setelah operasi penciutan selesai, Anda harus memiliki partisi yang tidak terisi seperti yang ditunjukkan:
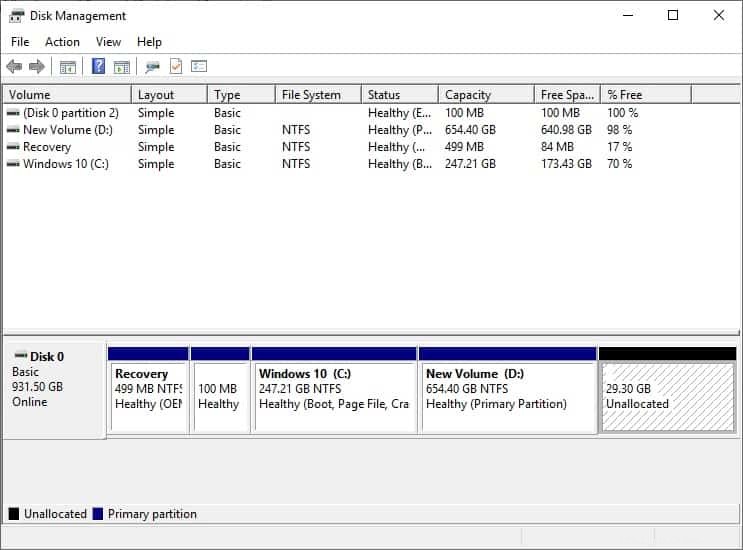
Sempurna! Sekarang kita siap untuk memulai dan memulai proses instalasi.
Langkah 2:Mulailah instalasi Debian 10
Dengan partisi gratis yang sudah dibuat, colokkan drive USB yang dapat di-boot atau masukkan media instalasi DVD ke PC Anda dan reboot sistem Anda. Pastikan untuk membuat perubahan pada urutan boot di BIOS atur dengan menekan tombol fungsi (biasanya, F9, F10 atau F12 tergantung vendornya). Ini sangat penting agar PC melakukan booting ke media instalasi Anda. Menyimpan pengaturan BIOS dan reboot.
Menu grub baru akan ditampilkan seperti gambar di bawah ini:Klik ‘Graphical install '
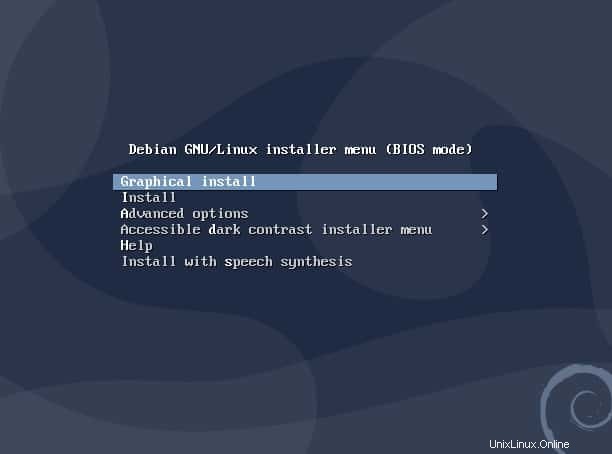
Pada langkah berikutnya, pilih bahasa pilihan Anda dan klik ‘Lanjutkan '
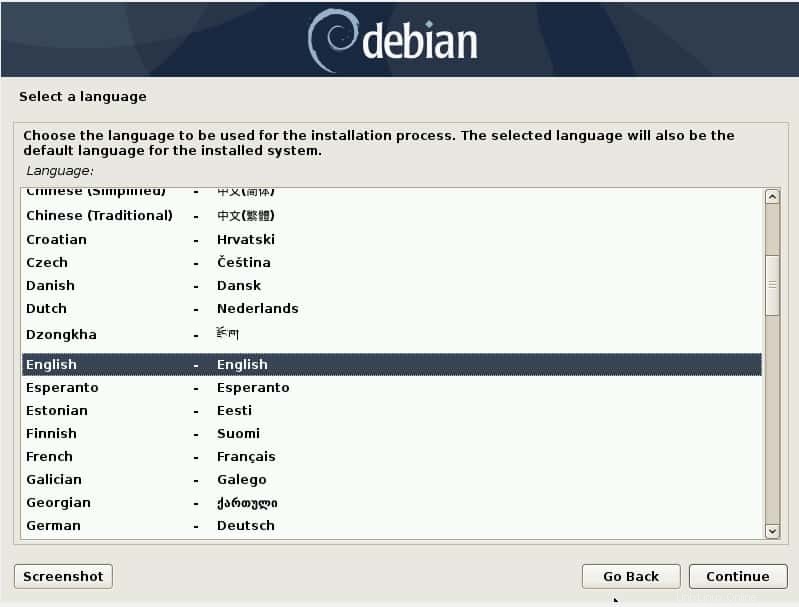
Selanjutnya, pilih lokasi . Anda dan klik ‘Lanjutkan '. Berdasarkan lokasi ini, waktu akan secara otomatis dipilih untuk Anda. Jika Anda tidak dapat menemukan lokasi Anda, gulir ke bawah dan klik ‘lainnya ’ lalu pilih lokasi Anda.
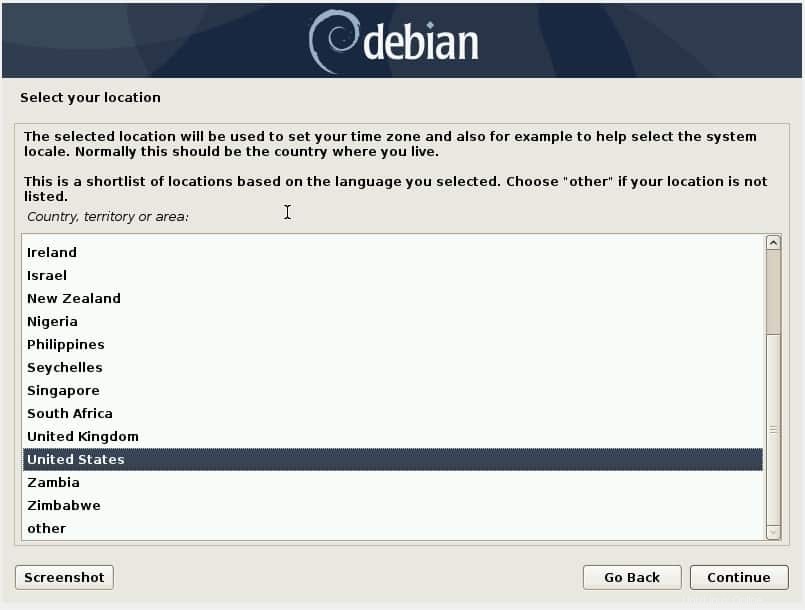
Selanjutnya, pilih keyboard . Anda tata letak.
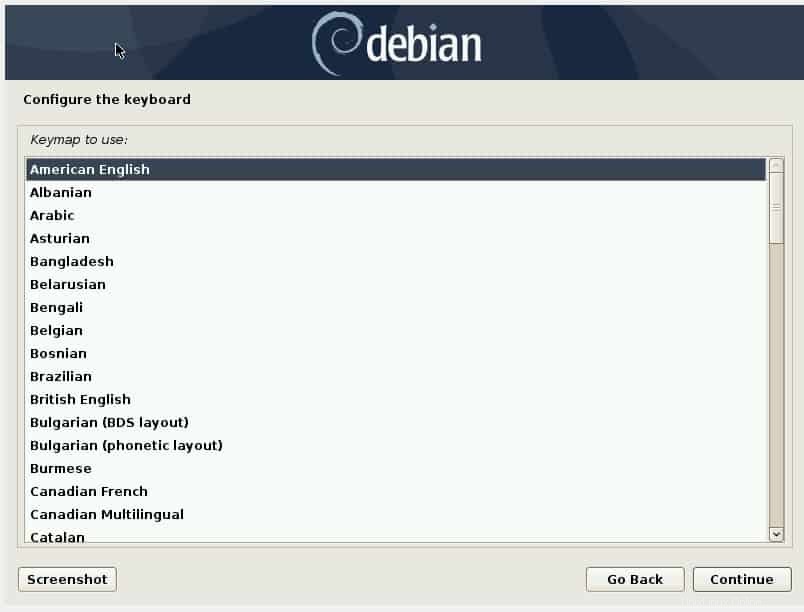
Pada langkah berikutnya, tentukan hostname sistem Anda dan klik ‘Lanjutkan '
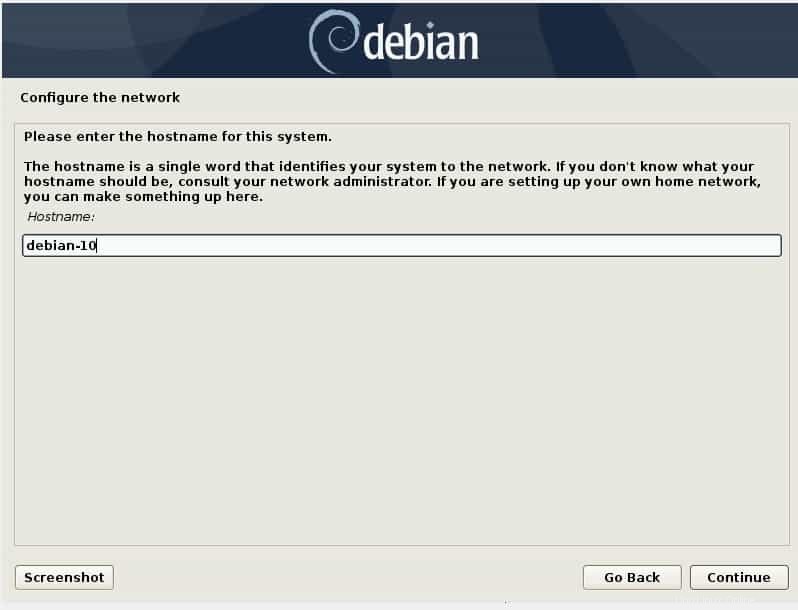
Selanjutnya, tentukan nama domain . Jika Anda tidak berada di lingkungan domain, cukup klik 'lanjutkan '.
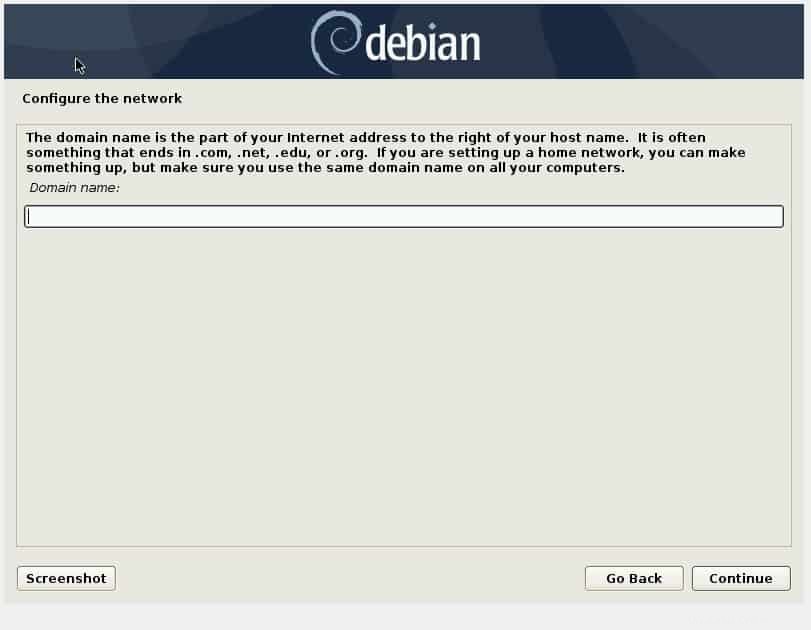
Pada langkah berikutnya, tentukan kata sandi root seperti yang ditunjukkan dan klik ‘lanjutkan '.
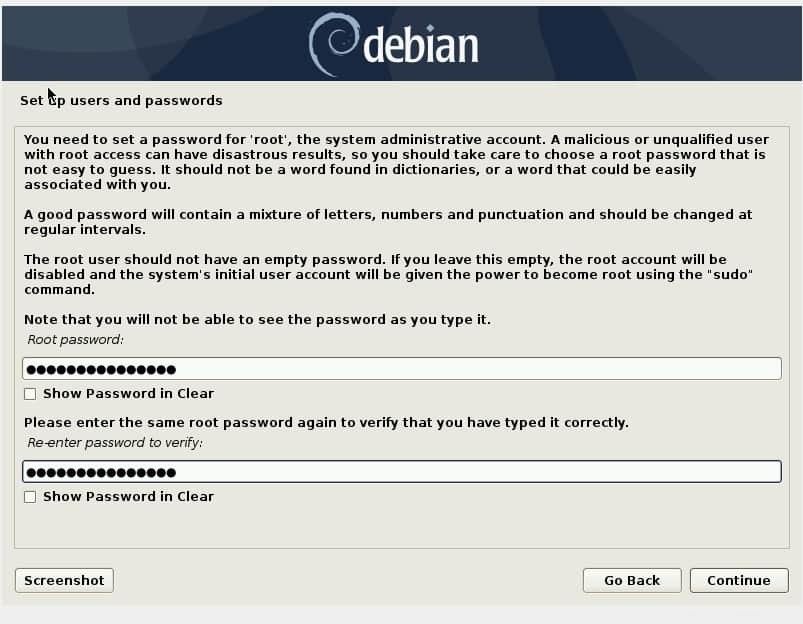
Pada langkah berikutnya, tentukan nama lengkap pengguna untuk akun tersebut dan klik ‘lanjutkan '
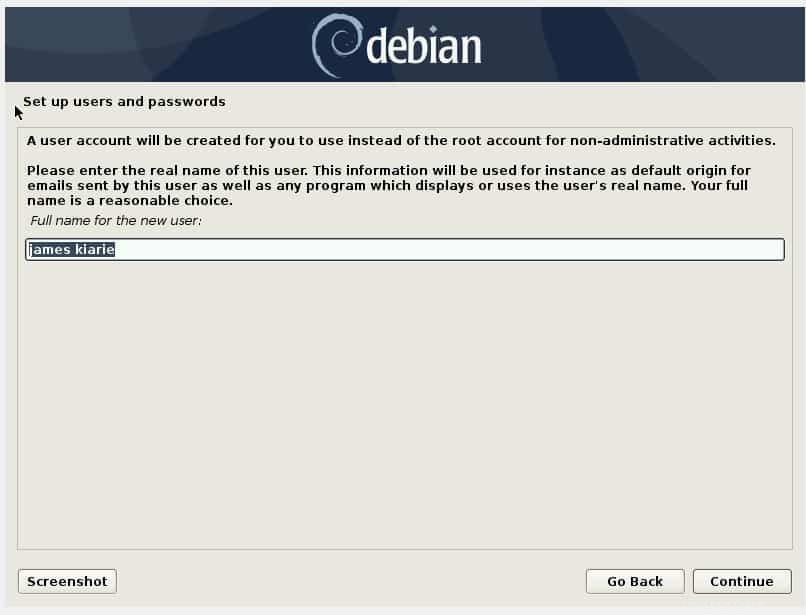
Kemudian atur nama akun dengan menentukan nama pengguna terkait dengan akun
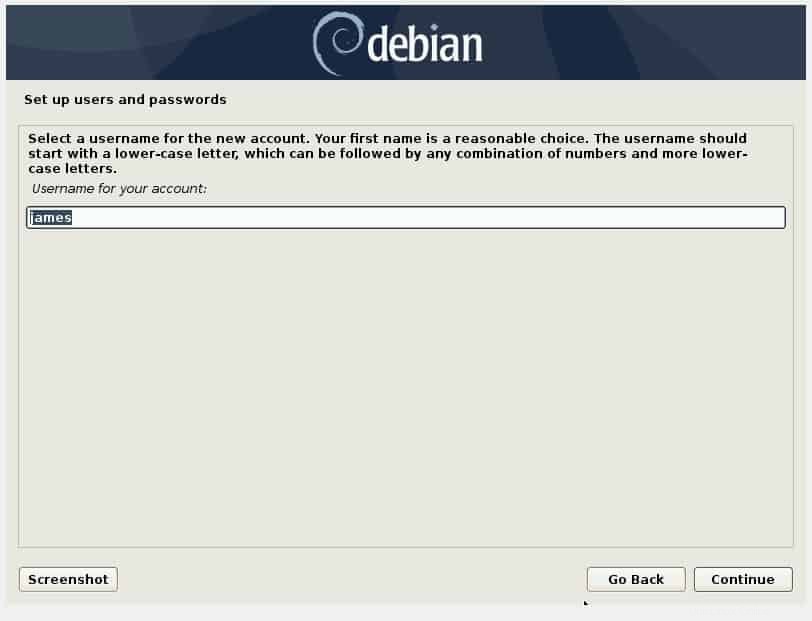
Selanjutnya, tentukan kata sandi nama pengguna seperti yang ditunjukkan dan klik ‘lanjutkan '
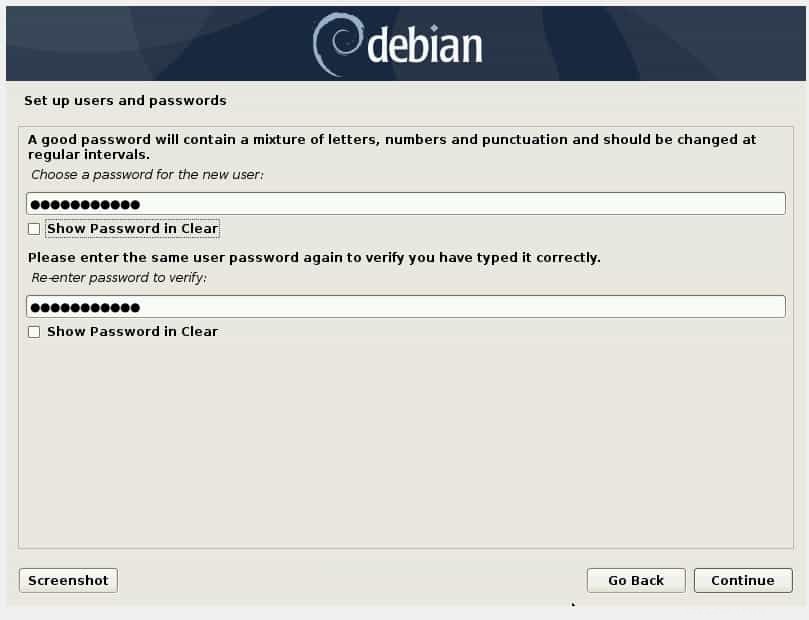
Selanjutnya, tentukan zona waktu . Anda
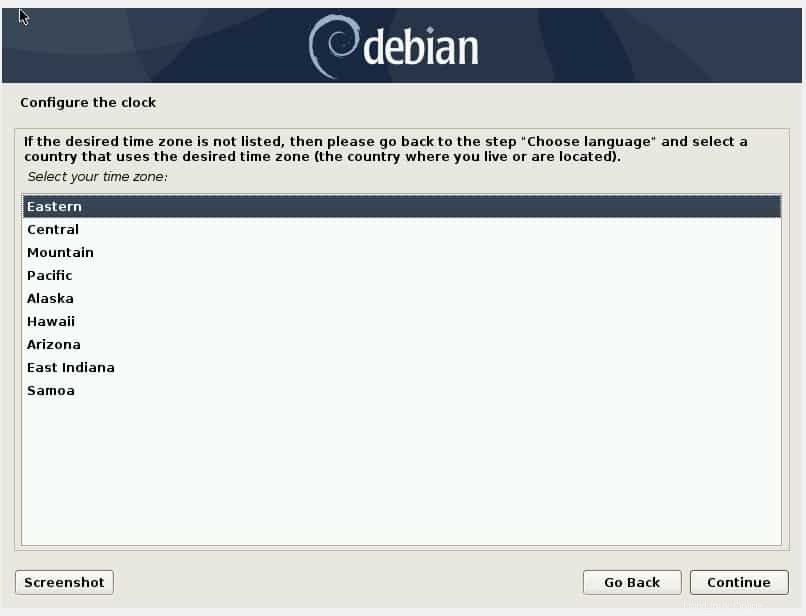
Pada titik ini, Anda perlu membuat partisi untuk instalasi Debian 10 Anda. Jika Anda adalah pengguna yang tidak berpengalaman, Klik tombol ‘Gunakan ruang kosong berkelanjutan terbesar ' dan klik 'lanjutkan '.
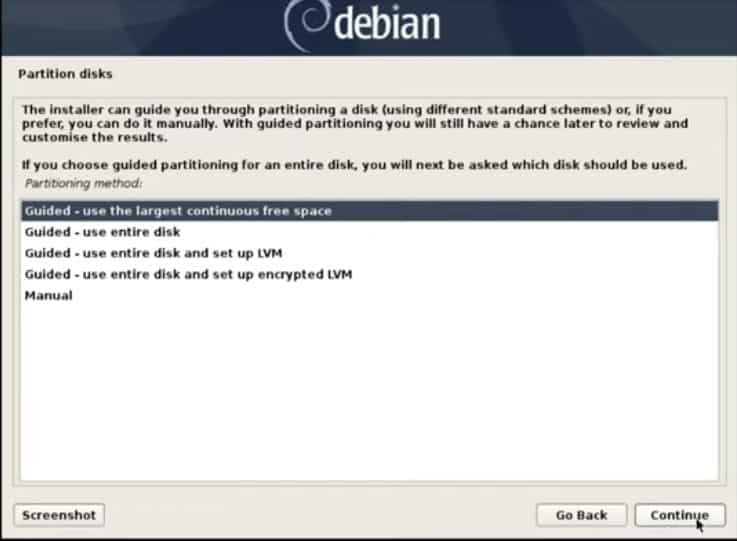
Namun, jika Anda lebih paham tentang membuat partisi, pilih ‘Manual ’ dan klik ‘lanjutkan '
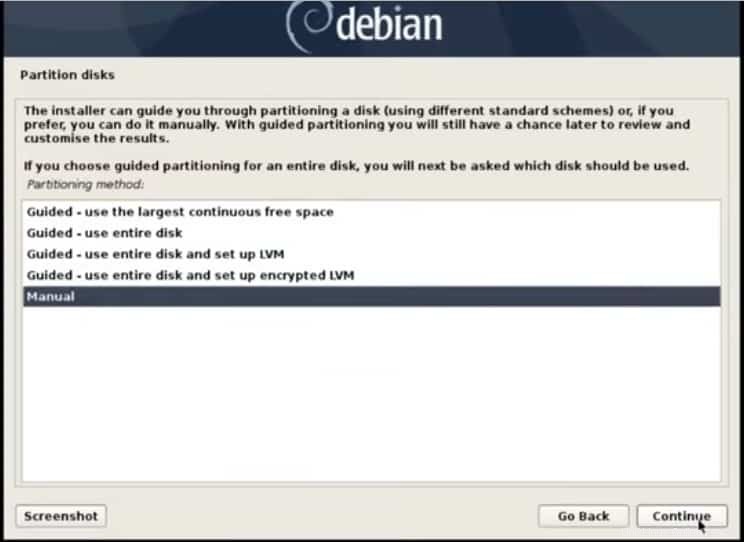
Setelah itu, pilih partisi yang berlabel ‘FREE SPACE ’ dan klik ‘lanjutkan ' . Selanjutnya klik ‘Buat partisi baru '.
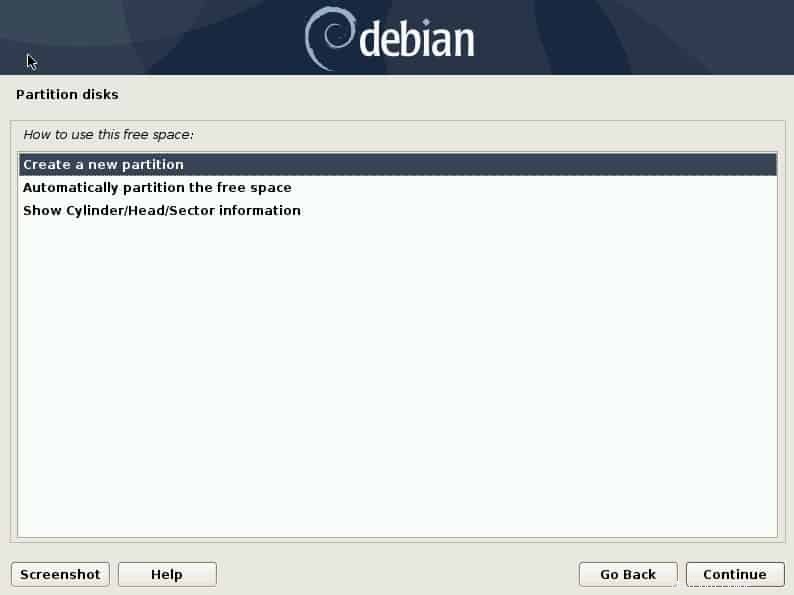
Di jendela berikutnya, pertama, tentukan ukuran ruang swap, Dalam kasus saya, saya menentukan 2GB . Klik Lanjutkan .
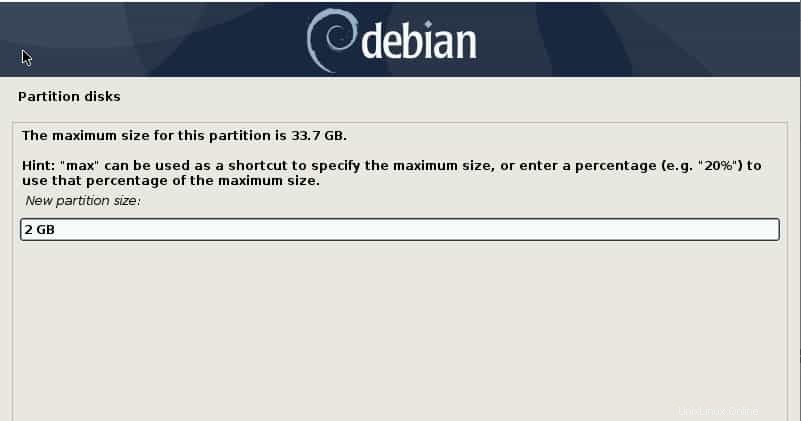
Selanjutnya, klik ''Utama ' di layar berikutnya dan klik 'lanjutkan '
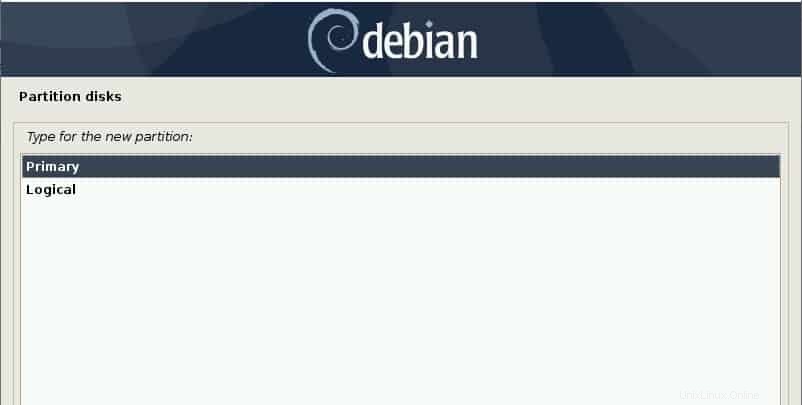
Pilih partisi untuk mulai dari awal dan klik lanjutkan.
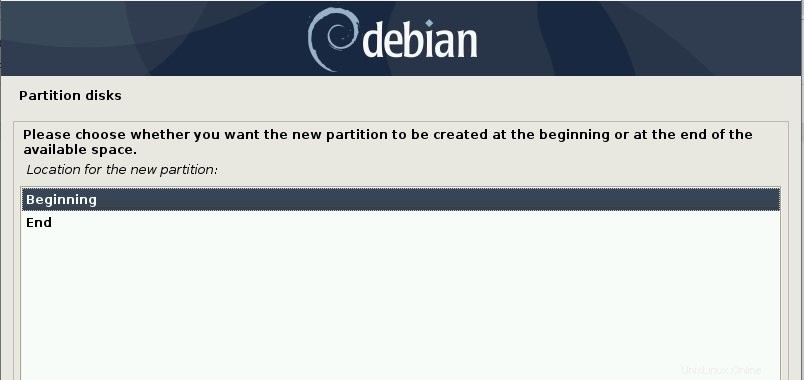
Selanjutnya, klik Sistem file penjurnalan Ext 4 dan klik ‘lanjutkan '
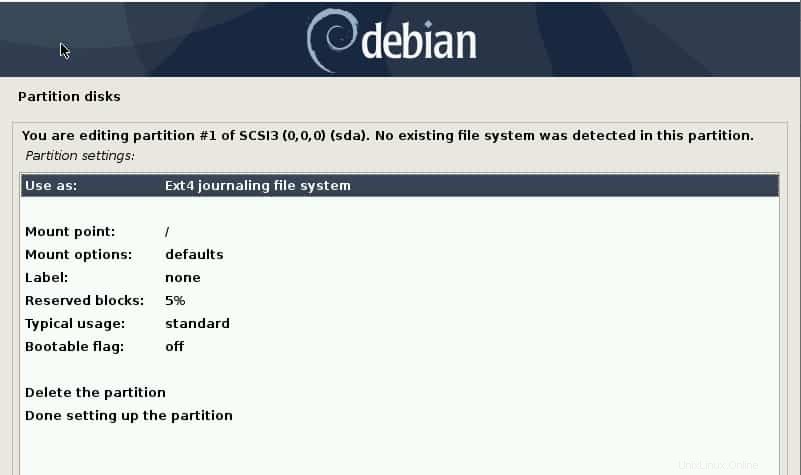
Di jendela berikutnya, pilih tukar dan klik lanjutkan
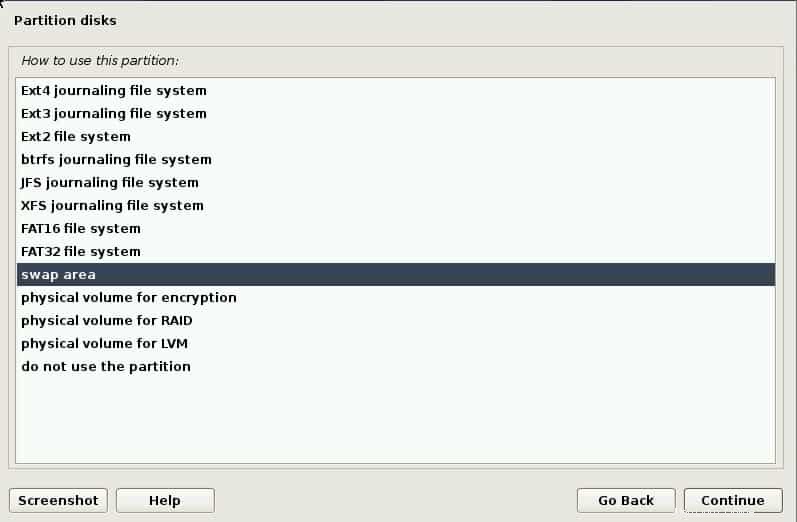
Selanjutnya, klik selesai menyetel partisi dan klik lanjutkan.
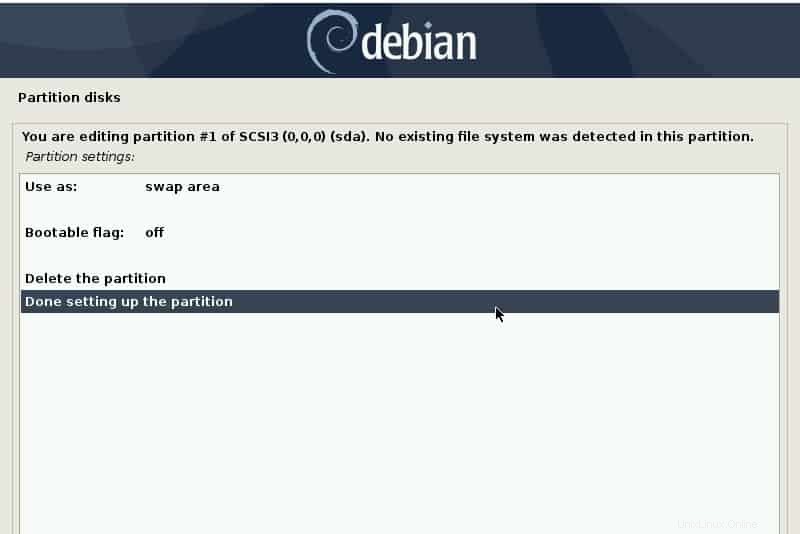
Kembali ke Disk partisi halaman, klik RUANG BEBAS dan klik lanjutkan
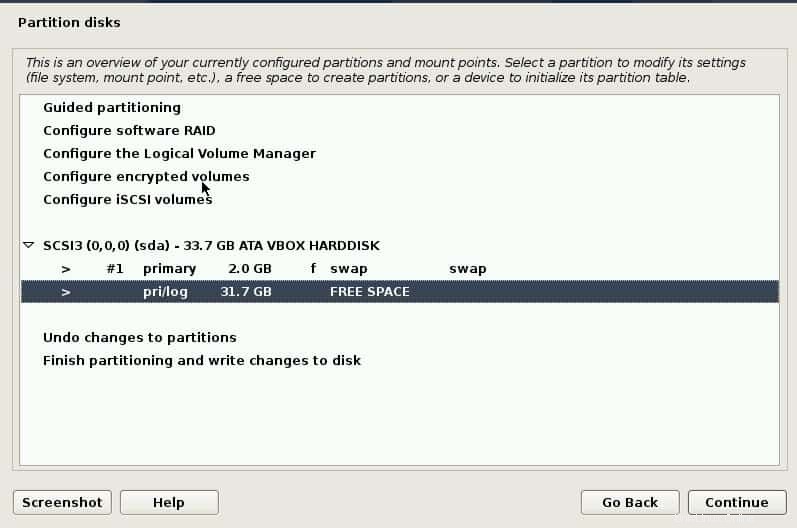
Untuk mempermudah hidup Anda, pilih Secara otomatis mempartisi ruang kosong dan klik lanjutkan .
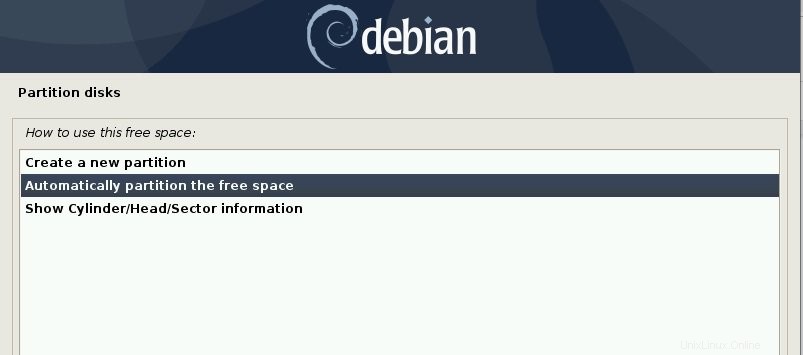
Selanjutnya klik Semua file dalam satu partisi (disarankan untuk pengguna baru)
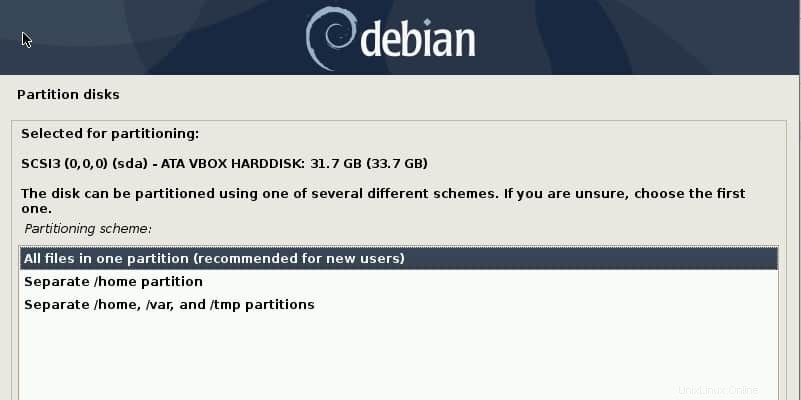
Terakhir, klik Selesaikan partisi dan tulis perubahan ke disk dan klik lanjutkan .
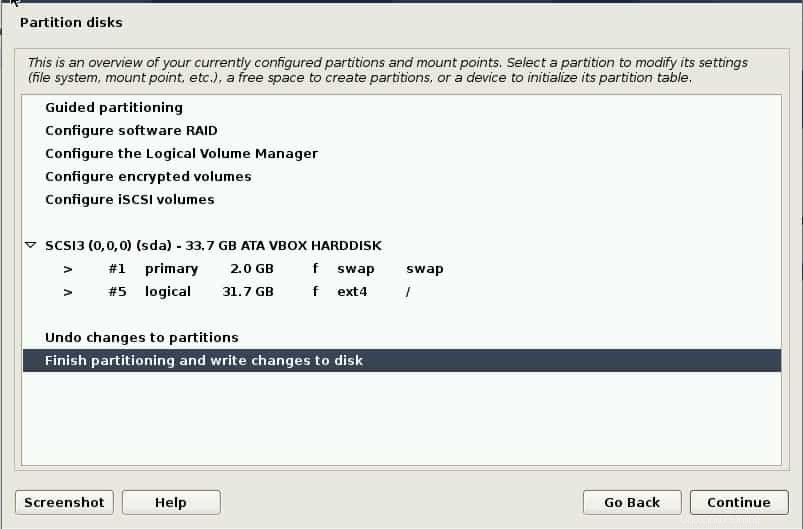
Konfirmasikan bahwa Anda ingin menulis perubahan ke disk dan klik ‘Ya '
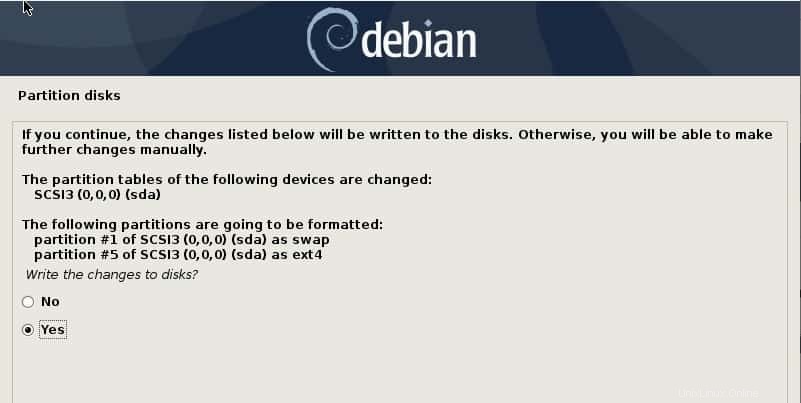
Setelah itu, penginstal akan mulai menginstal semua paket perangkat lunak yang diperlukan.
Saat ditanya apakah Anda ingin memindai CD lain, pilih Tidak dan klik lanjutkan
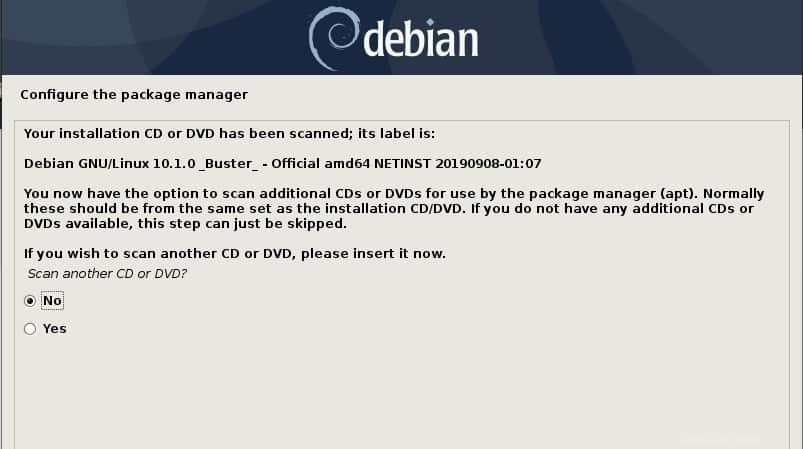
Selanjutnya, pilih cermin arsip Debian yang paling dekat dengan Anda dan klik 'Lanjutkan'
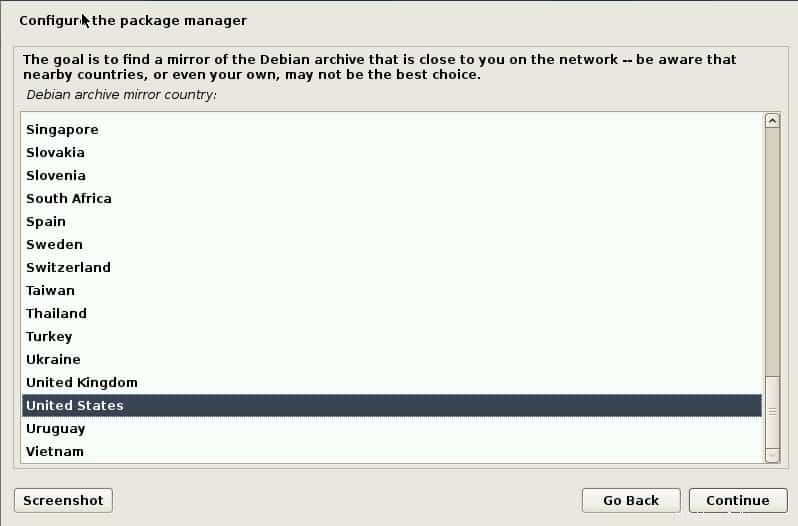
Selanjutnya, pilih cermin Debian yang paling Anda sukai dan klik ‘Lanjutkan '
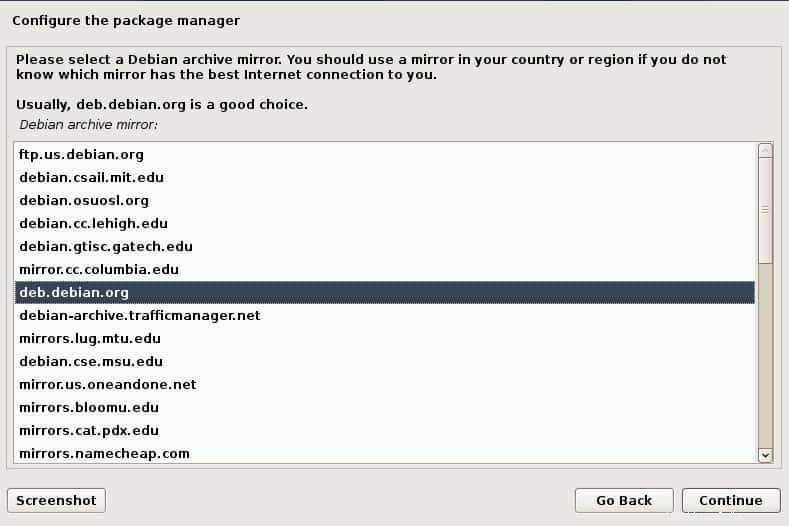
Jika Anda berencana menggunakan server proxy, masukkan detailnya seperti yang ditunjukkan di bawah ini, jika tidak, biarkan kosong dan klik 'lanjutkan'
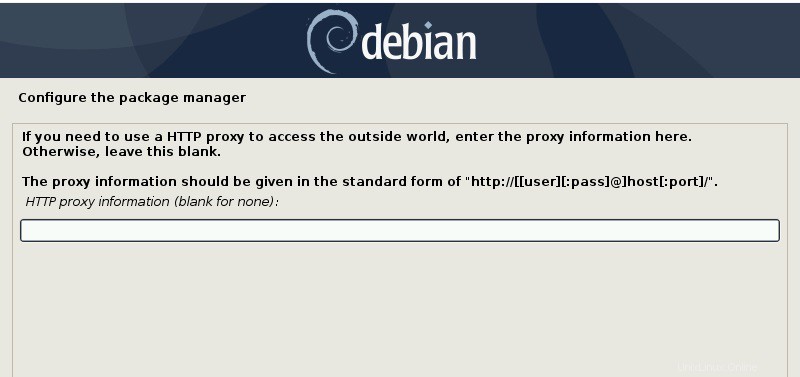
Saat instalasi berlangsung, Anda akan ditanya apakah Anda ingin berpartisipasi dalam survei penggunaan paket . Anda dapat memilih salah satu opsi dan klik 'lanjutkan' . Dalam kasus saya, saya memilih ‘Tidak '
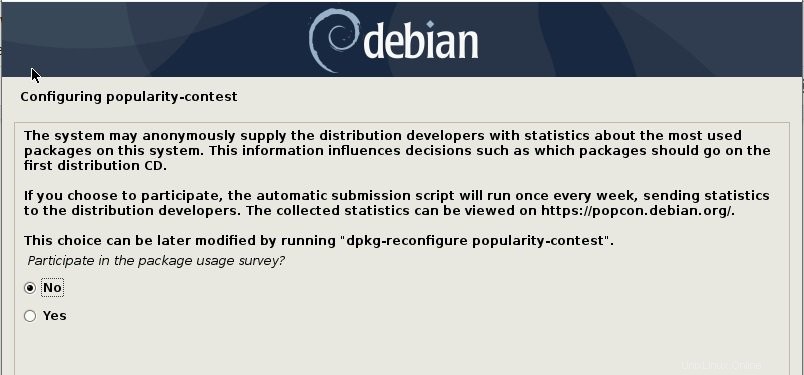
Selanjutnya, pilih paket yang Anda butuhkan di pemilihan perangkat lunak jendela dan klik lanjutkan .
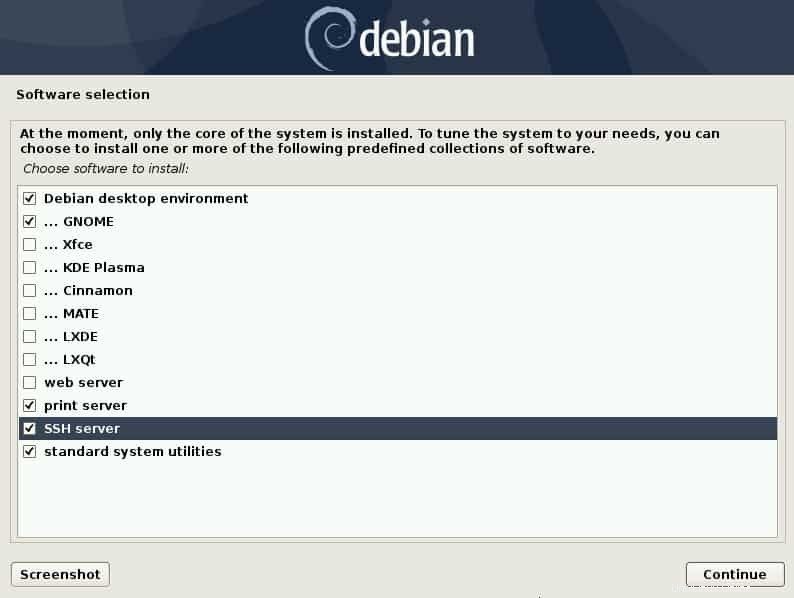
Instalasi akan melanjutkan menginstal paket yang dipilih. Pada titik ini, Anda dapat beristirahat sambil minum kopi saat penginstalan berlangsung.
Anda akan ditanya apakah akan menginstal grub bootloader di Master Boot Record (MBR) . Klik Ya dan klik Lanjutkan .
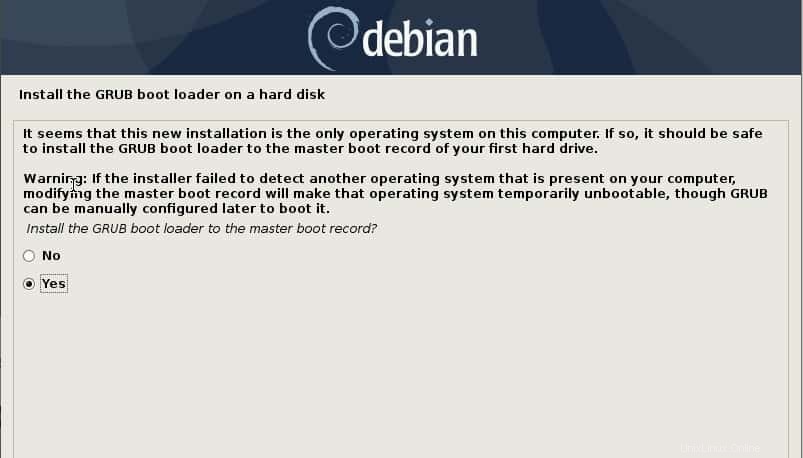
Selanjutnya, pilih hard drive tempat Anda ingin menginstal grub dan klik Lanjutkan .
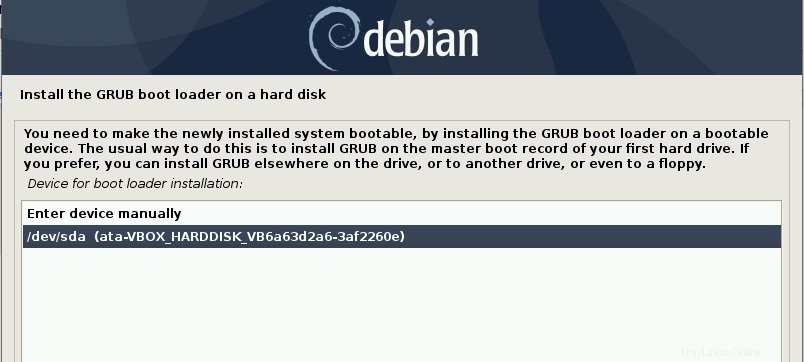
Akhirnya, instalasi akan selesai, Silakan dan klik tombol ‘Lanjutkan ' tombol
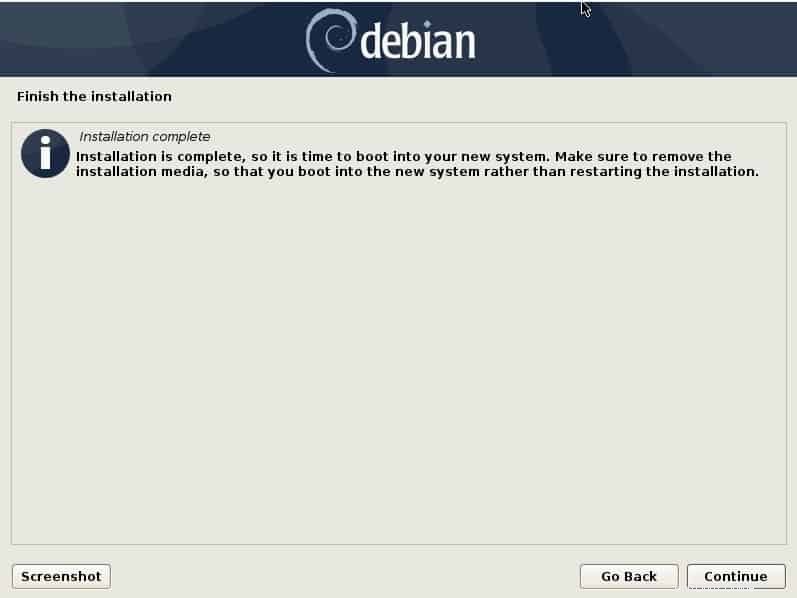
Anda sekarang seharusnya memiliki menu grub dengan Windows dan Debian terdaftar. Untuk boot ke Debian, gulir dan klik Debian. Setelah itu, Anda akan diminta dengan layar login. Masukkan detail Anda dan tekan ENTER.
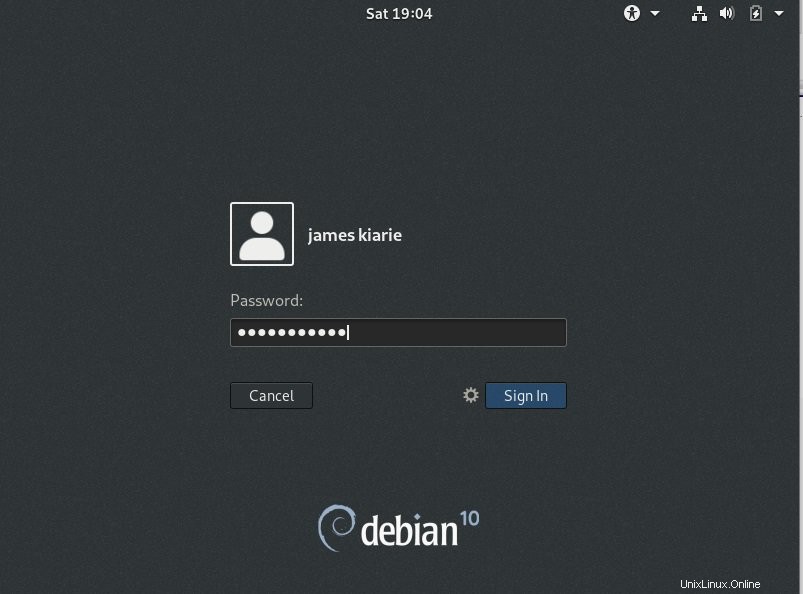
Dan voila! Ini dia salinan baru Debian 10 Anda dalam pengaturan boot ganda dengan Windows 10.