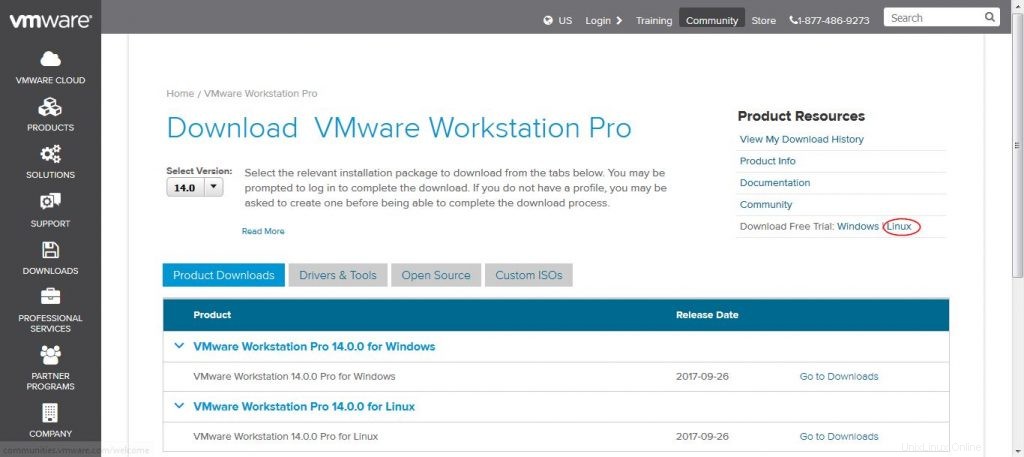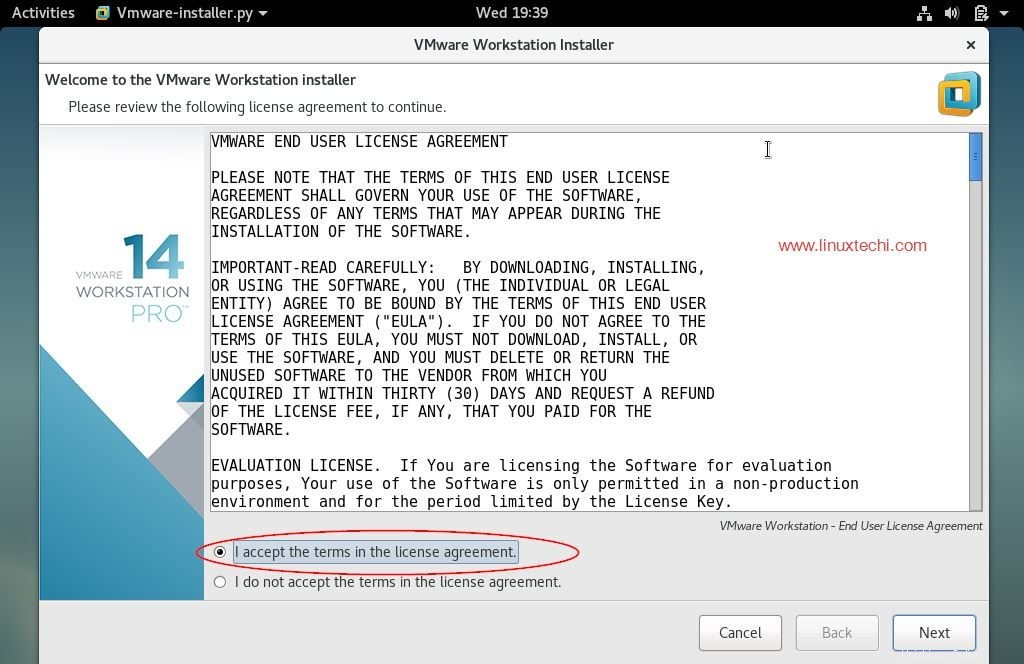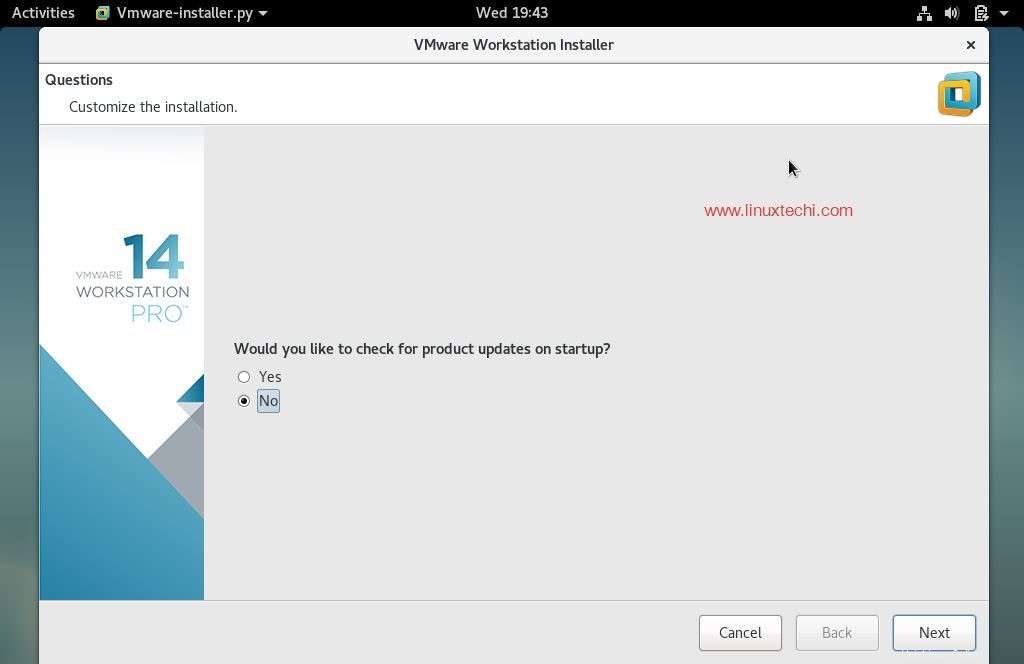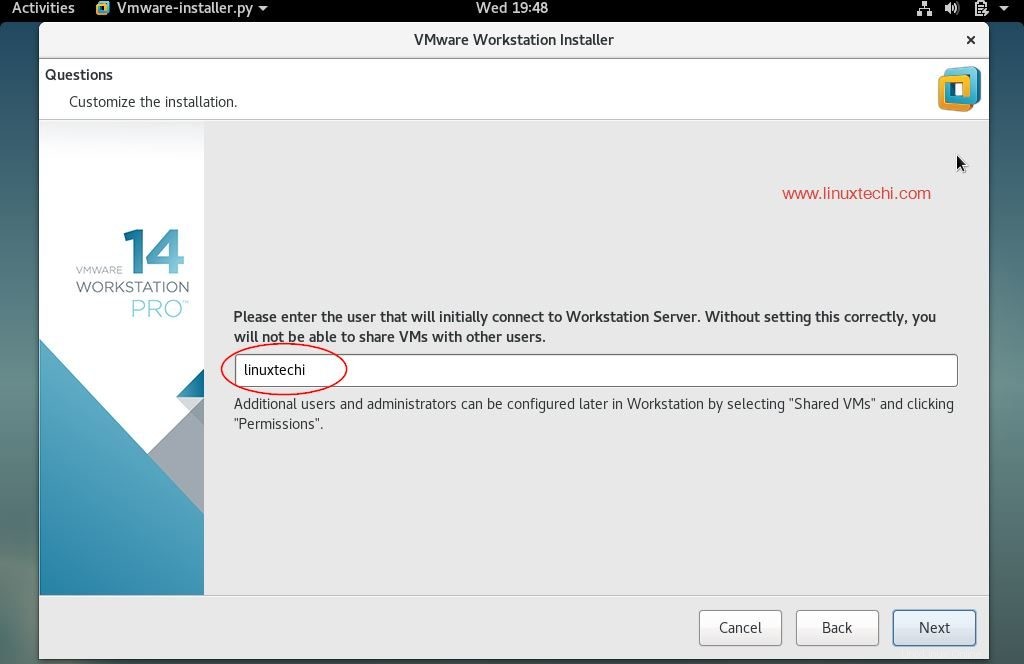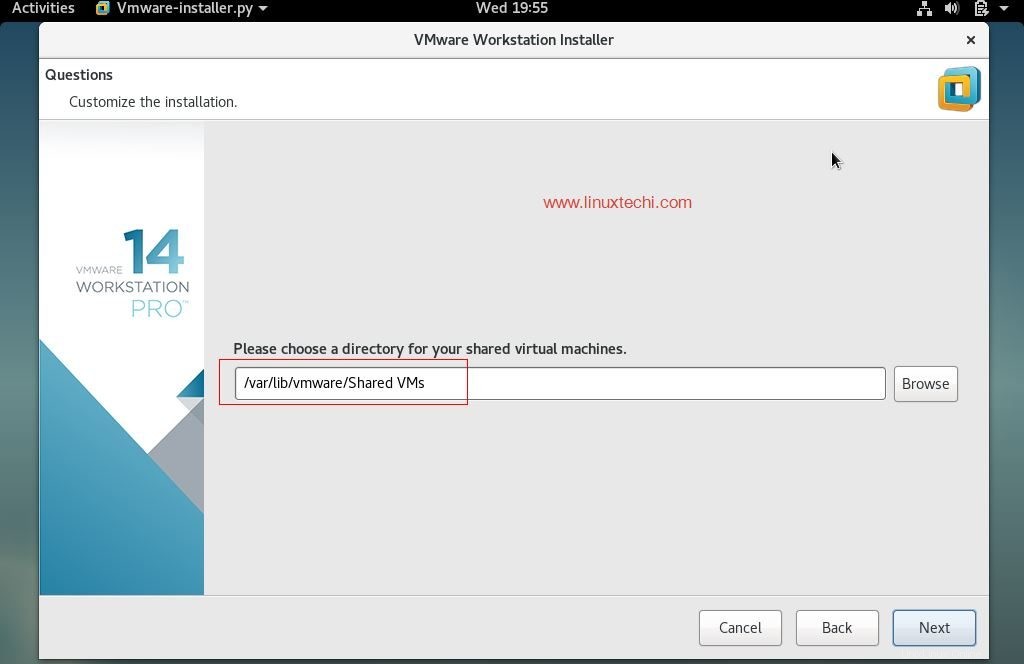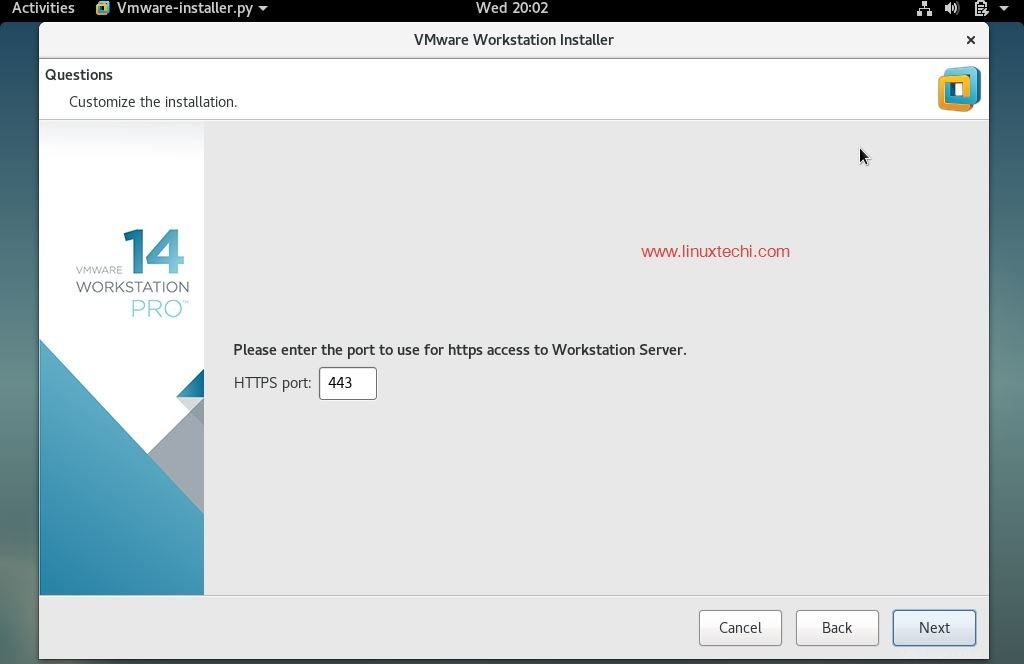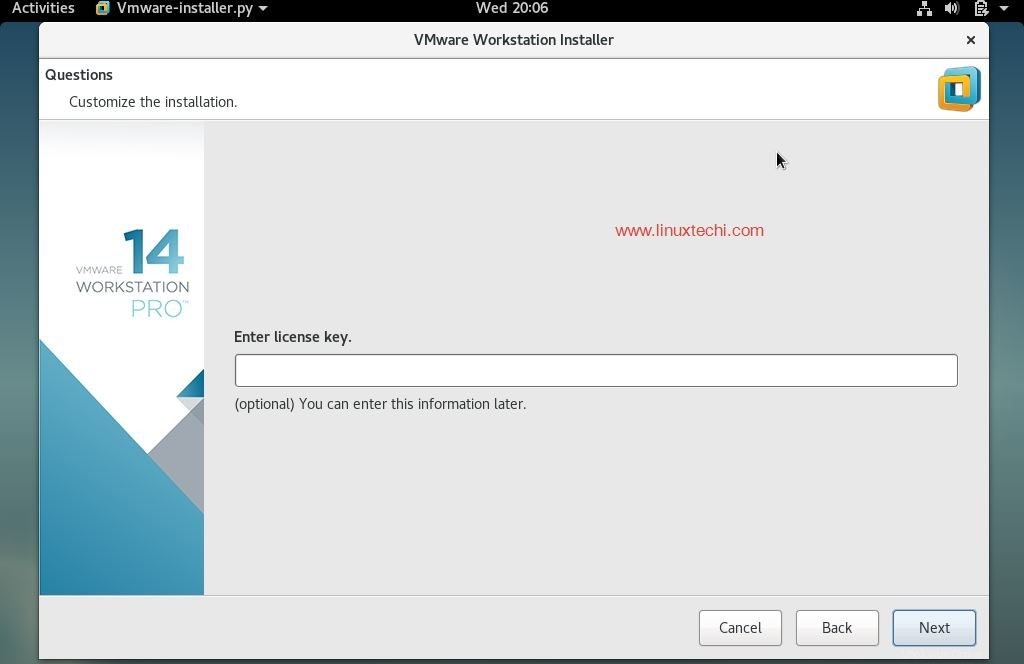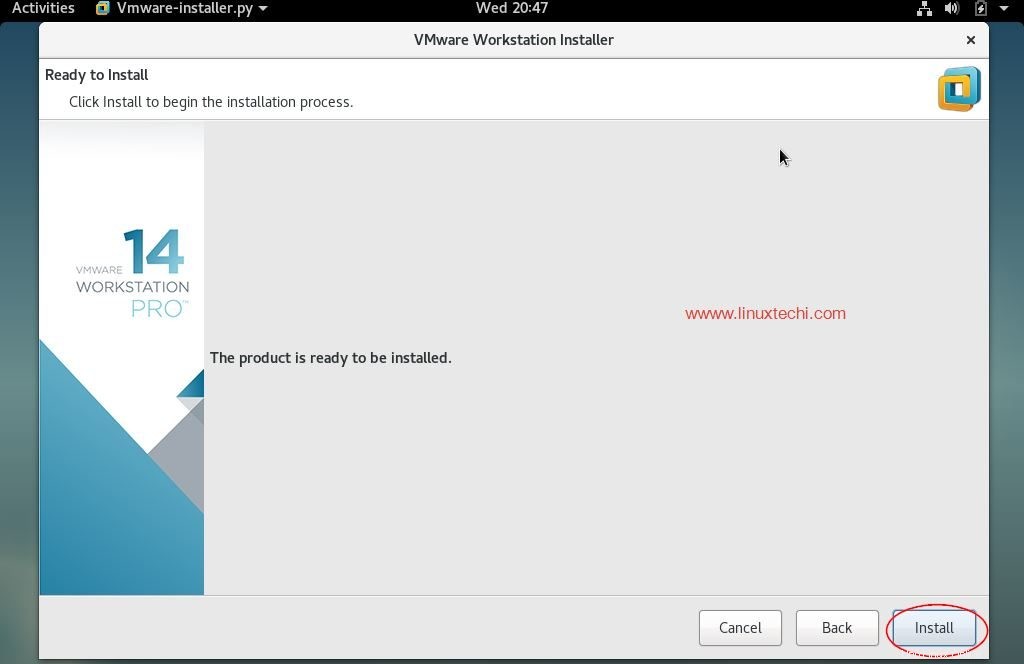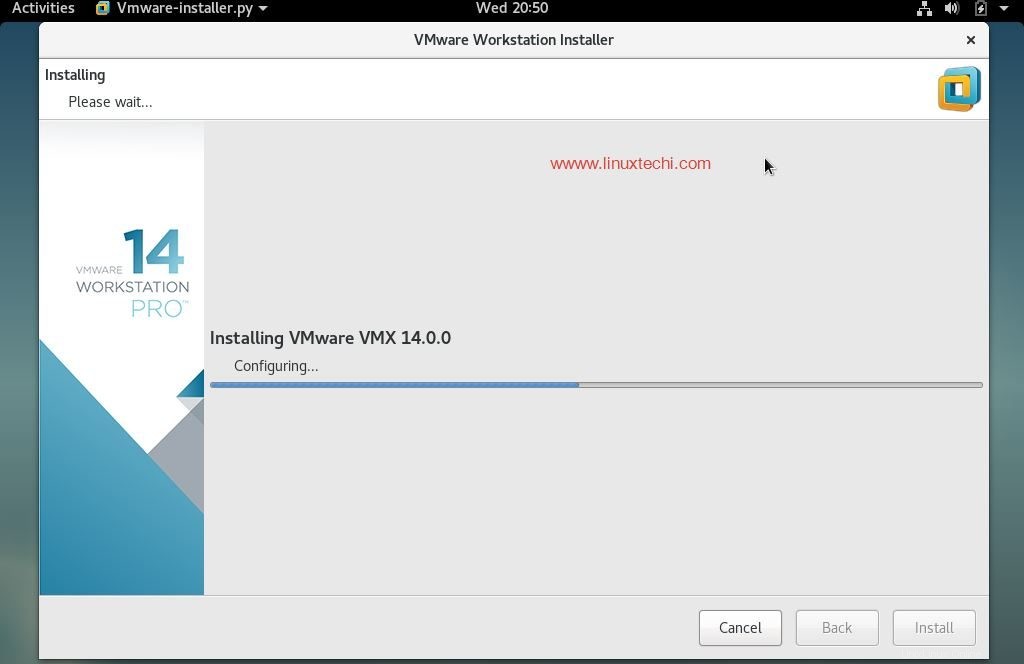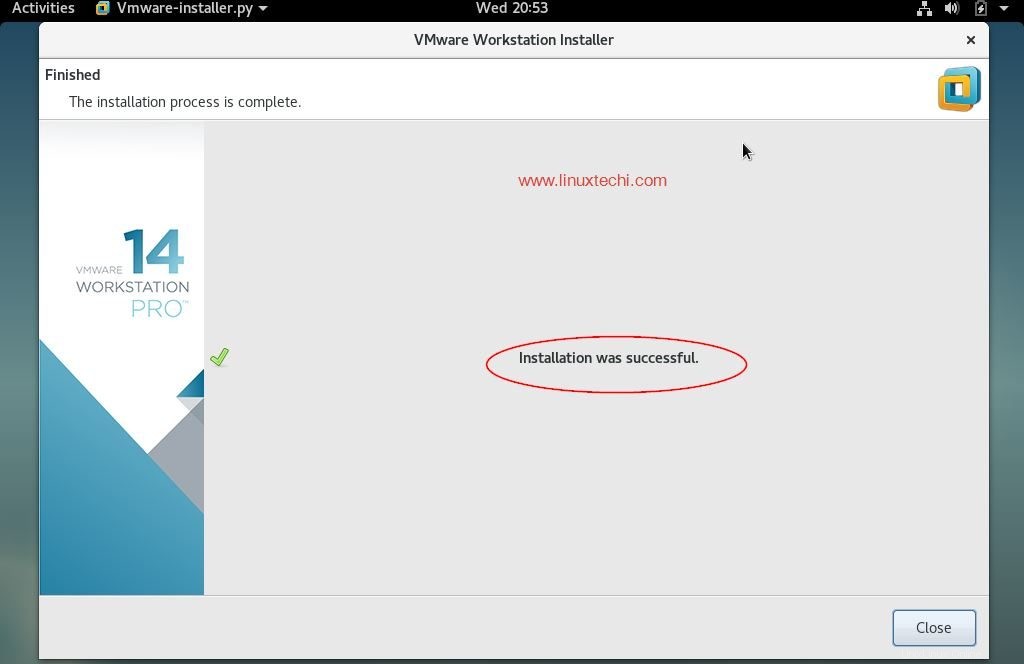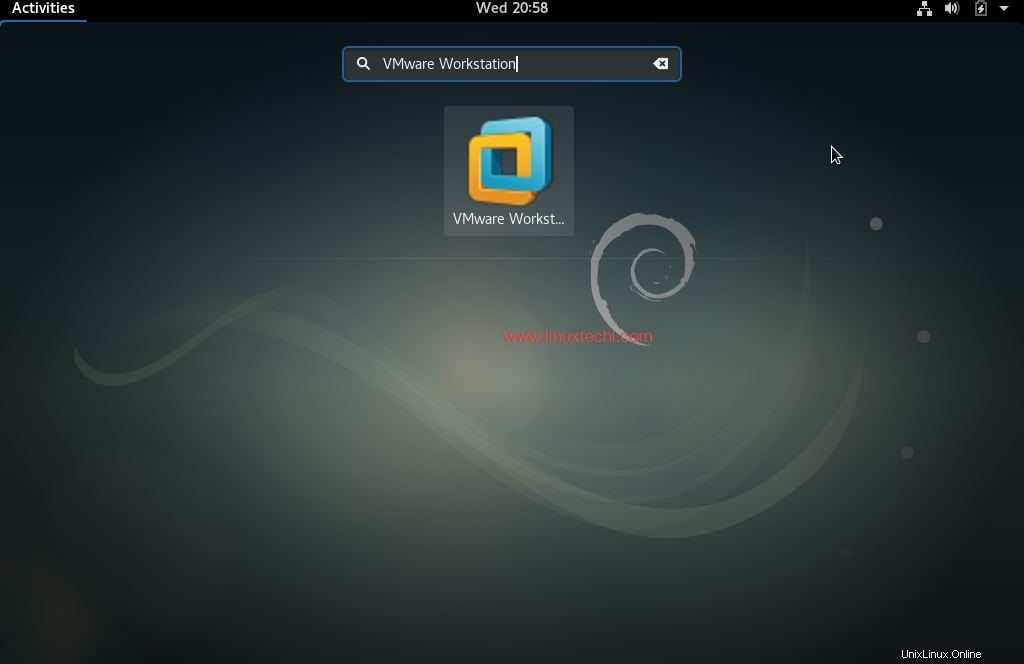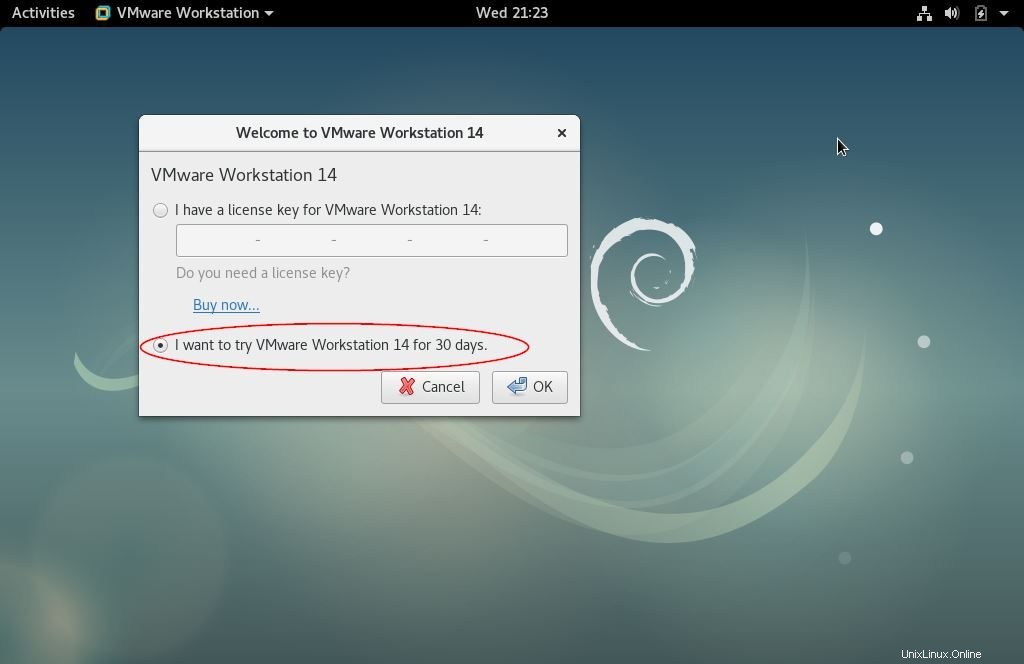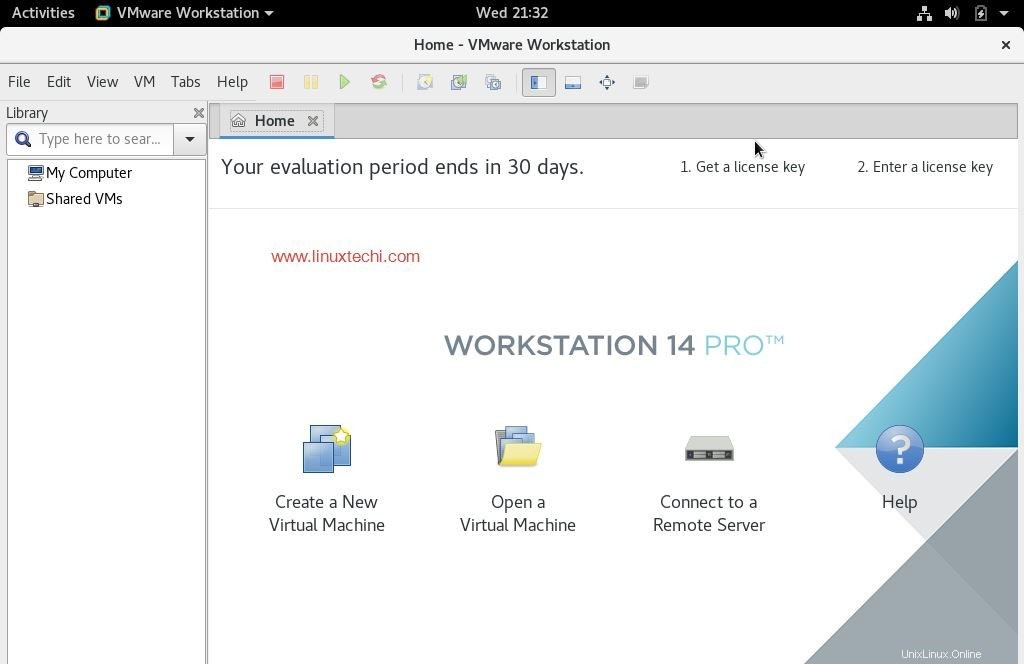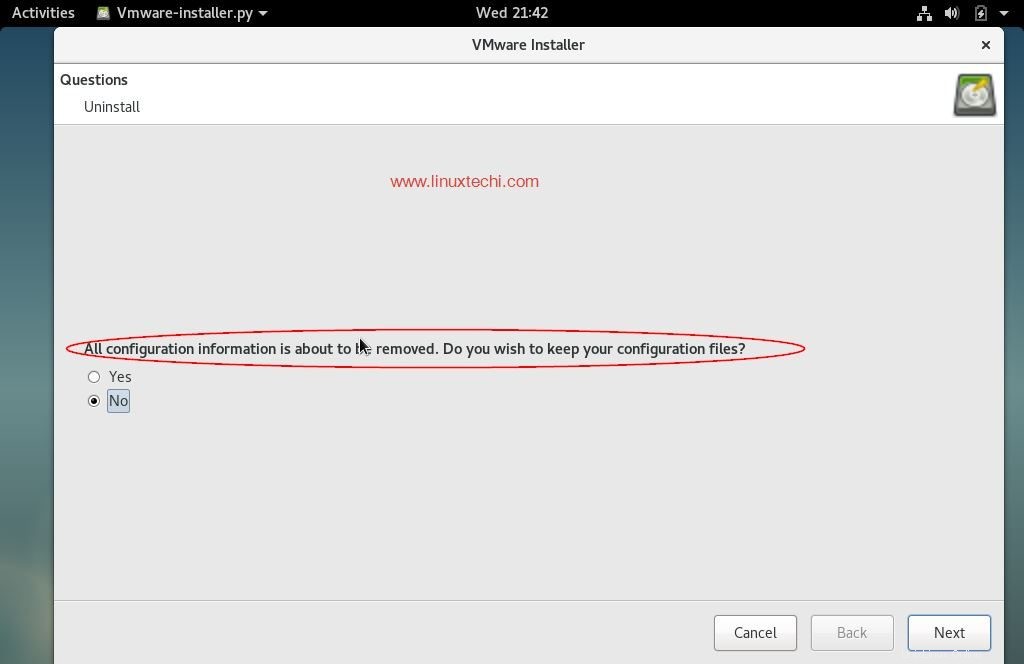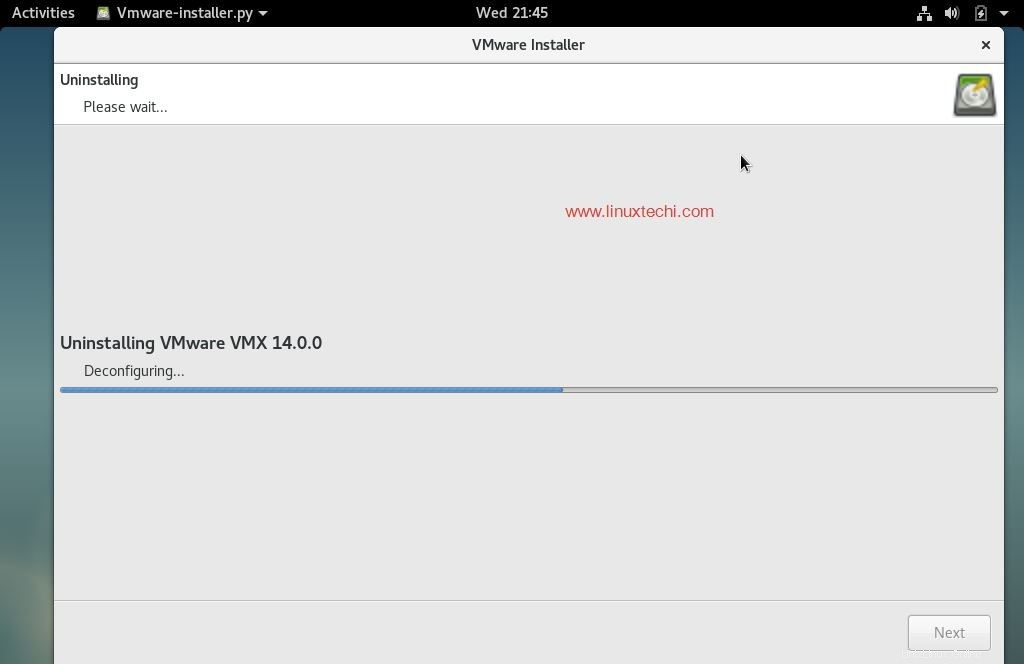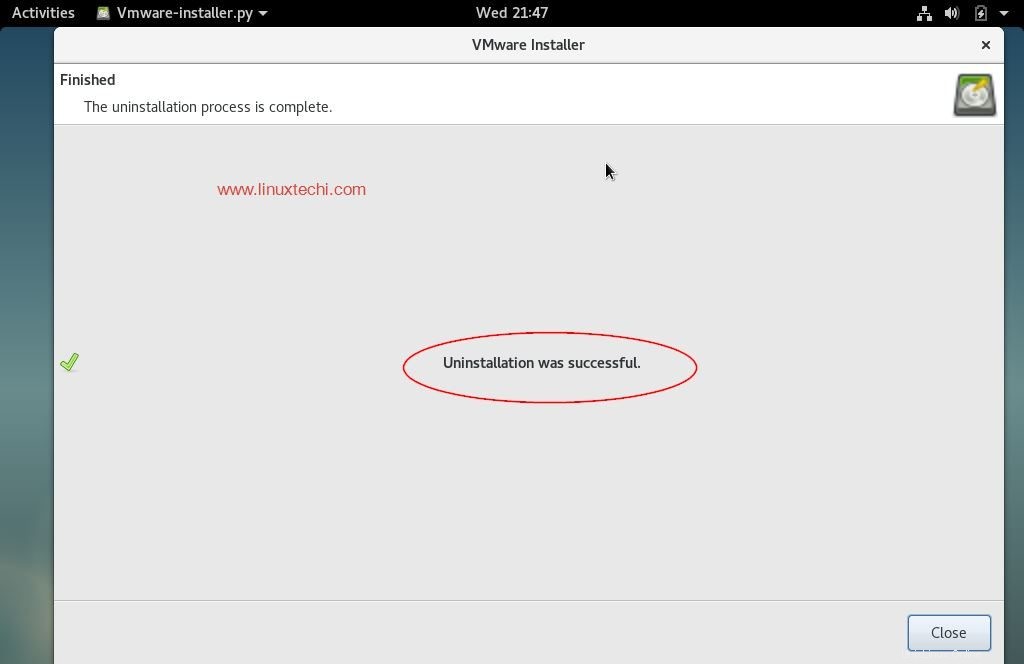Halo Teknisi, VMware Workstation adalah salah satu Alat Virtualisasi terbaik digunakan pada tingkat desktop windows dan Linux. Baru-baru ini VMware telah merilis versi terbaru Workstation 14 Pro untuk sistem x86_64. Dengan rilis ini termasuk dukungan OS Linux dan Windows terbaru, menyediakan fitur untuk menghubungkan VMware vSphere dan vCloud Air . Dengan bantuan VMware Workstation, kami dapat membuat dan menjalankan beberapa VM dan juga kami dapat menentukan jaringan yang disesuaikan dan VLAN untuk VM.
VM (Mesin virtual) dapat dilampirkan ke jaringan berikut seperti Bridge, Host Only dan Nat. Karena ini adalah alat berbayar tetapi kami dapat mencobanya gratis selama 30 hari, setelah itu kami dapat membeli lisensinya.
Pada artikel kali ini kita akan membahas cara install VMware Workstation 14 Pro di Debian 9.
Langkah:1) Instal dependensi yang diperlukan untuk VMware Workstation
Buka terminal dan jalankan perintah di bawah untuk menginstal semua dependensi yang diperlukan untuk VMware workstation
[email protected]:~$ sudo apt update[email protected]:~$ sudo apt install gcc build-essential linux-headers-4.9.0-3-amd64 -y[email protected]:~$ sudo rebootCatatan: Ubah versi linux-headers sesuai dengan kernel yang ada di sistem Anda.
Langkah:2) Unduh bundel VMware Workstation untuk Linux
Dari sistem debian 9 Anda, buka browser Web dan unduh bundel VMware workstation untuk linux.
https://www.vmware.com/go/tryworkstation-linux-64
Langkah:3) Mulai instalasi VMware Workstation 14 dari terminal
Setelah file bundel VMware workstation diunduh, atur izin yang dapat dieksekusi dengan perintah chmod di bawah ini,
[dilindungi email]:~$ chmod a+x VMware-Workstation-Full-14.0.0-6661328.x86_64.bundleSekarang mulai instalasi dengan menjalankan file bundel, contoh ditunjukkan di bawah ini
[dilindungi email]:~$ sudo ./VMware-Workstation-Full-14.0.0-6661328.x86_64.bundleTerima Perjanjian Lisensi Pengguna Akhir
Klik Berikutnya
Nonaktifkan Pembaruan Produk saat memulai
Tentukan Nama Pengguna yang akan memiliki hak untuk terhubung ke VMware workstation, dalam kasus saya, saya menggunakan ‘linuxtechi ' sebagai nama pengguna
Klik Berikutnya untuk Melanjutkan lebih lanjut
Di jendela berikutnya pilih jalur atau direktori untuk menyimpan file mesin virtual bersama. Anda juga dapat menyimpan jalur default. Dalam kasus saya, saya juga menyimpan direktori default.
Tentukan port HTTPs atau pertahankan port default.
Masukkan kunci Lisensi jika Anda telah membeli lisensinya, jika tidak, Anda dapat mengosongkannya.
Di jendela berikutnya, klik ‘Instal ' opsi untuk memulai instalasinya
Instalasi telah dimulai dan sedang berlangsung
Setelah Instalasi berhasil, kita akan mendapatkan jendela di bawah ini.
Langkah :4) Sekarang akses VMware Workstation 14
Klik “VMware Workstation ” Ikon
Masukkan Kunci lisensi atau Anda dapat menggunakannya selama 30 hari dalam versi uji coba.
Di jendela berikutnya kita akan mendapatkan dashboard Workstation 14
Sekarang mulailah membuat mesin dan jaringan untuk VM, ini mengakhiri langkah-langkah instalasi VMware Station di Debain 9
Jika Anda sudah selesai dengan VMware Workstation dan tidak ingin menggunakannya dan juga ingin menghapus sepenuhnya dari sistem Anda, lihat langkah-langkah berikut,
Hapus / Uninstall VMware Station 14 Pro
Buka terminal dan jalankan perintah berikut,
[dilindungi email]:~$ sudo vmware-installer -u vmware-workstationIni akan meminta kami untuk menghapus file konfigurasi workstation VMWare selama instalasi.
Klik Berikutnya untuk mulai mencopot pemasangan VMware Workstation
Setelah proses uninstall selesai, kita akan mendapatkan jendela berikutnya seperti di bawah ini,
Ini mengakhiri artikel kami, jika langkah-langkah ini membantu Anda untuk menginstal atau menghapus VMware Workstation 14 di linux debian, silakan bagikan umpan balik dan komentar Anda yang berharga.
Cara Menginstal Apache Tomcat di Debian 11 (Langkah demi Langkah) Cara Menginstal VirtualBox 5.1 di Debian 9 (Peregangan)Debian