Stasiun Kerja Vmware adalah perangkat lunak mesin virtual yang digunakan untuk menjalankan beberapa sistem operasi dalam satu mesin. Mesin virtual dapat menjalankan instance dari sistem operasi seperti Windows atau distribusi Linux apa pun. Umumnya, ini berfungsi sebagai jembatan antara host dan mesin virtual untuk sumber daya perangkat keras seperti hard disk, driver jaringan, perangkat USB, dll.
Di sisi lain, OpenSUSE adalah distro Linux open-source gratis yang dikelola oleh proyek openSUSE dan tersedia dalam dua varian yaitu Leap dan Tumbleweed .
Dalam tutorial ini, kita membahas langkah-langkah yang terlibat dalam menginstal VMWare Workstation 16 di OpenSUSE Distribusi Linux.
Fitur VMWare Workstation
- Dukungan sistem operasi tamu baru.
- Dukungan pengontrol USB.
- Mesin virtual yang lebih besar, yaitu 32 CPU virtual, memori grafis 8 GB.
- Peningkatan kinerja seperti kecepatan transfer file yang cepat, shutdown yang lebih cepat.
- Meningkatkan dukungan aksesibilitas.
- Dukungan Container dan Kubernetes.
Menginstal VMWare Workstation Pro di OpenSUSE
Buka terminal dan perbarui OpenSUSE Anda terlebih dahulu sistem sebagai berikut:
$ sudo zypper update [On openSUSE Leap] $ sudo zypper dist-upgrade [On openSUSE Tumbleweed]
Selanjutnya, instal dependensi paket yang diperlukan dengan menulis.
$ sudo zypper in kernel-source kernel-devel gcc
Selanjutnya, unduh bundel skrip penginstal Vmware Workstation 16 dari situs resmi VMware menggunakan perintah wget berikut.
$ wget https://download3.vmware.com/software/wkst/file/VMware-Workstation-Full-16.2.1-18811642.x86_64.bundle
Setelah operasi ini, Anda akan melihat file bernama VMware-Workstation-Full-16.2.1-18811642.x86_64.bundle seperti yang ditunjukkan.
$ ls | grep "bundle" VMware-Workstation-Full-16.2.1-18811642.x86_64.bundle
Jika output Anda seperti di atas, itu berarti unduhan berhasil, sekarang masuk ke direktori tempat penyimpanan saat ini dan ubah izinnya dengan menambahkan izin eksekusi untuk grup pengguna yang sesuai dan jalankan bundel sebagai berikut.
$ chmod +x VMware-Workstation-Full-16.2.1-18811642.x86_64.bundle $ sudo ./VMware-Workstation-Full-16.2.1-18811642.x86_64.bundle

Sekarang kita sudah menginstalnya, saatnya meluncurkannya melalui GUI melalui peluncur aplikasi atau dengan menggunakan perintah:
$ vmplayer
Jika perintah di atas berhasil, lanjutkan ke langkah berikutnya. Jika tidak, jika prompt seperti yang ditunjukkan di bawah ini ditemui:
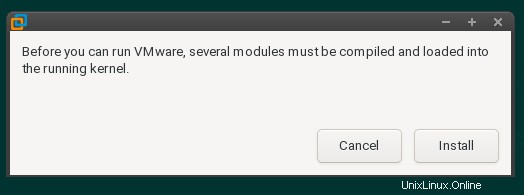
Untuk menghilangkan prompt ini kita harus me-reboot sistem:
$ reboot
Lain kali kami mencoba meluncurkan VMware lagi, kita akan melihat layar yang menyerupai berikut ini:
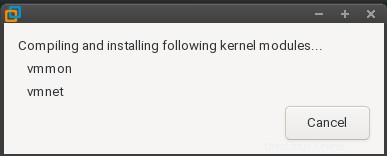
Setelah modul kernel diinstal, kita dapat meluncurkan kembali aplikasi tersebut. Jika berhasil akan muncul jendela seperti di bawah ini.
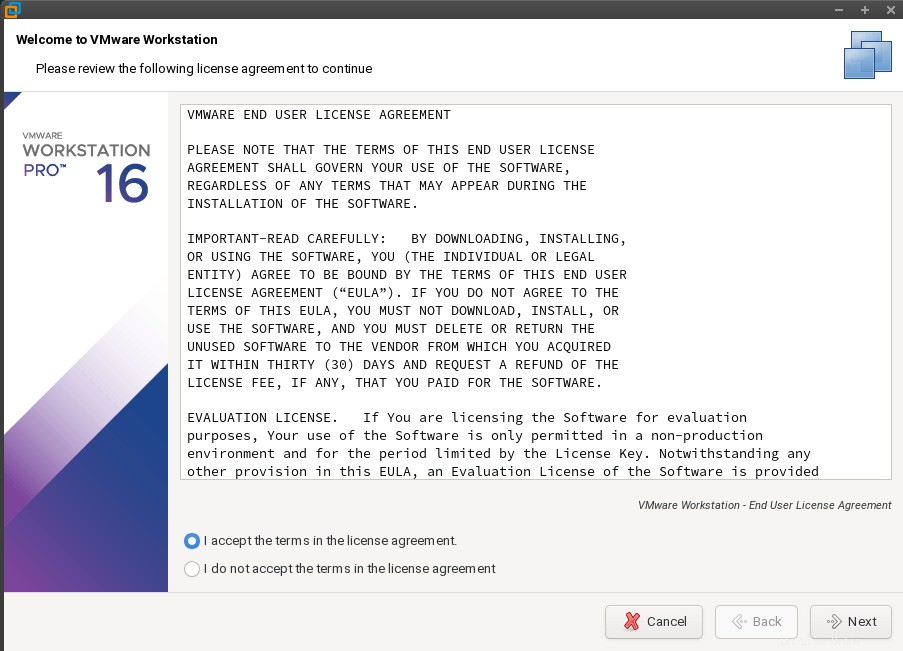
Pilih tombol radio yang mengatakan terima persyaratan dalam perjanjian lisensi lalu pilih tombol berikutnya untuk melanjutkan, jika ada permintaan serupa lainnya, ulangi pemilihan dan lanjutkan.
Jendela berikutnya melibatkan pembaruan produk, Anda dapat memilih tidak jika Anda tidak memerlukan pembaruan produk atau ya jika Anda membutuhkannya, ini disarankan, kami tidak ingin menjalankan versi lama.
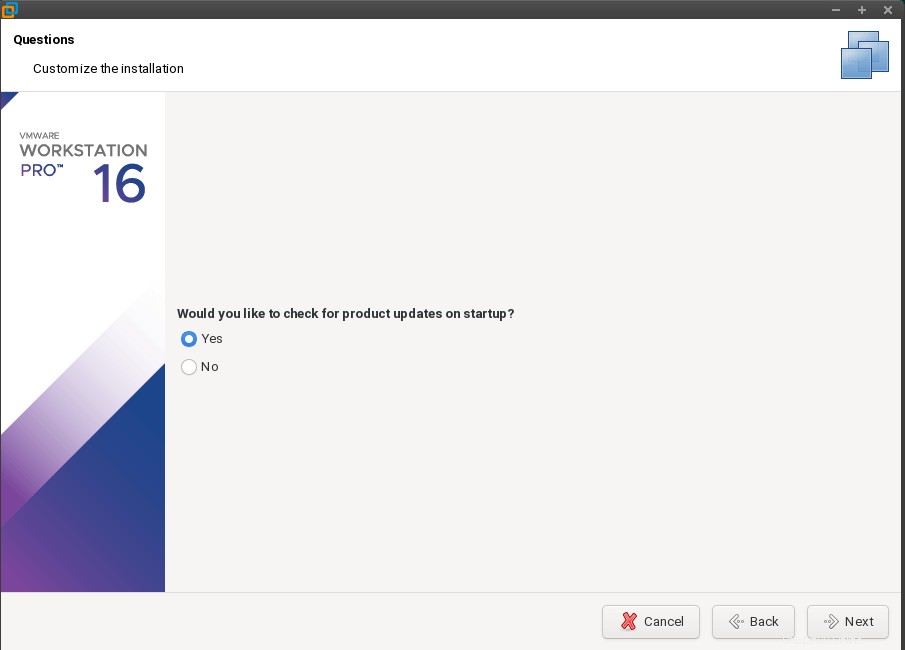
Anda dapat memilih untuk berpartisipasi dalam CEIP program atau tidak, pilih ya untuk bergabung dan tidak untuk tidak bergabung lalu pilih selanjutnya untuk melanjutkan.
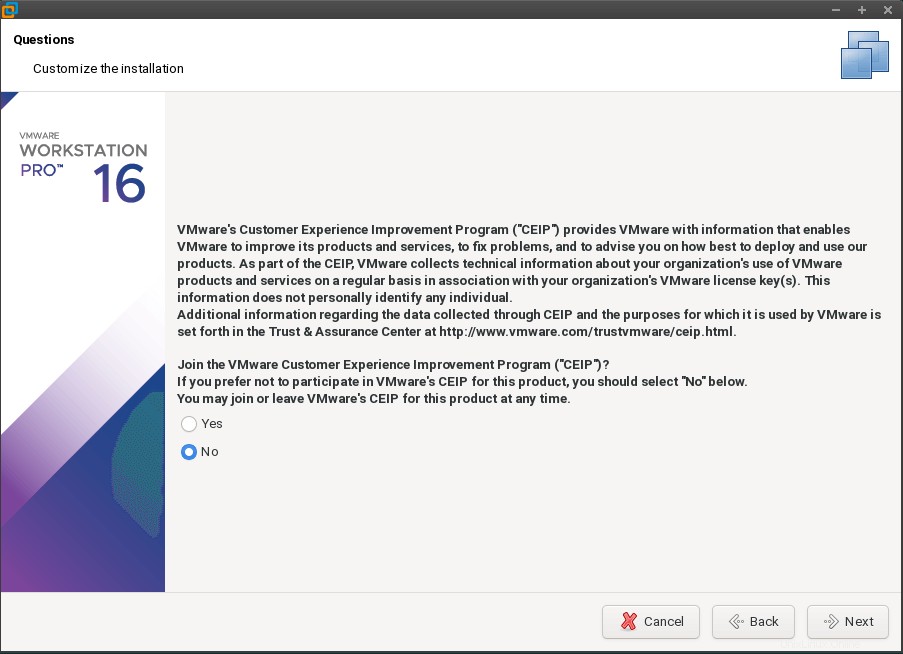
Sekarang kami diminta untuk memasukkan kunci lisensi, jika Anda memilikinya, ini adalah tempat untuk memasukkannya dan lanjutkan sebaliknya jika Anda menjalankannya untuk penggunaan non-komersial, pilih tombol radio kedua.
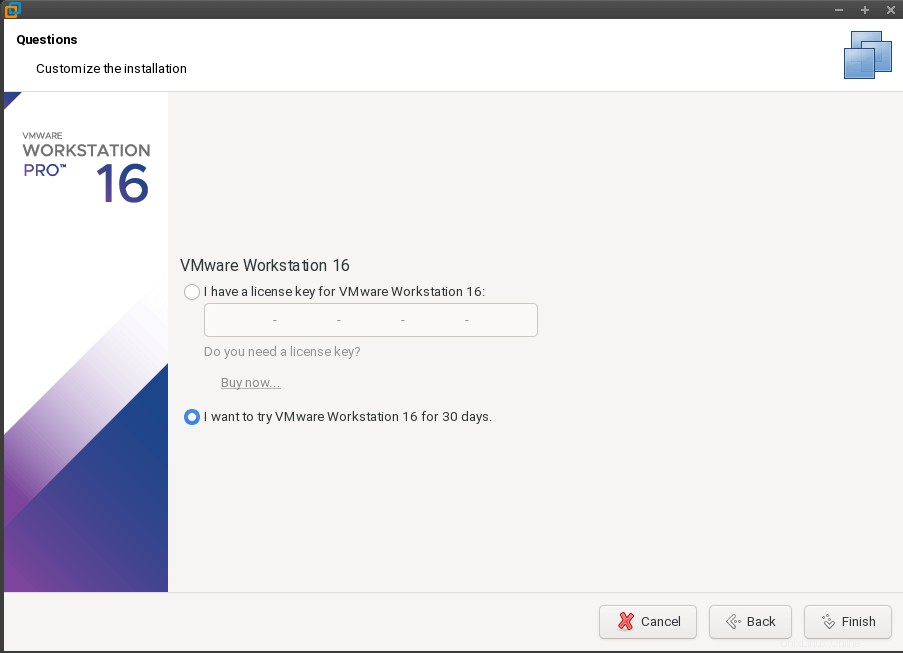
Setelah memilih, tekan selesai untuk menyelesaikan instalasi dan memulai VMware.
$ vmplayer
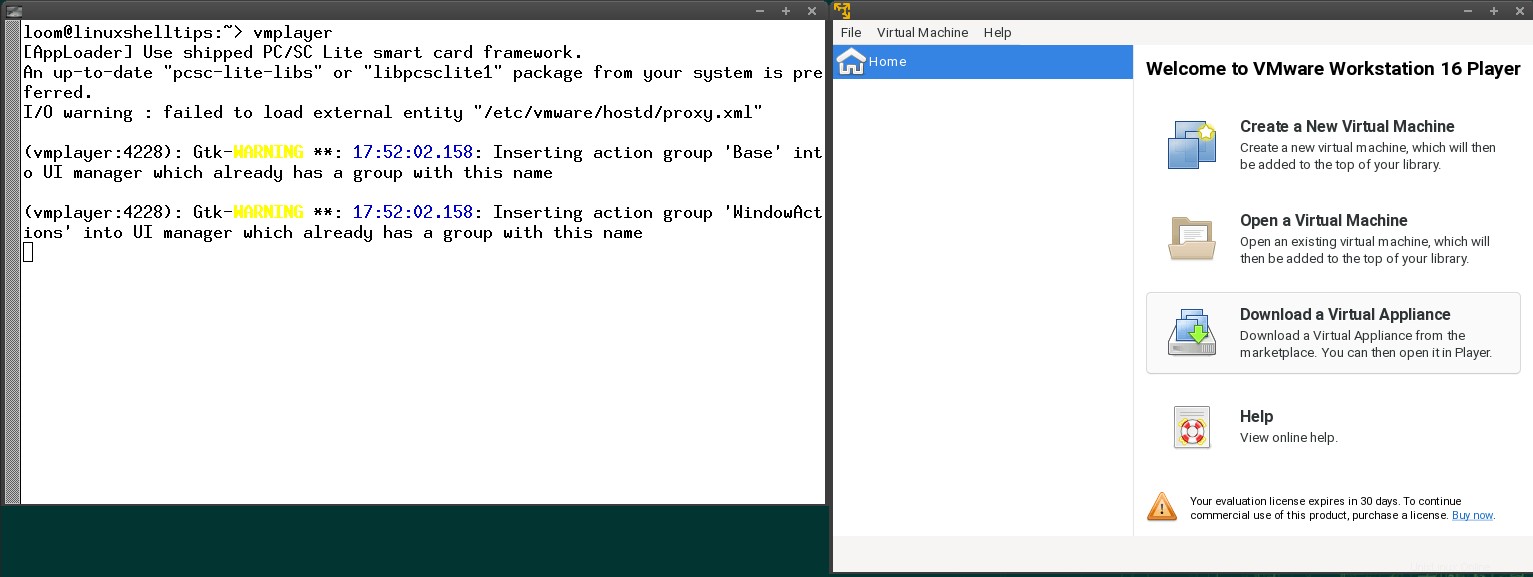
Menghapus VMWare Workstation Pro di OpenSUSE
Untuk mencopot pemasangan VMWare pemain workstation menulis:
$ sudo vmware-installer -u vmware-workstation

Jika berhasil Anda akan memiliki output seperti yang ditunjukkan di bawah ini:
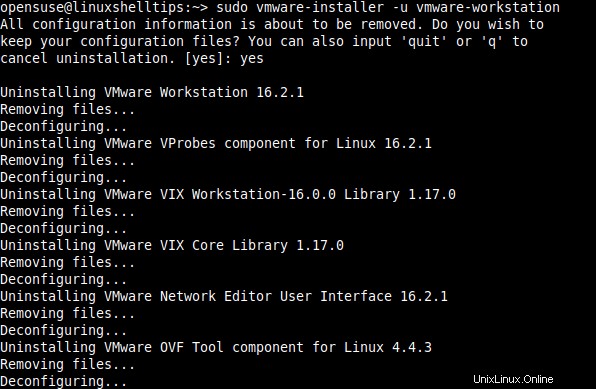
Stasiun Kerja Vmware adalah perangkat lunak mesin virtual yang digunakan untuk menjalankan beberapa sistem operasi dalam satu mesin. Pada artikel ini, kita telah mempelajari cara menginstalnya beserta dependensinya. Kami juga telah menunjukkan cara memulai VMWare workstation dan juga cara mencopotnya dari OpenSUSE sistem.