Membuat mesin virtual adalah solusi yang paling cocok jika Anda ingin melakukan test drive sistem operasi baru tanpa menginstalnya pada bare metal bersama dengan Sistem Operasi utama Anda.
Ini memberi Anda fleksibilitas untuk menggunakan beberapa sistem operasi langsung dari sistem operasi host Anda dan juga menghapus atau menginstal ulang beberapa kali.
Sekarang, untuk membuat mesin virtual pada sistem host, VMware menyediakan perangkat lunak virtualisasi desktop yang disebut VMware Workstation . Perangkat lunak ini tersedia dalam dua varian:VMware Workstation Pro dan VMware Workstation Player .
[ Anda mungkin juga menyukai:Memulai VirtualBox di Linux ]
Pemutar Stasiun Kerja VMware adalah perangkat lunak bebas (bukan open source) yang tersedia hanya untuk penggunaan pribadi dan non-komersial. Sementara Workstation Pro adalah versi berbayar dan diperpanjang dari Pemutar Workstation menyediakan UI yang lebih baik dan fitur yang lebih canggih seperti UEFI Secure Boot and Snapshots.
Dalam artikel ini, saya akan menunjukkan kepada Anda bagaimana Anda dapat menginstal VMware Workstation Pro 16 di Ubuntu 20.04 untuk menyiapkan dan menggunakan beberapa mesin virtual (Guest OS ) pada mesin fisik tunggal Anda (OS Host ).
Anda juga dapat mengikuti langkah instalasi di bawah ini untuk menginstal VMware Workstation Player di Linux dengan mengunduhnya dari halaman resmi.
Persyaratan Sistem untuk VMware Workstation Pro
Jika Anda ingin menjalankan OS tamu 64-bit sebagai mesin virtual, sistem host Anda harus menggunakan CPU Intel dengan dukungan VT-x atau CPU AMD dengan dukungan AMD-V.
Sistem host juga harus memiliki setidaknya 2GB RAM. Untuk pengalaman yang lebih baik, Anda dapat memiliki RAM 4 GB atau lebih dan ruang disk berdasarkan ruang, yang akan Anda alokasikan ke mesin virtual.
Instal VMware Workstation Pro Di Ubuntu 20.04
Buka halaman unduhan VMware dan klik “Unduh Sekarang ”. Ini akan mengunduh .bundle file (VMware-Workstation-Full-16.1.2-17966106.x86_64.bundle ), yang pada dasarnya adalah skrip shell dengan data biner tersemat.
Setelah Anda mengunduh file, Anda cukup menjalankan perintah di bawah ini dengan hak akses root untuk menginstal perangkat lunak VMware.
$ sudo bash VMware-Workstation-Full-16.1.2-17966106.x86_64.bundle
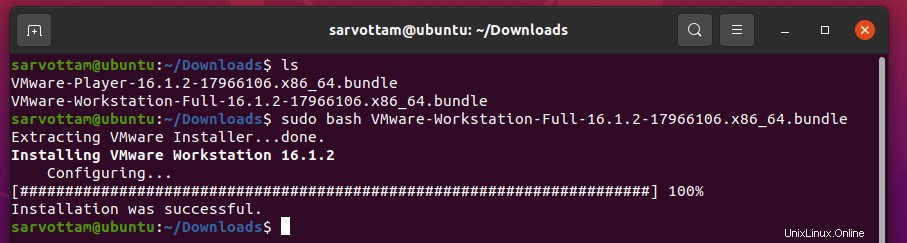
Jika Anda berhasil menginstal VMware pada langkah terakhir, Anda dapat melewati langkah ini karena ini hanyalah metode lain untuk menginstal Workstation Pro . Dalam metode ini, Anda dapat menginstal VMware .bundle file dengan terlebih dahulu mengubah izin untuk membuat file dapat dieksekusi menggunakan Properti (cara GUI) atau perintah chmod .
$ sudo chmod +x VMware-Workstation-Full-16.1.2-17966106.x86_64.bundle $ sudo ./VMware-Workstation-Full-16.1.2-17966106.x86_64.bundle
Sebelum Anda membuka VMware , Anda juga perlu menginstal paket build yang diperlukan kecuali Anda akan mendapatkan kotak dialog di bawah ini.
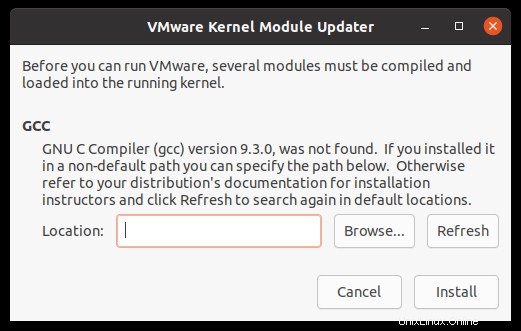
Jalankan perintah untuk menginstal paket build yang berisi GCC , Binutils , dan utilitas penting lainnya:
$ sudo apt install build-essential
Pasca Instalasi VMware Workstation Pro di Ubuntu
Sekarang, Anda dapat membuka Aktivitas , telusuri “vmware ” dan buka VMware Workstation Pro . Seperti yang Anda lihat, menginstal Workstation Pro juga menginstal Workstation Player.
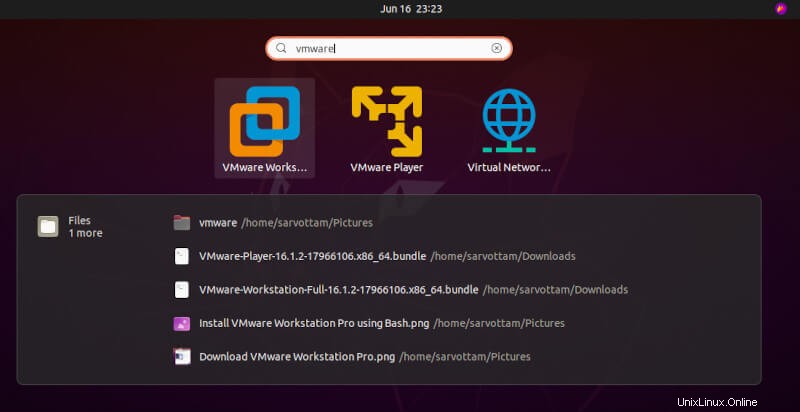
Saat Anda membuka VMware , Anda juga akan mendapatkan prompt untuk menginstal modul kernel yang diperlukan. Jadi, cukup klik “Instal ” dan setelah instalasi, Anda akan diarahkan ke halaman konfigurasi satu kali.
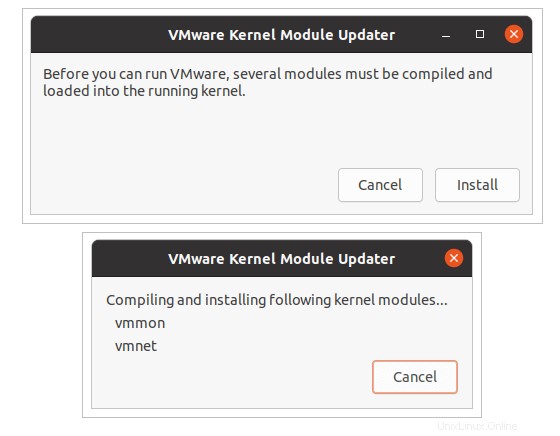
Sebelum Anda mulai menggunakan VMware untuk membuat mesin virtual, Anda harus terlebih dahulu melalui pengaturan konfigurasi. Seperti biasa, proses dimulai dengan menerima persyaratan dan mengklik berikutnya dengan nilai konfigurasi default.
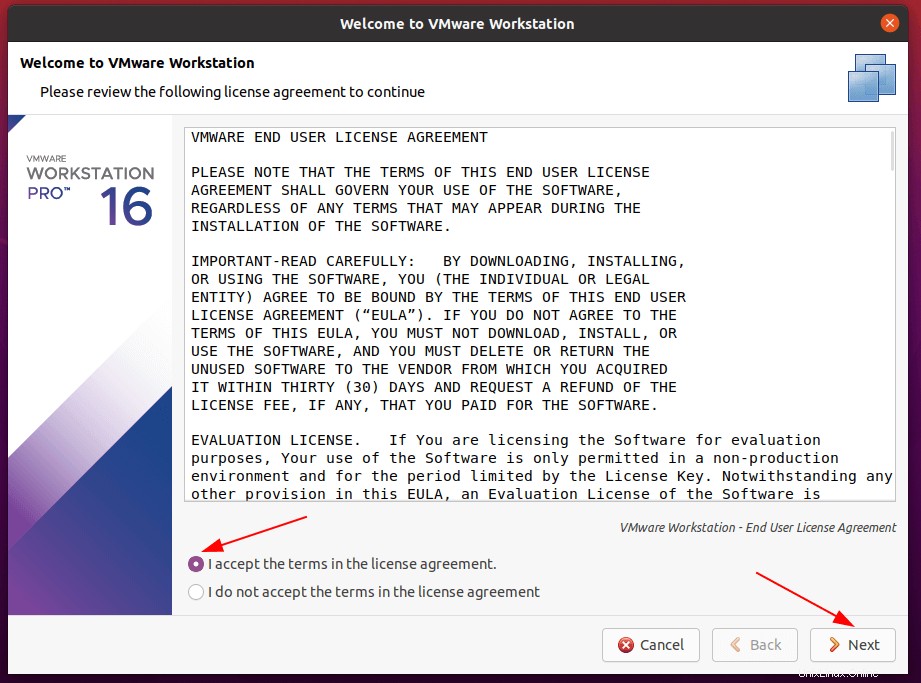
Di sini, jika Anda sudah membeli lisensi untuk Workstation Pro , Anda dapat memasukkan kunci lisensi. Atau, Anda dapat memilih versi uji coba gratis selama 30 hari dan mengonfigurasi lisensinya nanti.
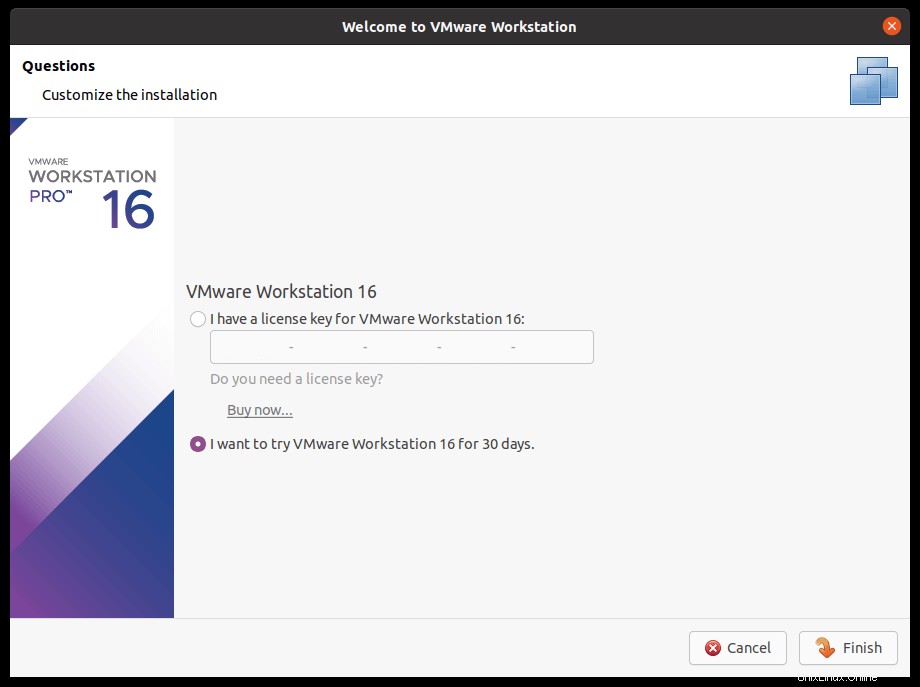
Jika semuanya selesai dengan baik, Anda akan diarahkan ke halaman beranda VMware Workstation Pro 16 untuk Ubuntu.
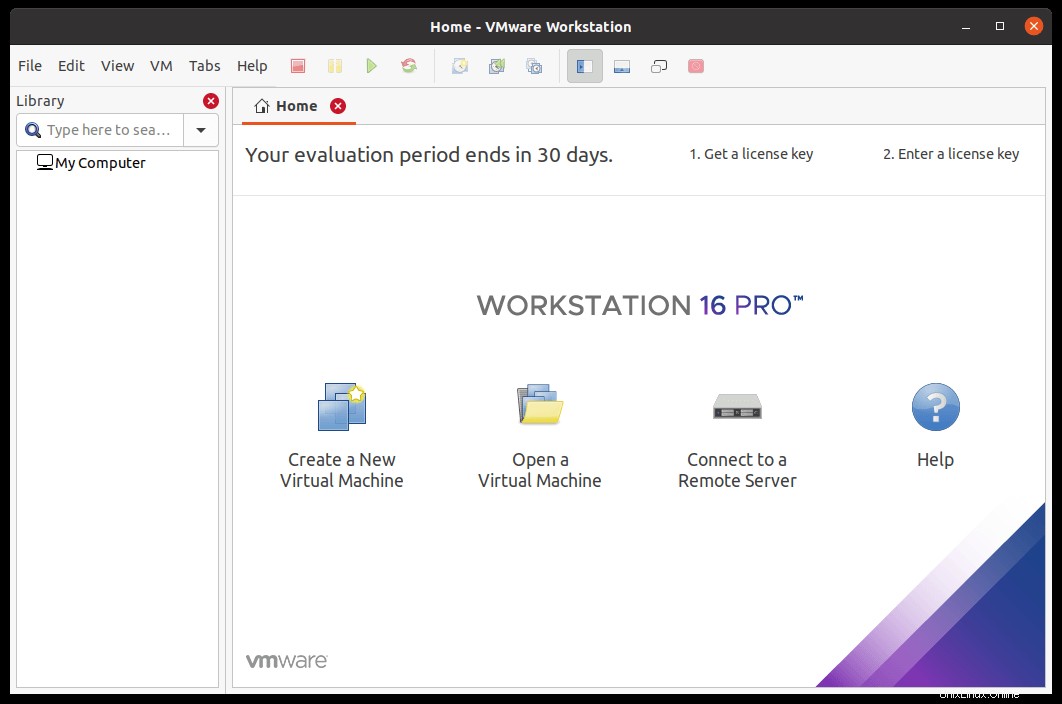
Masukkan Kunci Lisensi Untuk VMware Workstation Pro 16
Jika Anda lupa memasukkan kunci lisensi saat menginstal VMware Workstation Pro , Anda juga dapat memasukkan kunci setelah instalasi. Cara termudah adalah dengan mengeklik “Masukkan kunci lisensi ” ada di tab beranda dan masukkan kunci lisensi 25 karakter di kotak dialog.
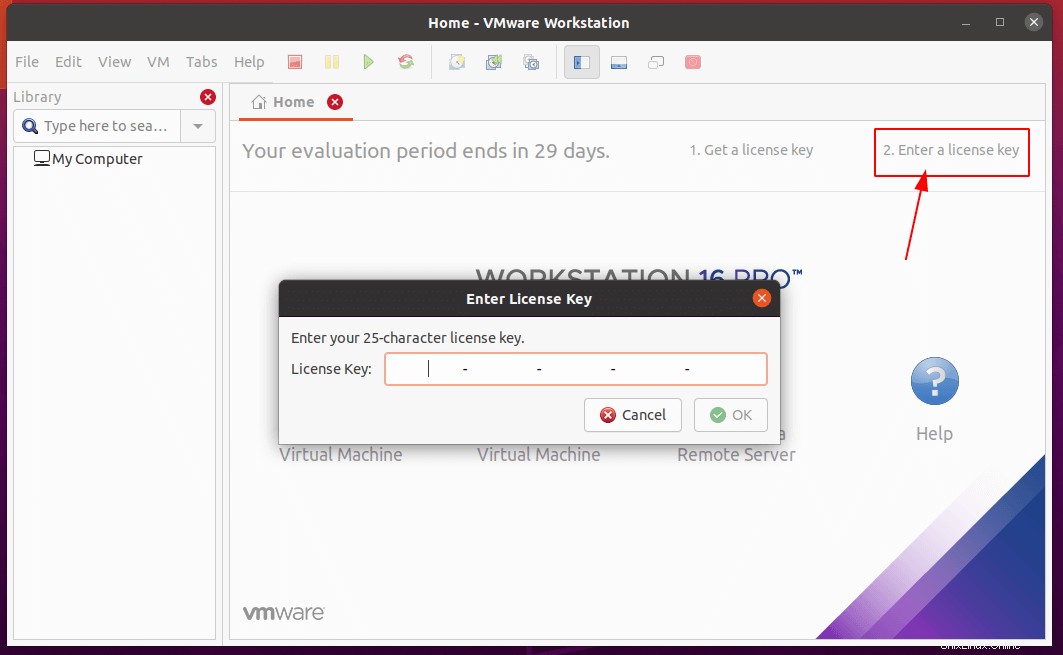
Atau, Anda juga dapat membuka Bantuan menu dan pilih “Masukkan Nomor Seri… ” pilihan.
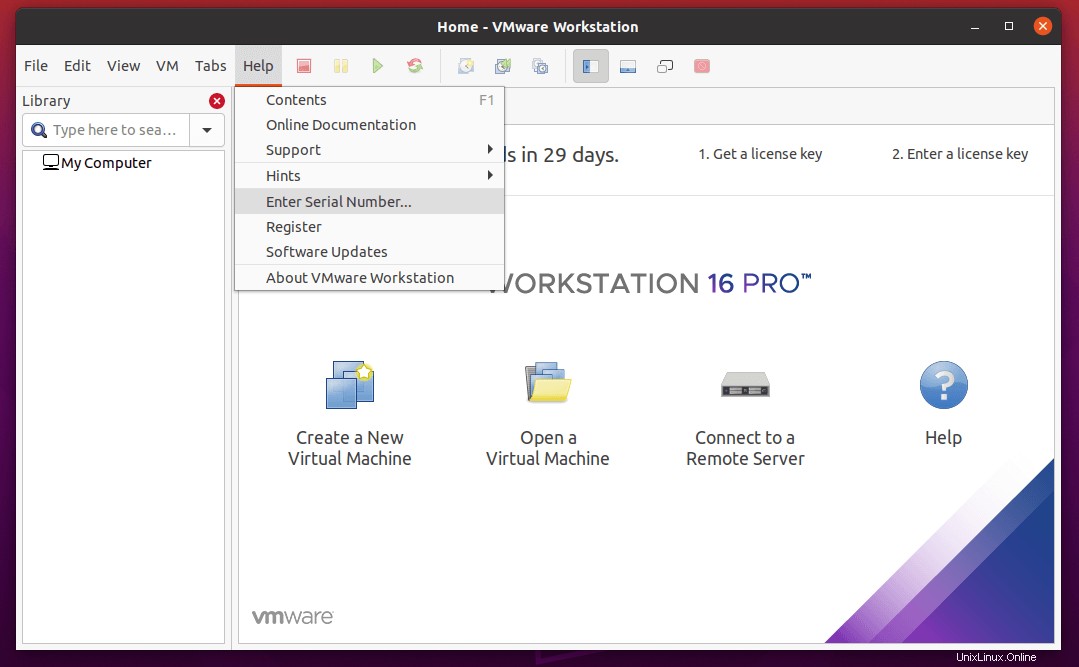
Copot VMware Workstation Pro 16 Di Ubuntu
Pada titik tertentu, jika Anda ingin sepenuhnya menghapus VMware Workstation Pro dari sistem Ubuntu Anda, Anda dapat dengan mudah menghapusnya menggunakan "vmware-installer ” perintah.
Anda dapat memeriksa produk VMware yang telah Anda instal di sistem Anda terlebih dahulu dan mencatat namanya.
$ vmware-installer --list-products Or $ vmware-installer -l

Kemudian menggunakan perintah di bawah ini Anda dapat menghapusnya sepenuhnya.
$ sudo vmware-installer --uninstall-product vmware-workstation Or $ sudo vmware-installer -u vmware-workstation
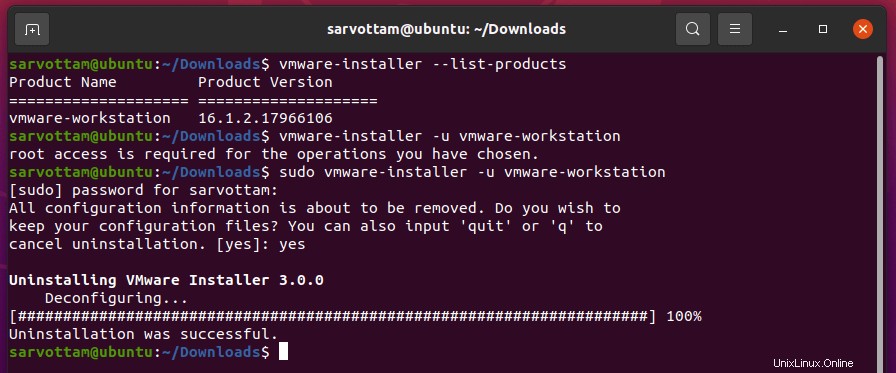
Untuk informasi lebih lanjut tentang konfigurasi, Anda dapat melihat dokumentasi resmi VMware Workstation Pro 16.