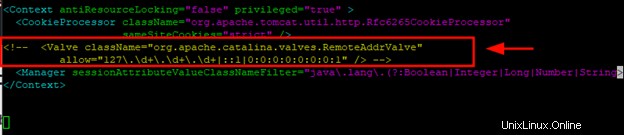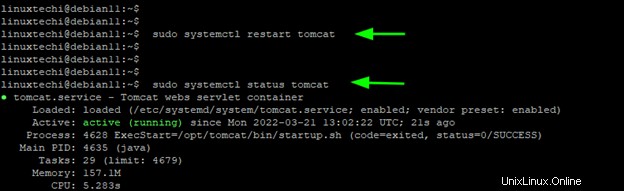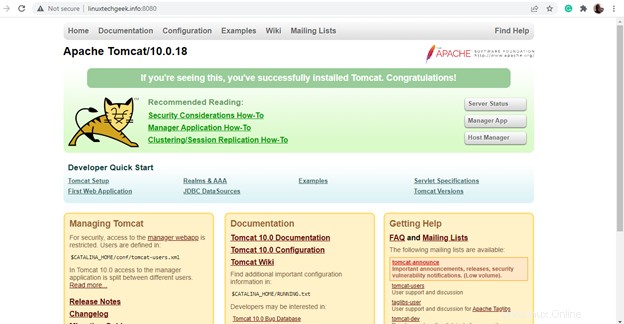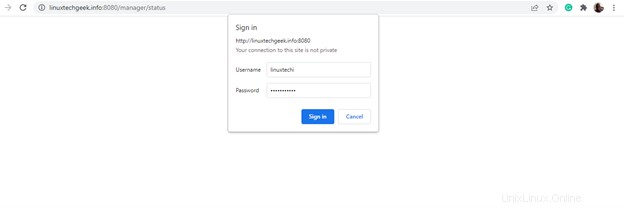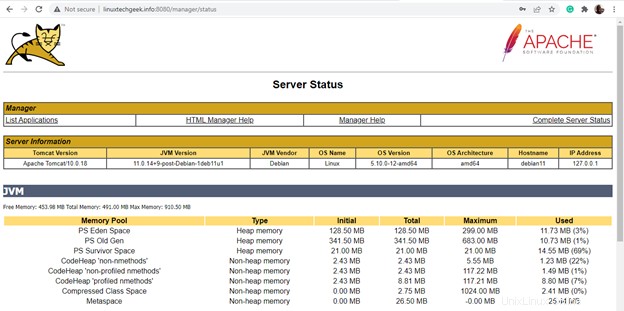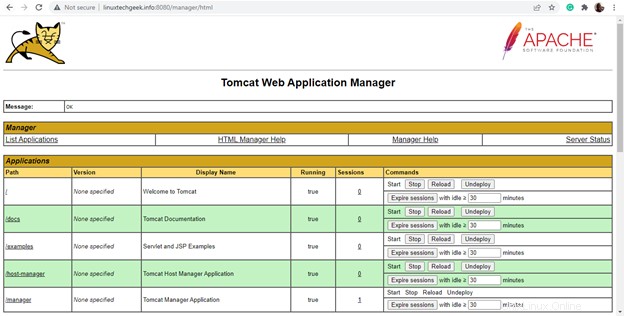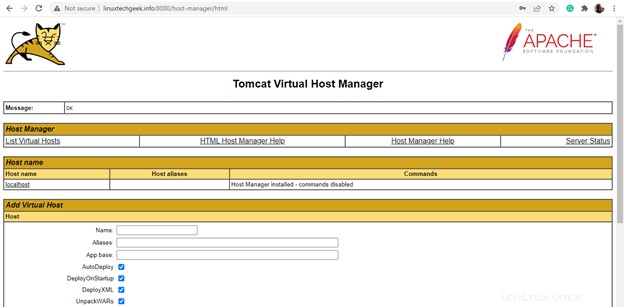Apache Tomcat adalah server web gratis dan opensource yang banyak digunakan untuk hosting aplikasi web yang ditulis dalam bahasa pemrograman Java. Ini adalah implementasi dari Jakarta Servlet dan Jakarta Expression Language (sebelumnya Java Servlet dan Java Expression Language) dan teknologi websocket Java lainnya.
Apache Tomcat bukanlah server web dalam pengertian Apache atau Nginx. Ini adalah server aplikasi yang menyediakan ekosistem HTTP Java murni dan logika berbasis Java untuk menyajikan kode Java.
Dalam panduan ini, kita akan mempelajari cara menginstal Apache Tomcat di Debian 11 (Bullseye) langkah demi langkah.
Langkah 1) Instal OpenJDK
Karena Tomcat dibangun di Java, langkah pertama adalah menginstal Java yang akan disediakan oleh OpenJDK. Kami akan menginstal OpenJDK 11 yang merupakan rilis LTS terbaru.
Untuk menginstal OpenJDK 11, perbarui daftar paket.
$ sudo apt update
Kemudian jalankan perintah berikut untuk menginstal OpenJDK 11.
$ sudo apt install openjdk-11-jdk -y
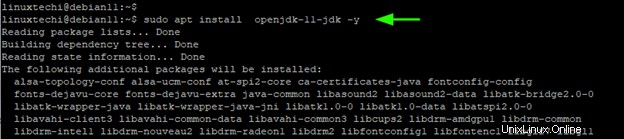
Untuk mengonfirmasi versi Java yang terinstal, jalankan perintah:
$ java -versi

Langkah 2) Unduh dan instal Apache Tomcat
Setelah penginstalan Java selesai, langkah kita selanjutnya adalah mengunduh dan menginstal Apache Tomcat. Pada saat menulis panduan ini, versi terbaru Apache Tomcat adalah v10.0.18.
Kunjungi halaman unduhan Apache Tomcat resmi dan ambil biner terbaru atau gunakan perintah wget sebagai berikut.
$ wget https://downloads.apache.org/tomcat/tomcat-10/v10.0.18/bin/apache-tomcat-10.0.18.tar.gz
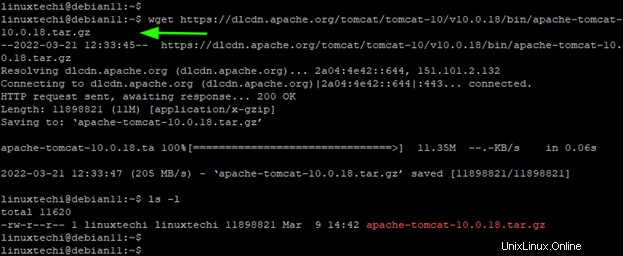
Selanjutnya, buat direktori di direktori /opt.
$ sudo mkdir /opt/Tomcat
Selanjutnya, ekstrak file biner dengan perintah tar di /opt/tomcat path.
$ sudo tar -xvf Apache-Tomcat-10*tar.gz -C /opt/Tomcat --strip-components=1
Langkah 3) Buat pengguna dan grup baru untuk Tomcat
Biasanya bukan ide yang baik untuk menguji aplikasi web menggunakan pengguna root karena pengguna dapat dengan mudah disusupi oleh penyerang yang mengarah ke pelanggaran sistem.
Mempertimbangkan itu, kita akan membuat pengguna non-root yang akan memiliki akses ke direktori /opt/Tomcat.
Oleh karena itu, buat grup bernama Tomcat.
$ sudo groupadd kucing jantan
Selanjutnya, buat pengguna Tomcat dan tambahkan pengguna ke grup Tomcat dengan /opt/Tomcat sebagai direktori home.
$ sudo useradd -s /bin/false -g tomcat -d /opt/tomcat tomcat
Langkah 4) Konfigurasikan izin pengguna
Selanjutnya, kita akan mengatur kepemilikan dan izin berikut ke direktori /opt/Tomcat dengan perintah chown dan chomd masing-masing.
$ sudo chown -R tomcat:/opt/Tomcat$ sudo sh -c 'chmod +x /opt/tomcat/bin/*.sh'
Langkah 5) Buat file systemd untuk Apache Tomcat
Kita perlu membuat Apache Tomcat berjalan di latar belakang sebagai layanan systemd yang dapat dimulai, dihentikan, dan diaktifkan. Secara default, Tomcat tidak datang dengan file unit systemd, dan oleh karena itu, kami akan membuatnya secara manual sebagai berikut.
$ sudo vi /etc/systemd/system/Tomcat.service
Tempelkan blok kode berikut yang mendefinisikan file layanan systemd.
[Unit]Description=Tomcat webs servlet containerAfter=network.target[Service]Type=forkingUser=TomcatGroup=TomcatRestartSec=10Restart=alwaysEnvironment="JAVA_HOME=/usr/lib/jvm/java-1.11.0-openjdk-amd64 "Environment="JAVA_OPTS=-Djava.awt.headless=true -Djava.security.egd=file:/dev/./urandom"Environment="CATALINA_BASE=/opt/tomcat"Environment="CATALINA_HOME=/opt/tomcat" Environment="CATALINA_PID=/opt/tomcat/temp/tomcat.pid"Environment="CATALINA_OPTS=-Xms512M -Xmx1024M -server -XX:+UseParallelGC"ExecStart=/opt/Tomcat/bin/startup.shExecStop=/opt/tomcat /bin/shutdown.sh[Install]WantedBy=multi-user.target
Simpan perubahan dan keluar dari file. Kemudian jalankan kembali generator systemd dan muat ulang semua file unit.
$ sudo systemctl daemon-reload
Untuk mengonfirmasi jalur default untuk Java, jalankan perintah
$ sudo update-java-alternatives -l

Ini bertepatan dengan jalur yang ditentukan dalam file layanan systemd yang berarti kita berada di jalur yang benar.
Langkah 6) Aktifkan dan Mulai daemon Tomcat
Dengan file systemd Tomcat di tempatnya, mulai daemon Apache Tomcat dan aktifkan untuk memulai pada startup sistem.
$ sudo systemctl daemon-reload$ sudo systemctl start tomcat$ sudo systemctl aktifkan tomcat
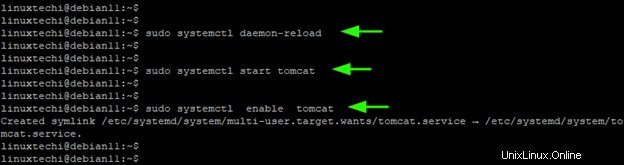
Kemudian verifikasi bahwa Apache Tomcat sedang berjalan
$ systemctl status kucing jantan

Dari output, kita dapat melihat bahwa daemon Tomcat sedang berjalan, yang berarti konfigurasi kita baik-baik saja.
Langkah 7) Tambahkan pengguna Admin Tomcat dan konfigurasikan peran
Kami perlu mengonfigurasi pengguna Administratif untuk mengakses bagian 'status server', 'manajer host', dan 'aplikasi manajer' di halaman web Tomcat. Jika tidak, kami akan mengalami kesalahan pada browser.
Untuk melakukannya, kami akan mengedit file konfigurasi pengguna Tomcat.
$ sudo vi /opt/tomcat/conf/tomcat-users.xml
Tempelkan baris kode berikut tepat sebelum tag . Jangan ragu untuk menentukan nilai nama pengguna dan sandi Anda sendiri.
Simpan perubahan dan tutup file konfigurasi.
Langkah 8) Kelola akses jarak jauh ke Apache Tomcat
Secara default, Anda hanya dapat mengakses antarmuka web Tomcat dari sistem host. Oleh karena itu, kita perlu mengonfigurasi akses jarak jauh ke Tomcat Manager dengan mengedit file konfigurasi context.xml secara manual.
$ sudo vi /opt/Tomcat/webapps/manager/META-INF/context.xmlGulir ke bawah dan beri komentar pada baris ini hanya dengan menambahkan di akhir.
Simpan file dan keluar. Selanjutnya, kita perlu mengizinkan akses jarak jauh ke Host Manager. Jadi, edit file context.xml pengelola Host.
$ sudo vi /opt/Tomcat/webapps/host-manager/META-INF/context.xmlSekali lagi, beri komentar pada blok teks berikut dengan menambahkan di akhir.
Simpan perubahan dan keluar dari file konfigurasi. Untuk menerapkan semua perubahan yang dibuat, mulai ulang Tomcat.
$ Sudo systemctl restart Tomcat
Langkah 9) Akses ke Apache Tomcat
Tomcat sekarang sepenuhnya dikonfigurasi dan dapat diakses dari jarak jauh. Ada satu langkah lagi yang tersisa. Jika Anda menjalankan firewall UFW, pertimbangkan untuk membuka port 8080 yang merupakan port default yang didengarkan Apache Tomcat.
$ sudo ufw izinkan 8080$ sudo ufw reloadTerakhir, untuk mengakses antarmuka web Tomcat, luncurkan browser Anda dan buka alamat berikut.
http://server-ip-addres:8080atauhttp://youdomain.com:8080Ini akan membawa Anda ke halaman beranda default untuk server web Tomcat seperti yang ditunjukkan.
Untuk mengakses halaman 'Status server', klik 'Status server'. Sebuah pop-up akan muncul meminta kredensial pengguna. Berikan kredensial login Admin yang ditentukan pada Langkah 6 dan klik 'Masuk'.
Demikian pula, Anda akan dimintai kredensial yang sama saat mengakses Manajer Aplikasi Tomcat yang dapat diakses dengan mengklik 'Aplikasi Manajer' pada antarmuka web default.
Mengklik 'Host Manager' akan membawa Anda ke bagian Virtual Host Manager seperti yang ditunjukkan.
Kesimpulan
Dan itu bungkus. Dalam panduan ini, kami memandu Anda melalui penginstalan pada server web Apache Tomcat di Debian 11. Semua yang terbaik dalam menghosting aplikasi Java Anda!
Cara Mem-boot Debian 11 ke Mode Penyelamatan / Darurat Cara Instal VMware Workstation 14 Pro di Debian 9 (Peregangan)Debian