Jika Anda adalah distribusi Fedora kekasih dan selalu mencoba hal-hal di Fedora Workstation dan Server, maka itu adalah kabar baik untuk Anda karena Fedora telah merilis edisi OS terbaru sebagai Fedora 30 untuk Workstation dan Server. Salah satu pembaruan penting di Fedora 30 dari rilis sebelumnya adalah telah memperkenalkan Fedora CoreOS sebagai pengganti host Fedora Atomic.
Beberapa pembaruan nyata lainnya di Fedora 30 tercantum di bawah ini:
- Desktop Gnome 3.32 yang Diperbarui
- Kernel Linux Baru 5.0.9
- Bash Versi 5.0, PHP 7.3 &GCC 9 Diperbarui
- Python 3.7.3, JDK12, Ruby 2.6 Mesa 19.0.2 dan Golang 1.12 yang diperbarui
- Peningkatan DNF (Pengelola Paket Default)
Pada artikel ini kita akan membahas langkah-langkah Instalasi Fedora 30 workstation untuk laptop atau desktop.
Berikut adalah persyaratan sistem minimum untuk stasiun kerja Fedora 30,
- Prosesor 1GHz (Prosesor Inti Ganda 2 GHz yang Disarankan)
- RAM 2 GB
- Hard Disk 15 GB yang tidak terisi
- Media yang Dapat Di-boot (USB / DVD)
- Koneksi internet (Opsional)
Mari Langsung ke langkah Instalasi,
Langkah:1) Unduh File ISO Fedora 30 Workstation
Unduh file ISO Fedora 30 Workstation di sistem Anda dari Situs Web Resminya
https://getfedora.org/en/workstation/download/
Setelah file ISO diunduh, bakar file tersebut di drive USB atau DVD dan buat agar dapat di-boot.
Langkah:2) Boot Sistem Target Anda dengan media yang Dapat Di-boot (Drive USB atau DVD)
Nyalakan ulang mesin target Anda (yaitu mesin tempat Anda ingin menginstal Fedora 30), Atur media boot sebagai USB atau DVD dari pengaturan Bios sehingga sistem melakukan boot dengan media yang dapat di-boot.
Langkah:3) Pilih Mulai Fedora-Workstation-30 Live
Ketika sistem boot dengan media yang dapat di-boot maka kita akan mendapatkan layar berikut, untuk memulai instalasi pada hard disk sistem Anda, pilih “Start Fedora-Workstation-30 Live “,
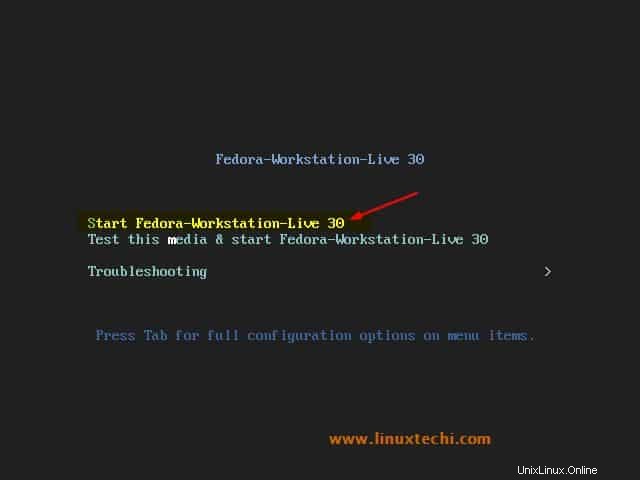
Langkah:4) Pilih Instal ke Opsi Hard Drive
Pilih “Instal ke Hard Drive ” untuk menginstal Fedora 30 pada hard disk sistem Anda, Anda juga dapat mencoba Fedora di sistem Anda tanpa menginstalnya, untuk itu pilih “Coba Fedora ” Opsi
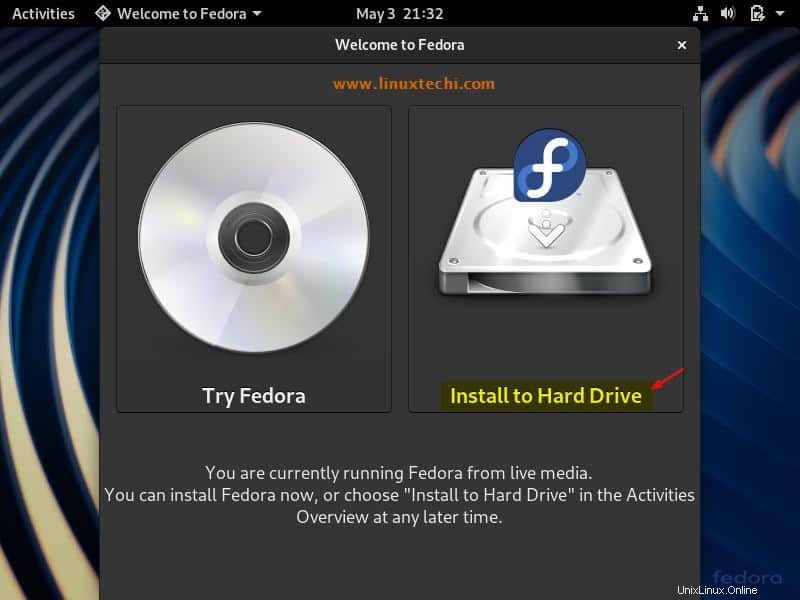
Langkah:5) Pilih bahasa yang sesuai untuk Instalasi Fedora 30 Anda
Pada langkah ini pilih bahasa Anda yang akan digunakan selama Instalasi Fedora 30,
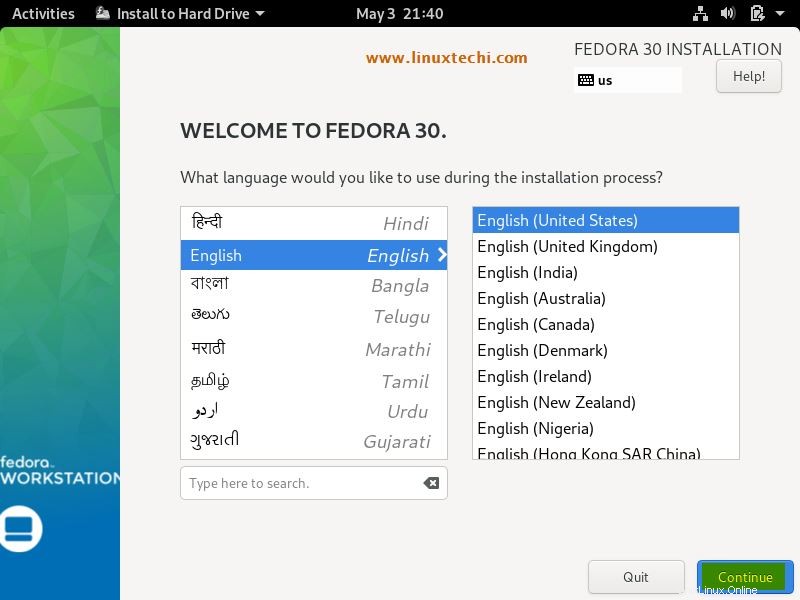
Klik Lanjutkan
Langkah:6) Pilih Tujuan penginstalan dan Skema partisi
Pada jendela selanjutnya akan muncul tampilan berikut ini, disini kita akan memilih tujuan instalasi kita, artinya di harddisk mana kita akan melakukan instalasi
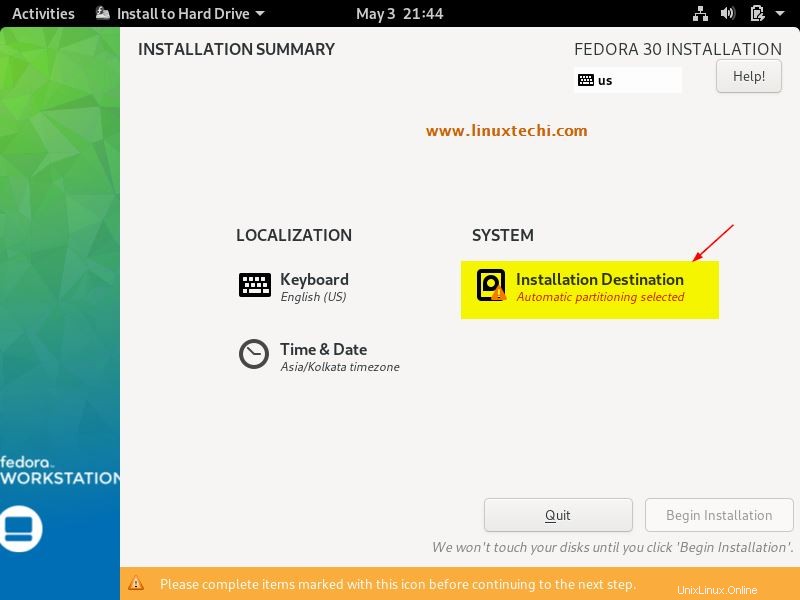
Pada layar berikutnya kita akan melihat hard disk lokal yang tersedia, pilih disk yang sesuai dengan instalasi Anda dan kemudian pilih bagaimana Anda ingin membuat partisi di dalamnya dari tab konfigurasi penyimpanan.
Jika Anda memilih “Otomatis ” skema partisi, maka penginstal akan membuat partisi yang diperlukan untuk sistem Anda secara otomatis tetapi jika Anda ingin membuat skema partisi kustomisasi sendiri, pilih “Kustom ” pilihan,
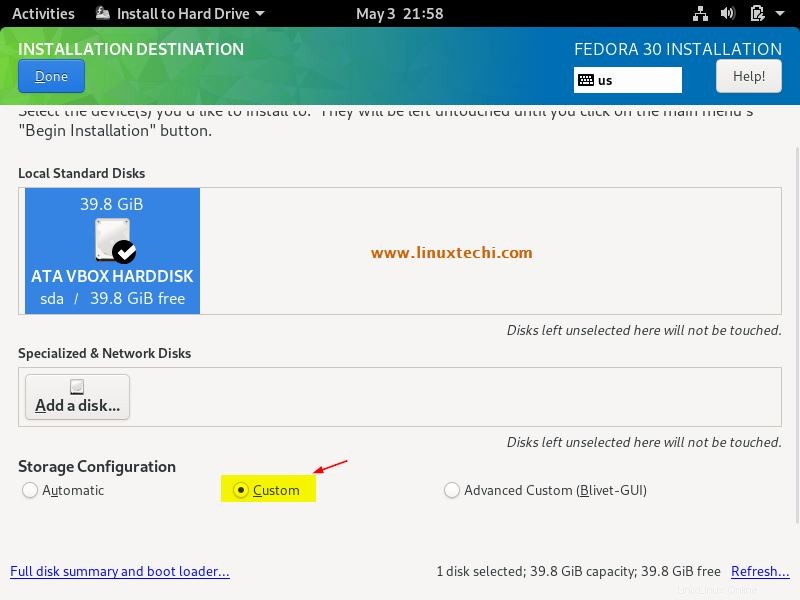
Klik Selesai
Pada artikel ini saya akan mendemonstrasikan cara membuat LVM berdasarkan partisi khusus, dalam kasus saya, saya memiliki sekitar 40 GB hard drive yang tidak terisi, jadi saya akan membuat partisi berikut di atasnya,
- /boot =2 GB (sistem file ext4)
- /home =15 GB (sistem file ext4)
- /var =10 GB (sistem file ext4)
- / =10 GB (sistem file ext4)
- Tukar =2 GB
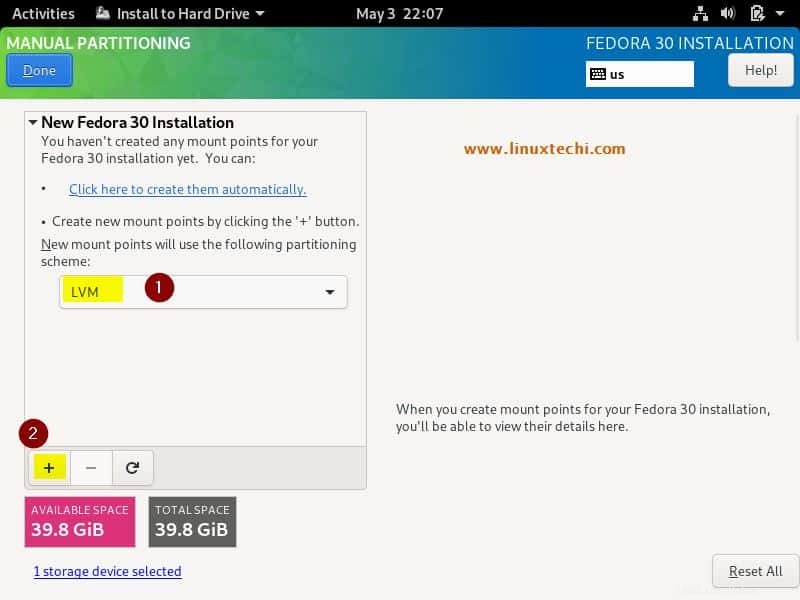
Pilih “LVM ” sebagai skema partisi lalu klik simbol plus (+),
Tentukan mount point sebagai /boot dan ukuran partisi sebagai 2 GB dan kemudian klik “Add mount point”
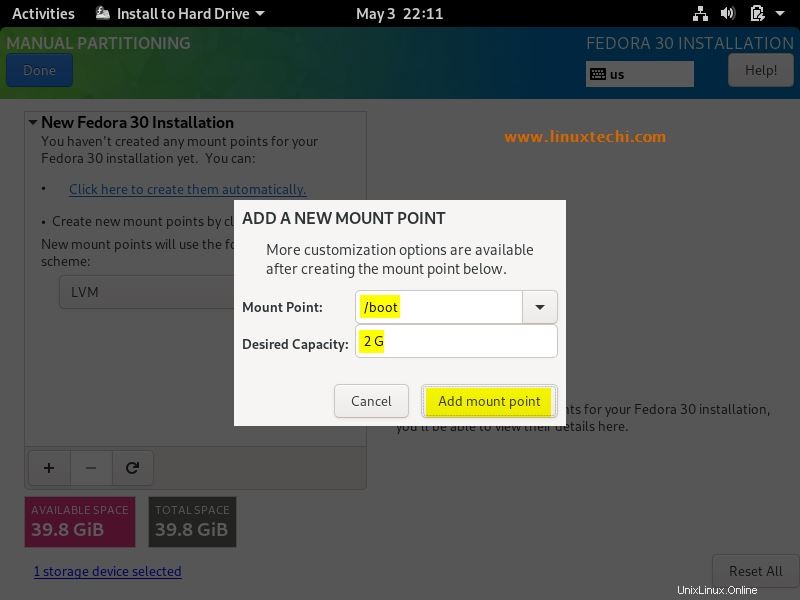
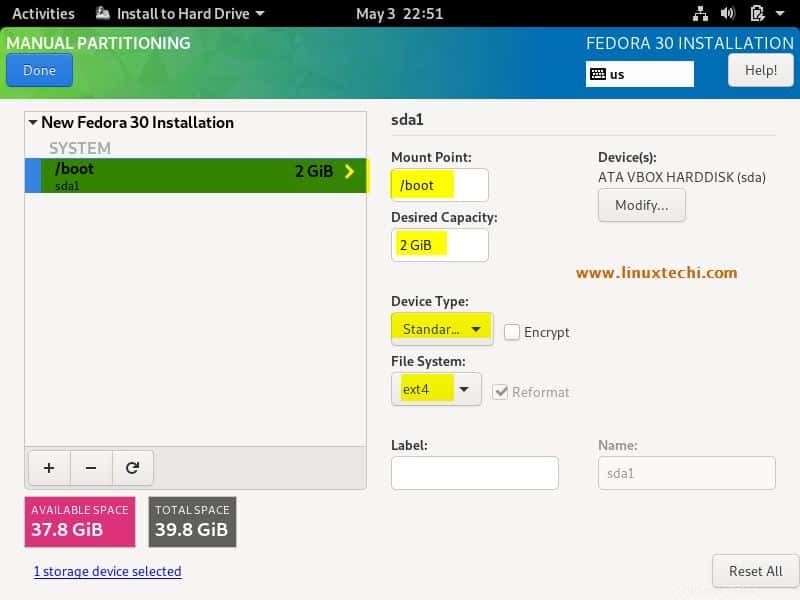
Sekarang buat partisi berikutnya sebagai /home ukuran 15 GB, Klik simbol +
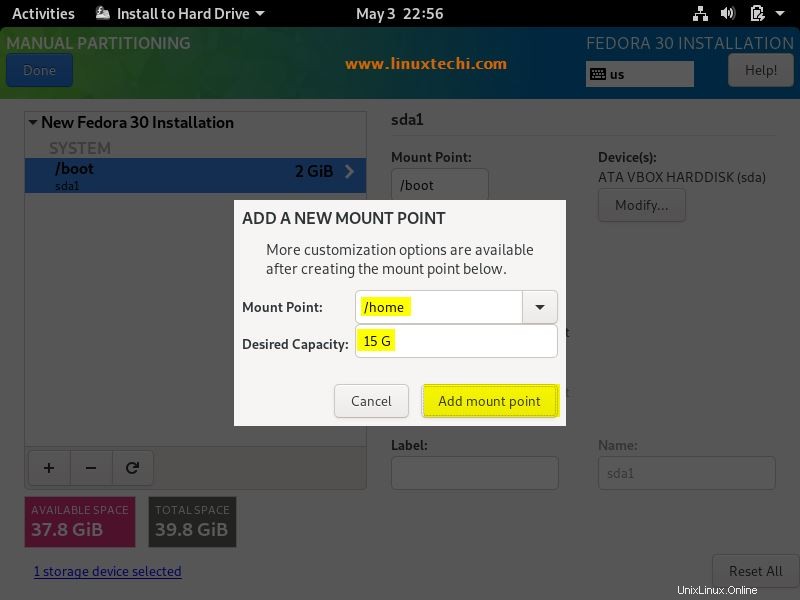
Klik “Tambahkan titik pemasangan ”
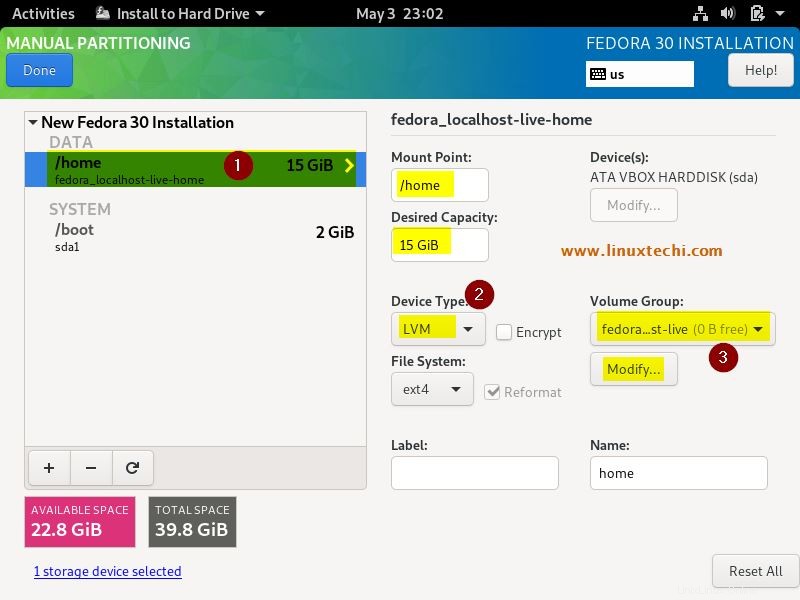
Jika Anda mungkin telah memperhatikan, /home partisi dibuat sebagai partisi LVM di bawah Grup Volume default, jika Anda ingin mengubah nama Grup Volume default, klik “Modify ” dari Volume Grup Tab,
Sebutkan nama Grup Volume yang ingin Anda atur dan kemudian klik Simpan. Sekarang semua partisi LVM akan menjadi bagian dari grup volume fedora30.
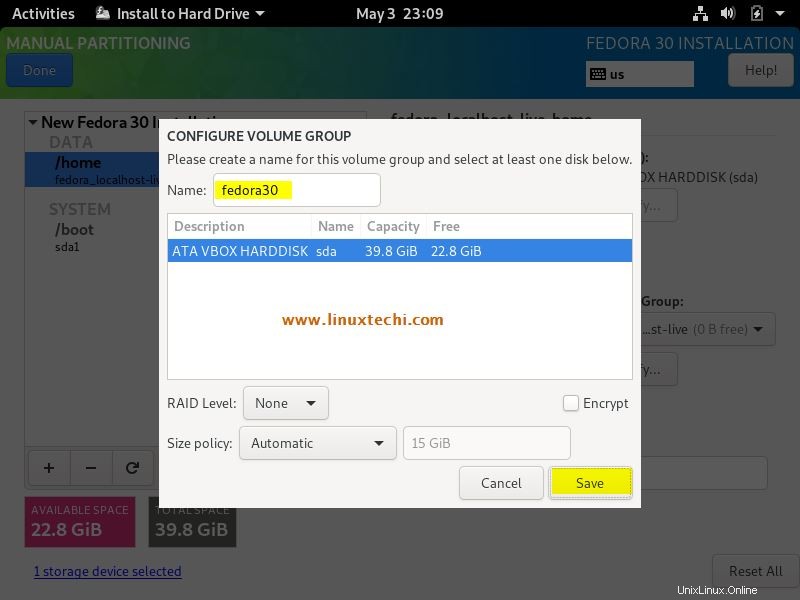
Demikian pula buat dua partisi berikutnya /var dan / masing-masing berukuran 10 GB,
/partisi var:
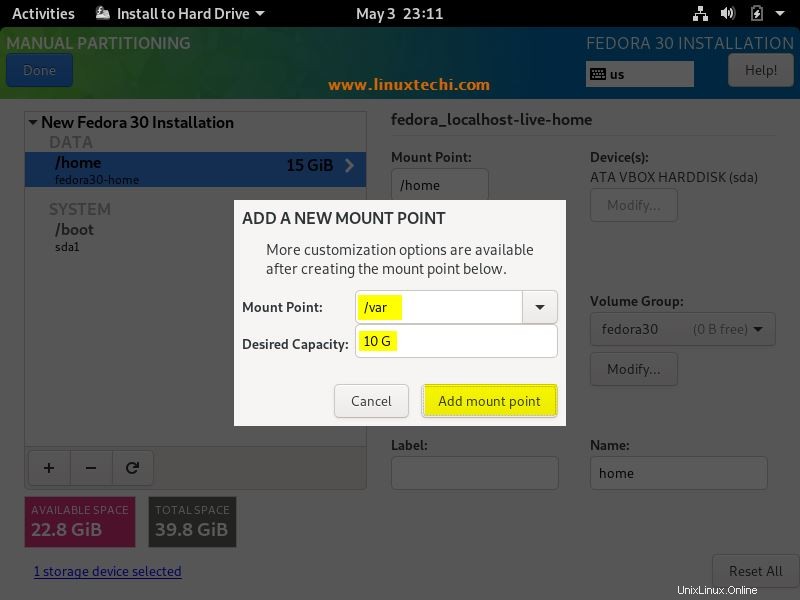
/ (garis miring) partisi:
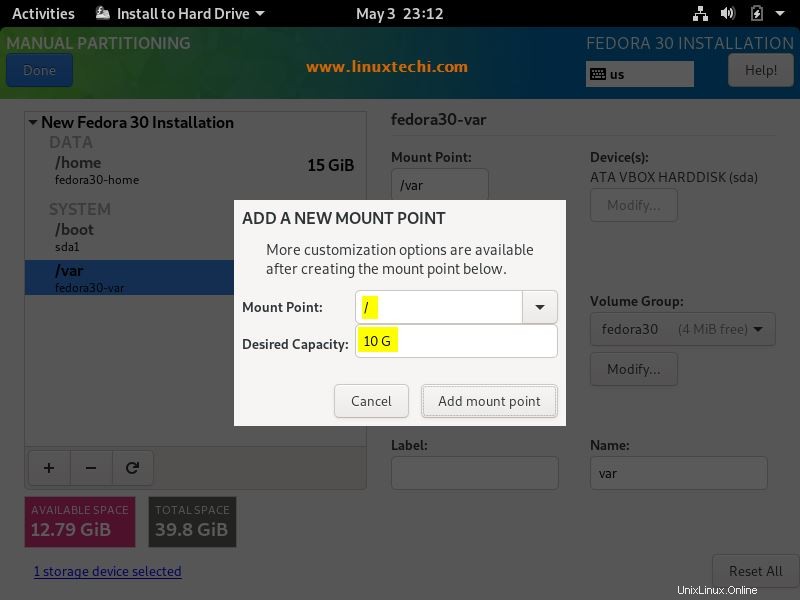
Sekarang buat partisi terakhir sebagai swap ukuran 2 GB,
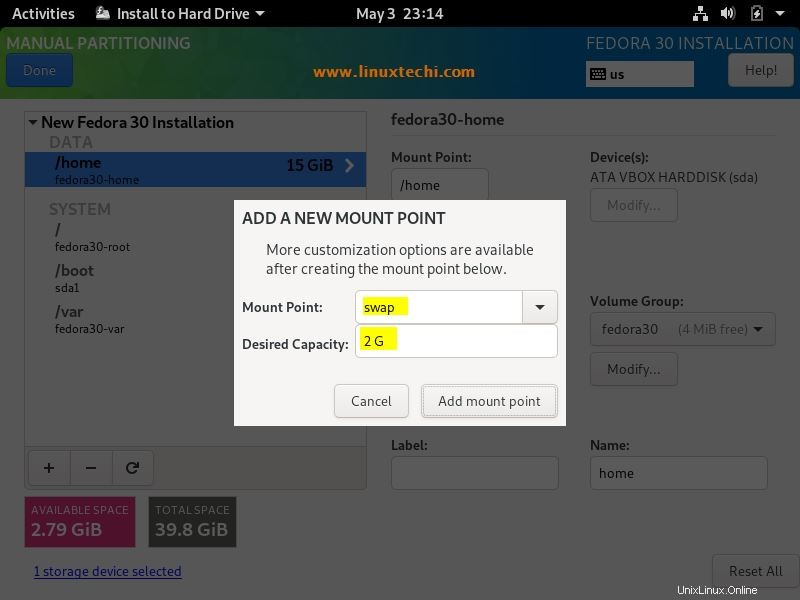
Di jendela berikutnya, klik Selesai
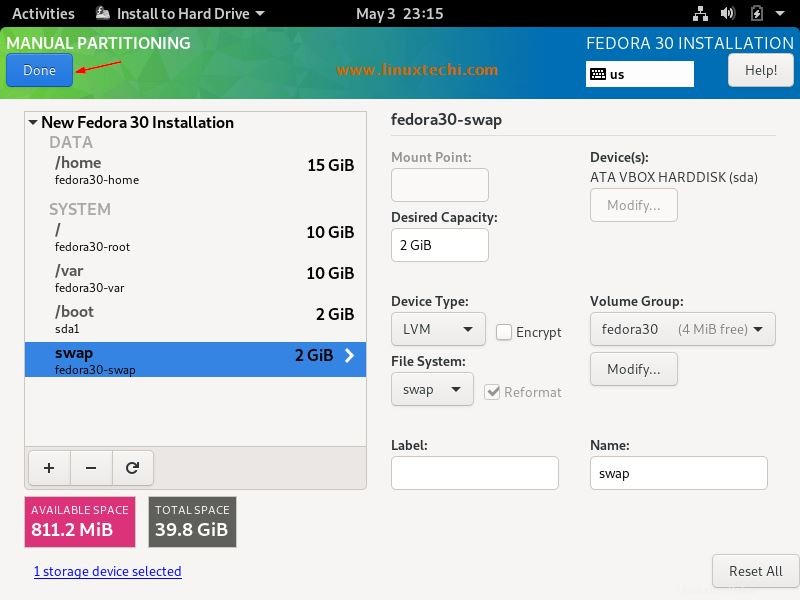
Di layar berikutnya, pilih “Terima Perubahan ”
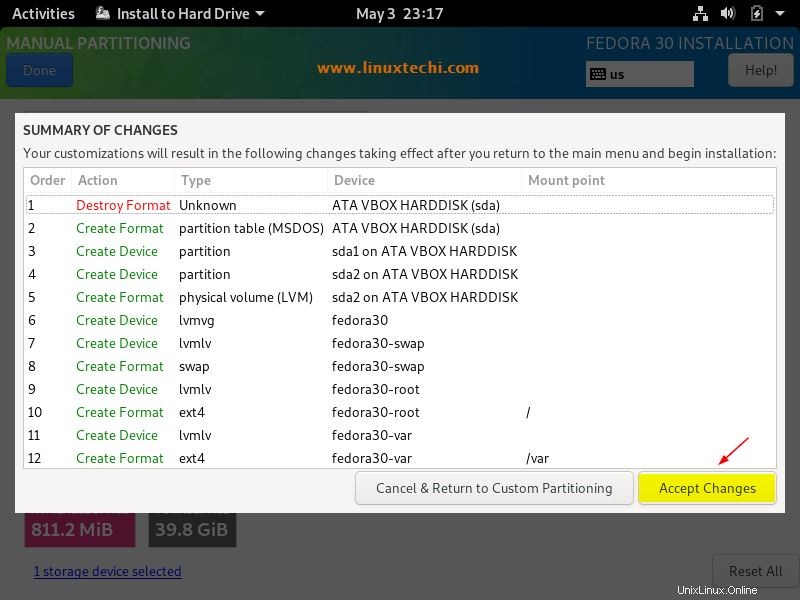
Sekarang kita akan mendapatkan jendela Ringkasan Instalasi, di sini Anda juga dapat mengubah zona waktu yang sesuai dengan instalasi Anda dan kemudian klik “Mulai Instalasi ”
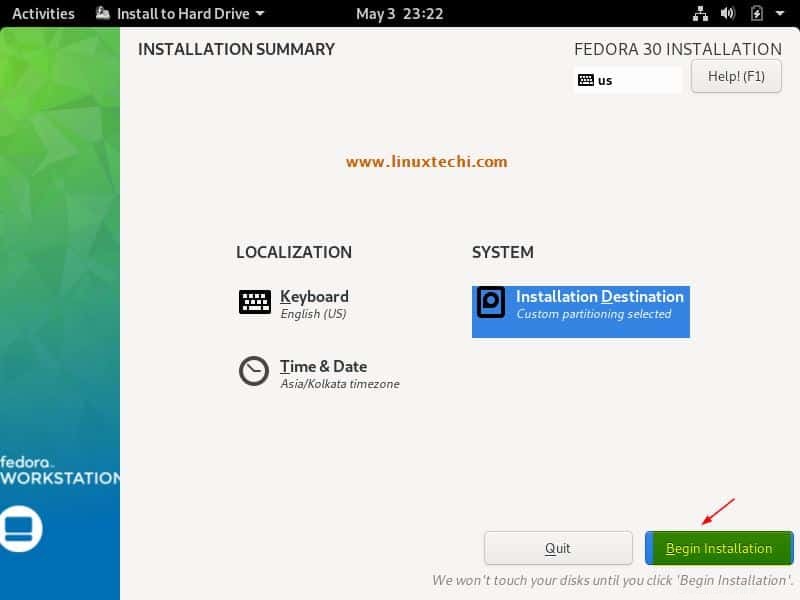
Langkah:7) Instalasi Fedora 30 dimulai
Pada langkah ini kita dapat melihat Instalasi Fedora 30 telah dimulai dan sedang berlangsung,
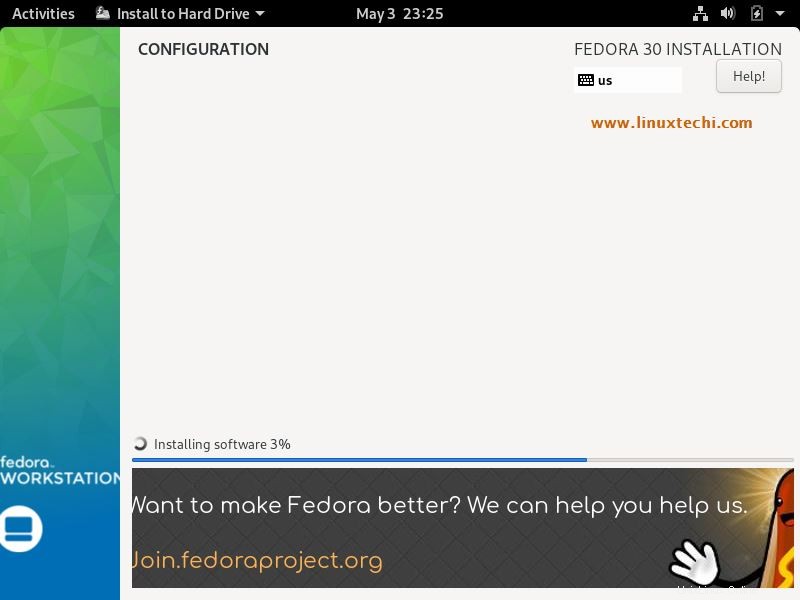
Setelah Instalasi selesai, Anda akan diminta untuk me-restart sistem Anda
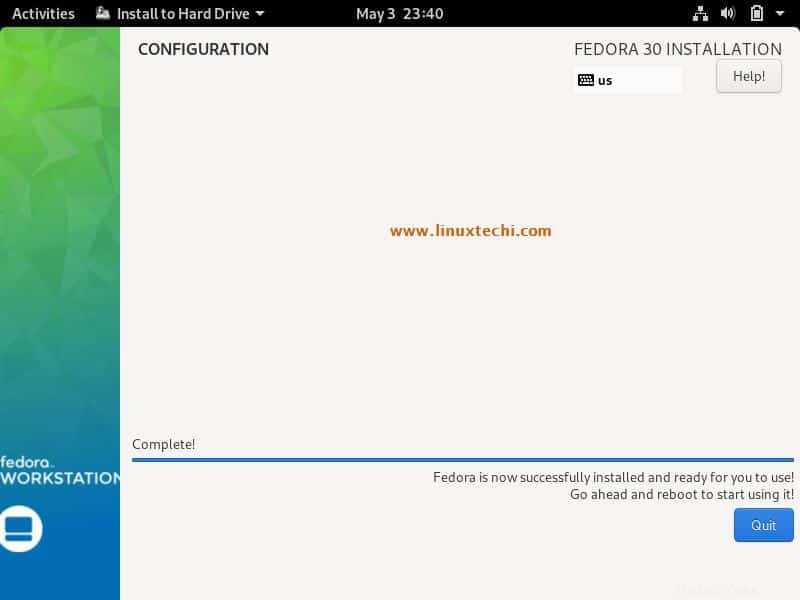
Klik Keluar dan reboot sistem Anda.
Jangan lupa Ubah media boot dari pengaturan Bios agar sistem Anda boot dengan hard disk.
Langkah:8) Pesan selamat datang dan Layar login setelah reboot
Ketika kita pertama kali me-reboot sistem Fedora 30 setelah instalasi berhasil, kita akan mendapatkan layar selamat datang di bawah ini,
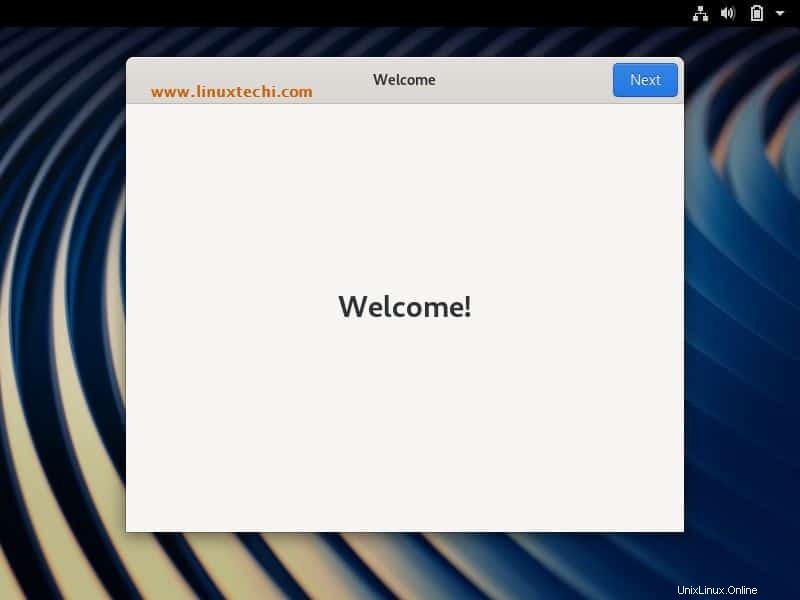
Klik Berikutnya
Di layar berikutnya Anda dapat menyinkronkan akun online Anda atau Anda dapat melewatinya,
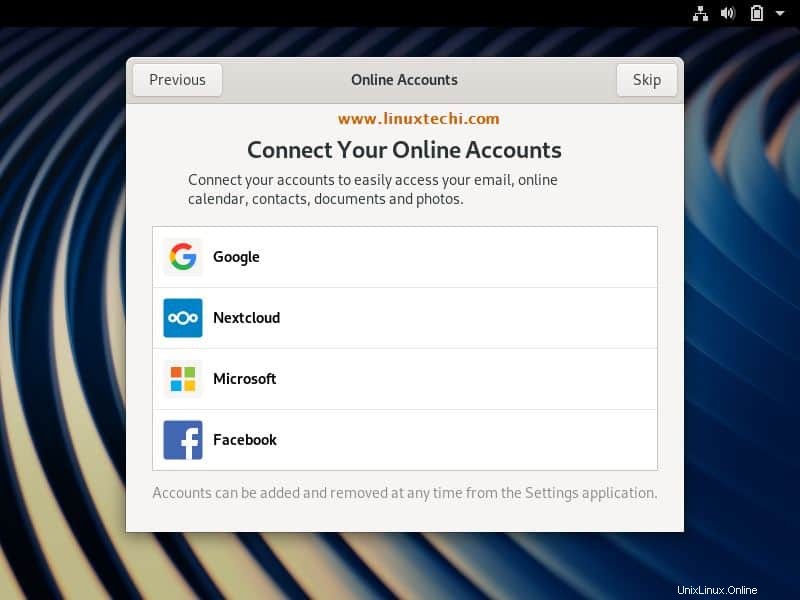
Pada jendela berikutnya Anda akan diminta untuk menentukan akun lokal (nama pengguna) dan kata sandinya, nanti akun ini akan digunakan untuk masuk ke sistem
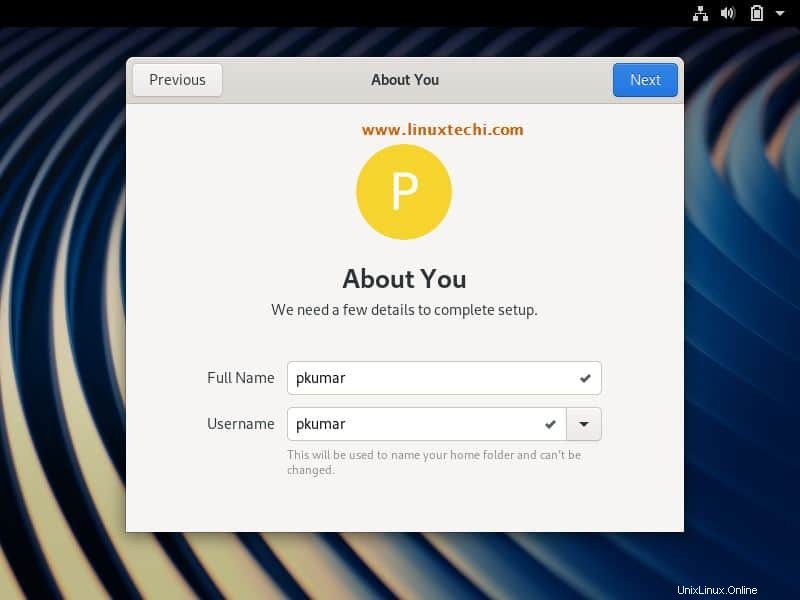
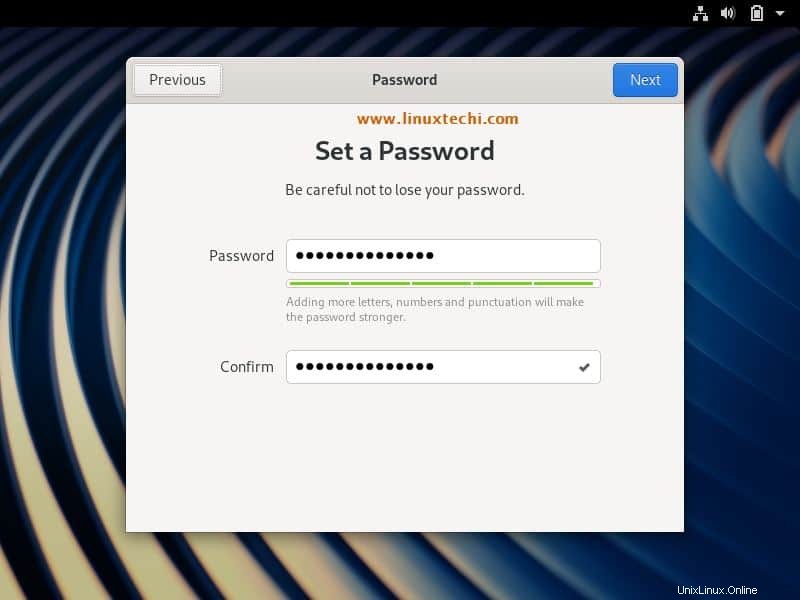
Klik Berikutnya
Dan akhirnya, kita akan mendapatkan layar di bawah yang mengonfirmasi bahwa kita siap menggunakan Fedora 30,
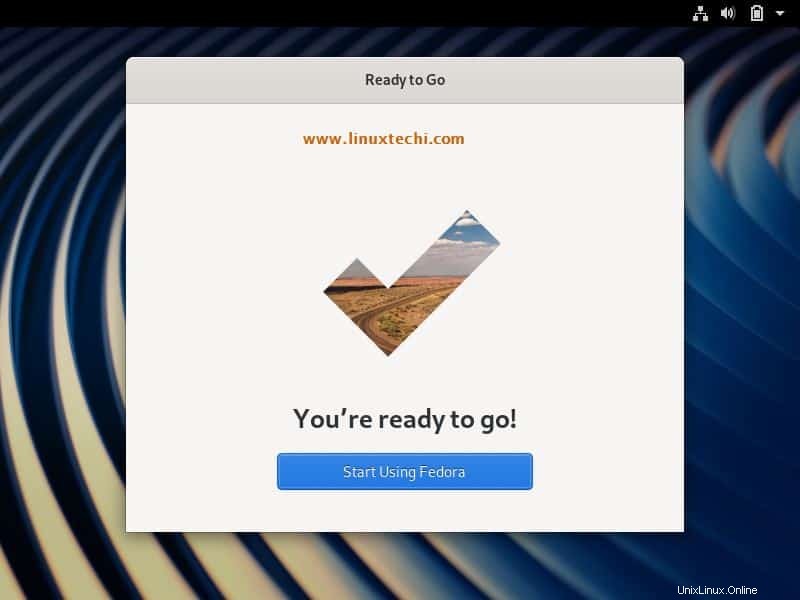
Klik “Mulai Menggunakan Fedora ”
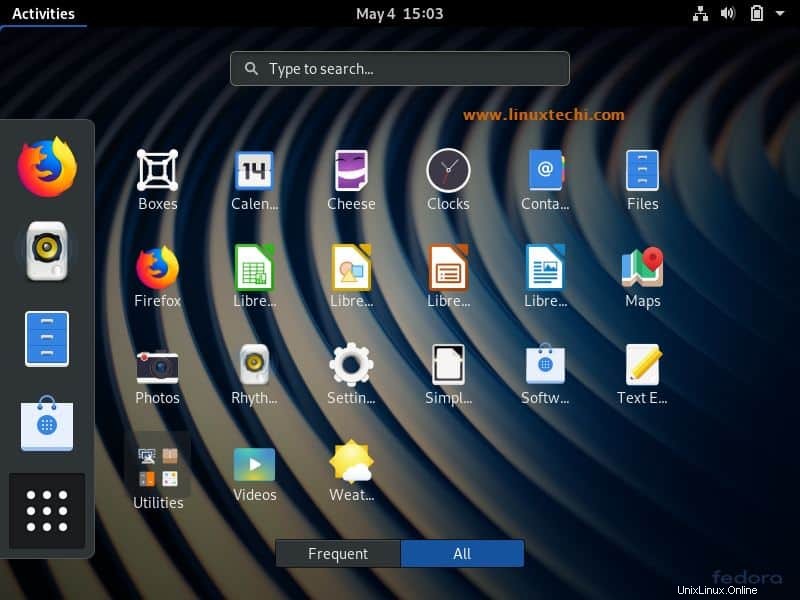
Di atas Layar Desktop Gnome mengonfirmasi bahwa kami telah berhasil menginstal Fedora 30 Workstation, sekarang jelajahi dan bersenang-senang?
Di workstation Fedora 30, jika Anda ingin menginstal paket atau perangkat lunak apa pun dari baris perintah, gunakan perintah DNF.
Baca Selengkapnya Tentang: 26 Contoh Perintah DNF untuk Manajemen Paket di Fedora Linux