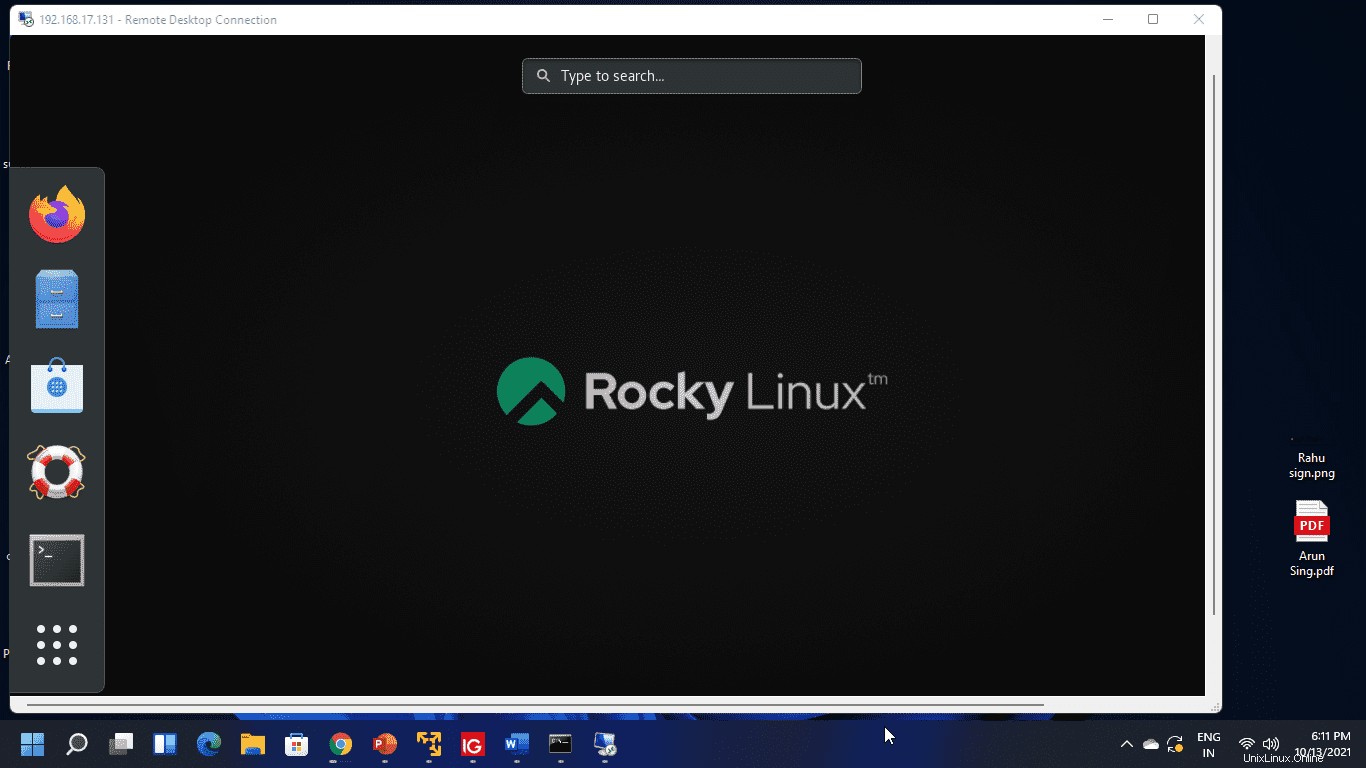Jika Anda memiliki desktop Rocky Linux 8 dan Windows 7/10/11 di lingkungan lokal dan ingin mengakses menggunakan protokol RDP- Desktop jarak jauh, inilah caranya.
Untuk menghubungkan sistem operasi Linux seperti Rocky Linux, AlmaLinux 8, atau CentOS, kita dapat menggunakan implementasi open-source dari protokol Remote desktop yang disebut XRDP. RDP dikembangkan oleh Microsoft dan telah menjadi bagian integral dari sistem operasi Windows. Ini memungkinkan pengguna untuk mengontrol dan menggunakan sistem desktop GUI dari jarak jauh seperti yang lokal. Meskipun, Windows dapat dioperasikan melalui protokol ini di luar kotak, untuk Linux kita perlu menginstal beberapa paket tambahan. Di sini kita mempelajari cara mengatur koneksi desktop jarak jauh ke Rocky Linux 8.
Mengakses Desktop Jarak Jauh Rocky Linux 8 menggunakan Windows 7/10/11 RDP
Panduan yang diberikan dapat digunakan untuk Rocky Linux, Almalinux, CentOS 8/7, RHEL 8/7, Oracle Linux, dan sistem operasi berbasis RHEL serupa lainnya.
Catatan :Linux Anda harus berjalan pada antarmuka pengguna Grafis, jika tidak, lihat petunjuk yang diberikan.
- Cara menginstal Gnome GUI di Rocky atau Almalinux 8
- Langkah-Langkah Menginstal Xfce Desktop di Rocky Linux
- Instal KDE Plasma Desktop di Rocky Linux 8…
1. Tambahkan Repositori Epel di Rocky Linux
Paket untuk menginstal XRDP di Rocky Linux tidak tersedia melalui repositori App stream default dari sistem operasi. Oleh karena itu, pertama, kita harus mengaktifkan EPEL- Paket Ekstra untuk repositori Enterprise Linux menggunakan perintah yang diberikan di bawah ini:
sudo dnf install epel-release
2. Jalankan pembaruan sistem
Keluarkan perintah pembaruan sekali, untuk menyegarkan cache sistem dan memperbarui paket Linux yang sudah diinstal ke versi terbarunya.
sudo dnf update
3. Instal XRDP di Rocky Linux atau AlmaLinux 8
Seperti di awal artikel, kita sudah membahas bahwa XRDP adalah implementasi open-source dari Microsoft RDP, menggunakan nomor port 3389 untuk membuat koneksi. Dan tentu saja, itu tidak tersedia di luar kotak seperti Windows di sistem Linux, oleh karena itu, kita perlu mengaturnya secara manual. Gunakan perintah yang diberikan di bawah ini:
sudo dnf install xrdp
4. Mulai dan Aktifkan layanan XRDP
Untuk memastikan layanan Xrdp akan dimulai secara otomatis setiap kali sistem melakukan boot, kita harus mengaktifkannya. Oleh karena itu, pertama, mulai dan kemudian aktifkan layanan menggunakan perintah yang diberikan:
sudo systemctl start xrdp sudo systemctl enable xrdp
Untuk memeriksa layanan berjalan dengan baik tanpa kesalahan, gunakan yang ini:
systemctl status xrdp
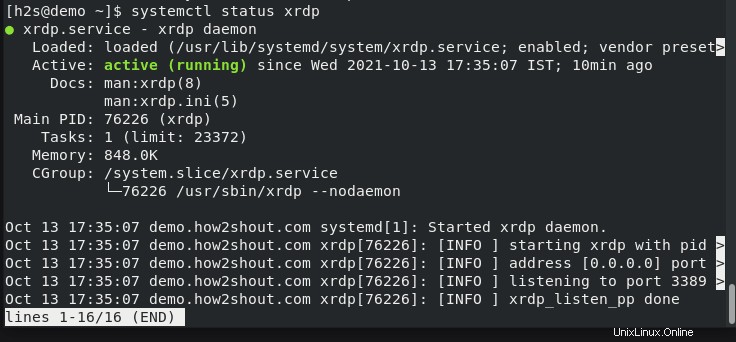
5. Izinkan port 3389 di firewall
Jika Anda memiliki firewall yang diaktifkan di Rocky atau Linux berbasis RHEL lainnya yang Anda gunakan, maka untuk menghubungkannya melalui protokol Desktop jarak jauh, izinkan port 3389 melalui firewall.
#Add Firewall firewall-cmd --permanent --add-port=3389/tcp #Reload Firewall service firewall-cmd --reload
6. Keluar dari sesi Linux
Sekarang, keluar dari sesi Rocky Linux Anda saat ini, sehingga kami dapat mengaksesnya di Windows menggunakan aplikasi Remote desktop.
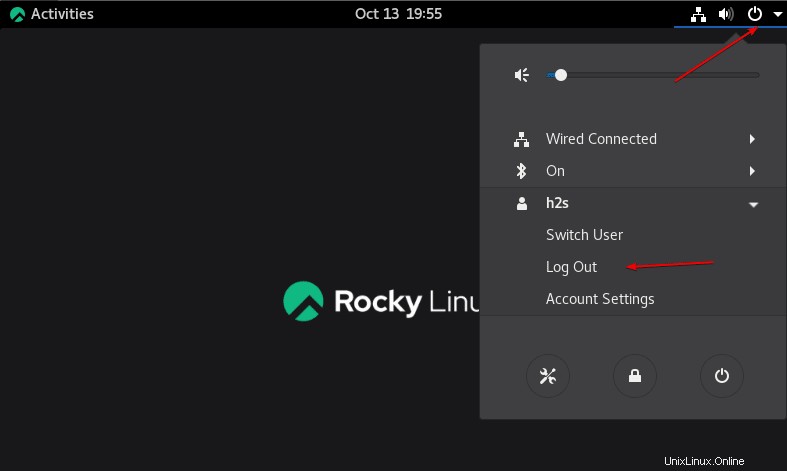
7. Jalankan Windows 7/8//10/11/server Remote Desktop
Sekarang, buka sistem operasi Windows Anda dan cari untuk membuka Aplikasi Desktop Jarak Jauh. Atau, Anda dapat menggunakan JALANKAN kotak. Tekan tombol Menang+R kunci dan ketik- mstsc.exe setelah itu tekan tombol Enter kunci.
Setelah Anda memiliki kotak Remote Desktop Connection, masukkan alamat IP Linux jarak jauh Anda , ini dia untuk Rocky Linux.
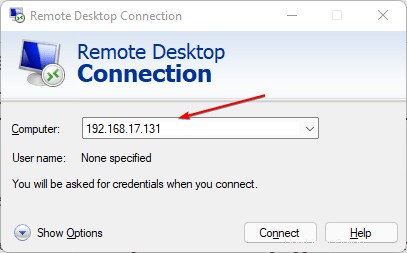
8. Masuk Desktop Jarak Jauh Rocky Linux
Setelah koneksi dibuat, Anda akan memiliki jendela Xvnc untuk memasukkan nama pengguna dan kata sandi sistem operasi Linux jarak jauh. Masuk itu dan tekan OK tombol.
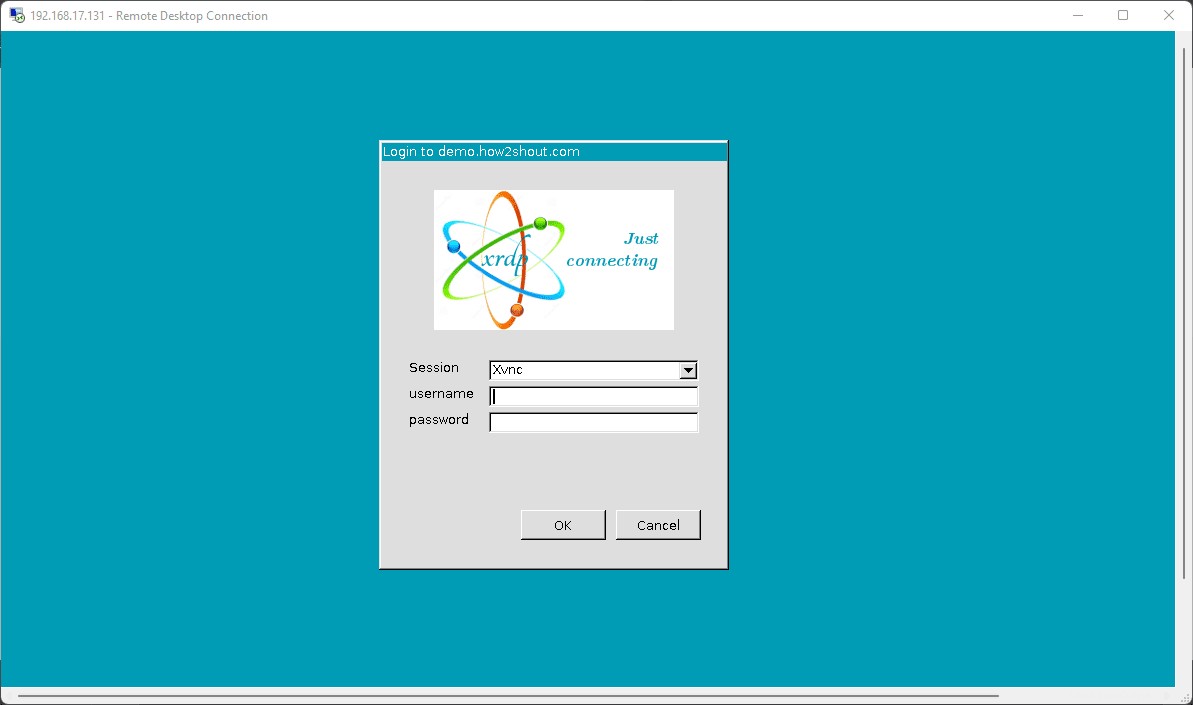
Terakhir, Anda dapat menggunakan antarmuka pengguna grafis Linux jarak jauh di Windows menggunakan protokol Desktop jarak jauh.