RDP (Remote Desktop Protocol) adalah protokol Microsoft yang dirancang untuk mengelola sistem dari jarak jauh. Platform Microsoft Windows, Microsoft Azure, dan Hyper-V secara default menggunakan RDP. Ini bekerja pada port 3389. Dalam tutorial ini, kita akan belajar cara mengatur klien desktop jarak jauh di CentOS 8 dan cara mengakses mesin dari jarak jauh. Jadi mari kita mulai.
Penginstalan klien RDP di CentOS
Ada beberapa paket desktop jarak jauh yang tersedia di CentOS8, seperti Remmina, Vinagre atau RDesktop. Di sini, saya menggunakan Vinagre di sini dalam tutorial ini.
Untuk menginstal Vinagre di CentOS8, buka terminal dan ketik perintah berikut.
# sudo dnf install –y vinagre

Untuk mengkonfirmasi paket diinstal, gunakan perintah berikut:
# rpm –q vinagre

Seperti yang Anda lihat, paket telah terinstal dan siap digunakan.
Hubungkan ke Mesin Windows
Untuk terhubung dengan mesin jarak jauh Windows, pastikan layanan desktop jarak jauh harus diaktifkan dan aturan firewall ditambahkan. Untuk mengaktifkan desktop jarak jauh pada mesin Windows, ikuti langkah-langkah berikut:
- Buka PC ini properti.
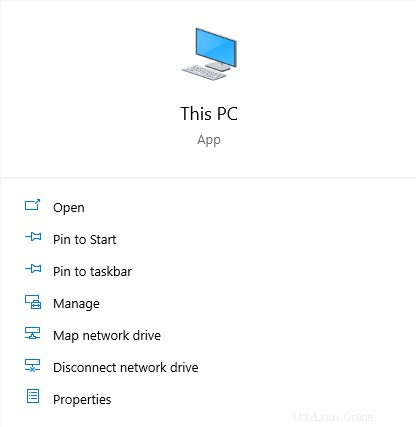
- Di sisi kiri bilah menu, klik Setelan jarak jauh :
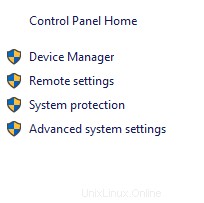
- Di atas bilah menu , navigasikan ke Jarak Jauh dan klik Izinkan koneksi jarak jauh ke komputer ini dan klik kotak centang juga muncul di bagian bawah, klik terapkan dan Oke .
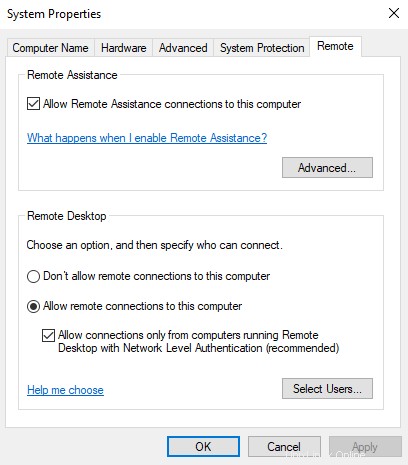
Tambahkan aturan firewall di mesin windows untuk memungkinkan mereka terhubung dari jarak jauh, gunakan langkah-langkah berikut.
- Buka firewall Windows defender.
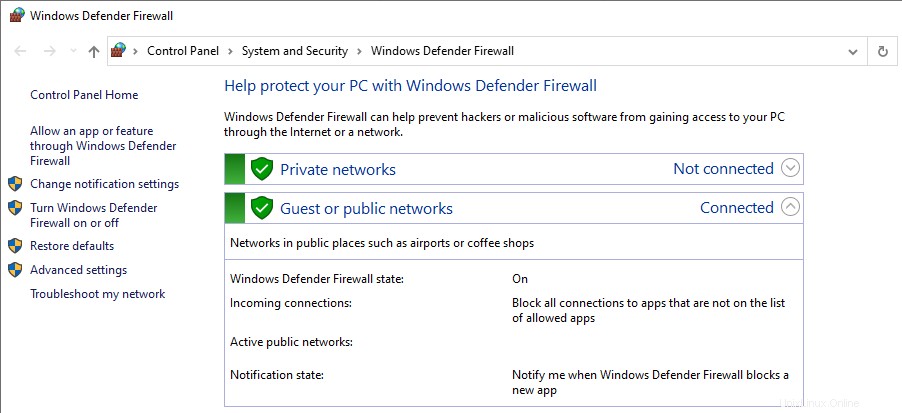
- Klik Setelan Lanjutan muncul di sebelah kiri, setelah itu klik Aturan Masuk.
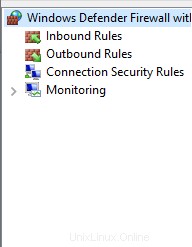
- Dalam Aturan Masuk, temukan Desktop Jarak Jauh, aktifkan, dan setel tindakan untuk diizinkan.
Sekarang kembali ke mesin CentOS 8 Anda dan buka desktop jarak jauh, navigasikan untuk menampilkan aplikasi dan ketik desktop jarak jauh di bilah pencarian, dan tekan enter .
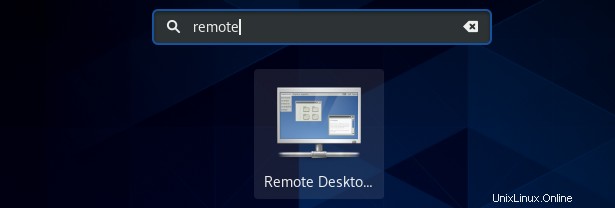
Setelah aplikasi remote desktop viewer terbuka, klik Connects.
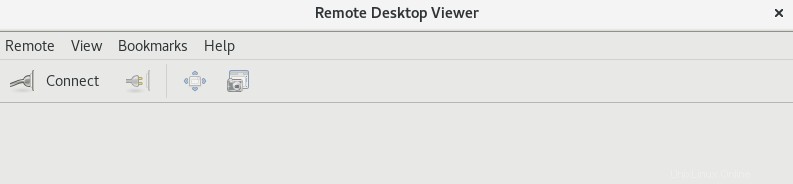
Untuk Menghubungkan dengan RDP ikuti langkah-langkah berikut:
- Pilih RDP dari menu tarik-turun Protokol.
- Masukkan alamat IP Host yang ingin Anda sambungkan.
- Ketik nama pengguna dan klik Hubungkan.
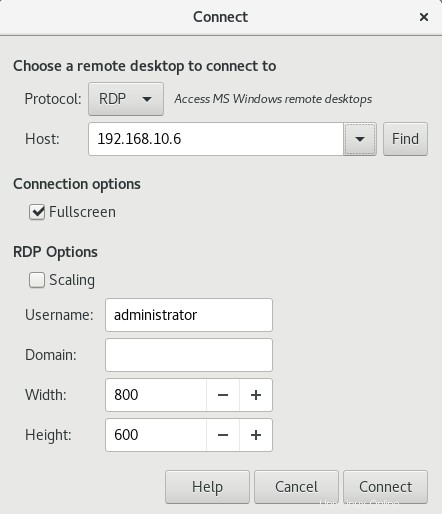
- Masukkan Kredensial/sandi dan klik autentikasi:
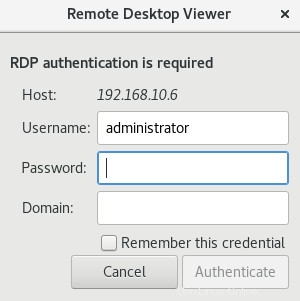
Setelah Anda berhasil mengautentikasi, Anda akan mendapatkan akses ke mesin jarak jauh Anda.
Kesimpulan
Dalam tutorial ini, kita belajar cara menginstal klien desktop jarak jauh dan menghubungkan ke mesin jarak jauh windows, kita juga melihat cara mengaktifkan layanan desktop jarak jauh di mesin Windows dan menambahkan aturan firewall untuk mengizinkan layanan desktop jarak jauh.