Keputusan Redhat untuk mengalihkan fokusnya dari CentOS 8 ke CentOS stream 8 telah membuka jalan bagi banyak distribusi untuk bangkit dan bersinar. Segera setelah Red Hat mengumumkan rencana mereka, Gregory Kurtzer , pendiri asli CentOS, mulai mengembangkan pembangunan kembali RHEL lainnya, bernama Rocky Linux . Beberapa bulan yang lalu, versi stabil pertama dari Rocky Linux 8.4, dengan nama kode Green Obsidian, telah dirilis. Panduan langkah demi langkah ini menjelaskan cara mengunduh Rocky Linux 8.4 versi terbaru, dan kemudian cara menginstal Rocky Linux 8 dengan tangkapan layar.
Jika Anda sudah menjalankan CentOS 8, Anda dapat dengan mudah melakukan migrasi ke Rocky Linux 8 dari CentOS 8 seperti yang dijelaskan dalam panduan berikut:
- Cara Migrasi Ke Rocky Linux 8 Dari CentOS 8 Linux
Jika Anda lebih suka instalasi Rocky Linux yang baru, baca terus. Pada artikel ini, saya akan memandu Anda melalui petunjuk langkah demi langkah untuk menginstal Rocky Linux 8.4.
Unduh Rocky Linux 8.4
Rocky Linux tersedia untuk arsitektur ARM64 (aarch64) dan x86_64. Buka tautan berikut dan unduh versi Rocky Linux 8.4 terbaru:
Klik Disini Untuk Download Rocky Linux 8.4Rocky Linux tersedia sebagai gambar Minimal, Boot, DVD, dan Torrent. Unduh versi pilihan Anda.
Buat media bootable Rocky Linux
Setelah file ISO Rocky Linux 8 diunduh, Anda perlu membuat media USB yang dapat di-boot. Ada banyak pembuatan USB yang dapat di-boot alat yang tersedia untuk membuat media USB yang dapat di-boot
Anda dapat memilih salah satu dari alat berikut untuk membuat USB bootable Rocky Linux.
Alat pembuatan USB baris perintah yang dapat di-boot:
- Cara Membuat Drive USB Multiboot Dengan Ventoy Di Linux
- Cara Membuat Drive USB yang Dapat Di-boot Menggunakan Perintah dd
- Bootiso Memungkinkan Anda Membuat Drive USB yang Dapat Di-boot dengan Aman di Linux
Alat pembuatan USB grafis yang dapat di-boot:
- Buat Drive USB yang Dapat Di-boot dengan Ventoy WebUI di Linux
- Buat Drive USB dan Kartu SD yang Dapat Di-boot Dengan Etcher Di Linux
- Popsicle – Membuat Beberapa Drive USB yang Dapat Di-boot Sekaligus
- Buat Drive USB yang Dapat Di-boot Dengan USBImager Di Linux
- Kidd – Tampilan Grafis Untuk Perintah dd
Jika Anda akan menginstal ISO di hypervisor seperti KVM , Vmware , Kotak Virtual , dll. maka tidak perlu membuat media yang dapat di-boot.
Untuk tujuan demonstrasi, saya menggunakan Oracle VirtualBox untuk menginstal Rocky Linux 8.4.
Instalasi langkah demi langkah Rocky Linux 8.4
Jika Anda sudah menginstal CentOS 8 atau RHEL 8, Anda tidak akan kesulitan untuk menginstal Rocky Linux 8. Rocky Linux menggunakan Anaconda Installer yang sama dengan yang digunakan CentOS.
LANGKAH 1 - Mulai Penginstal
Colokkan media USB yang dapat di-boot, dan hidupkan sistem. Pastikan Anda telah memilih drive USB sebagai perangkat boot pertama di BIOS.
Anda akan disambut dengan layar penginstal Anaconda.
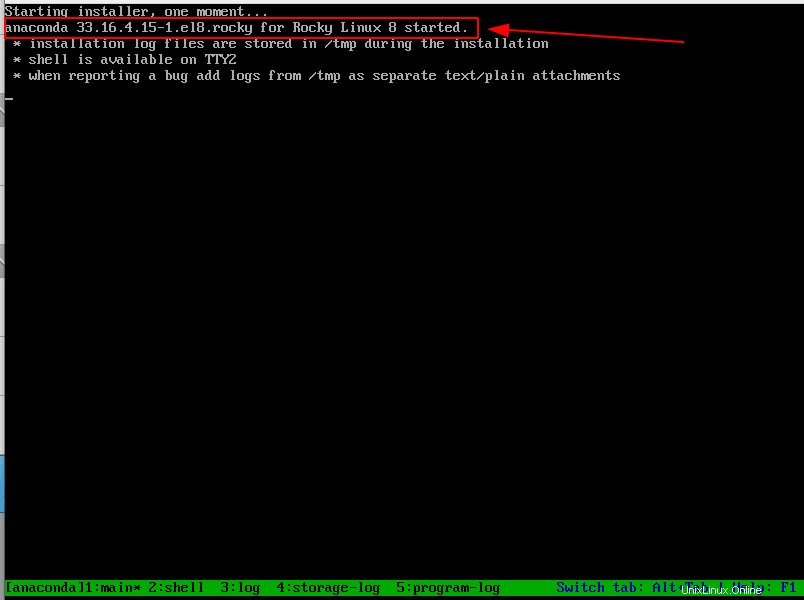
Setelah Anda mem-boot ISO, tunggu hingga penginstal dimuat dan Anda akan mendapatkan layar Instal seperti yang ditunjukkan pada gambar di bawah ini.
Pilih "Instal Rocky Linux 8" pilihan dan tekan ENTER untuk memulai instalasi.
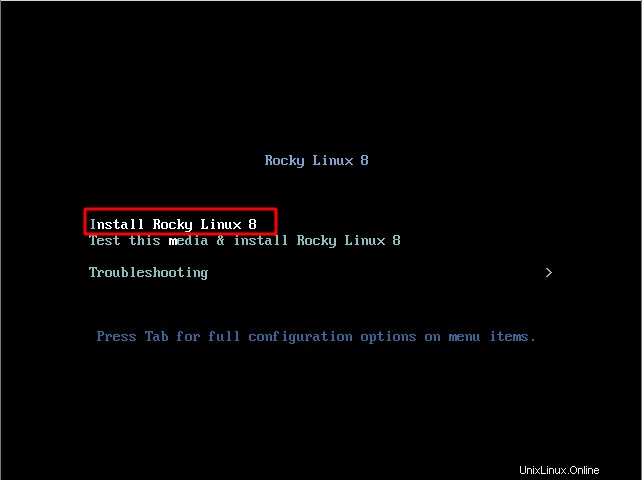
LANGKAH 2 - Bahasa Pilihan
Pada langkah ini, pilih bahasa Instalasi pilihan Anda dan tekan lanjutkan. Langkah penginstalan selanjutnya akan didasarkan pada bahasa yang Anda pilih dalam langkah ini.
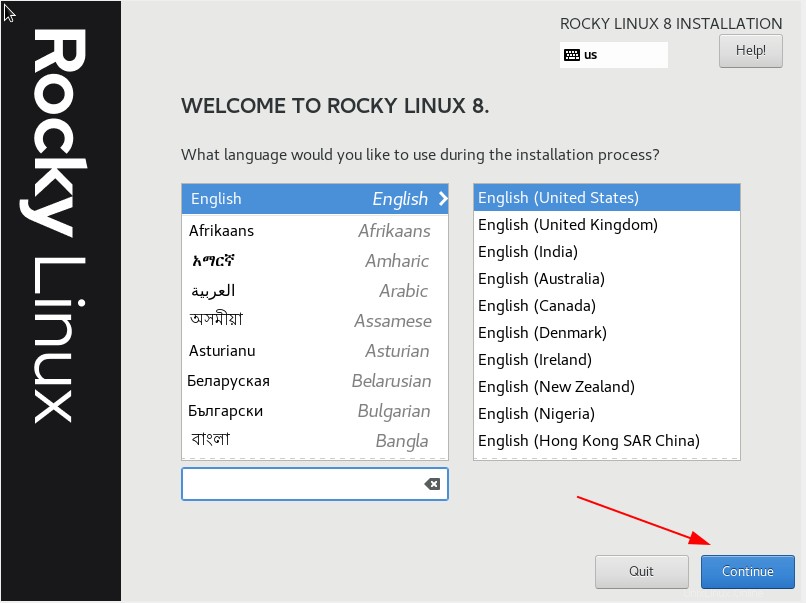
LANGKAH 3 - Ringkasan Instalasi
Ini adalah bagian penting dari instalasi. Ada empat bagian lokalisasi, perangkat lunak, sistem, dan pengaturan Pengguna seperti yang ditunjukkan pada diagram di bawah ini. Semua parameter ini menentukan bagaimana sistem operasi Anda akan diinstal.
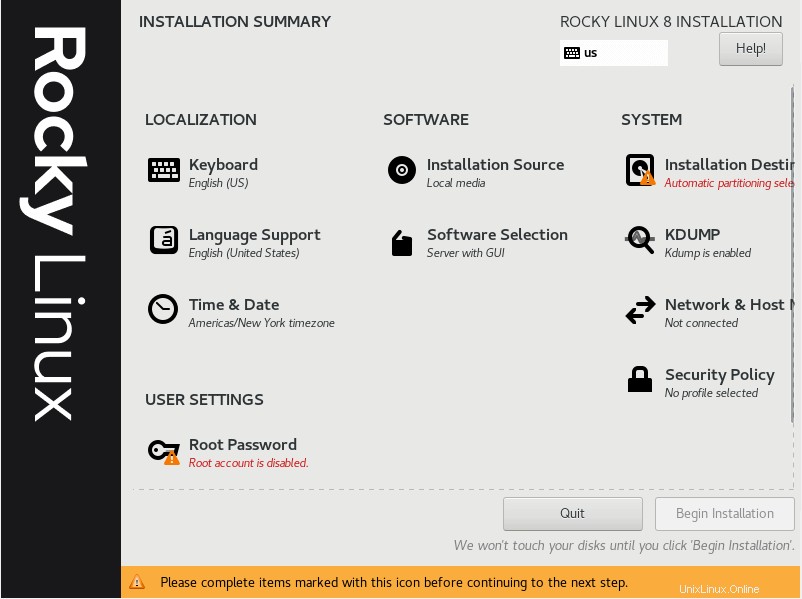
Ada tiga parameter wajib yang perlu dikonfigurasi yang disorot dengan simbol peringatan seperti yang ditunjukkan pada gambar di bawah ini.
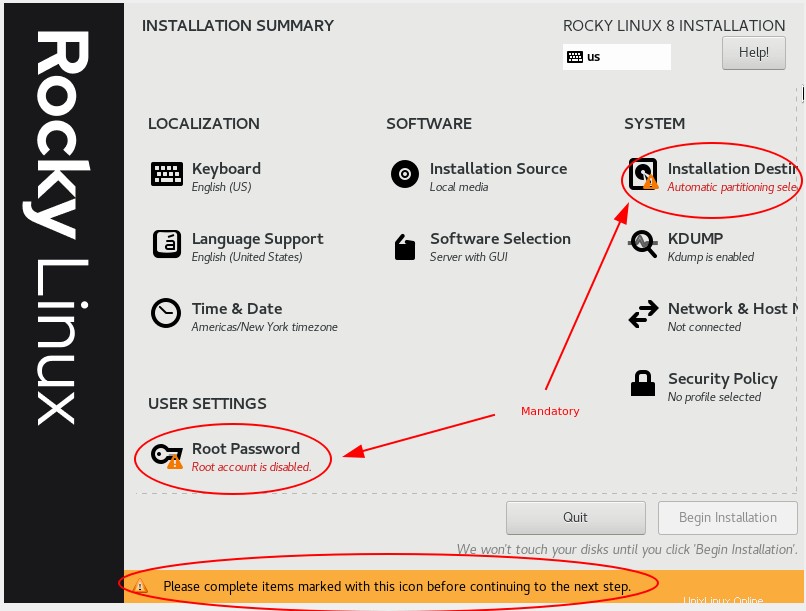
Di sini saya akan memandu Anda dalam mengonfigurasi semua parameter bagian demi bagian.
LANGKAH 3.1 - Tata Letak Keyboard
Klik "Keyboard" dan pilih tata letak yang Anda inginkan. Di sini saya telah memilih bahasa Inggris (AS) sebagai tata letaknya. Anda juga dapat menambahkan lebih banyak tata letak dengan menekan tombol + tombol.
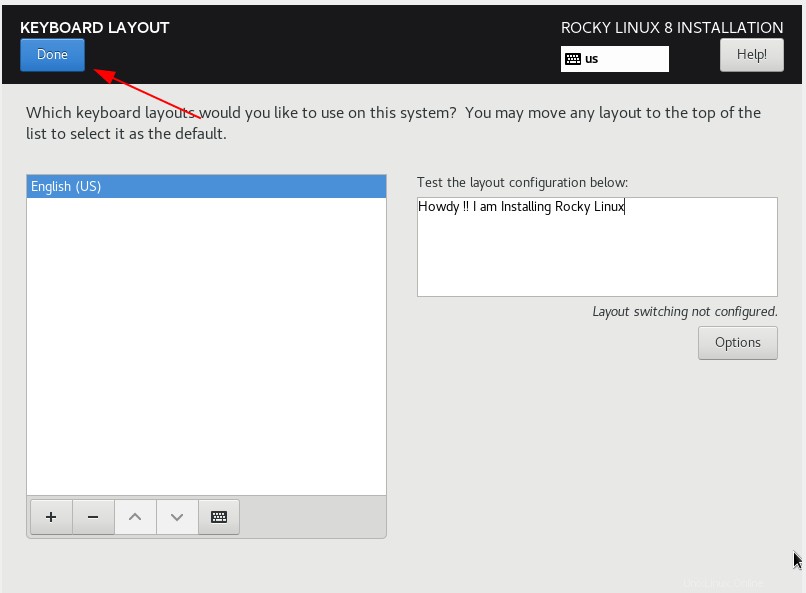
LANGKAH 3.2 - Dukungan Bahasa
Pilih "Dukungan Bahasa" dan pilih bahasa yang diinginkan. Tekan "Selesai" setelah bahasa dipilih.
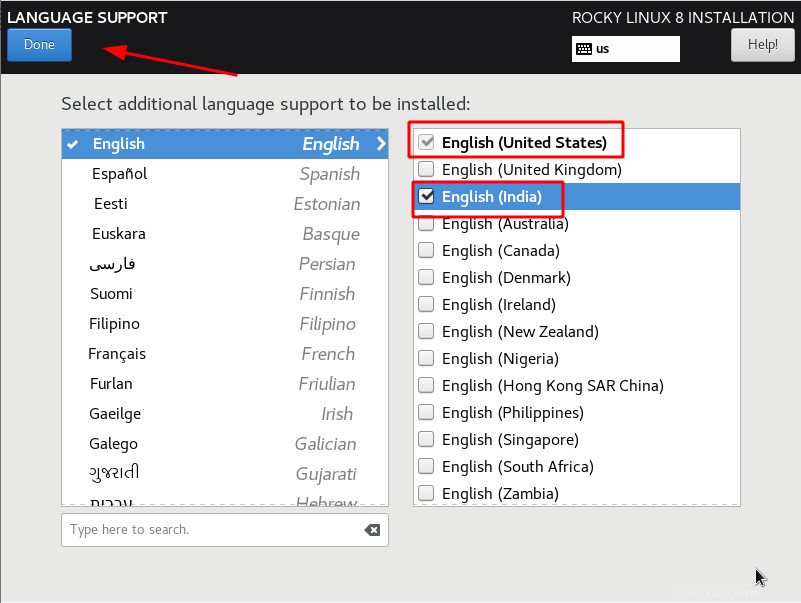
LANGKAH 3.3 - Waktu dan Tanggal
Atur tanggal dan zona waktu dengan menekan opsi "Waktu &Tanggal".
Ini akan menampilkan peta untuk memilih lokasi Anda. Ada tombol sakelar untuk mengatur tanggal dan zona waktu berdasarkan NTP. Sebelum mengaktifkan/menonaktifkan jaringan zona waktu jaringan harus dikonfigurasi.
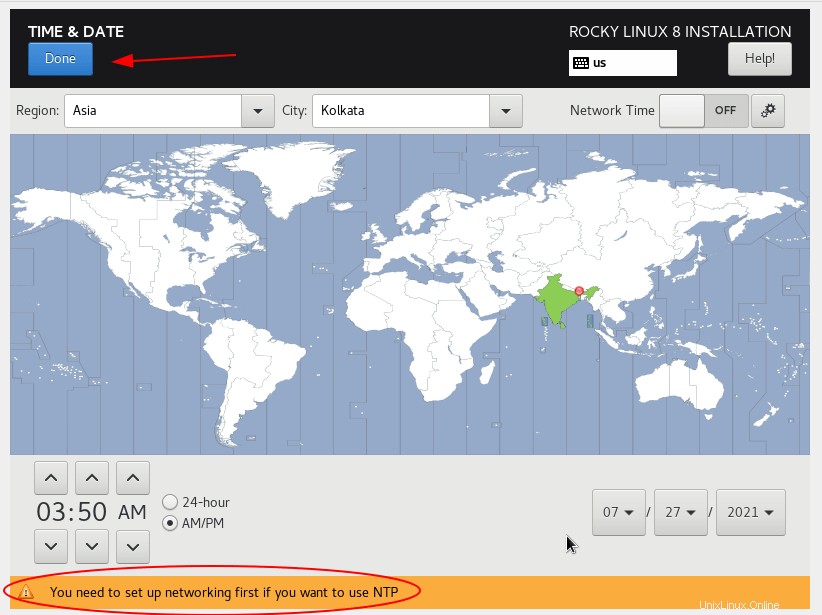
LANGKAH 3.4 - Sumber Instalasi
Sumber instalasi memutuskan melalui media mana Anda menginstal sistem operasi. Klik ikon "Sumber Instalasi" dan Anda akan dibawa ke halaman seperti yang ditunjukkan pada gambar di bawah ini.
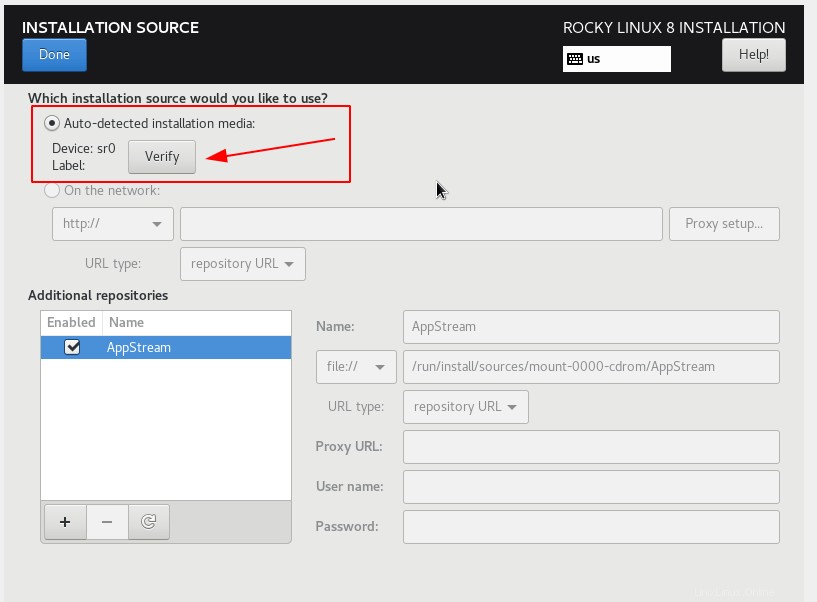
Di sini saya telah memasang gambar ISO secara lokal di VirtualBox. Anda juga dapat melakukan instalasi jaringan dengan mengkonfigurasi lokasi citra ISO pada jaringan. Jika Anda ingin memverifikasi integritas media instalasi, tekan tombol "Verifikasi" dan Anda akan mendapatkan hasil seperti yang ditunjukkan pada gambar di bawah ini.
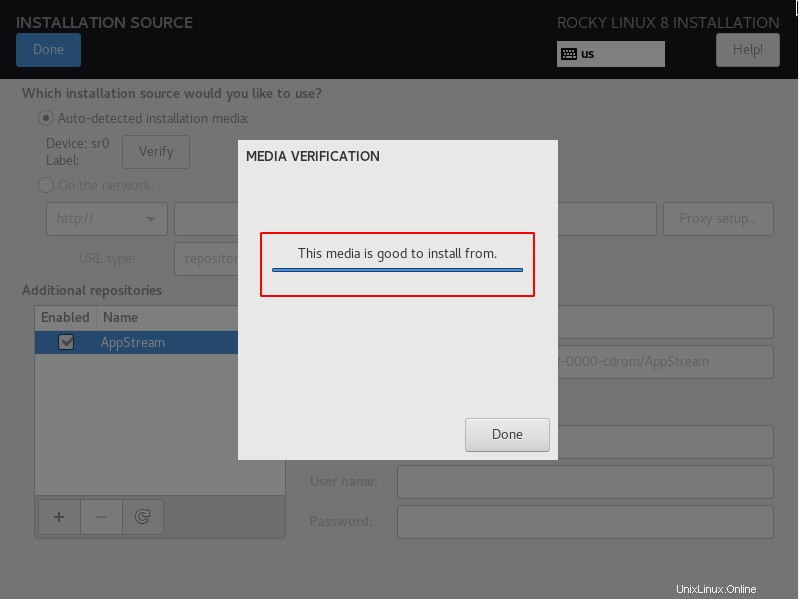
Jika Anda ingin menambahkan repositori tambahan, Anda dapat menambahkannya di bawah bagian "Repositori tambahan".
LANGKAH 3.5 - Pemilihan Perangkat Lunak
Di bawah pemilihan perangkat lunak, ada lingkungan yang berbeda. Setiap lingkungan menentukan bagaimana sistem operasi Anda akan diatur selama instalasi dan paket apa yang akan diinstal sebagai bagian dari lingkungan itu.
Saya memilih "Workstation" yang disertakan dengan desktop Gnome. Tergantung pada kasus penggunaan Anda, Anda dapat memilih apa pun yang Anda butuhkan.
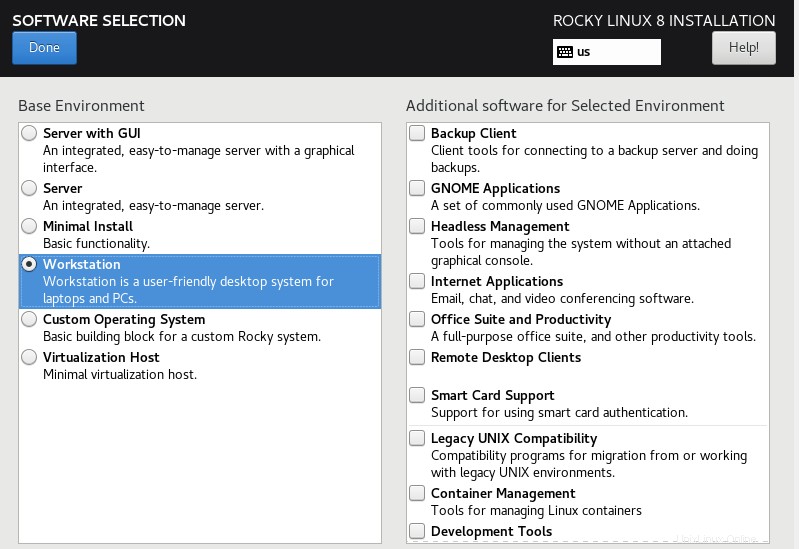
LANGKAH 3.6 - Kata Sandi Root
Pilih ikon Root Password dan itu akan membawa Anda ke halaman di mana Anda dapat mengatur kata sandi untuk root akun pengguna. Selalu ikuti praktik terbaik dalam menyiapkan sandi yang kuat.
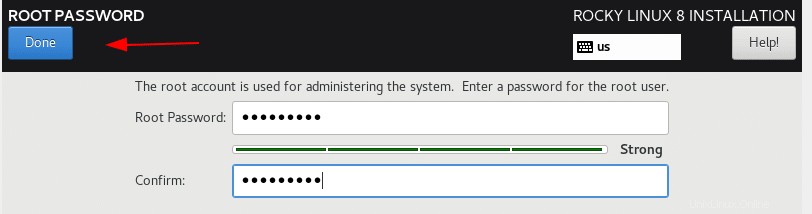
LANGKAH 3.7 - Pembuatan Pengguna
Tekan tombol "Pembuatan Pengguna" dan itu akan membawa Anda ke jendela di mana Anda harus mengisi nama pengguna, kata sandi, dan hak istimewa untuk pengguna. Anda dapat membuat administrator pengguna yang akan memberikan hak istimewa yang lebih tinggi kepada pengguna.
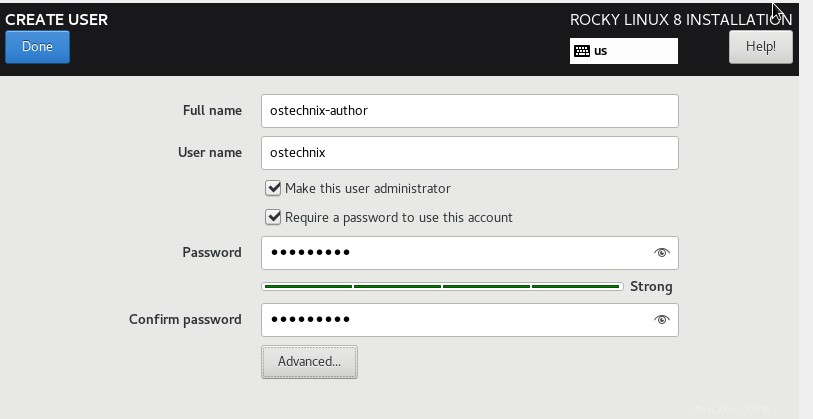
LANGKAH 3.8 - Tujuan Pemasangan
Pada langkah ini, Anda akan mengonfigurasi disk dasar yang terpasang ke OS. Anda dapat memutuskan bagaimana mempartisi disk Anda, jenis sistem file apa yang akan digunakan dan banyak lagi.
Klik "Tujuan Instalasi" dan itu akan membawa Anda ke halaman di mana Anda dapat mengatur partisi otomatis atau partisi manual. Secara default "Partisi Otomatis" dipilih di mana sistem akan memutuskan cara mempartisi drive Anda.
Untuk membuat partisi khusus pilih "Kustom" seperti yang ditunjukkan pada gambar di bawah ini dan tekan selesai.
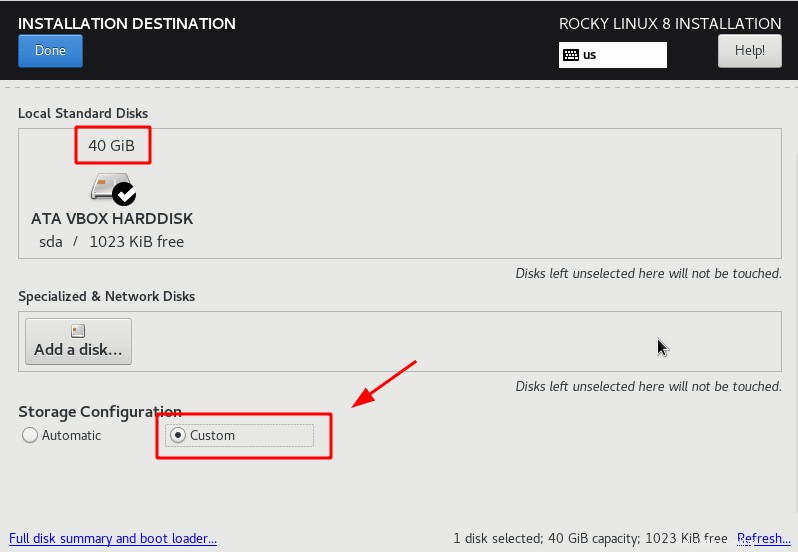
Anda dapat menggunakan LVM atau partisi standar. Saya memilih partisi standar dan tabel di bawah ini menunjukkan bagaimana skema partisi saya akan terlihat.
| PARTISI | UKURAN | JENIS SISTEM FILE |
| / | 14 GB | XFS |
| /rumah | 10 GB | XFS |
| /var | 10 GB | XFS |
| /boot | 2 GB | XFS |
| /tmp | 2 GB | XFS |
| tukar | 2 GB | XFS |
Dari kotak tarik-turun, pilih "partisi standar" dan tekan simbol "+" untuk menambahkan partisi baru.
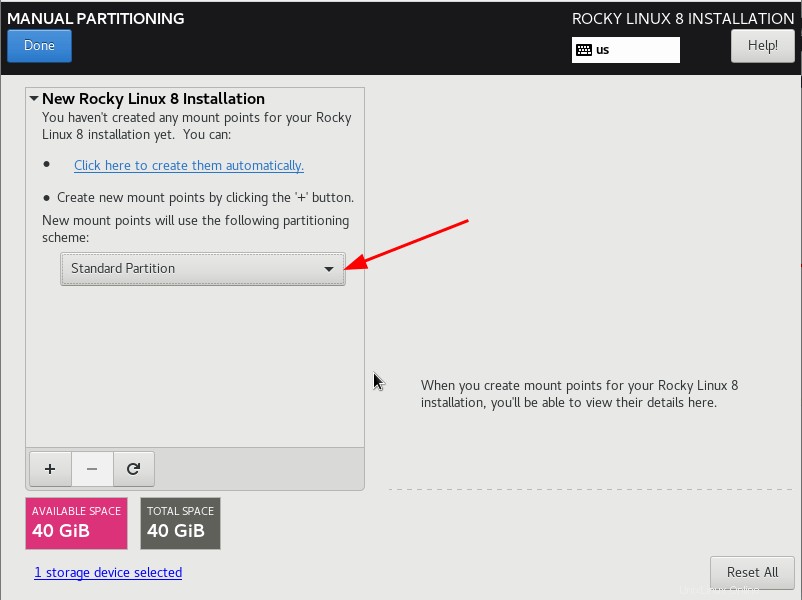
Di bawah kotak drop-down "Mount Point", ada beberapa opsi yang telah ditentukan sebelumnya untuk memilih titik pemasangan Anda. Anda juga dapat memasukkan titik pemasangan khusus. Di kotak kapasitas yang diinginkan, masukkan ukuran partisi.
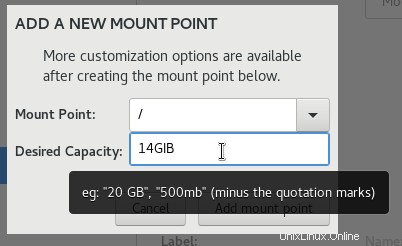
Ulangi langkah yang sama dan buat semua mount sesuai dengan bagaimana Anda mendesain partisi Anda.
Setelah semua partisi dibuat, tabel partisi Anda akan terlihat seperti gambar di bawah ini. Anda dapat memilih partisi dan dapat mengubah parameternya sebelum menekan "Selesai".
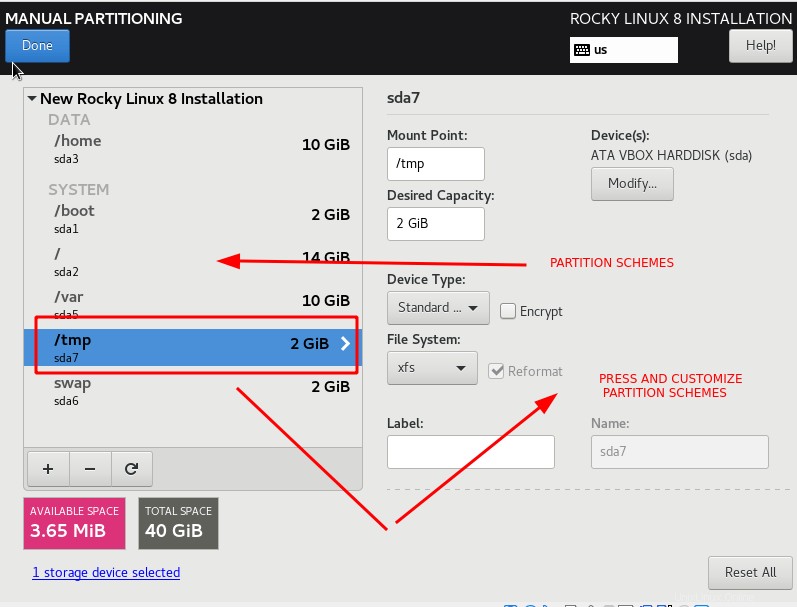
Setelah Anda menekan "Selesai", Anda akan melihat ringkasan perubahan di partisi. Jika Anda setuju dengan skema partisi saat ini, tekan "Terima Perubahan" untuk menyimpan perubahan dan melanjutkan.
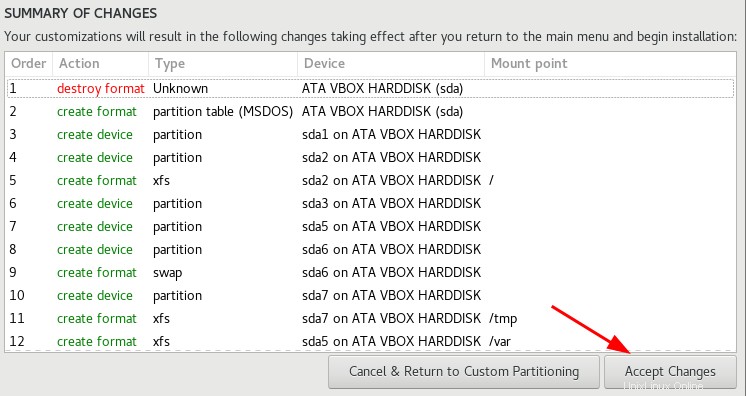
LANGKAH 3.9 - Kdump
Kdump digunakan untuk menangkap dump ketika kernel Linux Anda mogok. Biasanya dalam sistem produksi, kdump akan dinonaktifkan dan hanya akan diaktifkan jika diminta oleh vendor untuk menangkap dump.
Pilih opsi "kdump". Secara default, kdump diaktifkan. Untuk menonaktifkan kdump, hapus "Tanda centang" dan tekan selesai.
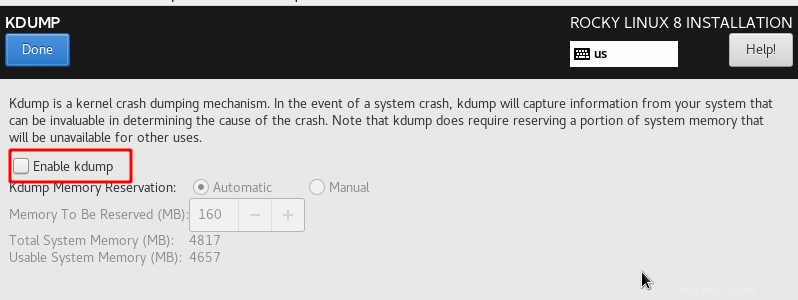
LANGKAH 3.9 - Jaringan dan Nama Host
Untuk mengonfigurasi jaringan, buka "Network and Host Name". Alihkan antarmuka Ethernet "ON" dan setel nama host dan tekan terapkan.
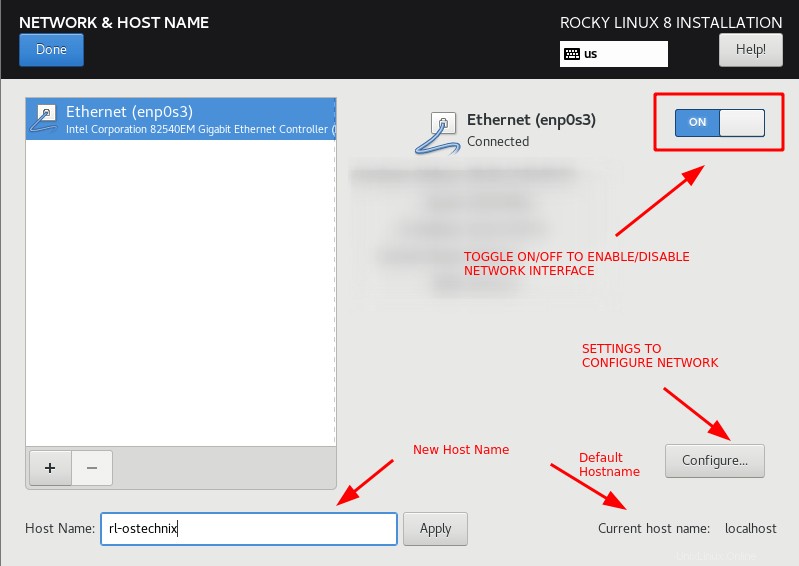
Untuk mengatur alamat IP statis, klik "konfigurasi" dan arahkan ke tab Pengaturan IPv4. Tambahkan alamat IP, netmask, gateway, dan tekan simpan.
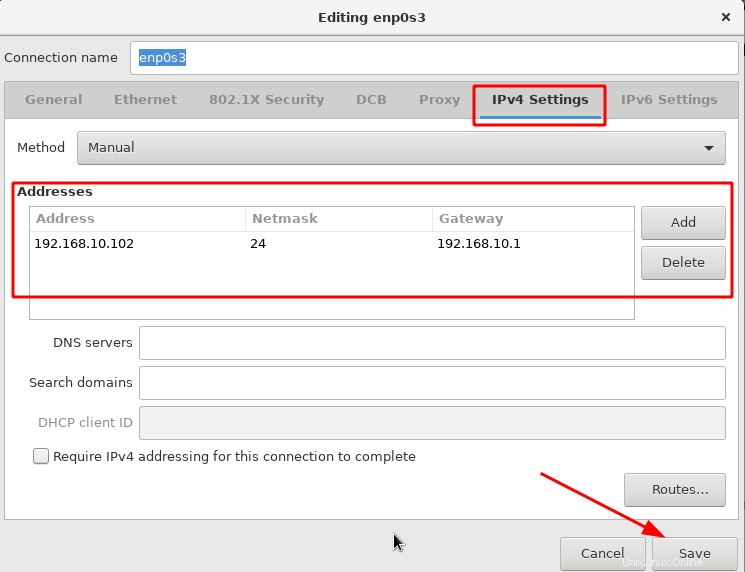
LANGKAH 3.10 - Kebijakan Keamanan
Ada tolok ukur standar, pengerasan, dan kebijakan keamanan yang dibuat oleh badan pengatur yang berbeda.
Buka "Kebijakan Keamanan" dan ada banyak profil untuk dipilih. Sesuai dengan kebutuhan klik pada profil dan tekan "Pilih Profil" lalu tekan "Selesai".
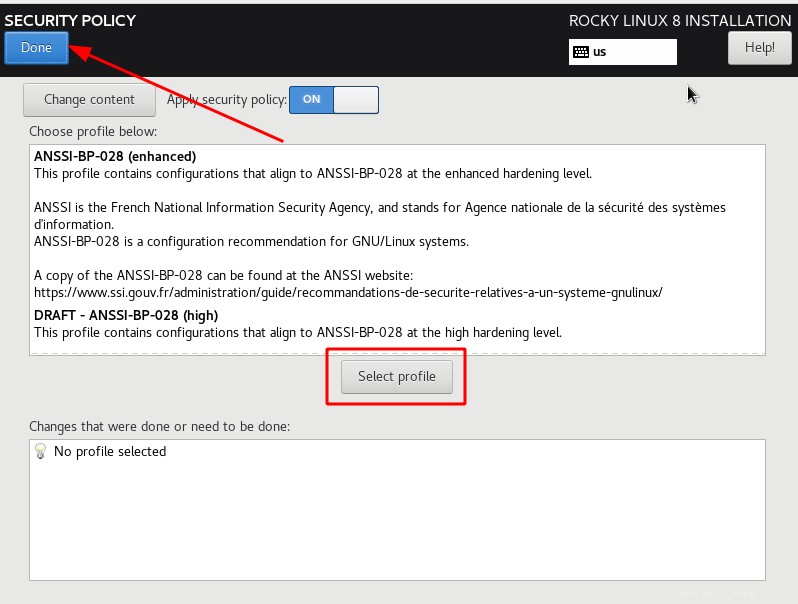
LANGKAH 4 - Mulai Instalasi Rocky Linux 8
Setelah semua parameter dikonfigurasi, tekan "“Mulai Instalasi".
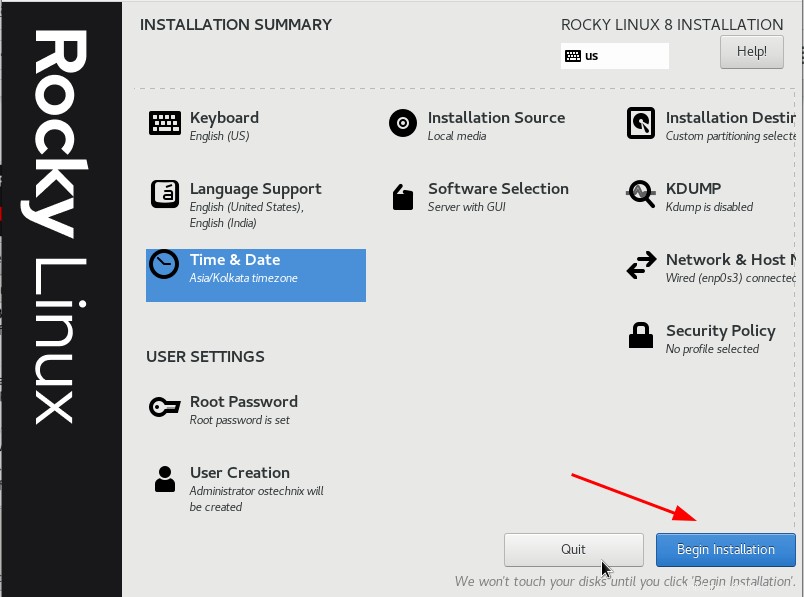
Setelah penginstalan selesai, penginstal akan meminta Anda untuk me-reboot mesin.
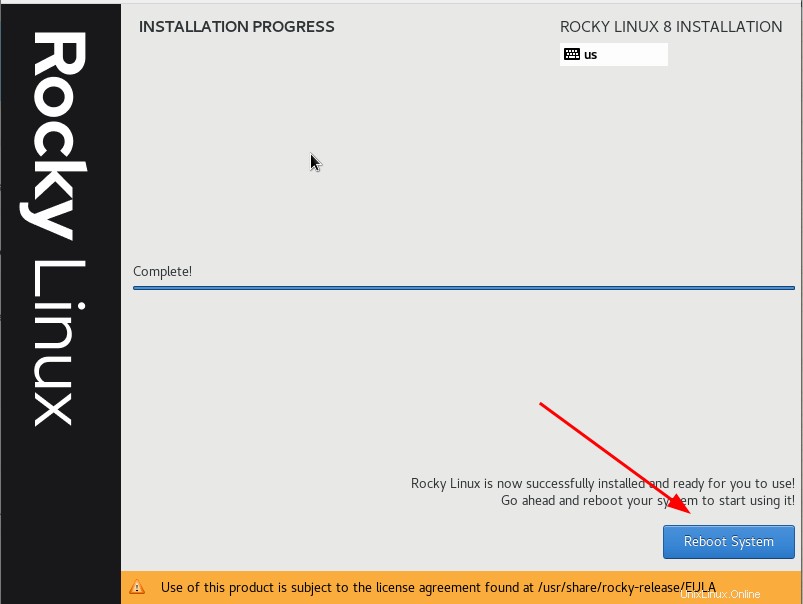
Terakhir, klik Finish Configuration untuk menyelesaikan instalasi Rocky Linux.
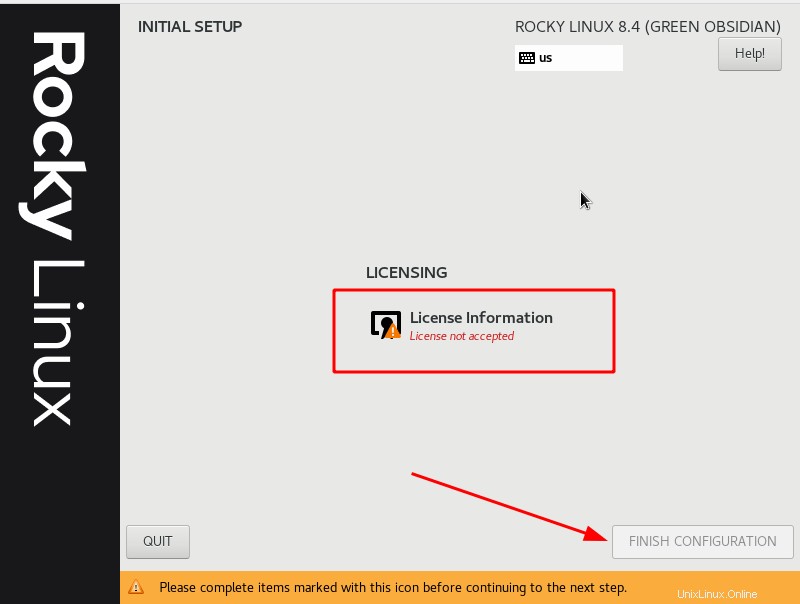
Langkah 5 - Masuk ke Rocky Linux 8.4
Klik Nama pengguna dan masukkan kata sandinya untuk masuk ke Rocky Linux.
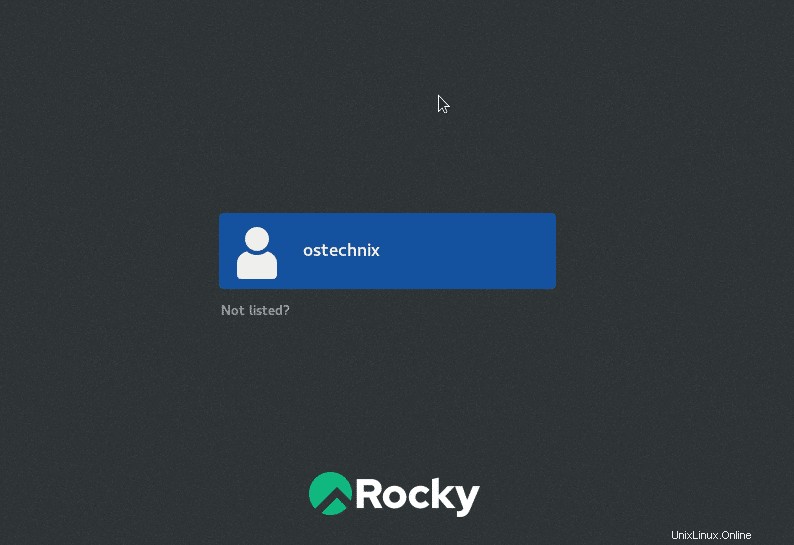
Selamat! Kami telah berhasil menginstal Rocky Linux 8.4.
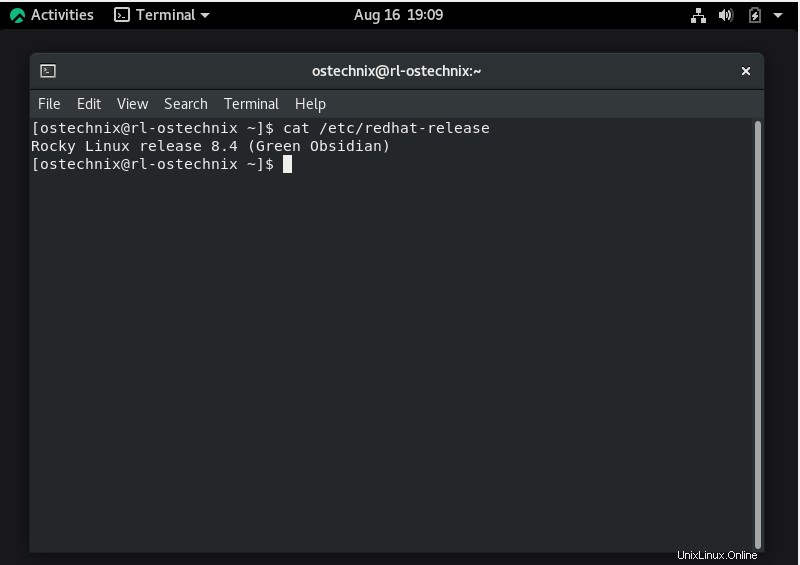
Mulai gunakan Rocky Linux yang baru diinstal!
Kesimpulan
Itu saja untuk saat ini. Dalam panduan komprehensif ini, kita membahas apa itu Rocky Linux dan bagaimana menginstal Rocky Linux 8.4 dengan screenshot. Jika Anda memiliki pertanyaan tentang instalasi Rocky Linux, jangan ragu untuk memberi tahu kami di bagian komentar di bawah.
Kami akan memposting lebih banyak panduan terkait Rocky Linux di masa mendatang. Tetap disini!
Bacaan terkait:
- Cara Menginstal Red Hat Enterprise Linux 8 (RHEL 8)
- Cara Memasang AlmaLinux 8.4
- Cara Memasang Desktop openSUSE Leap 15.3 – Panduan Langkah demi Langkah
- Migrasi Ke AlmaLinux Dari CentOS 8 Menggunakan Skrip Almalinux-deploy
- Cara Migrasi Ke CentOS Stream 8 Dari CentOS Linux 8
- Cara Migrasi CentOS Linux Ke Oracle Linux