XRDP adalah implementasi sumber terbuka dari Microsoft Remote Desktop (RDP) yang memungkinkan Anda mengontrol sistem secara grafis. Dengan RDP, Anda dapat masuk ke mesin jarak jauh sama seperti Anda masuk ke mesin lokal. Ia menggunakan Port 3389 untuk koneksinya. Dalam tutorial ini, kita akan melihat cara mengatur Koneksi Desktop Jarak Jauh di CentOS 8.
Memasang Lingkungan Desktop
Saya akan menggunakan server CentOS untuk tutorial ini yang belum menginstal lingkungan Desktop. Jadi langkah pertama pada sistem saya adalah menginstal lingkungan Desktop. Jika Anda telah menginstal Desktop GNOME pada sistem CentOS Anda, lanjutkan dengan bab berikutnya untuk menginstal XRDP.
Untuk menginstal GNOME pada mesin jarak jauh Anda, buka terminal dan jalankan perintah berikut:
# dnf groupinstall "Server with GUI"

Bergantung pada sistem Anda, mengunduh dan menginstal paket dan dependensi GNOME mungkin memakan waktu.
Memasang Server XRDP RDP
XRDP tersedia di EPEL penyimpanan perangkat lunak. Jika EPEL tidak diaktifkan pada sistem Anda, aktifkan dengan mengetikkan perintah berikut:
# dnf install epel-release

Sekarang instal paket XRDP.
# dnf install xrdp

Setelah penginstalan selesai, aktifkan dan mulai layanan XRDP.
# systemctl enable xrdp # systemctl start xrdp
Untuk memverifikasi XRDP berjalan, ketik perintah berikut:
# systemctl status xrdp
Jika layanan XRDP sedang berjalan, outputnya akan seperti ini seperti yang ditunjukkan pada gambar di bawah ini:
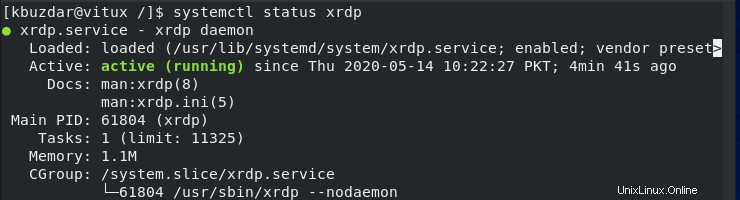
Anda juga dapat memverifikasi status layanan XRDP dengan menggunakan perintah berikut:
# netstat –atnp | grep 3389

Port harus Mendengarkan seperti di bawah ini:

Mengonfigurasi XRDP
File konfigurasinya adalah /etc/xrdp/xrdp.ini . Secara default, XRDP menggunakan desktop Linux, yang dalam kasus kami adalah GNOME. Untuk koneksi, Anda tidak perlu melakukan perubahan apa pun pada file konfigurasi. File ini dibagi menjadi beberapa bagian yang berbeda dan memungkinkan Anda untuk mengatur pengaturan konfigurasi global seperti keamanan dan alamat mendengarkan dan Anda juga dapat membuat sesi login XRDP yang berbeda.
Buka file konfigurasi /etc/xrdp/xrdp.ini dan tambahkan baris berikut di akhir file.
exec gnome-session
Setelah menambahkan baris di atas restart layanan XRDP, menggunakan perintah berikut:
# systemctl restart xrdp
Mengonfigurasi Firewall
Jika firewall Anda berjalan di Centos 8 Anda, cukup tambahkan aturan untuk mengizinkan port/layanan XRDP mengizinkan lalu lintas untuk koneksi XRDP.
# firewall-cmd --add-port = 3389/tcp -- permanent # firewall-cmd –reload
Menghubungkan ke XRDP menggunakan Mesin Windows
Windows, secara default, menggunakan klien desktop jarak jauh. Untuk terhubung melalui Centos 8 menggunakan desktop jarak jauh, ketik Koneksi desktop jarak jauh di bilah pencarian windows dan tekan enter.
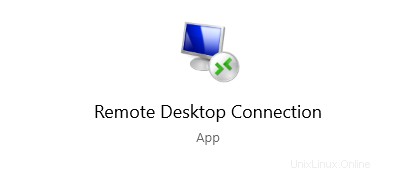
Masukkan alamat IP mesin jarak jauh dan klik sambungkan.
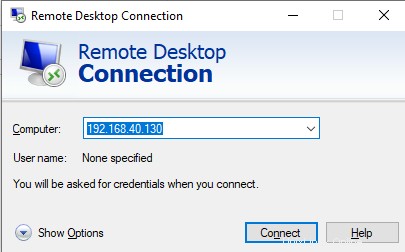
Ini akan meminta Anda ke layar login untuk kredensial. Masukkan nama pengguna dan sandi dan klik Oke .
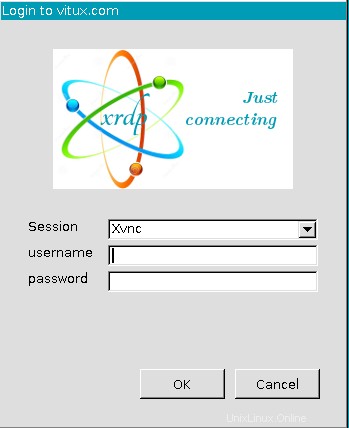
Setelah masuk, Anda akan melihat Desktop GNOME default. Sekarang Anda dapat mulai berinteraksi dengan mesin jarak jauh.
Jika Anda menggunakan Mac OS, instal aplikasi Microsoft Remote Desktop dari Mac App Store, sedangkan pengguna Linux dapat menggunakan klien RDP seperti Remmina atau Vinagre .
Kesimpulan
Dalam tutorial ini, kita telah belajar bagaimana mengkonfigurasi Remote Desktop Connection di CentOS 8 dan mengaksesnya menggunakan mesin windows. Menggunakan XRDP, memungkinkan Anda untuk mengelola dan mengontrol mesin Anda dari jarak jauh dari mesin desktop lokal Anda dengan menggunakan antarmuka grafis.