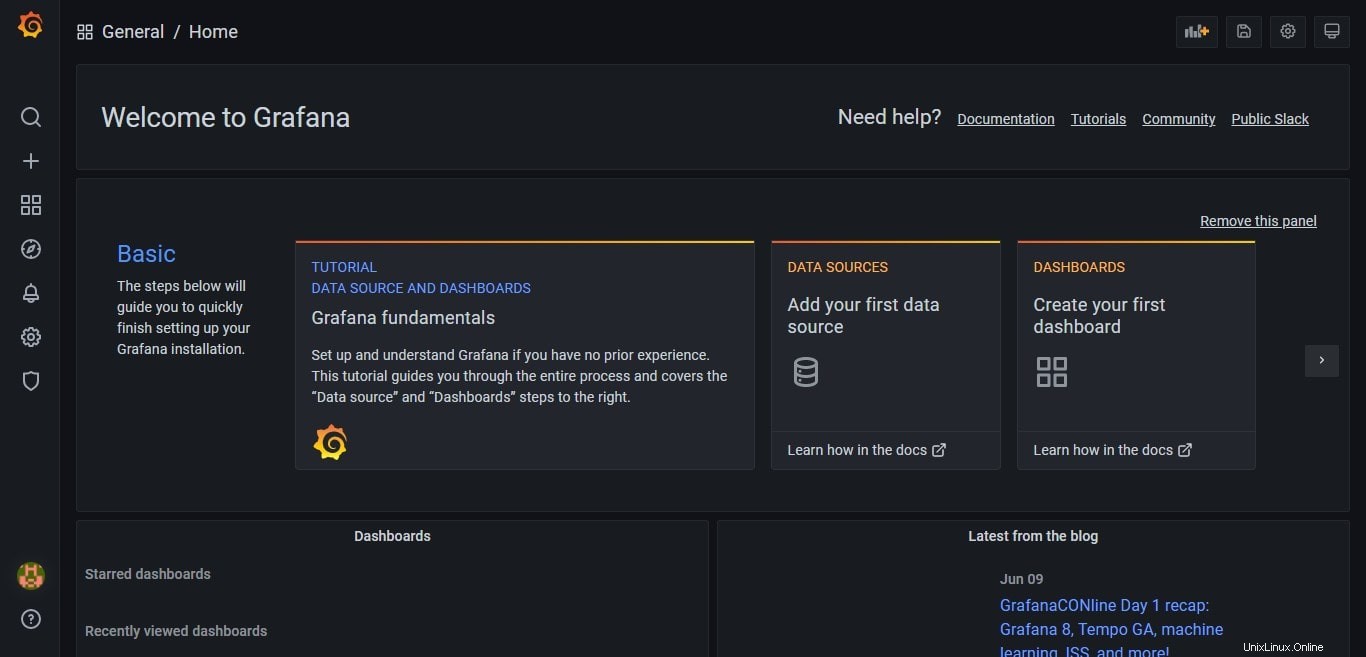Pelajari perintah untuk menginstal Grafana open source di AlmaLinux atau Rocky Linux untuk memvisualisasikan data dalam dasbor dinamis dan interaktif.
Apa itu Grafana?
Dengan kata sederhana, Grafana adalah perangkat lunak sumber terbuka dan gratis yang digunakan oleh pengembang dan administrator untuk memvisualisasikan data yang dihasilkan oleh berbagai sumber di dasbor interaktif &dinamis. Bahasa pemrograman yang digunakan untuk mengkodekannya adalah Go dan TypeScript. Dengan bantuan plugin, ini memungkinkan kueri, visualisasi, pemantauan, peringatan, dan pemahaman metrik dari berbagai sumber data seperti lembar Google, Amazon Timestream, Cloudera Manager, Elastic Search, dll. termasuk database deret waktu populer seperti InfluxDB, Prometheus , atau Graphite dan juga mendukung MySQL, PostgreSQL, dan database relasional lainnya.
Perangkat lunak ini tersedia untuk berbagai platform dan sistem operasi seperti Linux (Debian, Ubuntu, CentOS, Fedora, OpenSUSE, Red Hat, dan lainnya), macOS, dan Windows atau sebagai image Docker. Data dapat ditampilkan dalam berbagai jenis grafik dan grafik. Peringatan berdasarkan data juga didukung.
Selain edisi Open source, perusahaan pengembang di belakang Grafana juga menawarkan versi cloud dan perusahaan berbayar.
Langkah-langkah install Grafana di Server AlmaLinux atau Rocky 8
Langkah-langkah dan perintah yang diberikan di sini juga berlaku untuk distro Linux berbasis RPM lainnya seperti CentOS, Fedora, OpenSuse, dan Red Hat.
Langkah 1:Tambahkan Repositori RPM Grafana
Meskipun, kita dapat menginstal Grafana dengan langsung mengunduh binernya dari situs resminya, namun menambahkan repo akan menjadi ide yang baik untuk pembaruan.
Salin seluruh blok perintah yang diberikan di bawah ini dan tempel ke terminal perintah AlmaLinux atau Rocky Anda. Setelah itu tekan tombol Enter key dan berikan kata sandi pengguna Anda untuk membuat repo Grafana di sistem.
sudo tee /etc/yum.repos.d/grafana.repo<<EOF [grafana] name=grafana baseurl=https://packages.grafana.com/oss/rpm repo_gpgcheck=1 enabled=1 gpgcheck=1 gpgkey=https://packages.grafana.com/gpg.key sslverify=1 sslcacert=/etc/pki/tls/certs/ca-bundle.crt EOF
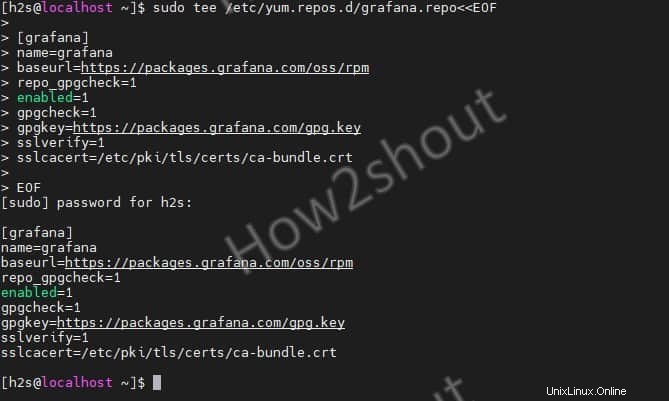
Langkah 2:Jalankan pembaruan sistem
Untuk menginstal pembaruan terbaru yang tersedia untuk sistem dan juga untuk menyegarkan repo Linux Anda, jalankan perintah pembaruan DNF-
sudo dnf update -y
Langkah 3:Perintah untuk menginstal Grafana di AlmaLinux atau Rocky Linux
Itu saja, kami tidak perlu melakukan hal lain untuk menginstal platform pemantauan sumber terbuka ini pada sistem server Linux berbasis RPM Anda. Cukup jalankan
sudo dnf install grafana
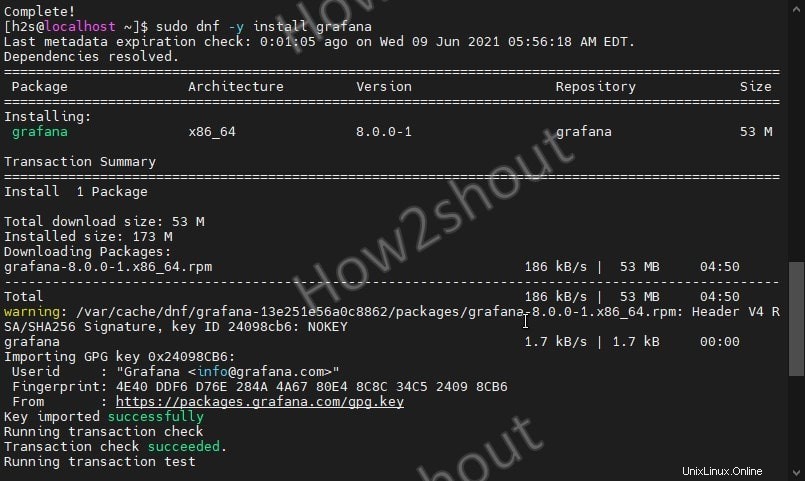
Langkah 4:Mulai dan Aktifkan layanan sistem Grafan
Seperti yang sudah kita lakukan dengan instalasi, sekarang saatnya untuk memulai layanan dashboard pemantauan ini, dan juga mengaktifkannya agar dapat dimulai secara otomatis dengan boot sistem.
sudo systemctl start grafana-server sudo systemctl enable grafana-server
Langkah 6:Izinkan port Grafana di Almalinux atau firewall berbatu
Anda dapat mengakses Dashboard Grafana di mesin lokal menggunakan browsernya tanpa masalah, namun jika Anda menggunakan server CLI maka pasti ingin menggunakan beberapa browser komputer lain. Jadi, untuk mengakses dasbor berbasis web pemantauan dari jarak jauh, kami harus memasukkan nomor port 3000 ke daftar putih di firewall kami.
sudo firewall-cmd --add-port=3000/tcp --permanent sudo firewall-cmd --reload
Untuk mengubah nomor port
Catatan :Jika Anda ingin menggunakan khusus port dengannya lalu edit file konfigurasinya- sudo nano /usr/share/grafana/conf/defaults.ini dan di sana ubah http_port = 3000 nilai.
jika 3000 port sudah digunakan dengan layanan lain di sistem Anda maka Anda akan mendapatkan balasan Kosong dari server Grafana.
Juga, jika Anda telah menggunakan beberapa port kustom kemudian restart server Anda- sudo systemctl restart grafana-server
Langkah 7:Akses Dasbor web
Sekarang, buka browser komputer lokal atau jarak jauh yang dapat mengakses alamat IP server atau mesin hostname tempat Anda menginstal server Grafana. Dan arahkan ke http://your-server-ip-address:3000 Jika Anda menggunakan port khusus, alih-alih 3000 gunakan itu.
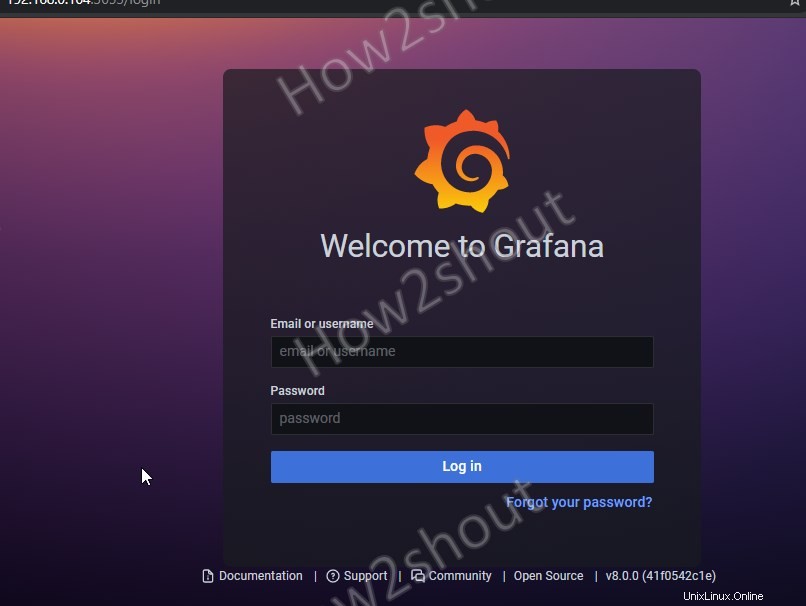
Langkah 8:Kata Sandi Grafana Default
Secara default, nama pengguna adalah admin dan kata sandinya juga admin . Saat Anda masuk ke sistem, Anda akan diminta untuk menyetel kata sandi baru dan kuat untuk login antarmuka web.
Langkah 9:Dasbor
Terakhir, inilah Dasbor, sekarang pilih sumber data dan mulailah membuat panel untuk memantau data. Untuk info lebih lanjut, Anda dapat merujuk ke dokumentasi resmi.