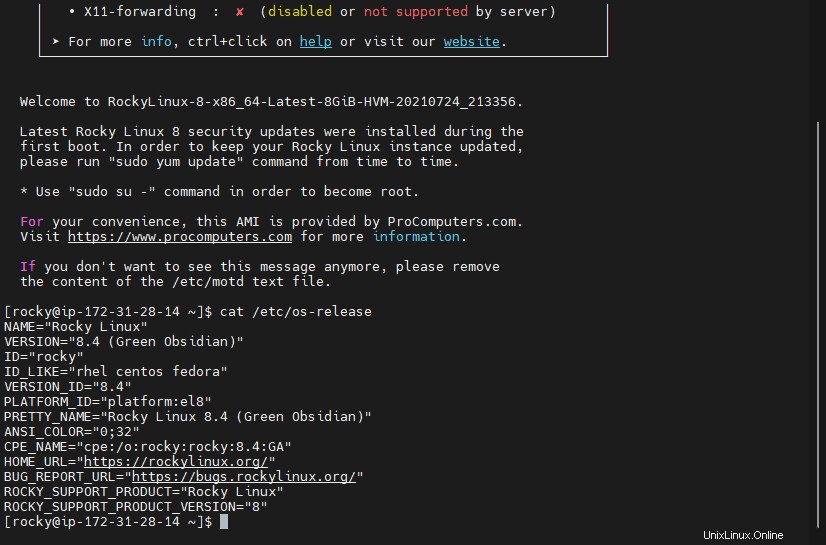Rocky Linux 8 adalah sistem operasi Linux terbaru untuk menggantikan CentOS 8 tetapi dengan dukungan jangka panjang yang telah dijatuhkan oleh perusahaan induknya RedHat. Oleh karena itu, jika Anda adalah pengguna cloud Amazon dan ingin memulai dengan Rocky Linux, berikut adalah langkah-langkah untuk menginstalnya di AWS Ec2 Instance.
Persyaratan:
- akun AWS
- Koneksi internet
Instalasi Rocky Linux 8 pada Instans AWS EC2
Langkah-langkah yang diberikan di sini sederhana, namun Anda harus memiliki akun AWS, tanpa itu, kami tidak akan dapat menginstal apa pun di layanan komputasi awan ini.
1. Masuk AWS dan akses Dasbor EC2
Di sini saya berasumsi bahwa Anda telah membuat akun di layanan Web Amazon, maka sekarang buka Ec2 Dashboard. Atau, Anda dapat menggunakan tautan ini. https://ap-south-1.console.aws.amazon.com/ec2/v2/home.
2. Luncurkan Instance Baru
Setelah Anda berada di Dasbor AWS Ec2, klik Instances opsi dari menu yang diberikan di sisi kiri, lalu tekan tombol “Luncurkan Instance tombol ”.
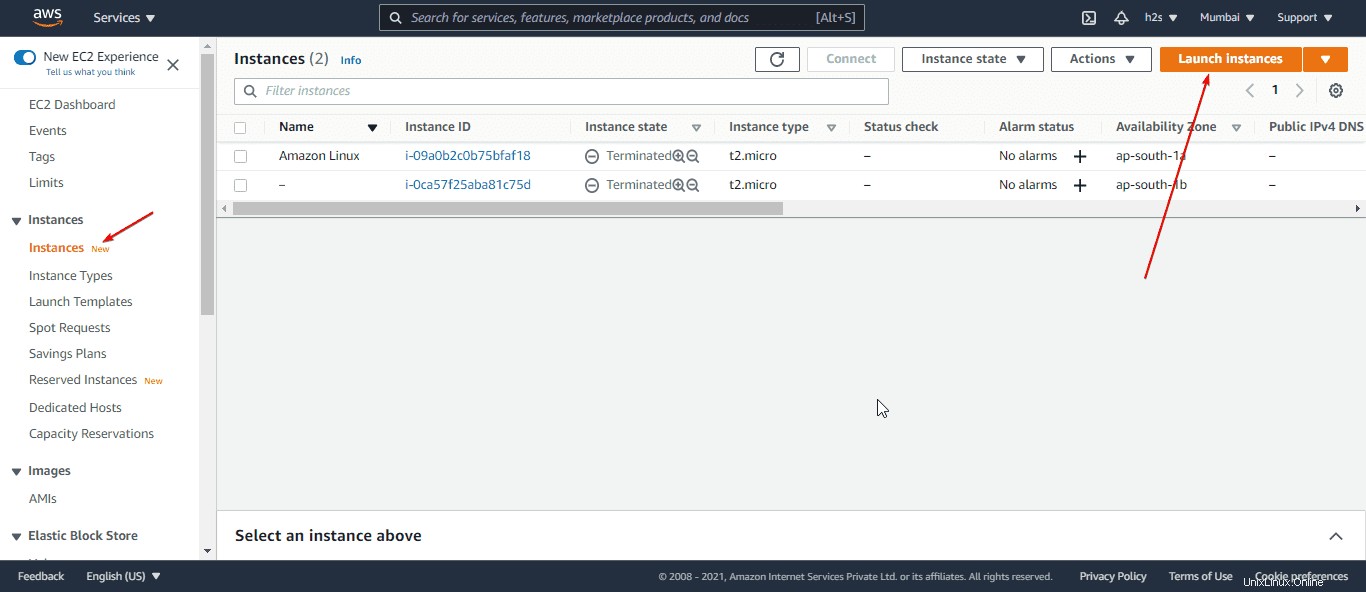
3. Pilih Rocky Linux 8 Amazon Machine Image
Sekarang, pilih “AWS Marketplace ” lalu di kotak pencarian ketik – Linux Rocky. Segera, Anda akan melihat Gambar Mesin Amazon Rocky Linux 8 resmi untuk dipilih.
Catatan :Jika Anda menghadapi masalah saat menghubungkan AMI Rocky Linux resmi, pilih Gambar “Rocky Linux 8 w/Pembaruan Terbaru” ditawarkan oleh prokomputer pada halaman yang sama.
AMI ini juga memenuhi syarat untuk berjalan di tingkat Gratis AWS, oleh karena itu cukup klik tombol “Pilih tombol ”.
Setelah itu tekan tombol “Lanjutkan tombol ”.
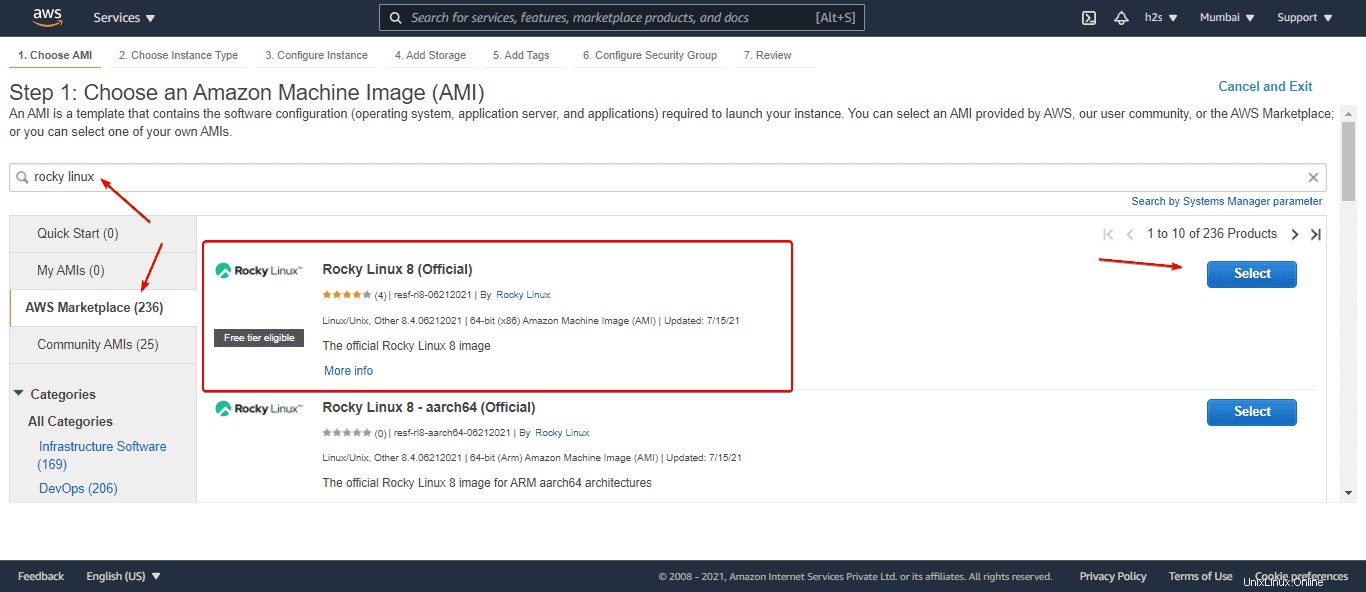
4. Pilih Jenis Instans Ec2
Pada langkah ini, kita akan memilih sumber daya perangkat keras yang ingin kita tetapkan ke Instans Rocky Linux kita. Anda dapat mengikuti uji coba gratis untuk permulaan awal dan kemudian menskalakan sumber daya. Namun, jika Anda ingin Linux ini mulai menyediakan layanan komersial, pilih sumber daya- CPU, RAM, dan hal-hal lain sesuai kebutuhan. Di sini kita akan pergi ke Jalur Gratis.
Setelah Anda memilih, klik tombol “Tinjau dan Luncurkan “.
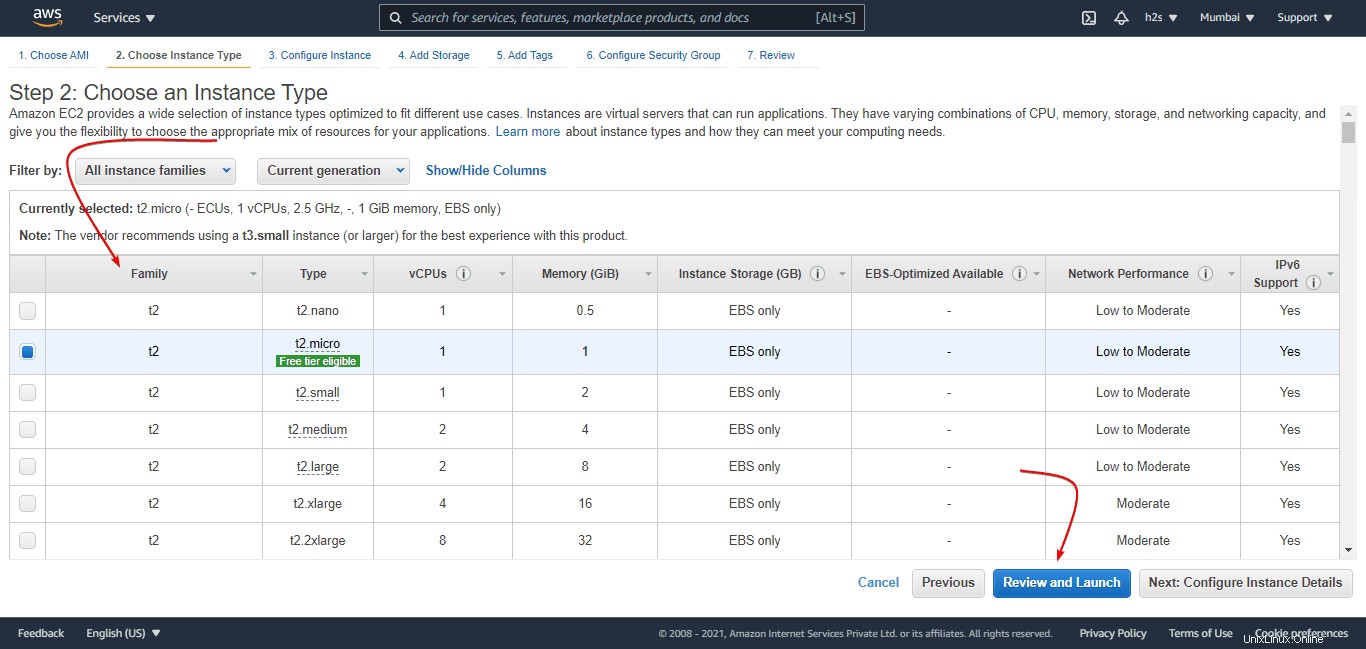
5. Tinjau Peluncuran Instans Rocky Linux
Di sini kita dapat mengedit sumber daya perangkat keras yang ada, yang kita inginkan. Seperti yang ingin menambah ruang Penyimpanan yang secara default akan menjadi – 10 GB, perlu menekan tombol Edit tombol yang diberikan di depannya. Namun, jika Anda sudah puas dengan pengaturan default maka cukup klik tombol “Luncurkan tombol ”.
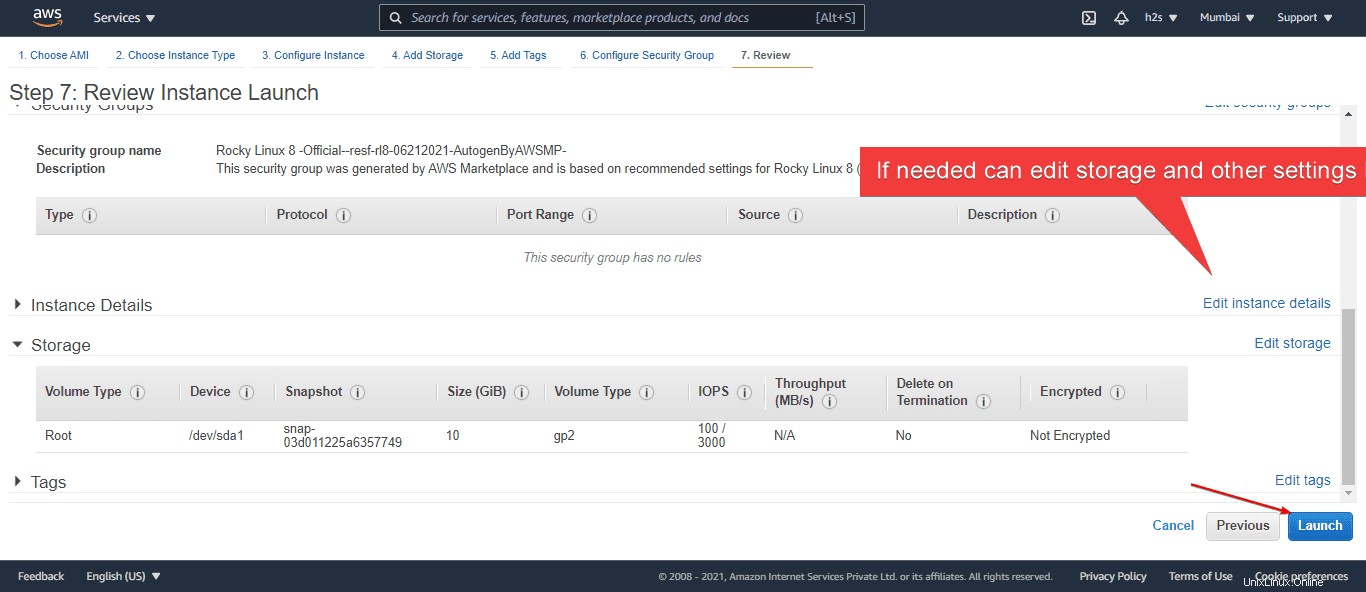
6. Unduh pasangan kunci yang ada atau buat yang baru
Untuk menghubungkan Instans Rocky Linux Ec2 yang dibuat dari jarak jauh melalui SSH, kita memerlukan Pasangan Kunci. Jadi, untuk itu gunakan yang sudah ada atau cukup pilih “Buat pasangan kunci baru ” lalu beri nama pada kunci Anda, misalnya di sini kami memberikan “Rocky”. Setelah itu klik tombol “Download Key Pair ” lalu “Luncurkan Instance tombol ”.
Catatan :Simpan pasangan Kunci di tempat yang aman…
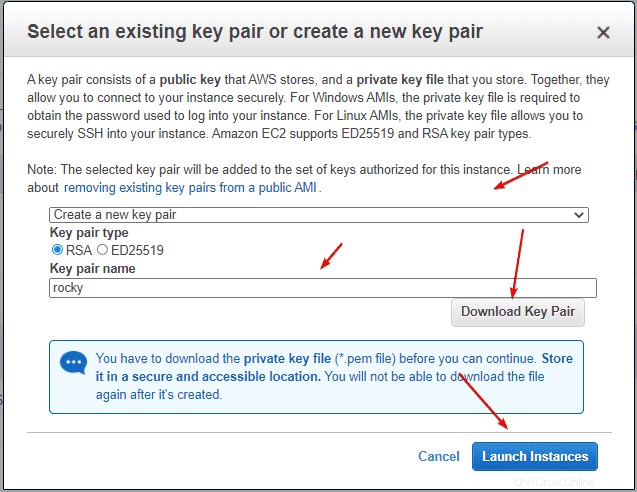
7. Hubungkan ke Instans Rocky Linux
Buka terminal atau prompt perintah sistem lokal Anda dan gunakan sintaks perintah berikut:
ssh -i "path-to-downloaded-keypair" rocky@server-public-ip-address
Ganti path-to-downloaded-keypair dengan jalur tempat kunci Anda yang sebenarnya berada.
Atau Anda dapat menggunakan klien SSH seperti MobaXterm. Untuk detail lebih lanjut, Anda dapat melihat artikel kami- Cara SSH AWS ec2 Linux Instances dari jarak jauh
Catatan :berbatu adalah nama pengguna default, bukan pengguna EC2 atau root karena gambar tidak disediakan oleh Amazon sendiri. Namun, di masa depan, itu akan terjadi.