Dalam tutorial ini, kita akan membahas apa itu Proxmox VE (Virtual Environment) dan bagaimana menginstal Proxmox VE untuk mengatur lingkungan virtualisasi server untuk membuat dan mengelola mesin virtual dan container.
Apa itu Proxmox VE?
Proxmox VE adalah sistem GNU/Linux berfitur lengkap dan sangat aman yang dapat digunakan untuk menyebarkan dan mengelola mesin virtual, dan wadah. Ini didasarkan pada distribusi Linux Debian dengan kernel RHEL yang dimodifikasi.
Proxmox mengisi kesenjangan antara virtualisasi Linux berkinerja tinggi dan bagian-bagian yang hilang - penerapan dan pengelolaan yang mudah.
Muncul dengan antarmuka web yang sederhana dan mudah digunakan yang memungkinkan Anda membuat, mengonfigurasi, dan mengelola VM dengan mudah, wadah, penyimpanan dan jaringan yang ditentukan perangkat lunak, pengelompokan ketersediaan tinggi, dan banyak alat siap pakai pada satu solusi.
Semua VM dan container dapat dikelola dari satu tempat terpusat. Kita dapat membuat dan mengelola mesin virtual hanya dengan memilih node di mana ia harus dijalankan.
Dengan Proxmox VE, Anda dapat menggabungkan beberapa server fisik ke satu cluster VE. Cluster multi-master yang fleksibel ini menghilangkan satu titik kegagalan.
Kami dapat mencadangkan dan memulihkan VM yang sedang berjalan. Bahkan server virtual yang berjalan dapat dipindahkan dari satu host fisik ke host lainnya tanpa downtime.
Ini mencakup API web RESTful yang dapat digunakan untuk mengaktifkan integrasi alat manajemen pihak ketiga.
Singkatnya, Promox
- adalah solusi virtualisasi tingkat perusahaan,
- mampu menangani beberapa ratus mesin virtual,
- menyediakan manajemen terpusat untuk semua tamu,
- menyediakan pengelompokan,
- menawarkan solusi pencadangan online,
- mendukung migrasi langsung,
- mendukung tamu 32 dan 64 bit.
Untuk detail lebih lanjut, kunjungi tautan situs web Proxmox yang diberikan di akhir panduan ini.
Instal Proxmox VE langkah demi langkah
Menginstal Proxmox VE cukup sederhana dan mudah. Anda dapat menggunakan Proxmox VE di atas Debian yang ada atau menginstal versi mandiri. Dalam panduan ini, kami akan menginstal versi mandiri.
Unduh ISO penginstal Proxmox terbaru dari tautan di bawah ini.

Setelah mengunduh Proxmox VE ISO, buat USB yang dapat di-boot dengan Proxmox ISO. Ada banyak pembuatan USB yang dapat di-boot alat yang tersedia untuk membuat media USB yang dapat di-boot. Kami telah meninjau beberapa aplikasi pembuatan USB yang dapat di-boot. Anda dapat memilih salah satu yang cocok untuk Anda.
Alat pembuatan USB baris perintah yang dapat di-boot:
- Cara Membuat Drive USB Multiboot Dengan Ventoy Di Linux
- Cara Membuat Drive USB yang Dapat Di-boot Menggunakan Perintah dd
- Bootiso Memungkinkan Anda Membuat Drive USB yang Dapat Di-boot dengan Aman di Linux
Alat pembuatan USB grafis yang dapat di-boot:
- Buat Drive USB yang Dapat Di-boot dengan Ventoy WebUI di Linux
- Buat Drive USB dan Kartu SD yang Dapat Di-boot Dengan Etcher Di Linux
- Popsicle – Membuat Beberapa Drive USB yang Dapat Di-boot Sekaligus
- Buat Drive USB yang Dapat Di-boot Dengan USBImager Di Linux
- Kidd – Tampilan Grafis Untuk Perintah dd
Setelah membuat USB bootable Proxmox, boot sistem Anda dengan drive usb bootable yang baru dibuat.
Anda akan senang dengan layar selamat datang penginstal Proxmox. Pilih opsi 'Instal Prxomox VE' dan tekan enter.
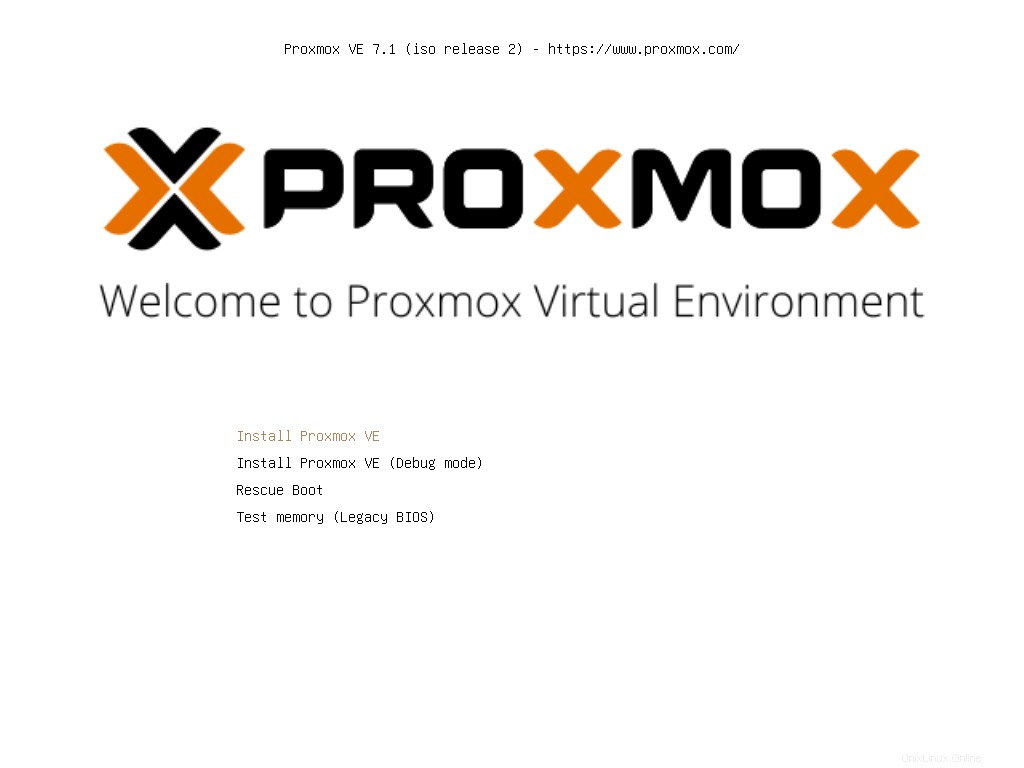
Klik tombol 'Saya setuju' untuk menerima perjanjian lisensi dan melanjutkan instalasi Proxmox.
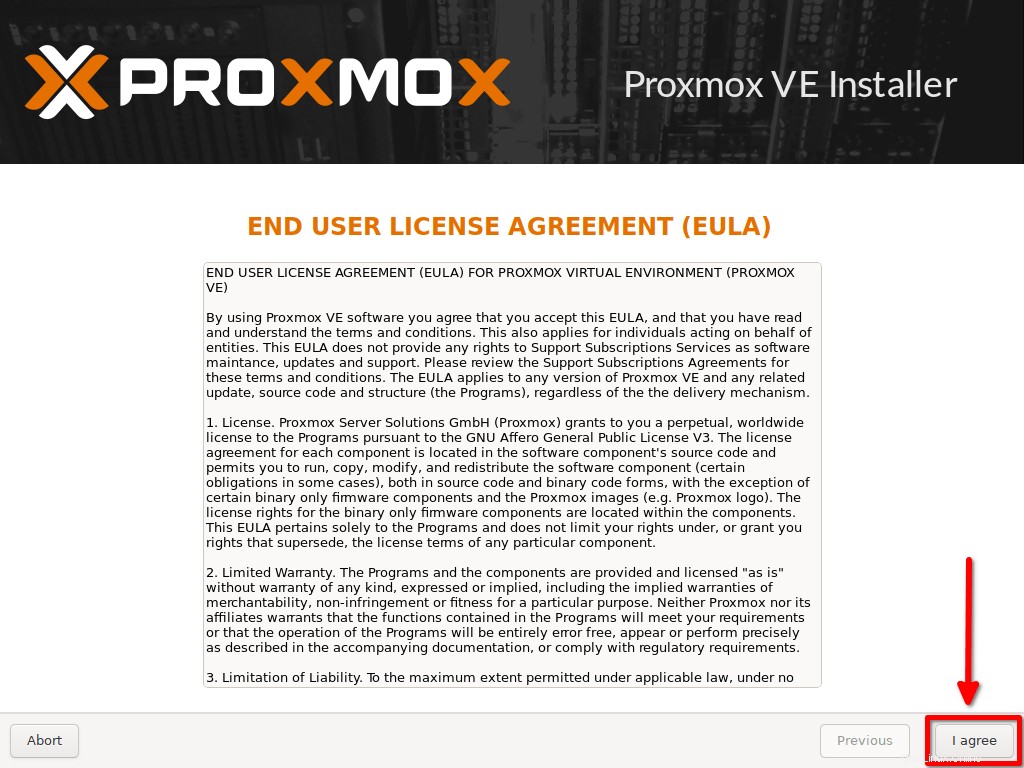
Selanjutnya, pilih hard drive target untuk menginstal Proxmox dan klik Next. Penginstal Proxmox akan secara otomatis mempartisi hard disk yang dipilih, menginstal semua paket yang diperlukan dan akhirnya membuat sistem bootble dari hard disk. Harap dicatat bahwa semua partisi dan data yang ada akan hilang.
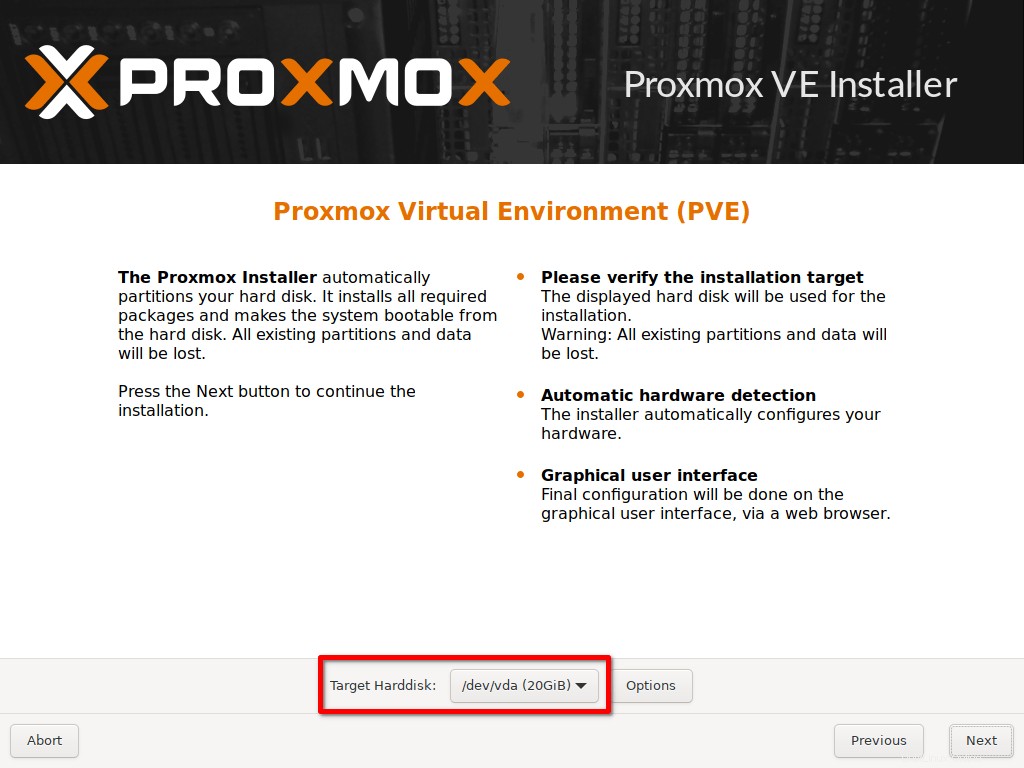
Jika Anda ingin membuat partisi secara manual, ubah sistem file (Default adalah EXT4), klik 'Opsi' di layar di atas dan buat partisi pilihan Anda dan ubah sistem file yang diinginkan.
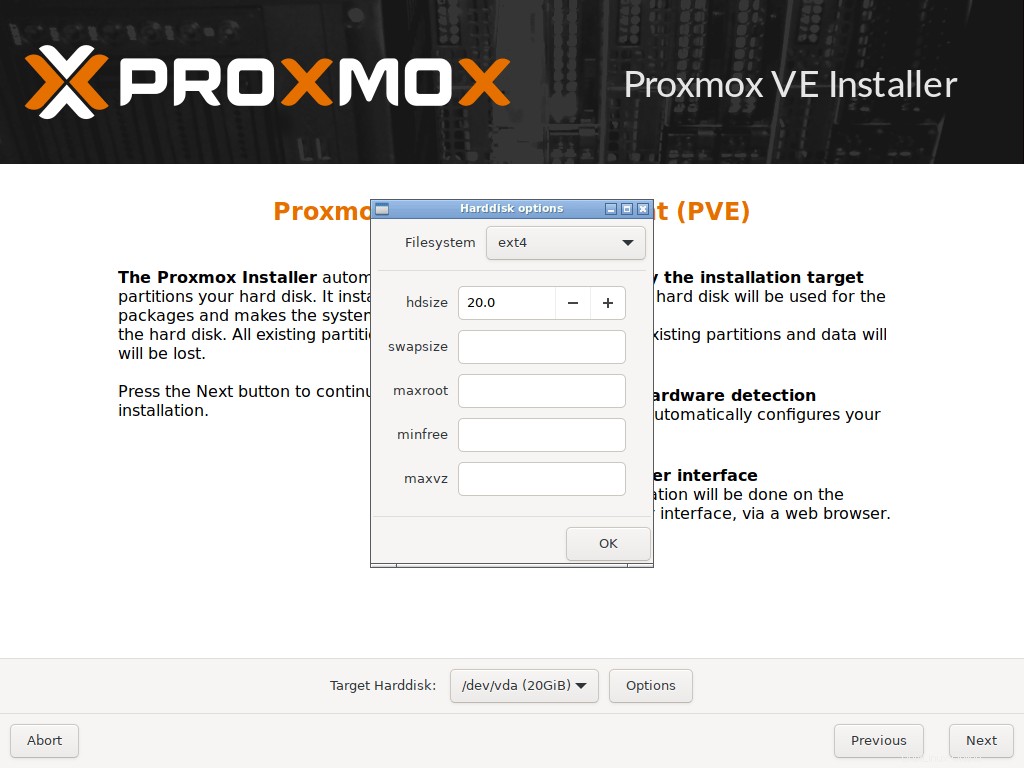
Saya menggunakan skema partisi otomatis.
Selanjutnya, pilih lokasi negara dan zona waktu Anda.
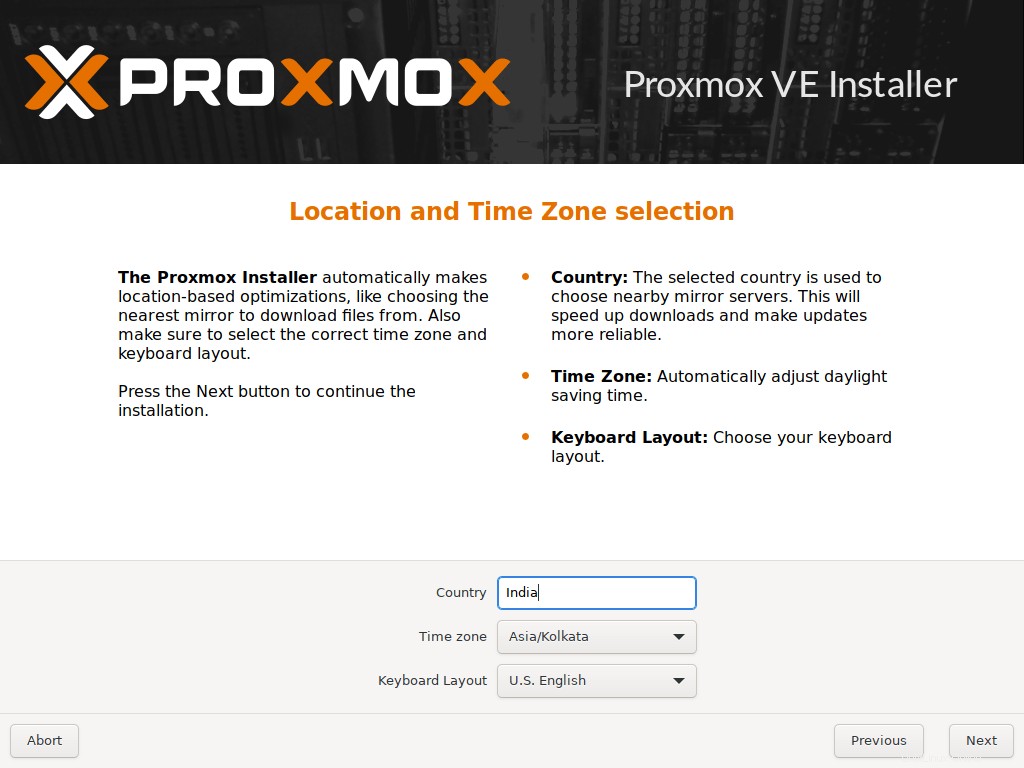
Berikan kata sandi untuk pengguna 'root' dan masukkan id email yang valid. Pastikan Anda telah memberikan kata sandi yang kuat yang memiliki setidaknya karakter termasuk angka dan karakter khusus.
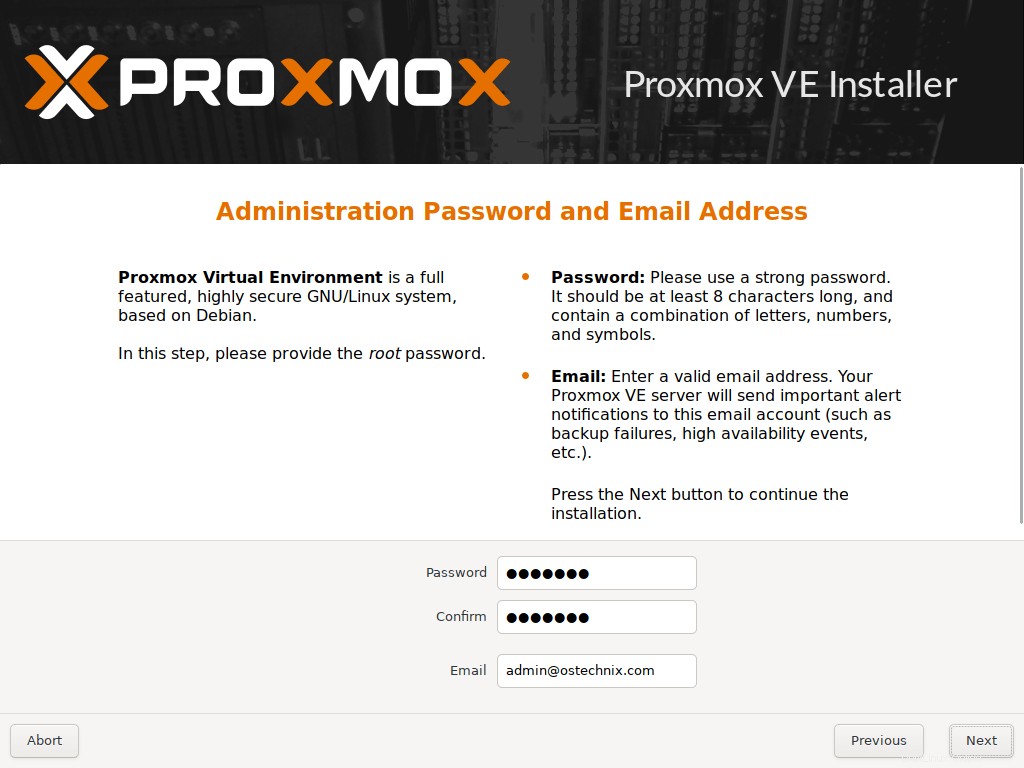
Masukkan nama host, alamat ip, netmask, gateway, dan DNS. Anda harus memberikan detail jaringan yang valid untuk mengakses antarmuka konfigurasi proxmox setelah penginstalan.
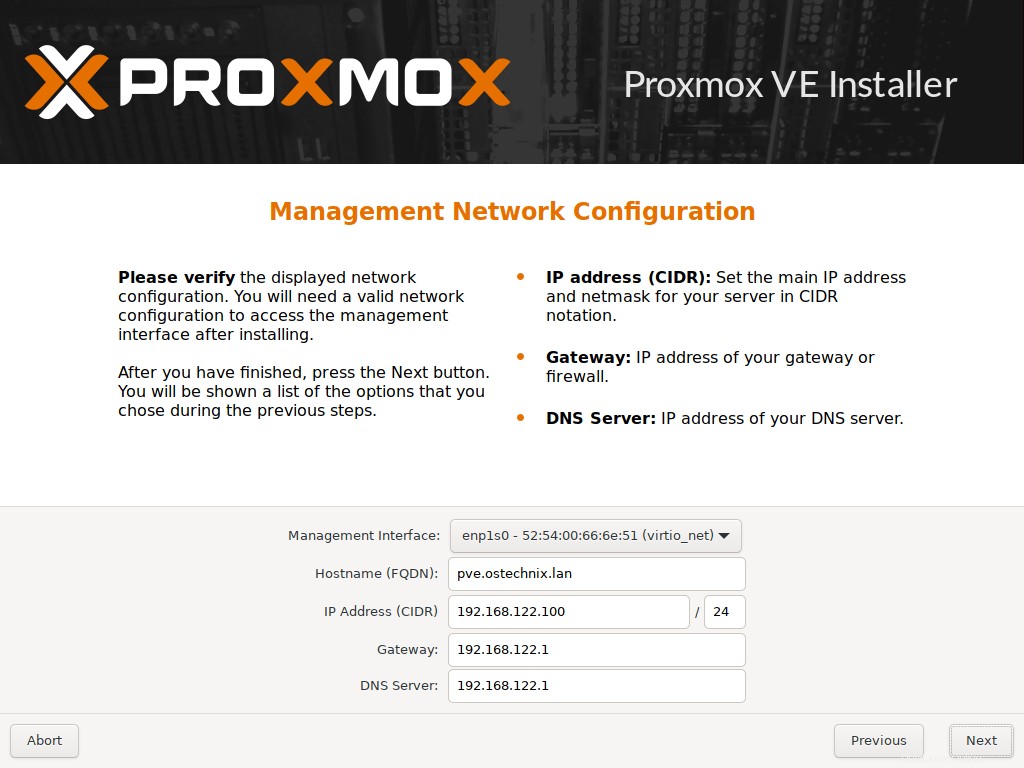
Anda akan melihat ringkasan instalasi. Jika Anda setuju, klik Next untuk memulai instalasi Proxmox. Atau, cukup klik tombol Sebelumnya untuk kembali dan mengubah nilainya.
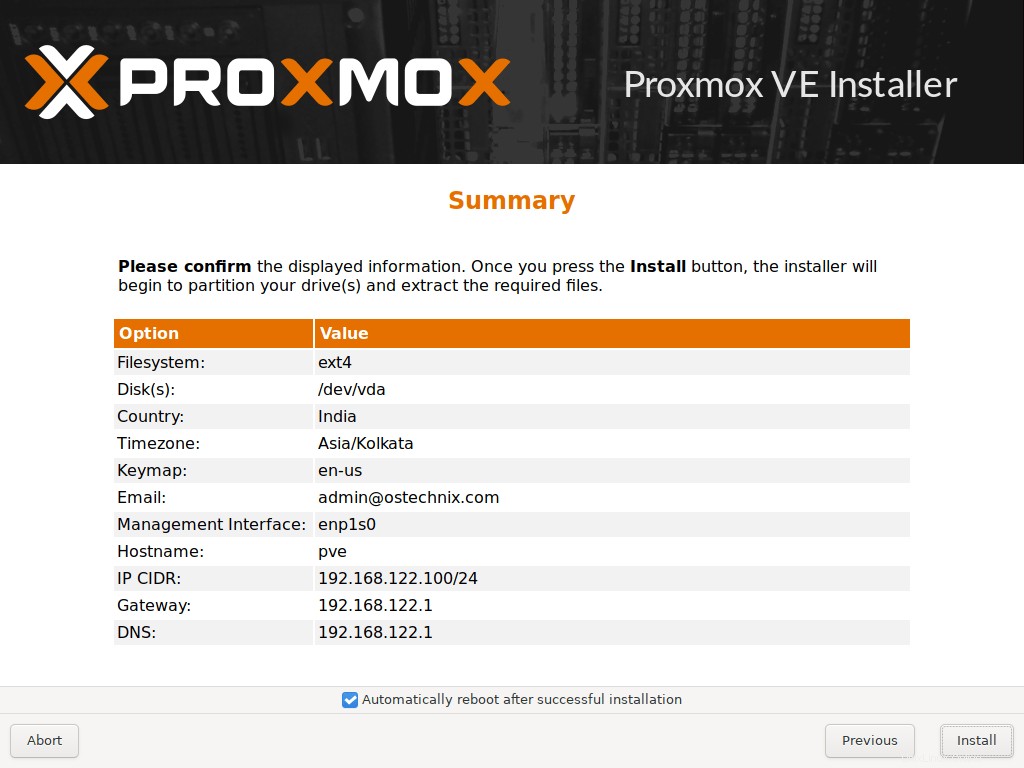
Sekarang, proses instalasi Proxmox akan dimulai. Ini akan memakan waktu beberapa menit untuk menyelesaikannya.
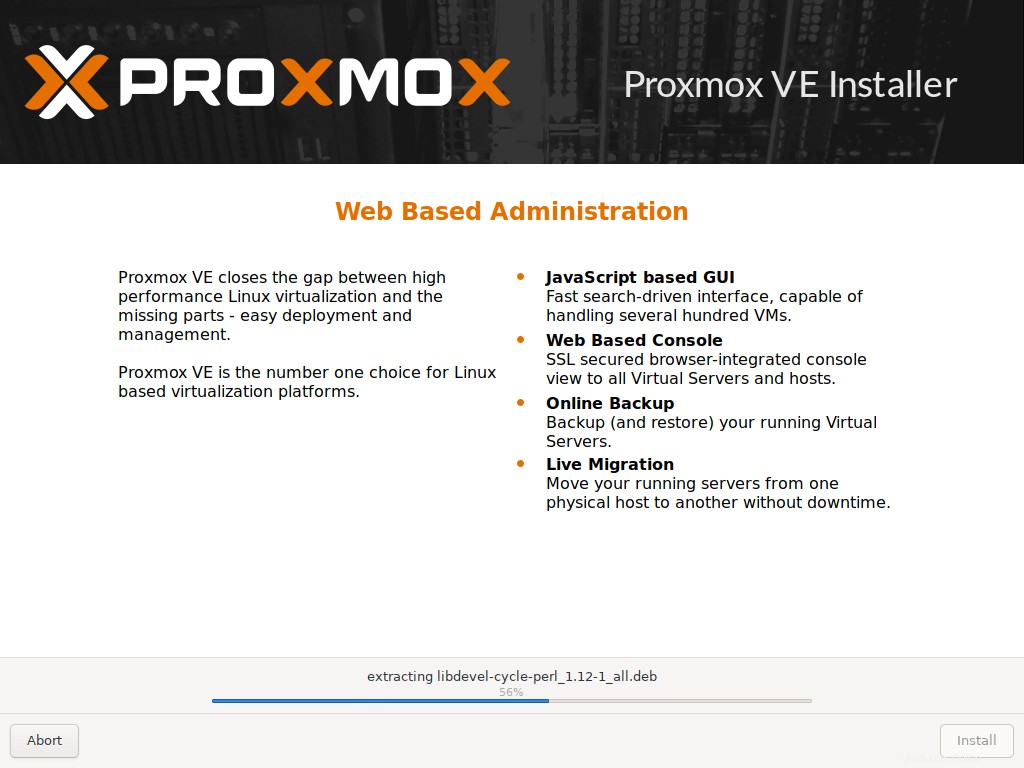
Jika Anda telah mencentang opsi yang mengatakan "Secara otomatis reboot setelah instalasi berhasil" di layar sebelumnya, sistem Anda akan secara otomatis reboot setelah instalasi berhasil. Jika Anda tidak mencentang opsi itu, Anda akan melihat pesan Instalasi berhasil. Hapus media instalasi dan tekan tombol Reboot.
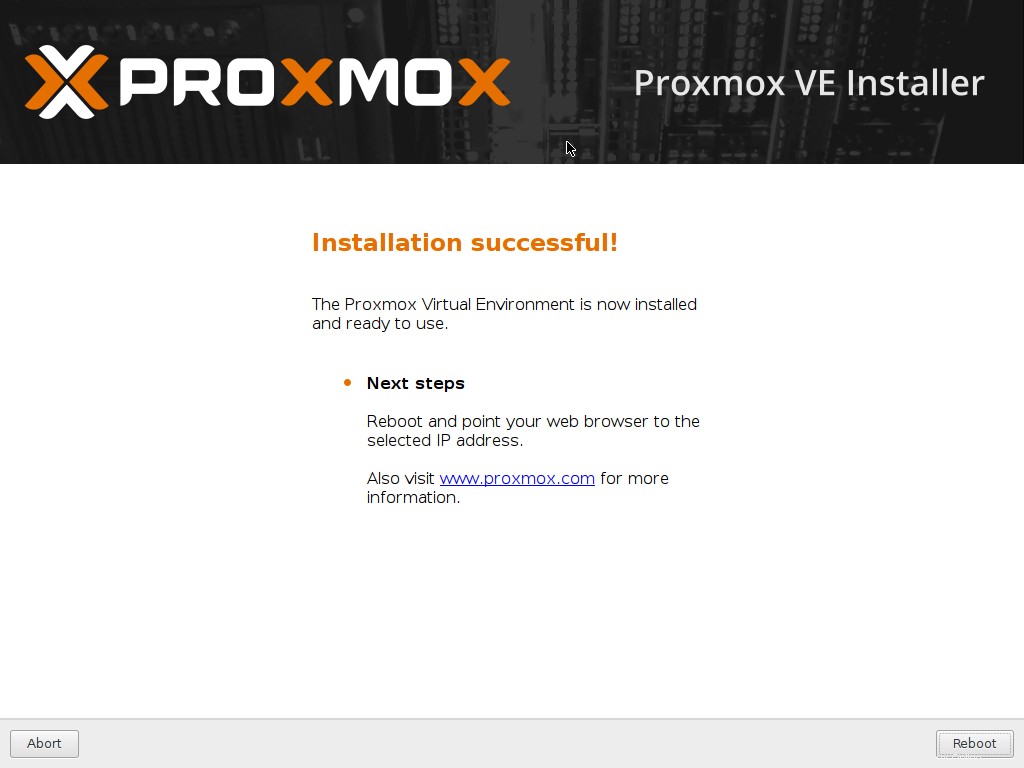
Selamat! Proxmox VE terinstal dan siap digunakan.
Masukkan nama pengguna (root ) dan kata sandi (yang telah Anda buat selama instalasi) untuk masuk ke konsol Proxmox.
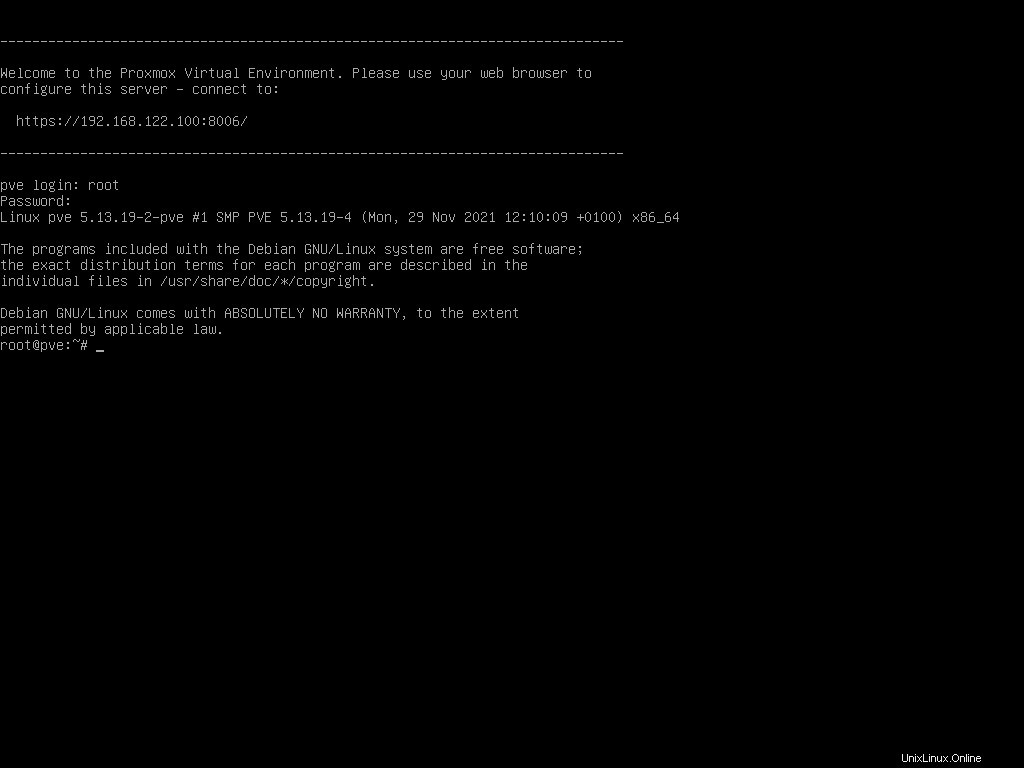
Seperti disebutkan sebelumnya, Proxmox didasarkan pada Debian. Jadi, Anda dapat menginstal aplikasi tambahan atau memperbaruinya seperti yang Anda lakukan di Debian. Katakan misalnya, untuk memperbarui Proxmox, jalankan saja:
# apt update && apt upgrade
Kami telah menginstal Proxmox. Selanjutnya, kita akan melihat cara mengakses konsol web.
Akses server Proxmox melalui SSH
SSH sudah dikonfigurasi sebelumnya di Proxmox. Jadi Anda dapat mengakses server Proxmox dari sistem apapun dari LAN melalui SSH seperti di bawah ini.
$ ssh [email protected]
Ganti alamat IP dengan IP server Proxmox Anda.
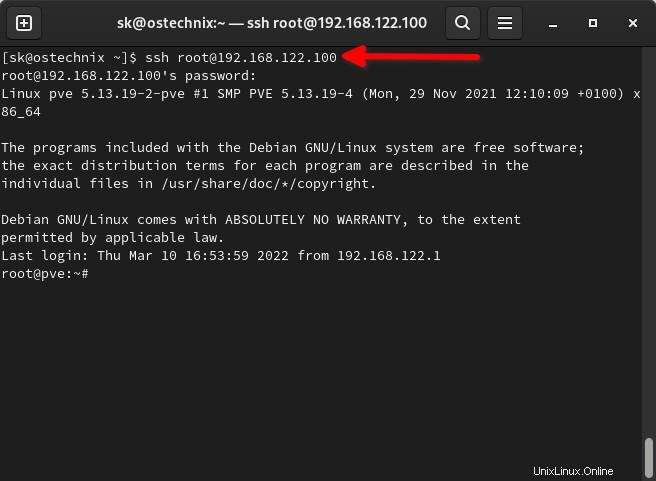
Akses antarmuka Web Proxmox
Anda memerlukan browser web untuk mengakses UI web Proxmox VE. Vanilla Proxmox tidak memiliki GUI. Anda perlu mengakses dasbor web baik dari browser sistem jarak jauh atau menginstal Lingkungan Desktop apa pun di Proxmox VE dengan browser web dan mulai mengonfigurasinya.
Masukkan URL - https://IP_Address:8006 di bilah alamat. Anda akan diminta untuk memasukkan kredensial pengguna. Ketik root dan kata sandinya untuk melanjutkan. Anda mungkin perlu membuka port 8006 di firewall/router jika Anda mengakses dasbor web Proxmox.
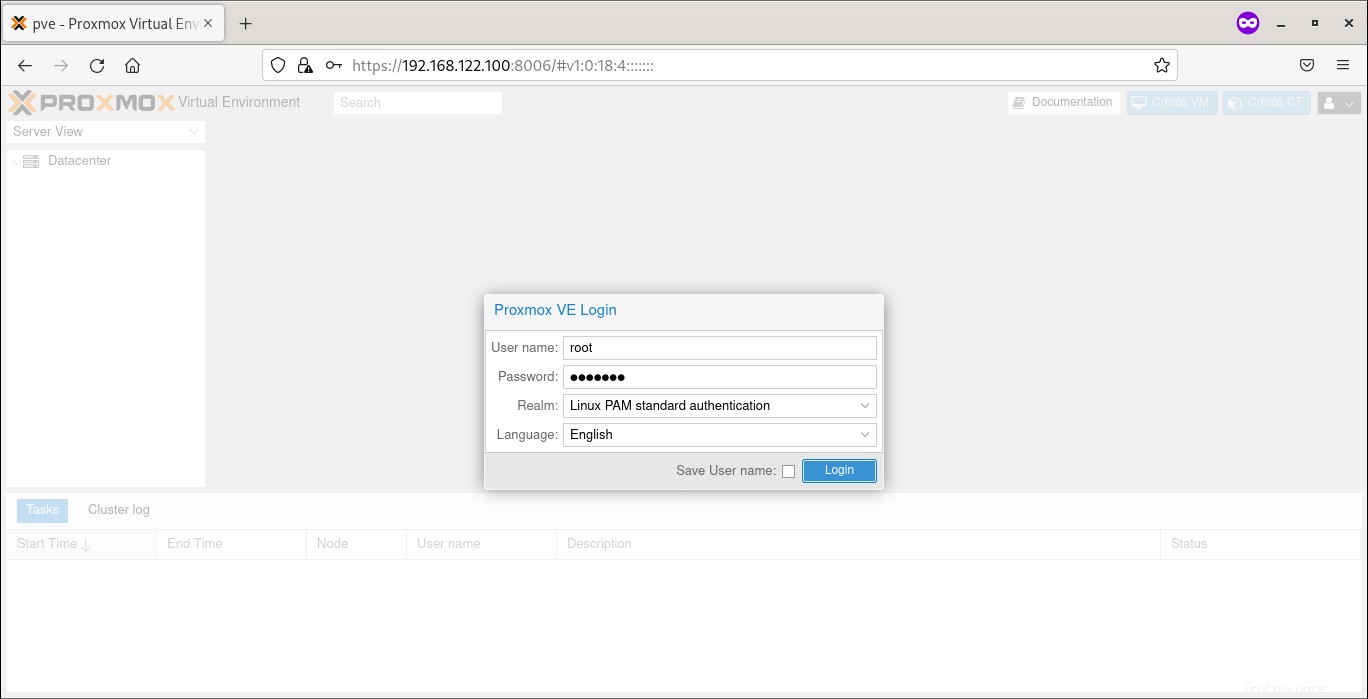
Beginilah tampilan dasbor Proxmox.
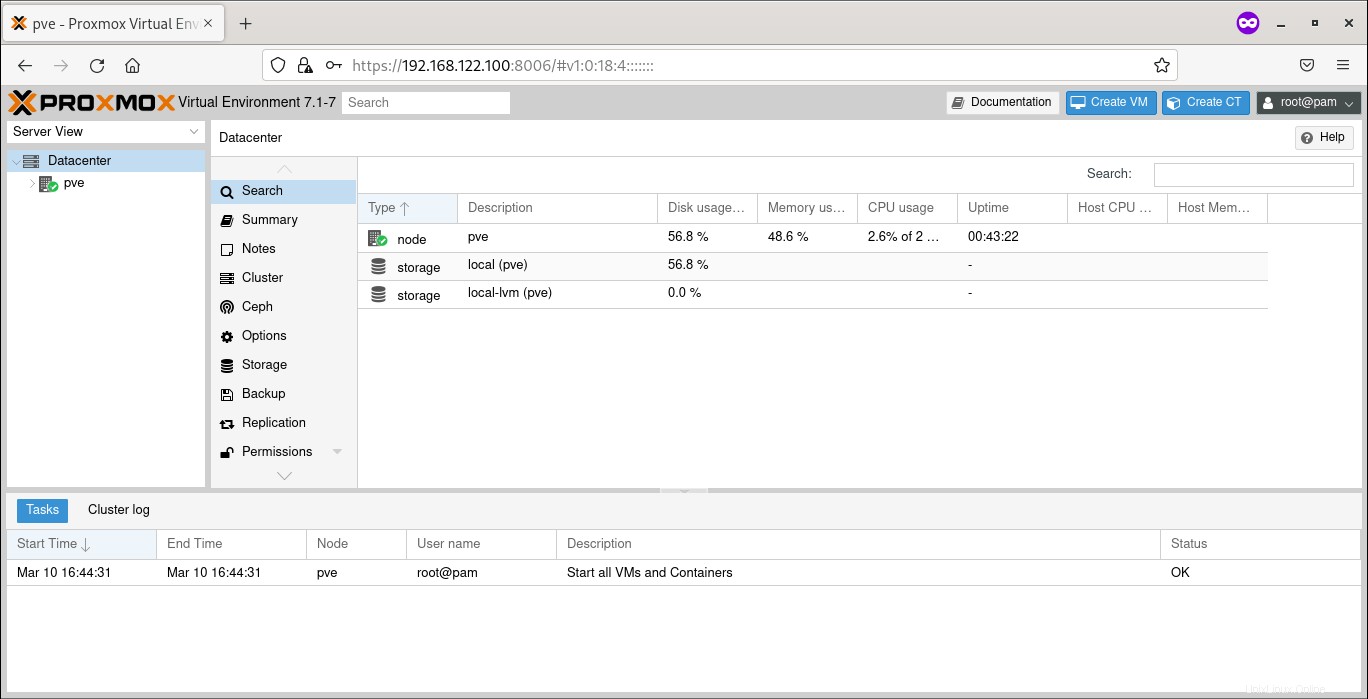
Di sisi kiri web UI Proxmox, Anda akan melihat daftar server Proxmox yang tersedia. Di sisi kanan, Anda akan menemukan detail server proxmox, seperti penyimpanan, pengguna, izin, grup, peran, dll.
Dari dasbor web Proxmox, Anda dapat melakukan semua tugas terkait administratif seperti membuat, memodifikasi, mengelola pengguna, grup, peran, mesin virtual, dan wadah, dll. Kami akan membahasnya secara mendetail di artikel kami yang akan datang.
Baca Selanjutnya:
- Cara Membuat Wadah Proxmox Dari Dasbor UI Web Proxmox