Pendahuluan
Proxmox VE adalah platform server sumber terbuka untuk virtualisasi perusahaan. Sebagai distribusi Linux berbasis Debian, Proxmox menggunakan kernel Ubuntu yang dimodifikasi untuk menjalankan beberapa mesin virtual dan wadah pada satu server. Anda dapat menerapkan dan mengelola lingkungan tervirtualisasi melalui konsol web atau baris perintah, memastikan aksesibilitas yang sederhana dan cepat.
Baca terus untuk mengetahui cara menginstal dan mengkonfigurasi Proxmox.
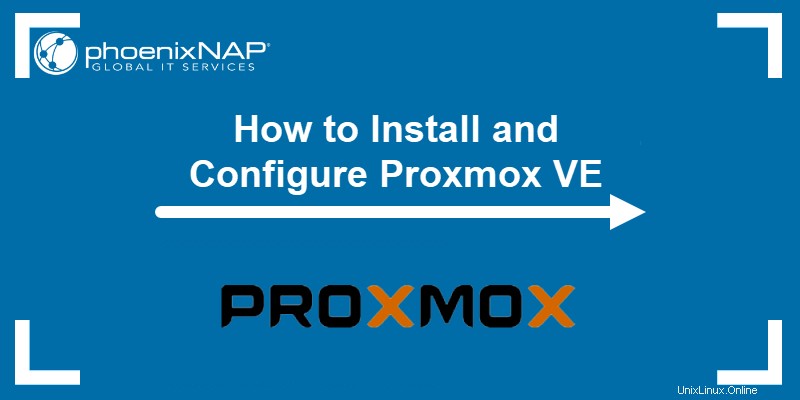
Prasyarat
- Server fisik atau khusus.
- CPU 64bit.
- Minimal 1 GB RAM (dan RAM tambahan diperlukan untuk tamu).
- Stik USB dengan setidaknya 1 GB.
Instal Lingkungan Virtual Proxmox
Ikuti langkah-langkah yang tercantum di bawah ini untuk menginstal Proxmox VE pada server fisik atau khusus.
Langkah 1:Unduh Proxmox ISO Image
Langkah pertama adalah mengunduh gambar Proxmox VE ISO.
1. Navigasikan ke halaman Unduhan Proxmox resmi dan pilih Lingkungan Virtual Proxmox .
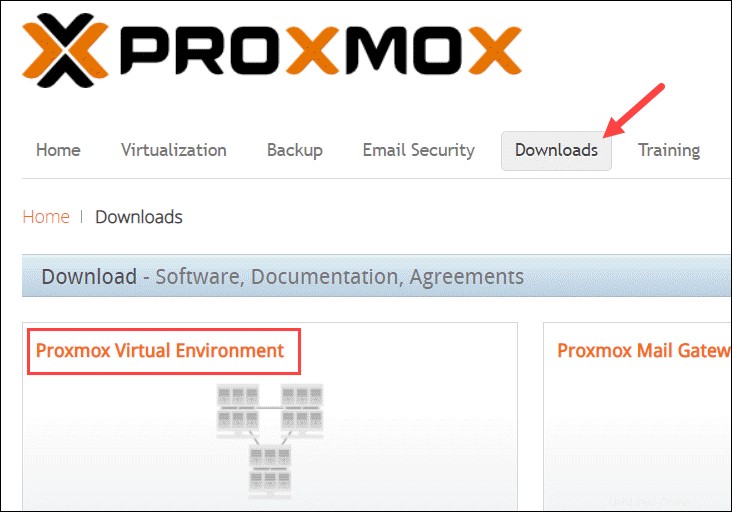
2. Ini akan membawa Anda ke Arsip Lingkungan Virtual Proxmox yang menyimpan gambar ISO dan dokumentasi resmi. Pilih Gambar ISO untuk melanjutkan.
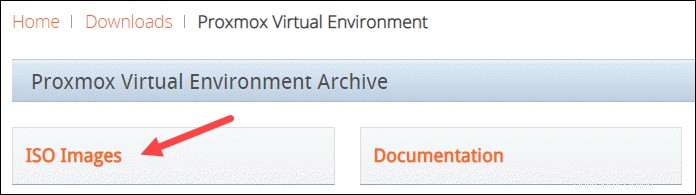
3. Pada saat penulisan, versi terbaru dari Proxmox VE ISO Installer adalah 7.1. Jika versi yang lebih baru tersedia, itu terdaftar di bagian atas. Klik Unduh dan simpan filenya.
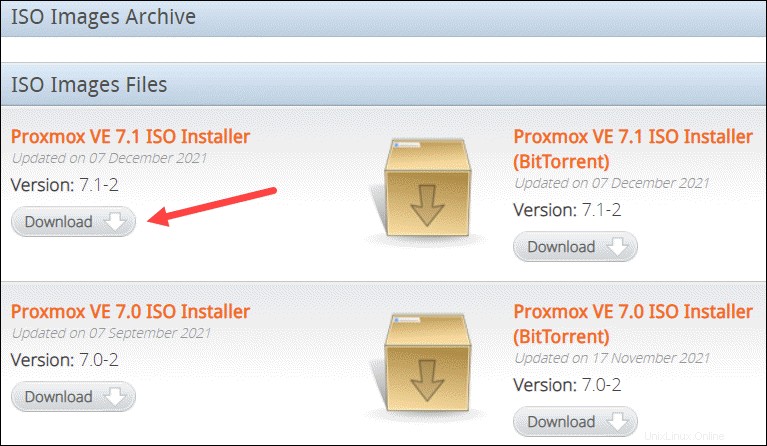
Langkah 2:Siapkan Media Instalasi
Salin gambar ISO Proxmox pada CD/DVD atau USB flash drive. Meskipun kedua opsi memungkinkan, diasumsikan bahwa sebagian besar sistem tidak memiliki drive optik.
Colokkan drive USB dan salin citra ISO ke stik USB menggunakan baris perintah atau utilitas pemformatan USB (seperti Etcher atau Rufus).
Jika Anda bekerja di Linux, cara tercepat untuk membuat USB bootable adalah dengan menjalankan perintah:
dd bs=1M conv=fdatasync if=./proxmox-ve_*.iso of=/device/name
Jika perlu, ubah nama file dan jalur di if=./proxmox-ve_*.iso dan pastikan untuk memberikan nama perangkat USB yang benar di of=/device/name .
Untuk menemukan nama stik USB Anda, jalankan perintah berikut sebelum dan sesudah mencolokkan perangkat:
lsblkBandingkan outputnya. Entri tambahan di output kedua adalah nama perangkat.
Langkah 3:Luncurkan Penginstal Proxmox
1. Pindah ke server (mesin) tempat Anda ingin menginstal Proxmox dan colokkan perangkat USB.
2. Saat server melakukan booting, akses menu boot dengan menekan tombol keyboard yang diperlukan. Paling umum, mereka adalah Esc , F2 , F10 , F11 , atau F12 .
3. Pilih media instalasi dengan gambar ISO Proxmox dan boot darinya.
4. Selanjutnya muncul menu Proxmox VE. Pilih Instal Proxmox VE untuk memulai instalasi standar.
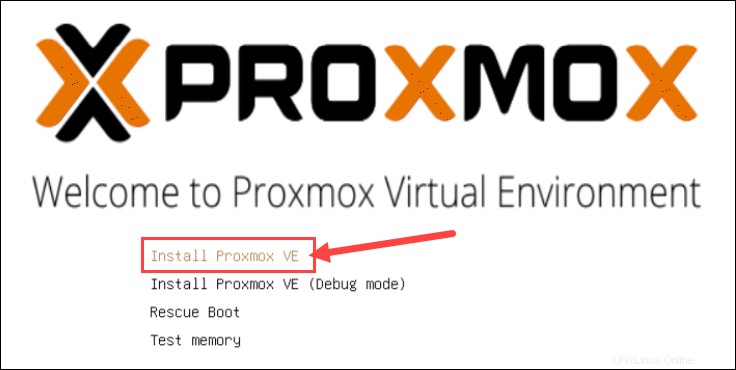
5. Baca dan setujui EULA untuk melanjutkan.
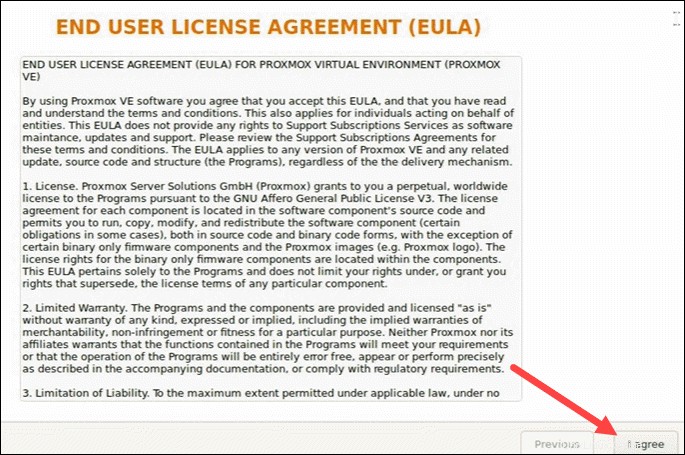
6. Pilih hard disk target tempat Anda ingin menginstal Proxmox. Klik Opsi untuk menentukan parameter tambahan, seperti sistem file. Secara default, ini disetel ke ext4 .
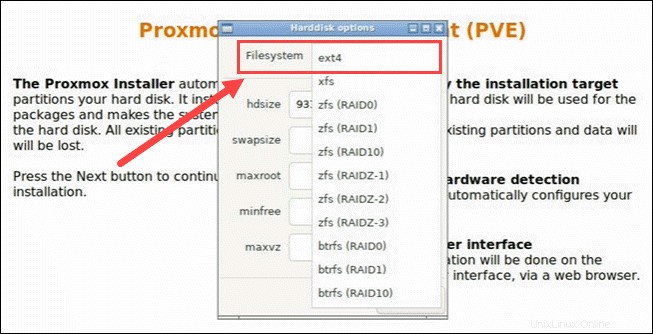
7. Kemudian, atur lokasi, zona waktu, dan tata letak keyboard. Penginstal otomatis mendeteksi sebagian besar konfigurasi ini.
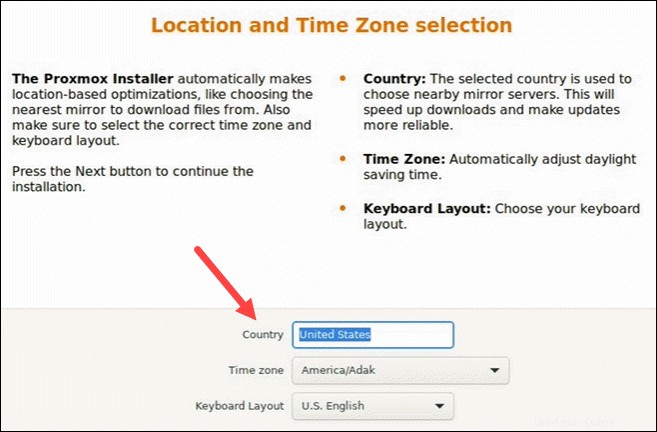
8. Buat kata sandi yang kuat untuk kredensial admin Anda, ketik ulang kata sandi untuk mengonfirmasi, dan ketik alamat email untuk pemberitahuan administrator sistem.
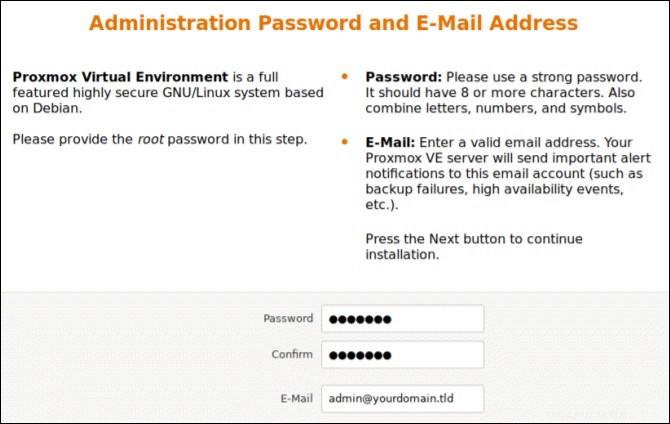
9. Langkah terakhir dalam menginstal Proxmox adalah mengatur konfigurasi jaringan. Pilih antarmuka manajemen, nama host untuk server, alamat IP yang tersedia, gateway default, dan server DNS. Selama proses instalasi, gunakan alamat IPv4 atau IPv6. Untuk menggunakan keduanya, ubah konfigurasi setelah menginstal.
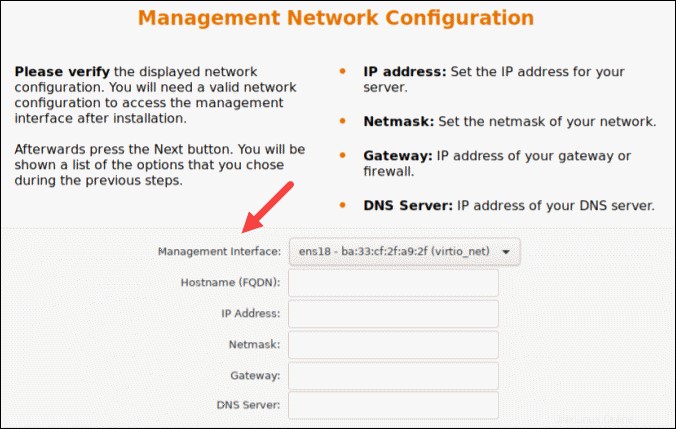
10. Penginstal merangkum opsi yang dipilih. Setelah memastikan semuanya beres, tekan Instal .
11. Setelah penginstalan selesai, lepaskan drive USB dan reboot sistem.
Langkah 4:Jalankan Proxmox
1. Setelah penginstalan selesai dan sistem mem-boot ulang sendiri, menu Proxmox GRUB akan dimuat. Pilih Lingkungan Virtual Proxmox GNU/Linux dan tekan Enter .
2. Selanjutnya, muncul pesan selamat datang Proxmox VE. Ini termasuk alamat IP yang memuat Proxmox. Navigasikan ke alamat IP tersebut di browser web pilihan Anda.
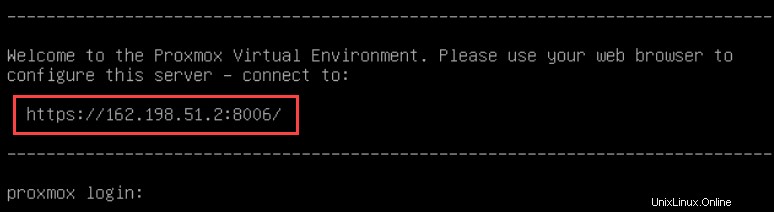
3. Setelah menavigasi ke alamat IP yang diperlukan, kemungkinan besar Anda akan melihat pesan peringatan bahwa halaman tersebut tidak aman karena Proxmox VE menggunakan sertifikat SSL yang ditandatangani sendiri. Pilih untuk melanjutkan ke antarmuka manajemen web Proxmox.
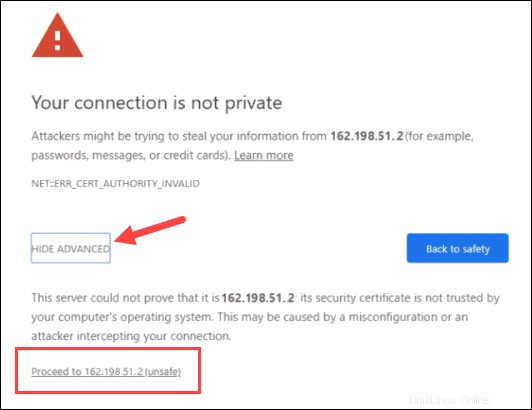
4. Untuk mengakses antarmuka, masuk sebagai root dan berikan set kata sandi saat menginstal Proxmox.
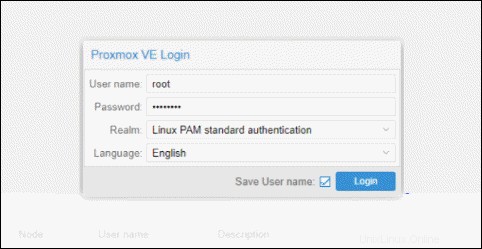
5. Sebuah kotak dialog muncul mengatakan tidak ada langganan yang valid untuk server. Proxmox menawarkan layanan tambahan yang dapat Anda langgani, yang bersifat opsional. Untuk mengabaikan pesan, klik O K.
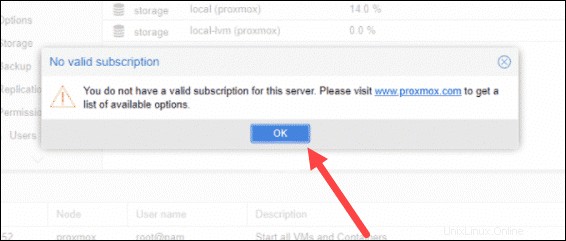
Langkah 5:Buat VM
Sekarang setelah Anda masuk ke konsol web Proxmox, buat mesin virtual.
1. Sebelum melalui langkah-langkah membuat mesin virtual, pastikan Anda memiliki image ISO untuk media instalasi. Pindah ke pohon sumber daya di sisi kiri GUI Anda.
Pilih server yang Anda jalankan dan klik lokal (pve1) . Pilih Gambar ISO dari menu dan pilih antara mengunggah gambar atau mengunduhnya dari URL.
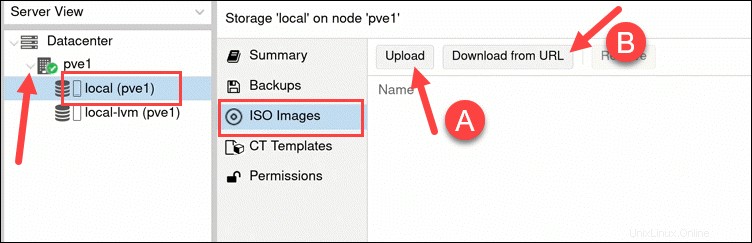
2. Setelah Anda menambahkan citra ISO, lanjutkan dengan memutar mesin virtual. Klik tombol Buat VM tombol yang terletak di sisi kanan header di GUI.
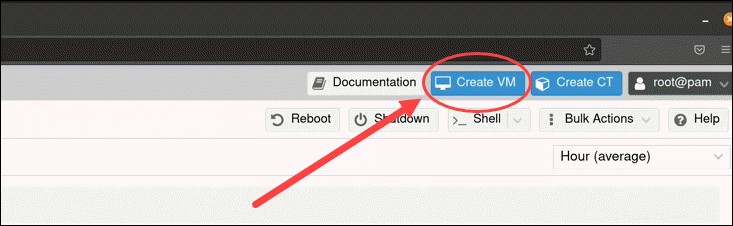
3. Berikan informasi umum tentang VM:
- Mulai dengan memilih Node . Jika Anda memulai dan belum memiliki node, Proxmox secara otomatis memilih node 1 (pve1 ).
- Berikan ID VM . Setiap sumber daya harus memiliki ID unik.
- Terakhir, buat nama untuk VMnya. Gunakan nama yang mudah dikenali..
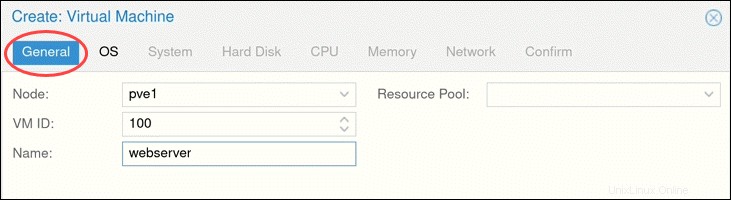
3. Selanjutnya, alihkan ke OS tab dan pilih gambar ISO Anda inginkan untuk VM Anda. Tentukan Jenis dari OS dan kernel Versi . Klik Berikutnya untuk melanjutkan.
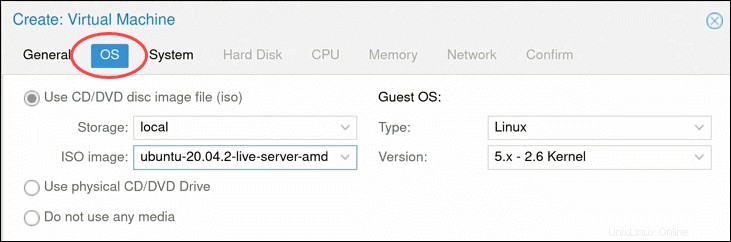
4. Ubah opsi sistem (seperti Kartu grafis dan pengontrol SCSI ) atau biarkan pengaturan default.
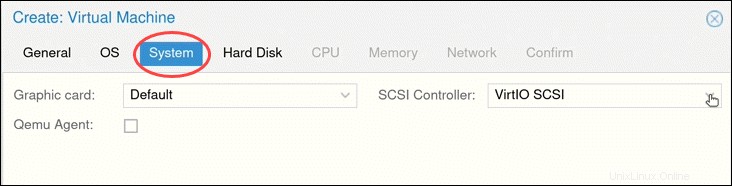
5. Kemudian, konfigurasikan Hard Disk opsi yang Anda inginkan untuk dimiliki VM. Secara umum, Anda dapat meninggalkan semua pengaturan default. Namun, jika server fisik menggunakan SSD, aktifkan tombol Buang pilihan.
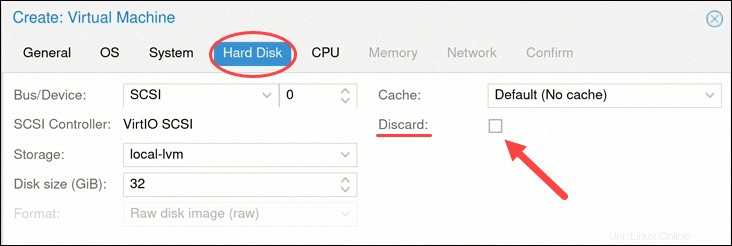
6. Jumlah Core server fisik telah menentukan berapa banyak inti yang dapat Anda berikan ke VM. Jumlah inti yang dialokasikan juga bergantung pada beban kerja yang diprediksi.
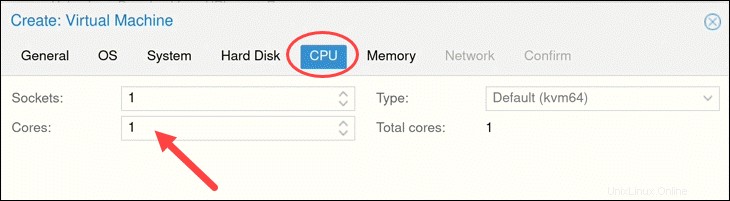
7. Selanjutnya, pilih berapa Memory (MiB) yang ingin Anda tetapkan ke VM.
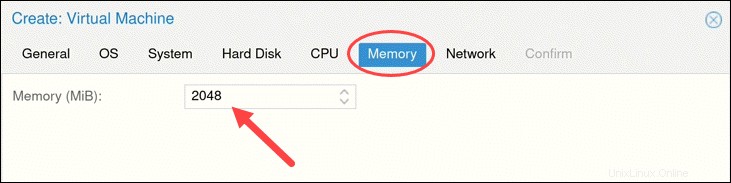
8. Pindah ke Jaringan tab. Disarankan untuk memisahkan antarmuka manajemen dan jaringan VM. Untuk saat ini, biarkan pengaturan default.
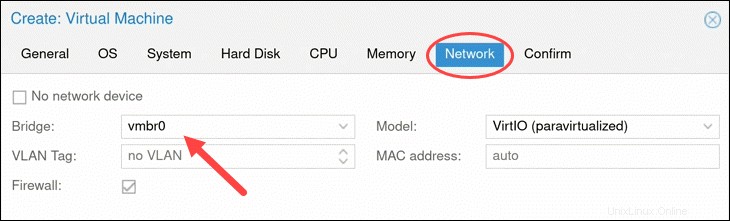
9. Setelah mengklik Berikutnya , Proxmox memuat Konfirmasi tab yang merangkum opsi VM yang dipilih. Untuk segera memulai VM, centang kotak di bawah informasi yang tercantum atau mulai VM secara manual nanti. Klik Selesai untuk membuat VM.
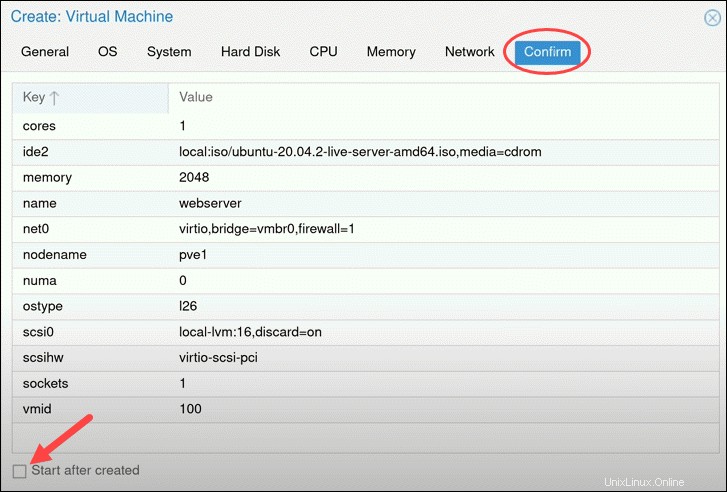
10. Lihat VM yang baru dibuat di pohon sumber daya di sisi kiri layar. Klik VM untuk melihat spesifikasi dan opsinya.
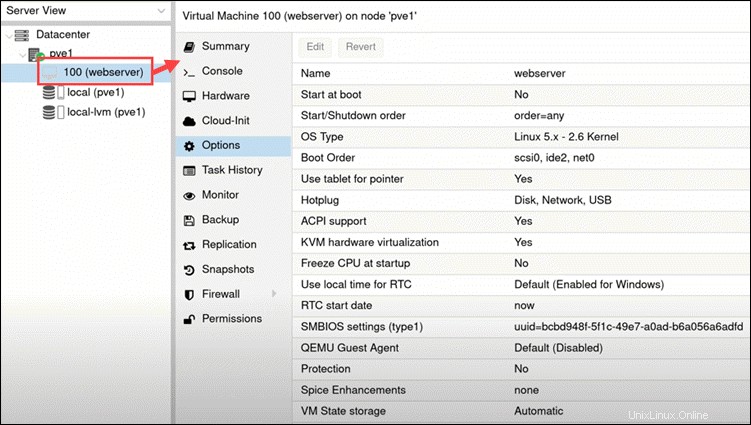
Konfigurasi Lingkungan Virtual Proxmox
Setelah membuat mesin virtual, lanjutkan ke konfigurasi lingkungan.
Mulai VM saat Boot
Jika Mulai saat boot opsi disetel ke Tidak , VM tidak secara otomatis memulai setelah me-reboot server. Ini berarti Anda harus masuk ke antarmuka Proxmox dan memulai VM secara manual.
Untuk mengubah setelan default, sorot opsi dan klik tombol Edit tombol di atas.
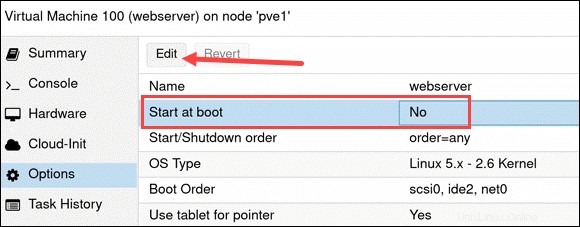
Centang kotak dan klik OK .
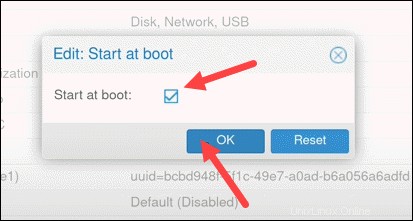
Menambah/Mengurangi Ukuran Disk Virtual
Cara termudah untuk menambah atau mengurangi ukuran disk virtual VM adalah melalui antarmuka baris perintah, yang dapat dilakukan secara online atau offline.
Saat menambah ruang disk, ubah tabel partisi dan sistem file di dalam VM untuk memperbarui ke ukuran baru.
Saat mengurangi ruang disk VM, pastikan untuk mencadangkan semua data yang ingin Anda simpan dan kurangi sistem file dan partisi di dalam VM terlebih dahulu.
Sintaks utama untuk menambah/mengurangi ukuran disk virtual adalah:
qm resize [virtual_machine_ID] [disk] [size]Misalnya, untuk menambahkan 10G ke disk virtio0 pada VM dengan ID 100, jalankan:
qm resize 100 virtio0 +10GAktifkan Mode Jaringan NAT
Seperti disebutkan di atas, ada baiknya untuk mengubah mode jaringan jembatan default untuk mencegah host Proxmox dan VM berada di jaringan yang sama. Untuk membuat jaringan terpisah, aktifkan mode jaringan NAT.
1. Untuk melakukannya, edit Antarmuka mengajukan. Buka baris perintah dan jalankan:
sudo nano /etc/network/interfaces
File menunjukkan bahwa vmbr0 adalah jaringan jembatan default untuk Proxmox, seperti pada baris di bawah ini:
auto lo
iface lo inet loopback
iface eno1 inet manual
auto vmbr0
iface vmbr0 inet static
address 10.10.22.215
netmask 255.255.255.0
gateway 10.10.22.1
bridge_ports eno1
bridge_stp off
bridge_fd 0
2. Tambahkan konten berikut ke file:
auto vmbr1
iface vmbr1 inet static
address 10.10.10.1
netmask 255.255.255.0
bridge_ports none
bridge_stp off
bridge_fd 0
post-up echo 1 > /proc/sys/net/ipv4/ip_forward
post-up iptables -t nat -A POSTROUTING -s '10.10.10.0/24' -o vmbr0 -j MASQUERADE
post-down iptables -t nat -D POSTROUTING -s '10.10.10.0/24' -o vmbr0 -j MASQUERADE
3. Simpan dan keluar.
4. Terakhir, tampilkan antarmuka baru dengan:
sudo ifup vmbr1Lain kali Anda membuat VM, vmbr0 dan vmbr1 akan tersedia untuk jaringan jembatan pilihan. Pilih vmbr1 untuk menyimpan VM di jaringan terpisah dari Proxmox.