Perhatian!
Antergos Linux telah dihentikan. Anda seharusnya tidak menggunakannya lagi. Coba Manjaro Linux atau Arch Linux lama yang bagus.
Melanjutkan rangkaian tutorial Antergos Linux, saya akan menunjukkan cara menginstal Antregos Linux hari ini.
Perhatikan bahwa, tutorial ini bukan tentang dual boot. Jika mau, Anda bisa membaca tutorial sebelumnya tentang cara dual boot Windows 10 dan Antergos. Metode ini akan menghapus setiap dan semua yang ada di hard disk Anda. Inilah alasan mengapa ini adalah cara paling sederhana untuk menginstal Antergos.

Hal-hal yang perlu diketahui/dimiliki sebelum Anda menginstal Antergos
- Data cadangan: Karena metode penginstalan ini akan menghapus semua yang ada di hard disk, saya sarankan Anda membuat cadangan data penting Anda, sebaiknya di hard disk eksternal atau di penyimpanan cloud.
- Kecepatan internet bagus: Antergos mengunduh banyak file. Anda harus memiliki koneksi internet untuk menginstalnya dan akan lebih baik jika kecepatannya tinggi.
- Penginstalan terganggu: Pemasang Cnchi dari Antergos belum matang dan masih dalam versi beta. Artinya, penginstalan mungkin gagal dan Anda mungkin harus memulai dari awal.
- Banyak waktu: Karena penginstalan bergantung pada kecepatan internet dan bisa gagal di tengah jalan, Anda perlu memiliki waktu dan kesabaran untuk menginstal Antergos
Instal Antergos Linux
Langkah 1:Buat USB yang dapat di-boot
Hal pertama yang Anda perlukan untuk menginstal Antergos adalah membuat USB yang dapat di-boot.
- Jika Anda menggunakan Linux, gunakan cara baris perintah untuk membuat USB langsung. Ikuti tutorial ini untuk membuat USB yang dapat di-boot di baris perintah.
- Jika Anda menggunakan Windows, gunakan tutorial ini untuk membuat USB langsung Antergos di Windows.
Langkah 2:Menginstal Antergos Linux
Setelah Anda membuat USB, colokkan dan mulai ulang sistem untuk boot dari USB. Pastikan urutan boot diatur ke media yang dapat dipindahkan.
Setelah boot dari USB, jika Anda terjebak dengan layar terminal hitam, (paksa) matikan dan pasang kembali USB. Aneh, tapi berhasil.
Setelah Anda berhasil mem-boot ke USB langsung, Anda akan disajikan dengan opsi untuk menginstal atau mencoba Antergos. Klik Instal.
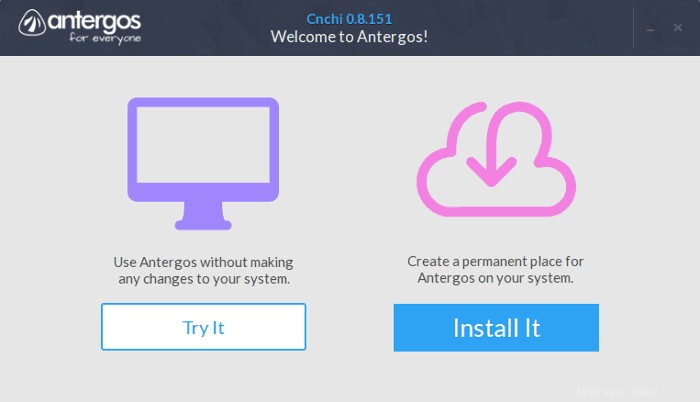
Hal-hal yang cukup lurus ke depan di sini. Pilih bahasa sistem operasi Anda.
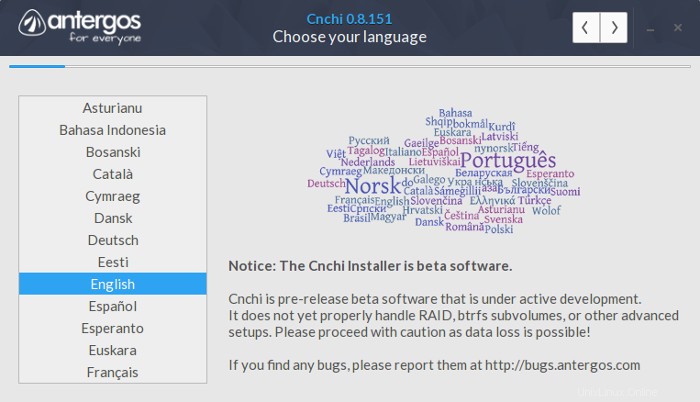
Pastikan untuk terhubung dengan internet:
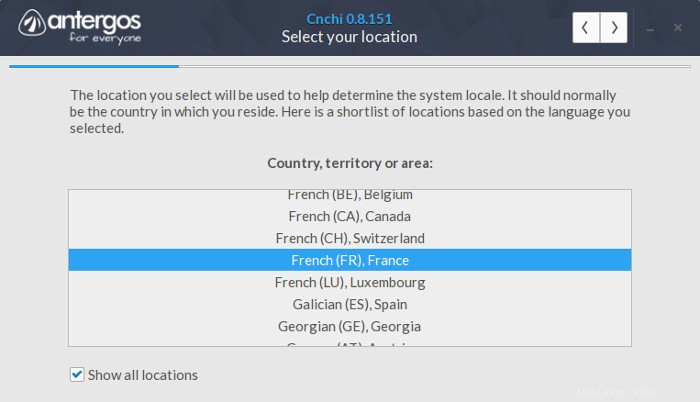
Berikan preferensi lokasi:
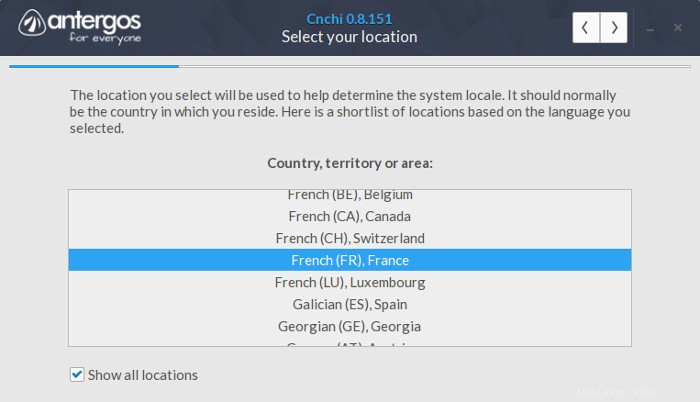
Pemilihan zona waktu:
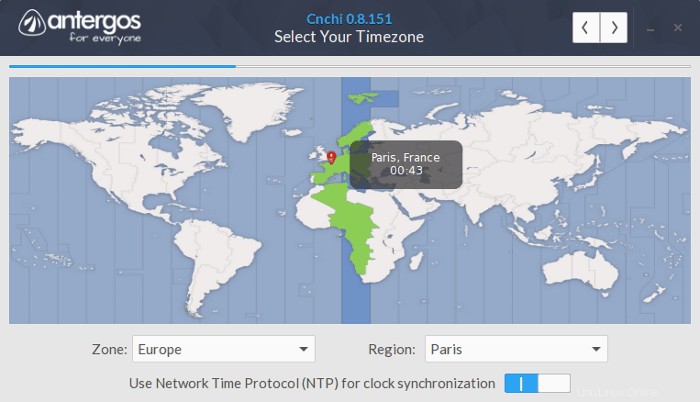
Pilih tata letak keyboard:
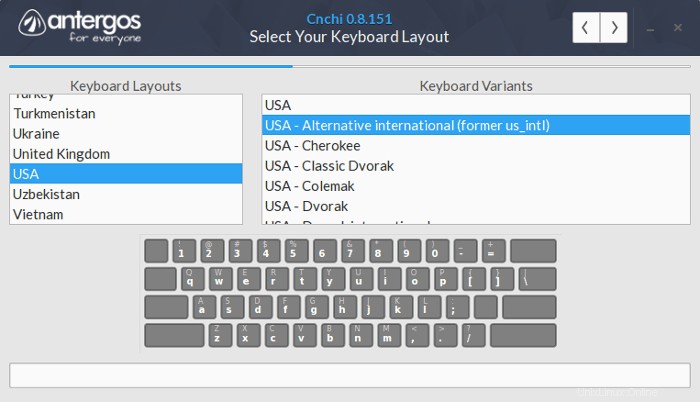
Antergos menyediakan beberapa pilihan lingkungan desktop. Pilih yang Anda inginkan.
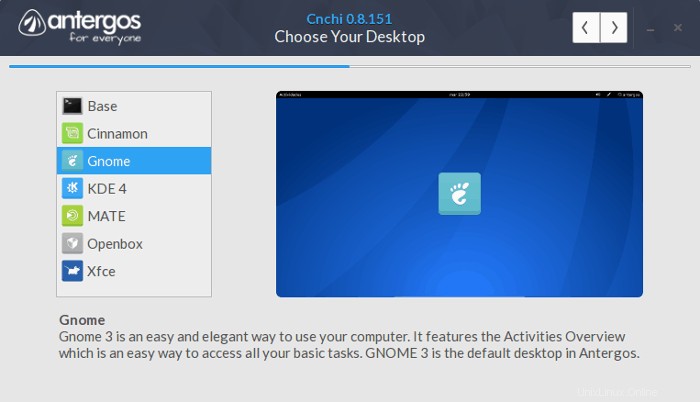
Anda akan disajikan dengan beberapa opsi untuk menginstal driver kepatutan dan perangkat lunak tambahan. Anda juga dapat menginstalnya setelah itu.
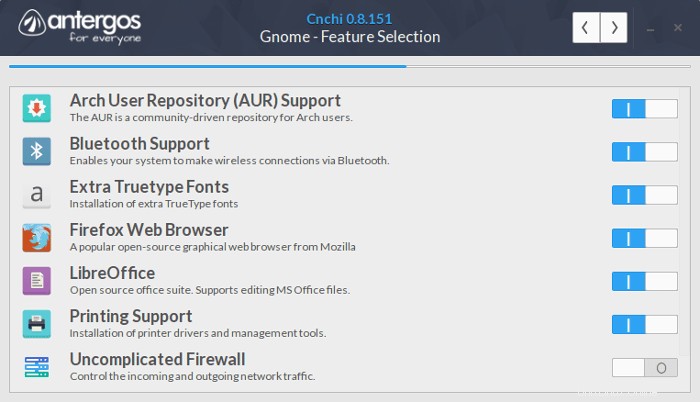
Kami akan memilih untuk menghapus disk. Ini akan menjadikan Antergos satu-satunya sistem operasi di sistem Anda. Seperti yang disebutkan sebelumnya, ini akan menghapus semua data.
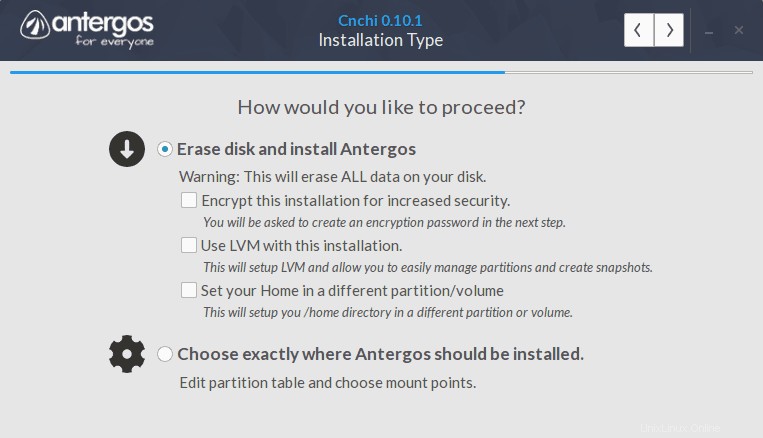
Peringatan yang ditampilkan, tentu saja. Anda juga dapat memilih Bootloader di sini. Saya lebih suka Grub.
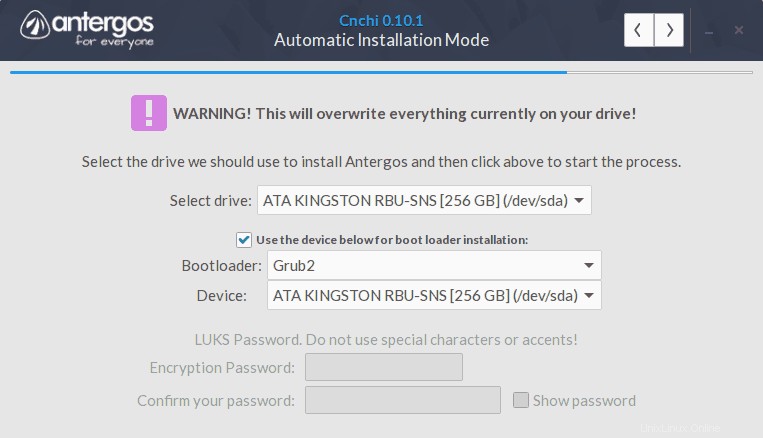
Segalanya akan kembali lurus dari sini:
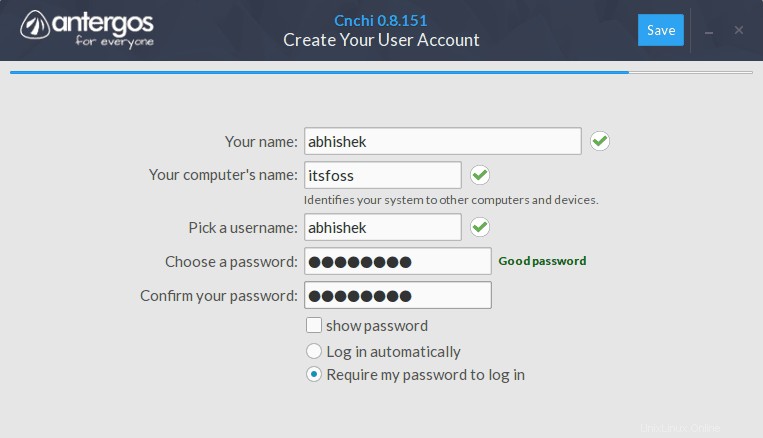
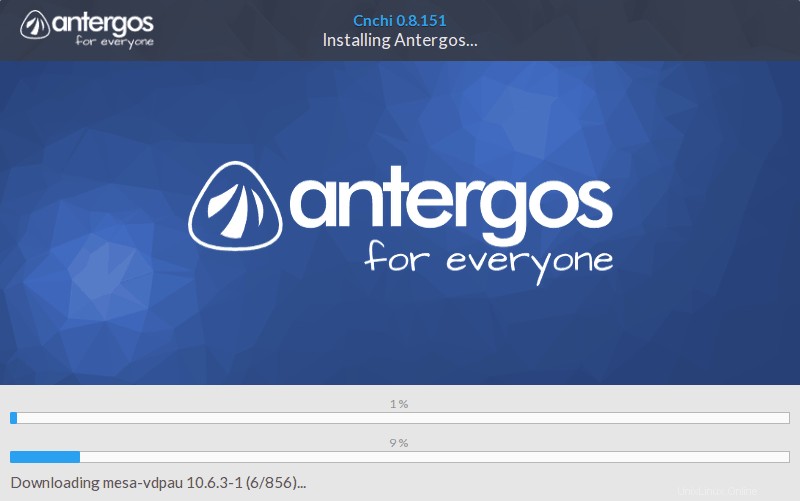
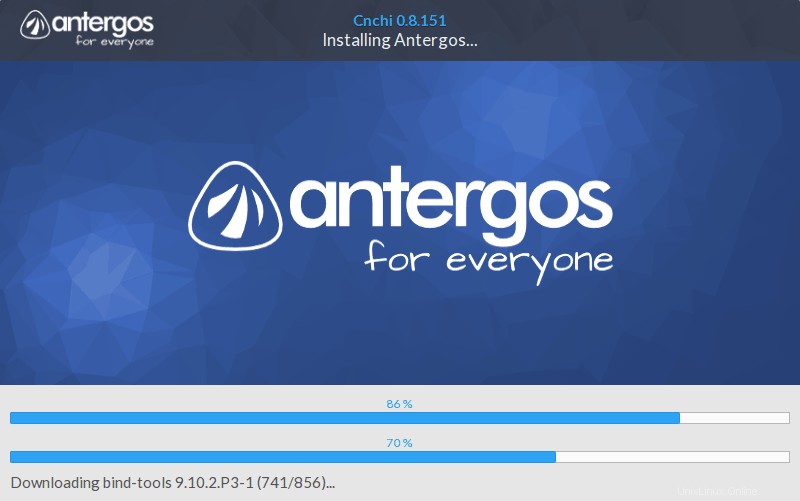
Itu dia. Matikan komputer. Lepaskan USB dan nyalakan kembali sistem. Nikmati Antergos.