Raspberry Pi tidak diragukan lagi merupakan cara untuk melakukan komputasi papan tunggal yang murah. Anda dapat membuat proyek Raspberry Pi untuk menjalankan segala hal mulai dari robot hingga perangkat rumah pintar.
Saat Raspberry Pi 4 diluncurkan pada tahun 2019, performanya membuat takjub para peminat Raspberry Pi. CPU yang lebih kuat, dukungan USB 3.0, Gigabit Ethernet asli, ditambah kemampuan untuk menghasilkan video 4K pada 60 Hz pada dua monitor adalah peningkatan besar. Tujuannya adalah untuk menjadikan Raspberry Pi sebagai komputer desktop tingkat pemula.
Baru-baru ini, Raspberry Pi 4 menawarkan model RAM 8 GB, yang lebih baik tidak hanya sebagai desktop tetapi juga untuk menghosting database dan server.
Ada banyak sistem operasi yang dapat diinstal pada Raspberry Pi. Terlepas dari OS Raspberry Pi resmi (sebelumnya dikenal sebagai Raspbian), kami telah membahas instalasi Ubuntu MATE di Raspberry Pi. Dan dalam tutorial ini saya akan membahas langkah demi langkah instalasi Arch Linux.
Menginstal Arch Linux di Raspberry Pi 4
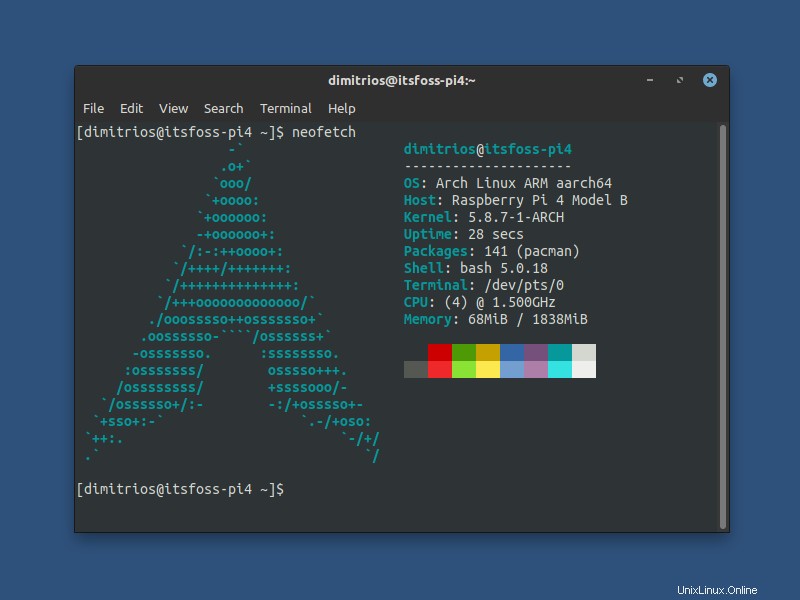
Catatan
Arch Linux tidak mendukung arsitektur ARM (digunakan oleh perangkat seperti Raspberry Pi) secara resmi. Tetapi ada proyek terpisah bernama Arch Linux ARM yang mem-porting Arch Linux ke perangkat ARM. Ini tersedia dalam format 32-bit &64-bit.
Saya akan menggunakannya untuk mendapatkan Arch di Raspberry Pi.
Anda memerlukan hal-hal berikut untuk tutorial ini:
- Kartu microSD minimal 8 GB.
- Sistem Linux dengan slot pembaca kartu untuk menyiapkan kartu microSD untuk instalasi Arch.
- Koneksi internet aktif.
- Tentu saja, perangkat Raspberry Pi dengan aksesori penting.
Karena prosedur instalasi murni berbasis terminal, Anda harus memiliki pengetahuan menengah tentang baris perintah Linux dan Anda harus nyaman menggunakan terminal .
Langkah 1:Masukkan kartu microSD ke pembaca kartu Anda
Saat Anda memasukkan kartu microSD ke pembaca kartu, buka terminal, dapatkan root /sudo akses dan daftar perangkat blok untuk mengidentifikasi kartu. Proses penginstalan harus dilakukan menggunakan hak akses root.
fdisk -lPerangkat blok saya adalah mmcblk0, perangkat Anda mungkin berbeda .
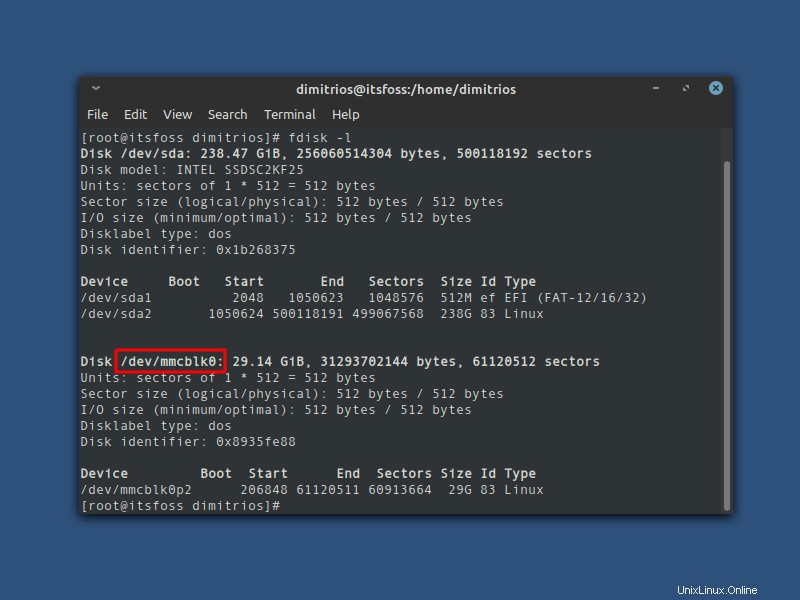
Langkah 2:Format dan buat partisi
Partisi kartu SD menggunakan perintah fdisk. Ingatlah untuk mengganti nama perangkat dengan nama kartu sd Anda.
fdisk /dev/mmcblk0Pada prompt fdisk, partisi yang ada harus dihapus dan yang baru harus dibuat.
- Tipe o. Ini akan menghapus semua partisi pada drive.
- Ketik p untuk membuat daftar partisi. Untuk memeriksa apakah ada partisi yang masih ada.
- Untuk membuat partisi boot :Ketik n, lalu p untuk primer, 1 untuk partisi pertama pada drive, tekan ENTER untuk menerima sektor pertama default, lalu ketik +100M untuk sektor terakhir.
- Ketik t, lalu c untuk menyetel partisi pertama ke tipe W95 FAT32 (LBA).
- Untuk membuat partisi root :Ketik n, lalu p untuk primer, 2 untuk partisi kedua pada drive, lalu tekan ENTER dua kali untuk menerima sektor pertama dan terakhir default.
- Tulis tabel partisi dan keluar dengan mengetik w.
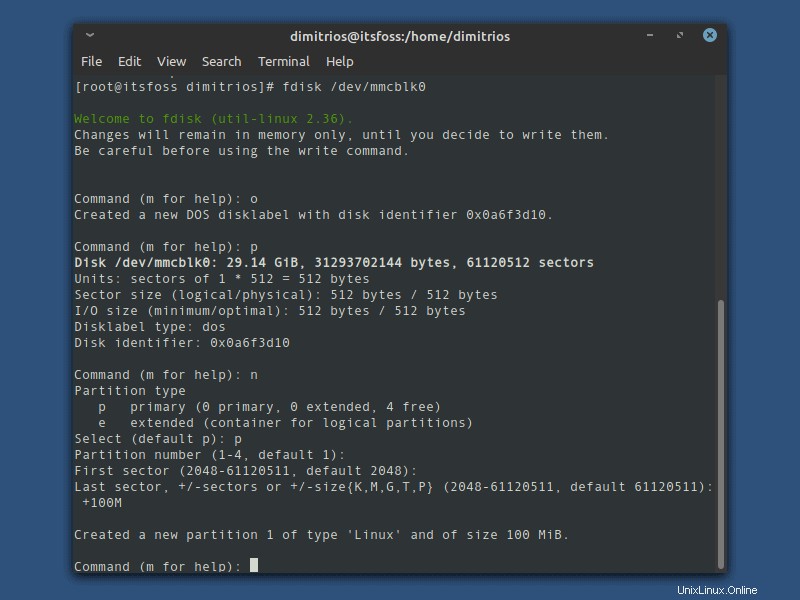
Membuat dan memasang sistem file FAT &ext4
Pada titik ini, saya akan membuat sistem file untuk partisi boot dan root menggunakan perintah mkfs dan kemudian memasangnya. Jika ragu tentang nama partisi, buat daftar lagi partisi seperti yang Anda lakukan pada langkah pertama.
mkfs.vfat /dev/mmcblk0p1
mkdir boot
mount /dev/sdX1 boot
mkfs.ext4 /dev/mmcblk0p2
mkdir root
mount /dev/sdX2 root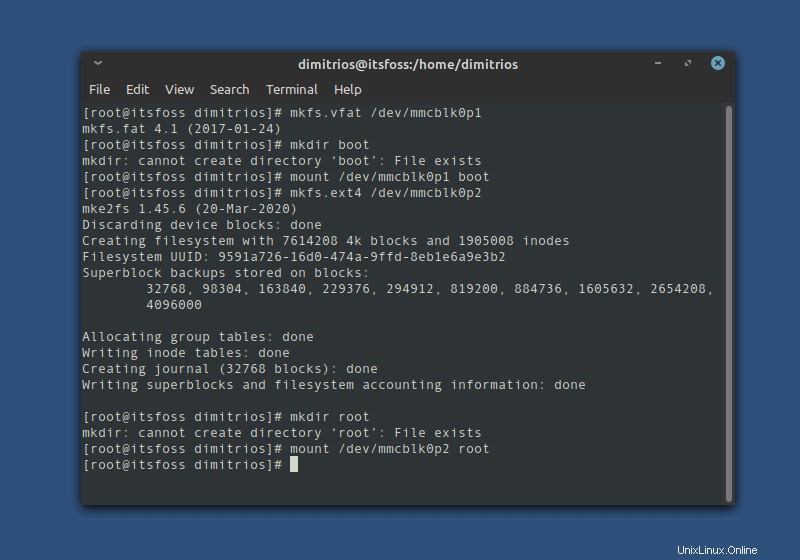
Unduh dan ekstrak Arch Linux untuk Raspberry Pi 4
Pastikan Anda memiliki akses root (jika tidak, prosesnya mungkin gagal), dan jalankan perintah berikut (dengan sudo, jika Anda bukan root).
wget http://os.archlinuxarm.org/os/ArchLinuxARM-rpi-aarch64-latest.tar.gz
bsdtar -xpf ArchLinuxARM-rpi-aarch64-latest.tar.gz -C root
sync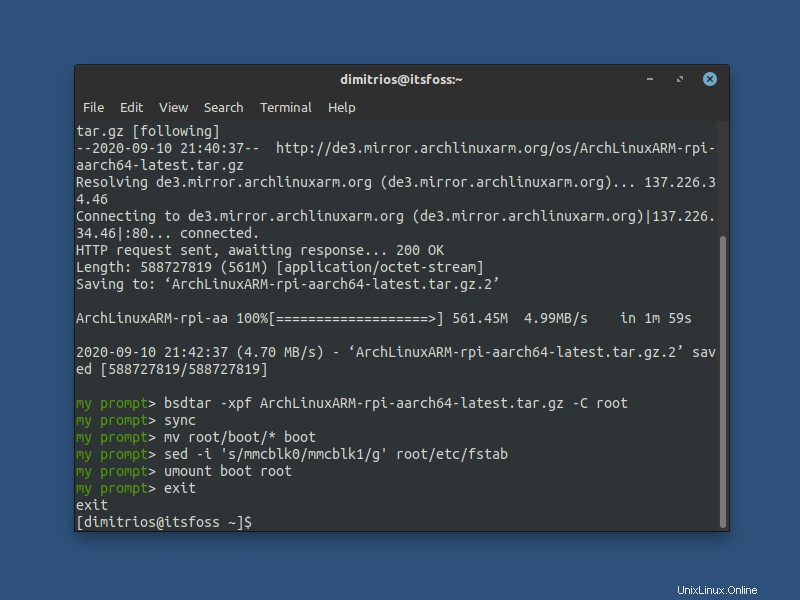
Sekarang pindahkan file boot ke partisi boot yang telah Anda buat:
mv root/boot/* boot
sed -i 's/mmcblk0/mmcblk1/g' root/etc/fstab
umount boot rootAnda mungkin melihat “Gagal mempertahankan kepemilikan” kesalahan. Itu normal karena partisi boot tidak dimiliki oleh siapa pun.
Jika Anda memerlukan format 32-bit untuk alasan apa pun, Anda dapat mengikuti perintah di bawah ini. Penjelasannya tetap sama dengan format 64-bit.
Linux Arch ARM 32-bit
wget http://os.archlinuxarm.org/os/ArchLinuxARM-rpi-4-latest.tar.gz
bsdtar -xpf ArchLinuxARM-rpi-4-latest.tar.gz -C root
sync
mv root/boot/* boot
umount boot rootLangkah 3:Masukkan kartu microSD ke Raspberry Pi dan, sambungkan catu daya dan ke Internet.
Pada langkah ini Arch Linux diinstal pada kartu SD, dan konfigurasi lainnya akan dilakukan dari Raspberry pi.
Anda dapat mengikuti sisa tutorial, baik secara langsung di Raspberry Pi dengan menghubungkan monitor dan set keyboard, atau Anda dapat menghubungkan dari jarak jauh ke Raspberry Pi melalui SSH (jika Anda tidak memiliki monitor cadangan, Anda perlu terhubung melalui Ethernet ke jaringan lokal Anda).
Saya akan terhubung ke Raspberry Pi saya melalui SSH untuk tutorial ini. Untuk mendapatkan alamat IP Raspberry Pi, periksa perangkat yang terhubung ke jaringan Anda dan lihat mana yang merupakan Raspberry Pi.
Terhubung melalui Wi-Fi
Jika koneksi Ethernet bukan merupakan opsi, Anda dapat mengakses jaringan WiFi setelah Anda login sebagai root menggunakan perintah berikut. Harap diperhatikan bahwa Anda memerlukan satu set keyboard dan monitor untuk pertama kali terhubung ke WiFi Anda.
Catatan:Saya menyadari bahwa menu wifi sedang dihentikan di Arch Linux yang asli. Untuk saat ini, ini berfungsi di Arch Linux ARM.
wifi-menuSetelah Anda menemukan alamat IP Raspberry pi Anda, ketik perintah berikut di terminal komputer Anda menggunakan alamat IP Anda:
ssh [email protected]_pi_ip_addressHarap perhatikan nama pengguna default adalah alarm dan kata sandi pengguna default adalah alarm . Kata sandi root default adalah root .
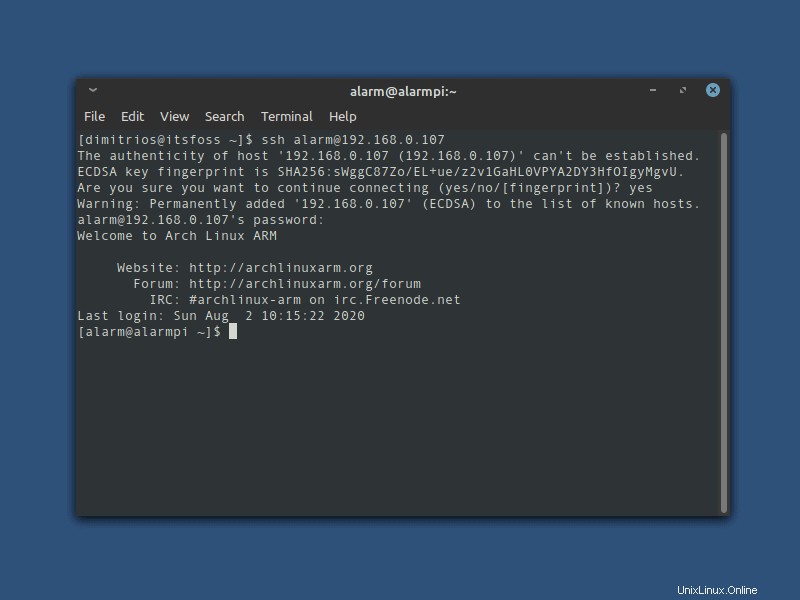
Untuk menyelesaikan proses instalasi, Anda perlu menginisialisasi keyring pacman dan mengisi kunci penandatanganan paket Arch Linux ARM:
pacman-key --init
pacman-key --populate archlinuxarmPada titik ini proses instalasi telah selesai dan Anda dapat memutakhirkan paket sistem sebagai root menggunakan perintah pacman yang sama seperti yang Anda lakukan dengan mesin arsitektur x86.
pacman -SyuJika Anda ingin me-reboot Raspberry pi Anda setelah upgrade sistem, cukup ketik reboot di terminal dan sambungkan lagi melalui SSH.
Tips bonus setelah menginstal Arch Linux di Raspberry Pi
Untuk membuat penggunaan Arch Linux pada Raspberry Pi 4 lebih nyaman, saya akan menunjukkan beberapa tweak/tambahan yang dapat Anda lakukan.
- Hubungkan langsung sebagai root melalui SSH
- Ubah nama pengguna dan sandi default
- Menambahkan pengguna ke sudoers
- Ubah kata sandi root default
- Ubah nama host Anda
- Instal Pembantu AUR
Hubungkan langsung sebagai root melalui SSH
Untuk mengubah nama pengguna default, Anda harus keluar dan masuk sebagai root saja.
Secara default tidak diizinkan untuk langsung login sebagai root melalui SSH, tetapi Anda dapat mengubahnya.
Sebagai pengguna root, edit file sshd_config yang ditemukan di /etc/ssh/sshd_config :
nano /etc/ssh/sshd_configBatalkan komentar pada PermitRootLogin dan di sebelahnya ketik ya, atau tambahkan baris berikut ke file. Anda dapat menambahkannya di mana saja, tetapi praktik yang baik adalah menemukan blok autentikasi dan menambahkannya di sana.
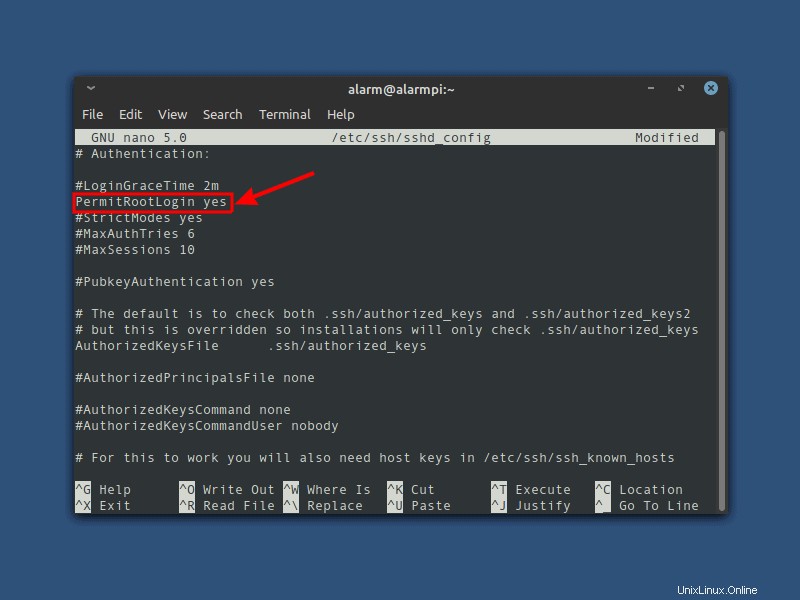
Simpan dan keluar dari file, dan mulai ulang server SSH.
systemctl restart sshdSekarang ketik exit dua kali, untuk keluar dari root dan keluar dari koneksi jarak jauh SSH.
Untuk terhubung ke raspberry pi Anda sebagai root, gunakan nama root sebagai ganti nama pengguna default dan alamat ip Anda.
ssh [email protected]_pi_ip_addressIngatlah bahwa kata sandi root default adalah root .
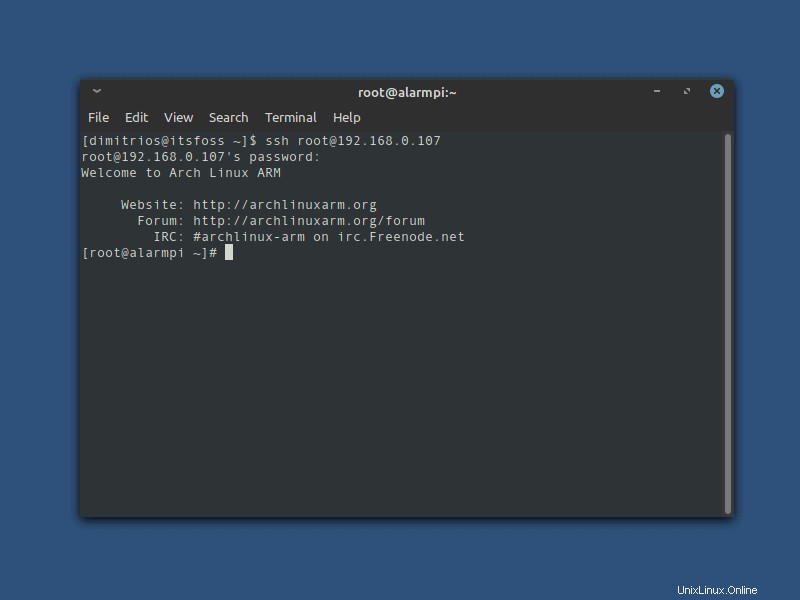
Ubah username dan password default dan password root default
Untuk mengubah nama pengguna dan kata sandi default, ketik perintah berikut di terminal Anda
usermod -l new_username old_username
passwd username
usermod -d /home/new_username -m new_usernameUntuk mengubah kata sandi root default, ketik perintah berikut di terminal Anda
passwd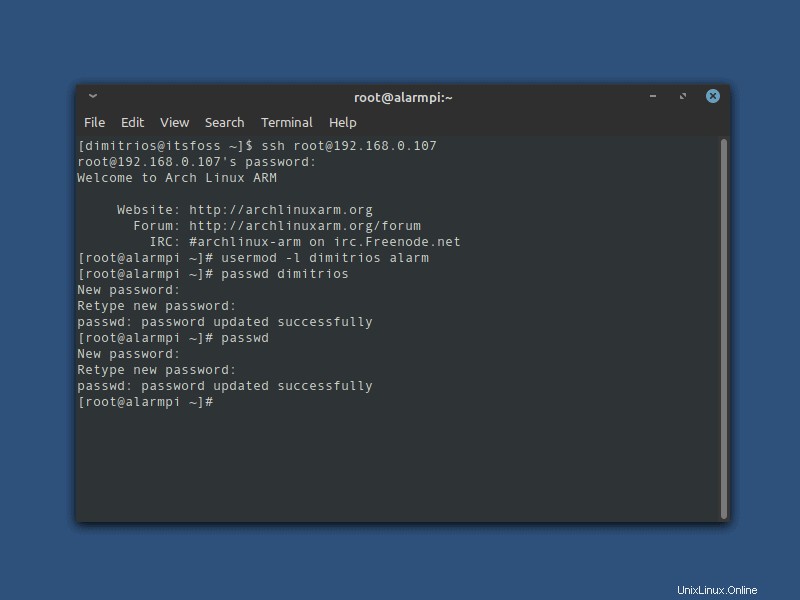
Berikan hak istimewa sudo untuk pengguna Anda
Untuk dapat memberikan hak istimewa sudo kepada pengguna, Anda perlu menginstal paket sudo sebagai prasyarat.
pacman -S sudoFile konfigurasi untuk sudo adalah /etc/sudoers. Itu harus selalu diedit dengan perintah visudo.
EDITOR=nano visudoSetelah Anda membuka file konfigurasi, tambahkan nama pengguna Anda dengan cara yang sama seperti yang saya lakukan, sebaiknya di bawah pengguna root. Kemudian simpan file dan keluar.
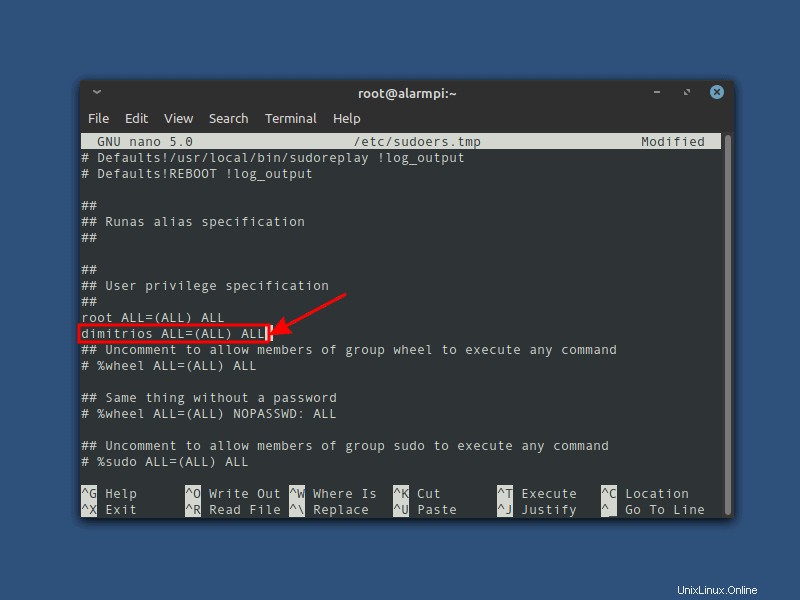
Ubah nama host default
Untuk mengubah nama host sistem di Systemd distribusi berbasis, Anda perlu menggunakan hostnamectl perintah seperti yang ditunjukkan:
hostnamectl set-hostname New_HostnameSekarang ketik exit, untuk mengakhiri sesi SSH dan login lagi dengan nama pengguna baru Anda, dan kata sandi pengguna baru Anda.
ssh [email protected]_pi_ip_addressInstal Pembantu AUR
Banyak pengguna lebih memilih Arch Linux atau distribusi berbasis Arch Linux untuk Arch User Repository yang besar. Anda dapat menggunakan paket AUR pada mesin set instruksi ARM, tetapi tidak semuanya kompatibel dengan arsitektur ini.
Untuk memulainya, pastikan Anda telah menginstal paket git dan grup pengembangan dasar.
sudo pacman -S git base-develAnda sekarang dapat menginstal paket mana pun dari AUR yang Anda suka atau melalui AUR Helper dengan cara yang sama yang juga merupakan paket dalam AUR. Pilihan pribadi saya adalah yay, tetapi Anda dapat menginstal mana pun yang Anda inginkan.
git clone https://aur.archlinux.org/yay.git
cd yay
makepkg -siKesimpulan
Sebagai pengguna Arch Linux dan penggemar RISC, kombinasi Arch pada Raspberry Pi terlihat seperti skenario komputer desktop masa depan saya. Solusi alternatif, tetapi dengan lingkungan desktop yang telah diinstal sebelumnya dapat berupa distribusi Manjaro ARM.
Untuk saat ini, saya menggunakan Raspberry Pi saya untuk tugas-tugas non-desktop dan saya terbiasa dengan Server Ubuntu yang saya temukan pilihan yang sangat baik untuk Raspberry Pi. Konsumsi daya Raspberry Pi yang hampir dapat diabaikan menjadikannya mesin server yang ideal.
Apakah Anda tertarik dengan proyek Raspberry Pi? Pastikan Anda berlangganan buletin kami dan berikan pendapat Anda di bagian komentar.