Sesekali, kita perlu memformat USB flash drive dan kartu SD kita karena berbagai alasan. Beberapa di antaranya termasuk mengubah sistem file (NTFS, FAT, FAT32, dll.), menghapus semua data saat ini, atau menghapus virus atau malware yang ada di drive.
Dalam posting ini, kita akan melihat bagaimana Anda dapat memformat drive USB atau kartu SD pada sistem operasi Ubuntu. Sebagian besar metode ini juga akan bekerja dengan sistem operasi berbasis Debian lainnya seperti Kali Linux, OS dasar, Zorin OS, Parrot, Tails, Debian, dan banyak lagi.
OS Ubuntu memungkinkan pengguna untuk memformat drive mereka dalam beberapa cara. Untuk artikel ini, kita akan melihat cara grafis dan alat baris perintah.
Memformat drive USB menggunakan alat Grafis
Beberapa alat manajemen disk grafis yang akan kami gunakan termasuk Gparted, utilitas Disk, dan Manajer file.
1. Menggunakan utilitas Disk
Utilitas disk adalah alat manajemen disk default untuk semua sistem Ubuntu. Ini sudah diinstal sebelumnya dan dengan demikian berada di urutan teratas daftar. Dengan antarmuka pengguna yang bersih dan lugas, alat ini mudah digunakan bahkan untuk pemula yang memulai dengan distribusi Linux.
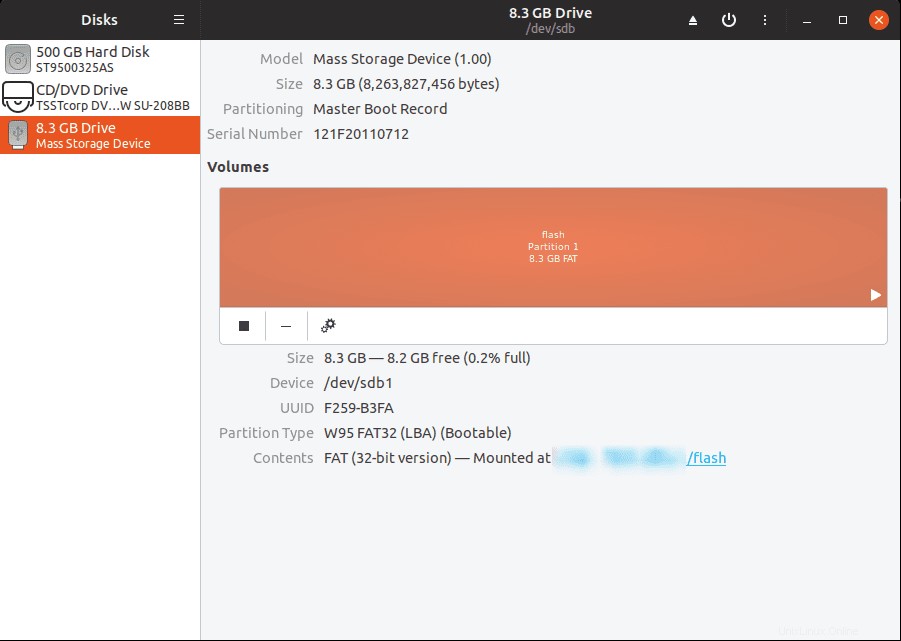
Alat ini dilengkapi dengan fitur luar biasa seperti pemformatan Drive, Edit partisi, Edit sistem file, Perbaiki sistem file, buat dan pulihkan gambar partisi, dan banyak lagi. Mari kita fokus pada fitur pemformatan.
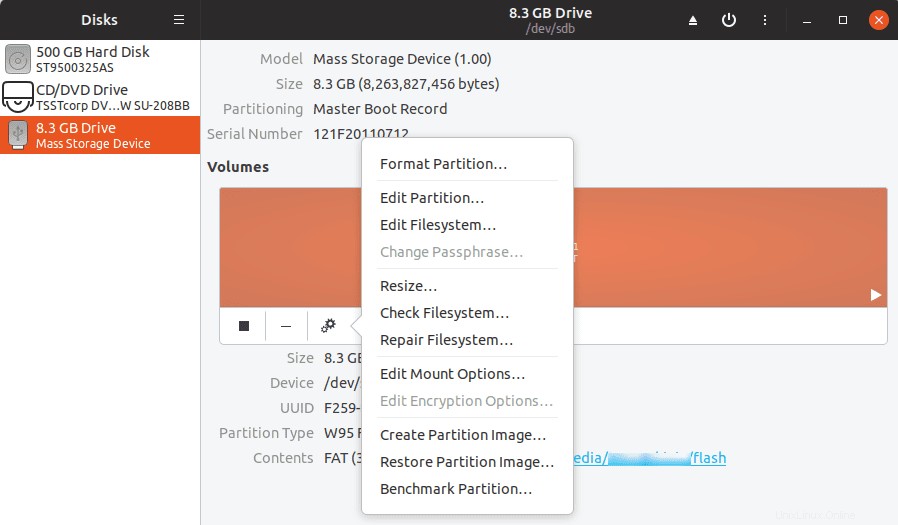
Langkah 1) Colokkan drive USB ke PC Anda. Pastikan itu berfungsi dan terdaftar di pengelola file.
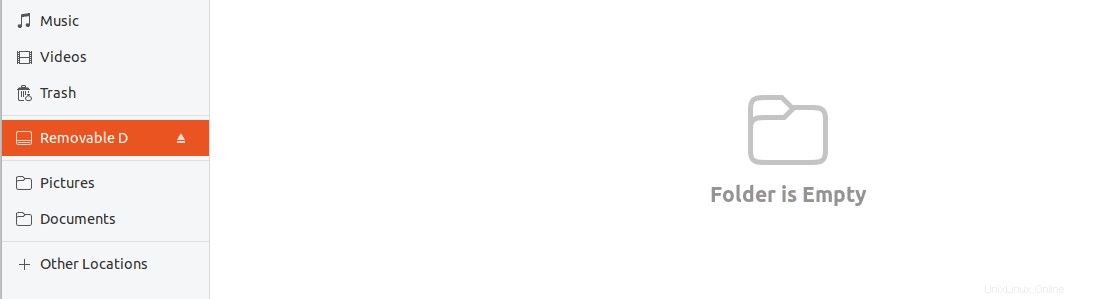
Langkah 2) Luncurkan utilitas Disk dari menu aplikasi.
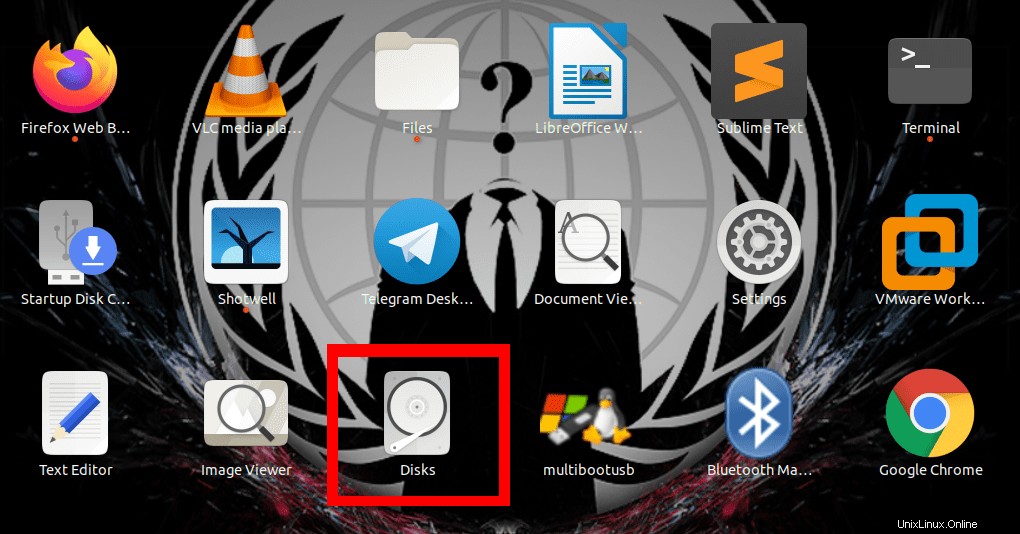
Langkah 3) Pilih drive USB yang ingin Anda format. Untuk postingan ini, kami akan menggunakan drive USB 8 GB.
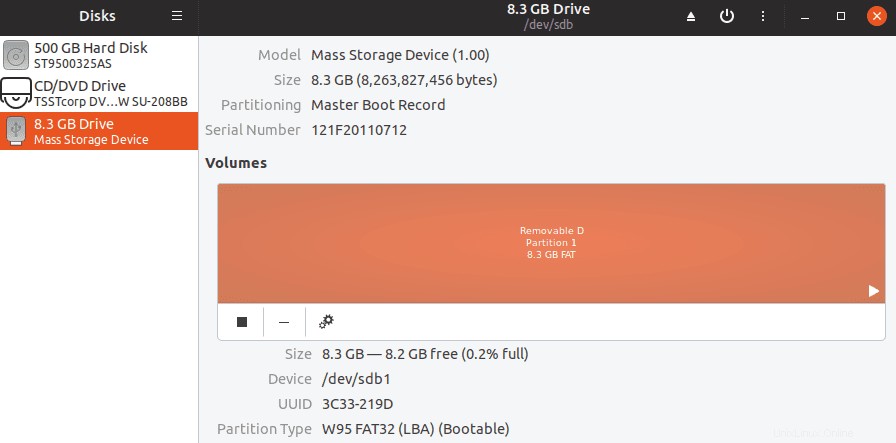
Langkah 4) Klik Setelan dan pilih Format pilihan.
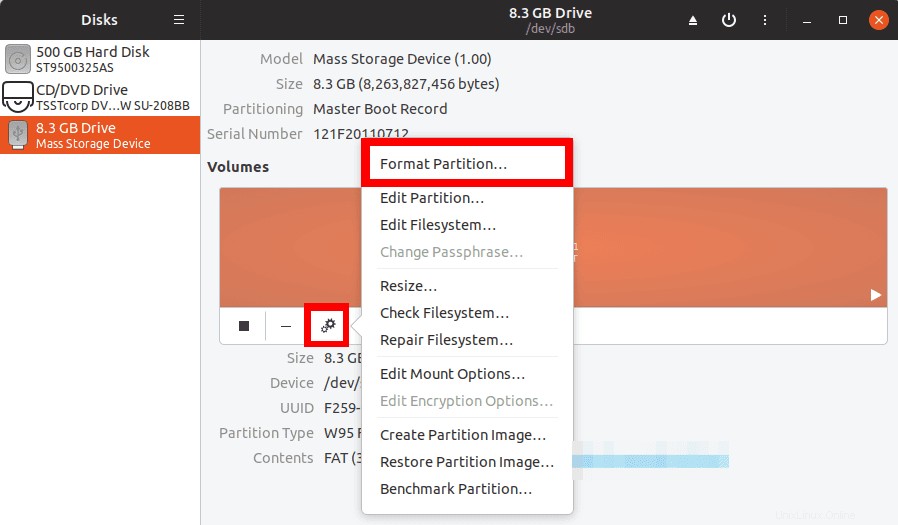
Tindakan ini akan membuka jendela dengan beberapa opsi untuk dipilih sebelum memformat drive USB Anda. Anda harus memasukkan nama Volume, yang akan menjadi label baru untuk USB Anda. Pilih apakah akan Menghapus semua data di drive USB. Proses ini efisien jika Anda tidak ingin ada yang menjalankan alat pemulihan data di USB; namun, itu akan memakan waktu lebih lama. Terakhir, Anda harus memilih sistem file untuk menggunakan ion drive (NTFS, EXT4, FAT, atau Lainnya).
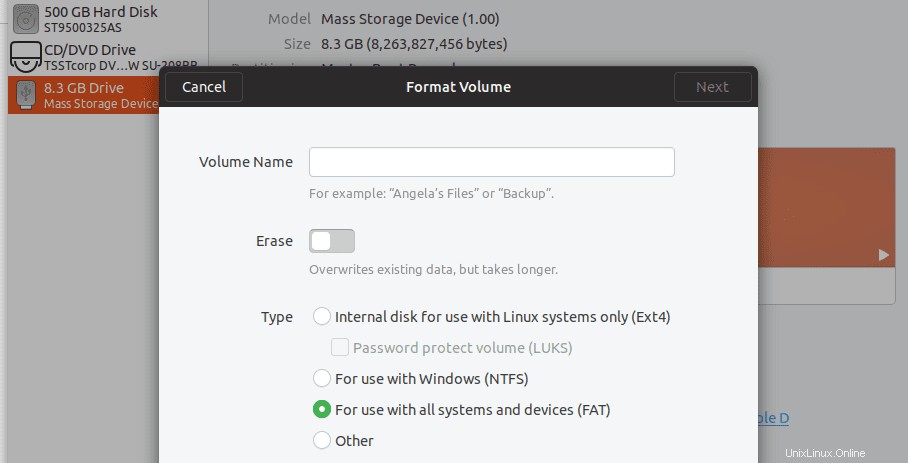
Langkah 5). Setelah selesai, klik Berikutnya tombol yang ada di sudut kanan atas jendela. Sebuah jendela akan membuka daftar drive yang Anda pilih dan memberi Anda peringatan bahwa semua data akan hilang. Jika Anda puas dengan informasi yang ada, klik Format.
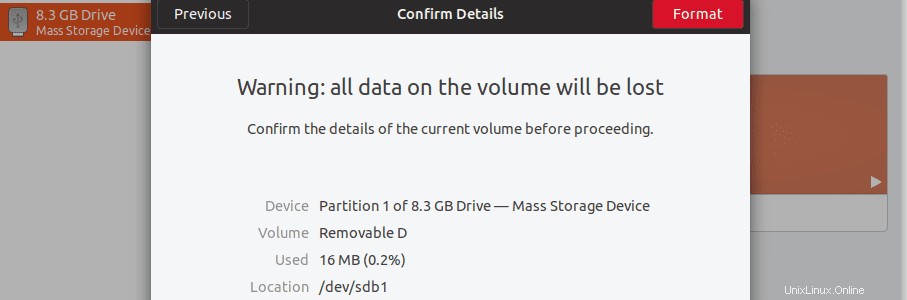
Proses memformat drive USB akan dimulai. Waktu yang dibutuhkan akan berpengaruh pada pengaturan opsi, kecepatan pemrosesan PC Anda, dan kecepatan tulis umum drive USB Anda. Setelah selesai, Anda seharusnya dapat melihatnya terdaftar di pengelola file.
2. Menggunakan Pengelola File
Memformat drive USB menggunakan pengelola file adalah metode termudah. Metode ini menggunakan utilitas Disk yang kami diskusikan di atas, tetapi Anda tidak perlu melakukan proses panjang untuk meluncurkan utilitas Disk. Sebagai gantinya, kami menggunakan menu konteks klik kanan.
Langkah 1) Colokkan drive USB Anda ke PC.
Langkah 2) Buka jendela pengelola file dan periksa apakah sudah terdaftar seperti yang ditunjukkan di bawah ini.
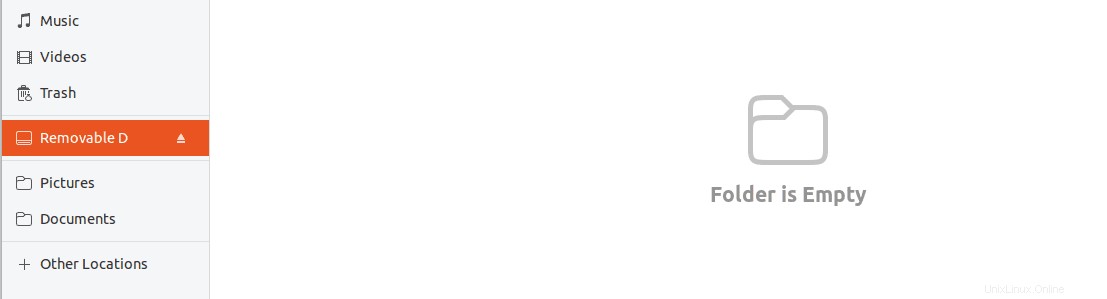
Langkah 3). Klik kanan pada drive USB dan pilih opsi format.
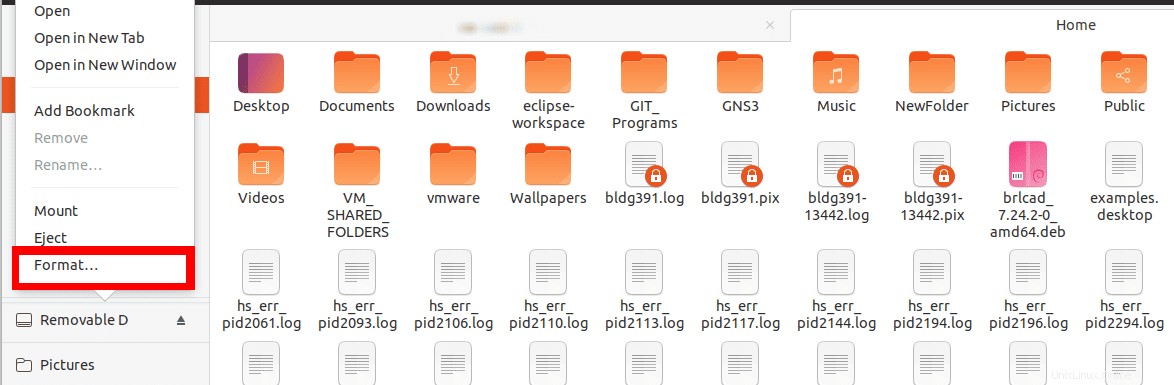
Atur nama Volume dan pilih sistem file pilihan. Setelah selesai, klik format pilihan.
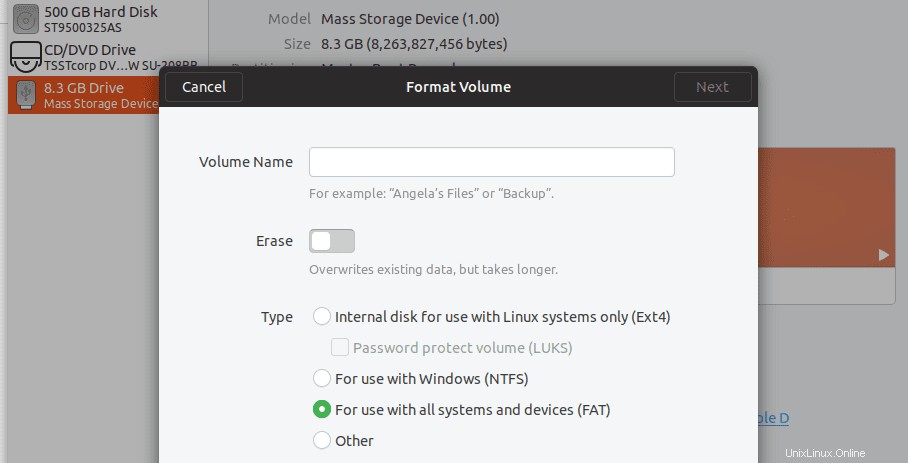
Ketika proses selesai dengan sukses, Anda seharusnya dapat melihat drive USB Anda terdaftar di pengelola file dengan nama volume baru.
3. Menggunakan GParted
Gparted adalah alat manajemen disk sumber terbuka untuk sistem Linux. Sayangnya, itu tidak diinstal sebelumnya di Ubuntu. Gunakan perintah di bawah ini untuk menginstal GParted untuk OS Ubuntu Anda melalui Terminal.
sudo apt-get install gparted
Setelah aplikasi terinstal, luncurkan dari menu aplikasi.
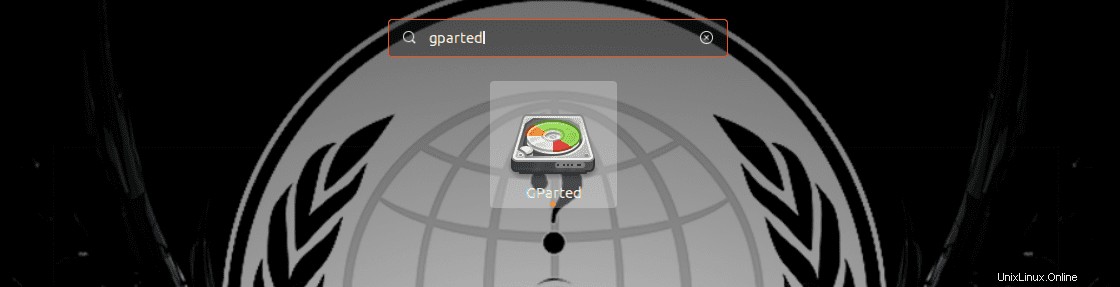
Karena memerlukan hak akses root untuk menjalankannya, sebuah jendela akan muncul meminta Anda untuk memasukkan kata sandi root. Jendela GParted akan terbuka, dan itu akan mulai memuat disk Anda. Catatan, saat menggunakan GParted, Anda tidak akan dapat mengakses drive dan partisi yang tidak di-mount.
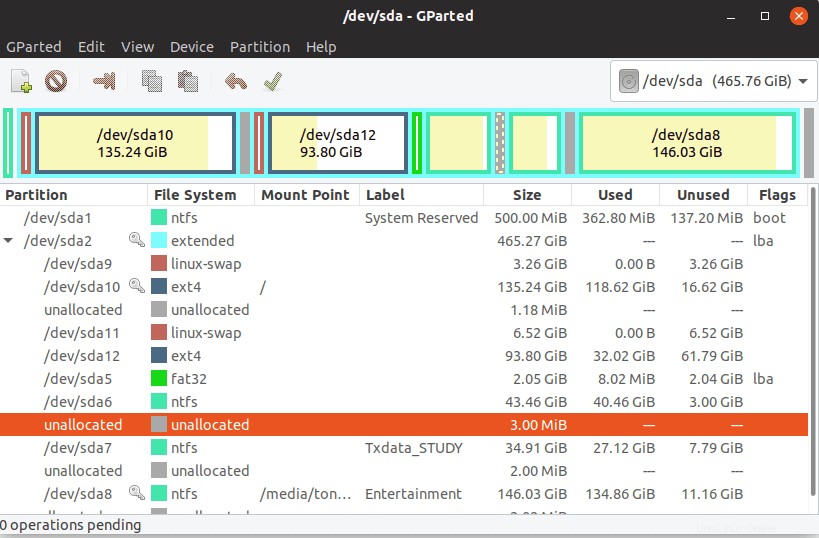
Gparted hadir dengan antarmuka pengguna yang cukup intuitif dengan lebih banyak fungsi dibandingkan dengan utilitas Disk. Selain itu, jika Anda bekerja dengan hard drive yang mati, Anda dapat mengunduh file ISO, membuat drive USB yang dapat di-boot dan menggunakannya untuk mem-boot PC atau laptop Anda dan bekerja pada hard drive.
Mari kita lihat prosedur langkah demi langkah untuk memformat drive USB dengan GParted.
Langkah 1). Pilih drive yang sedang Anda kerjakan, dari sudut kanan atas. Anda dapat melihat gambar di bawah ini.
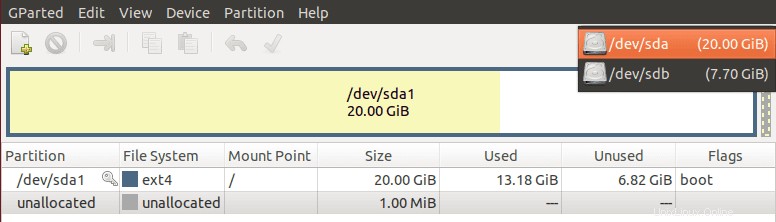
Langkah 2). Jika drive USB sudah terpasang, opsi format akan berwarna abu-abu. Oleh karena itu, kita perlu meng-unmount-nya. Klik kanan pada drive USB dan pilih opsi Lepas.
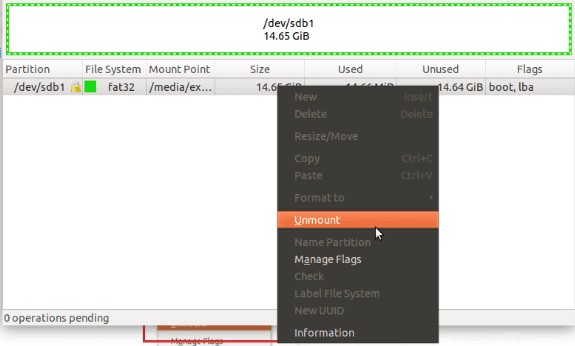
Langkah 3). Setelah drive dilepas, sekarang kita dapat memulai proses pemformatan—Klik kanan pada drive USB dan pilih opsi “Format to”. Anda juga harus memilih sistem file yang ingin Anda gunakan pada drive.
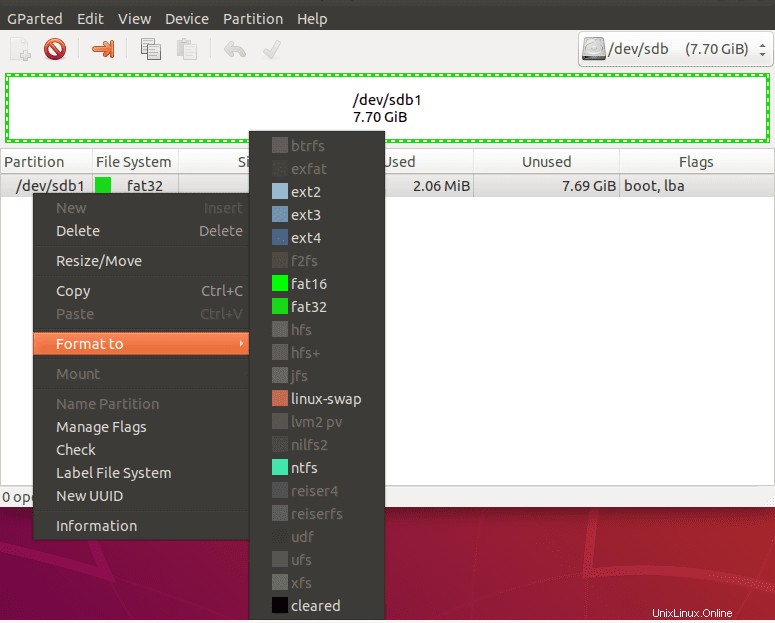
Tindakan ini akan ditambahkan sebagai operasi yang tertunda. Anda dapat menambahkan operasi sebanyak yang Anda suka.

Langkah 4). Untuk menyelesaikan proses pemformatan, Anda perlu mengklik tombol "Terapkan semua operasi". Ini adalah ikon centang hijau di bagian atas jendela Gparted.

Langkah 5). Sebuah jendela akan muncul, memperingatkan Anda bahwa operasi akan menyebabkan hilangnya data pada drive USB. Klik tombol Terapkan untuk melanjutkan atau Batal untuk menghentikan proses.
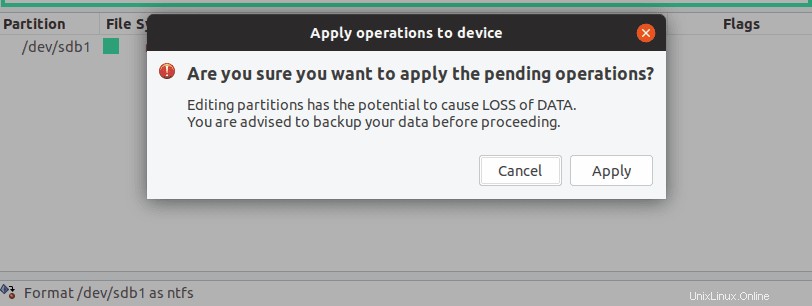
Proses pemformatan akan dimulai. Jendela kemajuan akan dimuat, menampilkan kemajuan umum.
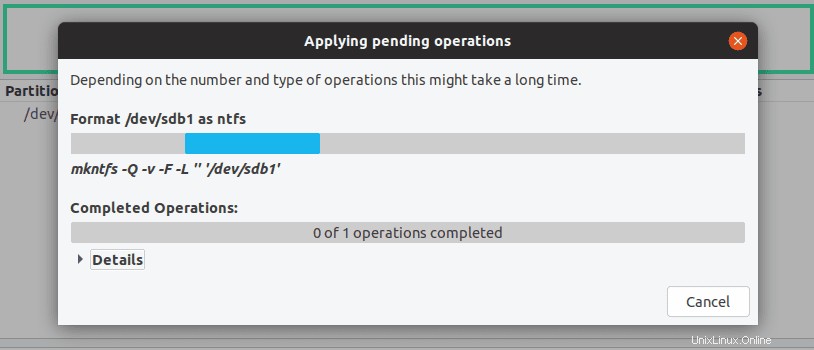
Langkah 6). Setelah operasi selesai, sebuah jendela akan terbuka untuk memberi tahu Anda. Klik tombol tutup.
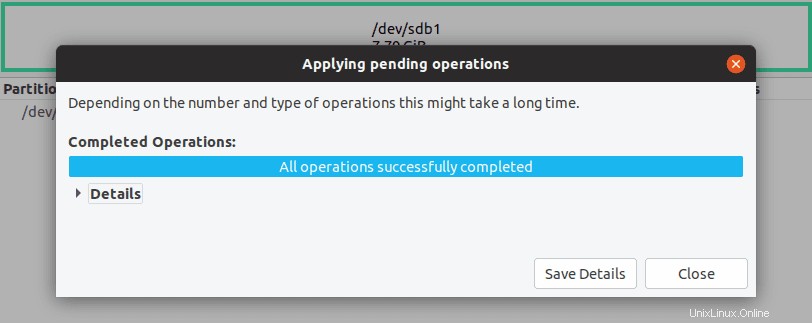
Drive USB Anda telah diformat! Tutup jendela Gparted, dan sekarang Anda akan melihat drive USB Anda terdaftar di pengelola file.
Format drive USB menggunakan Command-line (Terminal)
Selain penggunaan alat Grafis, Ubuntu memungkinkan pengguna untuk memformat drive menggunakan salah satu utilitas yang paling ampuh – Terminal. Metode ini direkomendasikan untuk pengguna dengan pengalaman yang baik bekerja dengan perintah Linux.
Langkah 1) Masukkan drive USB Anda dan Luncurkan Terminal.
Langkah 2) Identifikasi drive yang ingin Anda format dengan menjalankan salah satu dari perintah ini.
sudo df -h

sudo fdisk -l

Catatan, Anda harus sangat berhati-hati di sini; jika tidak, Anda akan memformat drive yang salah. Untuk posting ini, kami akan bekerja dengan dev/sdb1.
Langkah 3). Jika drive USB terpasang, kita perlu melepasnya. Jalankan perintah berikut.
sudo umount <drive label> e.g., sudo umount dev/sdb1
Langkah 4). Sekarang berikan perintah untuk memformat drive. Ini akan berbeda tergantung pada sistem file yang ingin Anda gunakan. Jalankan salah satu perintah di bawah ini, tetap fokus pada sistem file yang berbeda.
sudo mkfs.vfat /dev/sdb1 sudo mkfs.ntfs /dev/sdb1 sudo mkfs.ext4 /dev/sdb1
Ketika proses selesai, drive Anda harus diformat ke sistem file yang Anda inginkan. Anda seharusnya dapat mengaksesnya dari pengelola file.
Kesimpulan
Itu semua tentang metode terbaik untuk memformat drive USB dan kartu SD pada PC Ubuntu Anda dengan GUI, serta metode baris perintah. Sebagian besar metode ini juga harus bekerja dengan sistem operasi berbasis Debian lainnya.
Apakah ada metode lain yang Anda gunakan yang belum kami cantumkan di sini? Jangan ragu untuk memberi tahu pembaca kami di bagian komentar. Jika menurut Anda artikel ini bermanfaat, jangan lupa untuk membagikan tautannya kepada teman-teman.