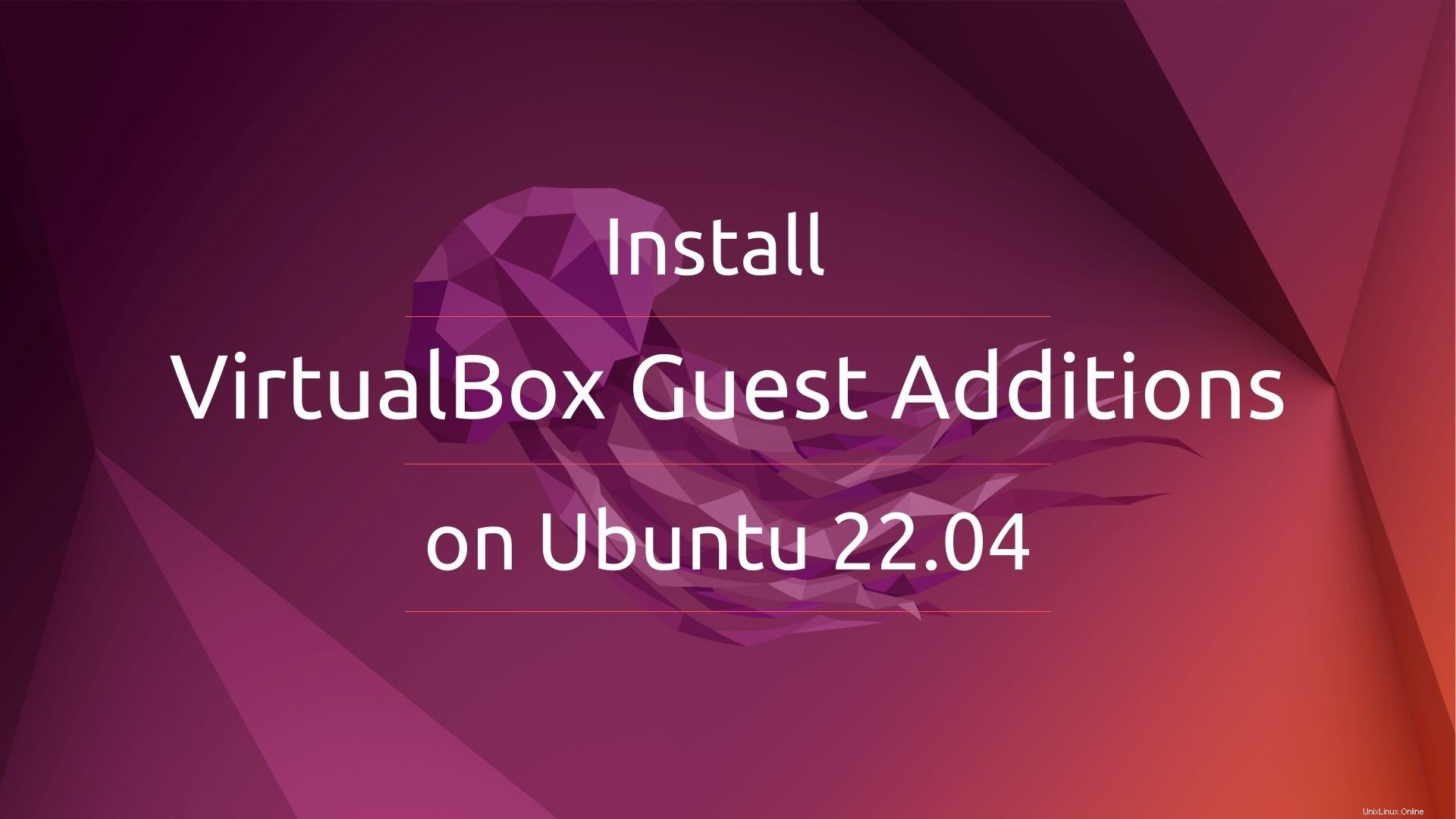
Penambahan tamu VirtualBox adalah kumpulan driver perangkat dan paket aplikasi perangkat lunak yang dikirimkan bersama Oracle VirtualBox. Menginstal tambahan Tamu meningkatkan kinerja sistem operasi tamu dan fitur tambahan.
Guest Addition memberikan dukungan mouse tanpa batas, transfer file antara host dan VM, resolusi layar VM akan sesuai dengan ukuran jendela VirtualBox, login tamu otomatis menggunakan kredensial dari sistem login master, dan banyak lagi.
Di sini, kita akan melihat cara menginstal tambahan tamu VirtualBox di Ubuntu 22.04.
Prasyarat
Sebelum menginstal tambahan Tamu, instal alat build dan header kernel untuk kernel saat ini.
sudo apt update sudo apt install -y build-essential linux-headers-$(uname -r)
Instal Penambahan Tamu di Ubuntu 22.04
Penambahan tamu VirtualBox disimpan dalam file ISO VBoxGuestAdditions.iso di dalam direktori instalasi VirtualBox. Untuk menginstal tambahan Tamu, Anda perlu memasang citra ISO di VM Anda.
Instal Penambahan Tamu VirtualBox Menggunakan Terminal
Buka Perangkat>>> Masukkan Gambar CD Tambahan Tamu di jendela VM.
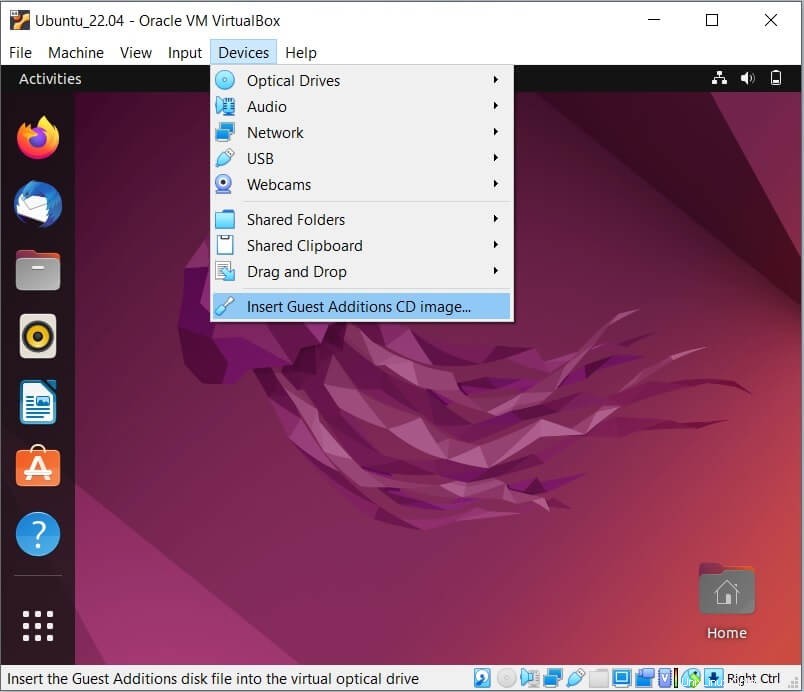
Pertama, pasang gambar ISO ke /media direktori.
sudo mount /dev/cdrom /media
Kemudian, jalankan penginstal tambahan tamu VirtualBox.
cd /media sudo ./VBoxLinuxAdditions.run
Bahkan sebelum penginstalan selesai, sistem Anda akan mendapatkan tampilan layar penuh yang mengonfirmasi bahwa penginstalan berhasil.
Terakhir, Anda dapat mem-boot ulang sistem untuk menyelesaikan penginstalan.
sudo reboot
Jika resolusi layar tamu VM Anda tidak berubah ke ukuran jendela VirtualBox, coba klik maksimalkan dan perkecil tombol jendela VM.
Instal Penambahan Tamu VirtualBox menggunakan Antarmuka Grafis
Buka Perangkat » Sayamemasukkan Gambar CD Penambahan Tamu pada jendela VM.
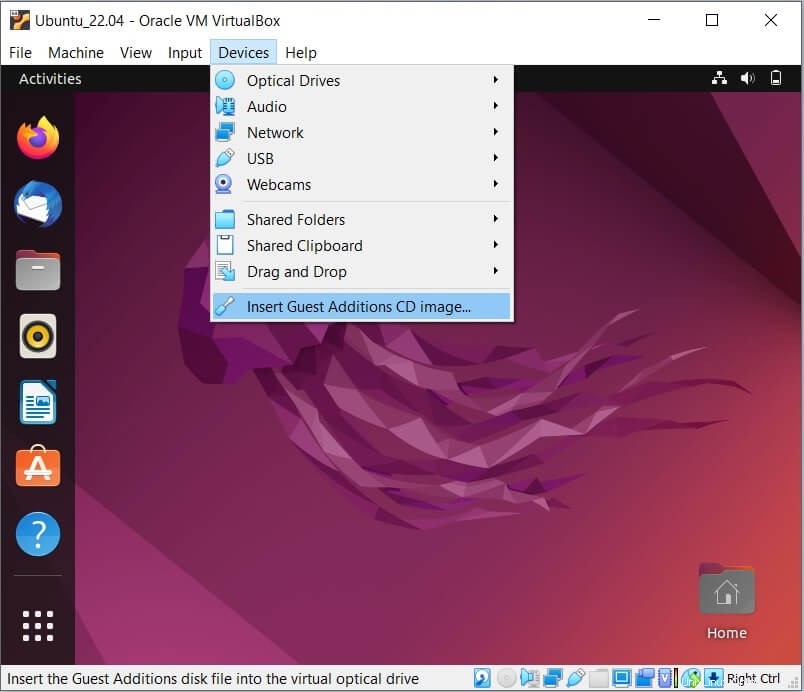
Segera setelah Anda melampirkan gambar tambahan tamu ke VM, Anda akan mendapatkan prompt untuk menjalankan instalasi otomatis. Klik Jalankan.
ATAU
File>> Drive CD (VBOX_GAs_6.1.32)>> autorun.sh (Klik kanan)>> Jalankan sebagai Program .
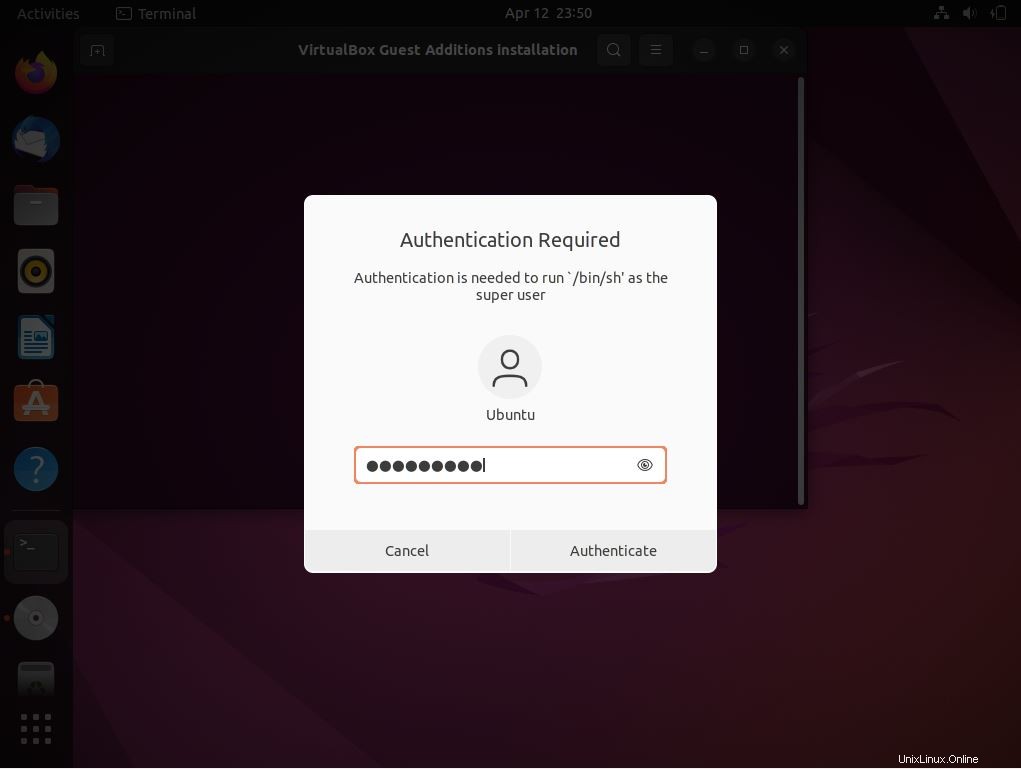
Selanjutnya, Anda akan mendapatkan jendela untuk memasukkan kata sandi untuk mengotorisasi instalasi.
Bahkan sebelum penginstalan selesai, sistem Anda akan mendapatkan tampilan layar penuh yang mengonfirmasi bahwa penginstalan berhasil.
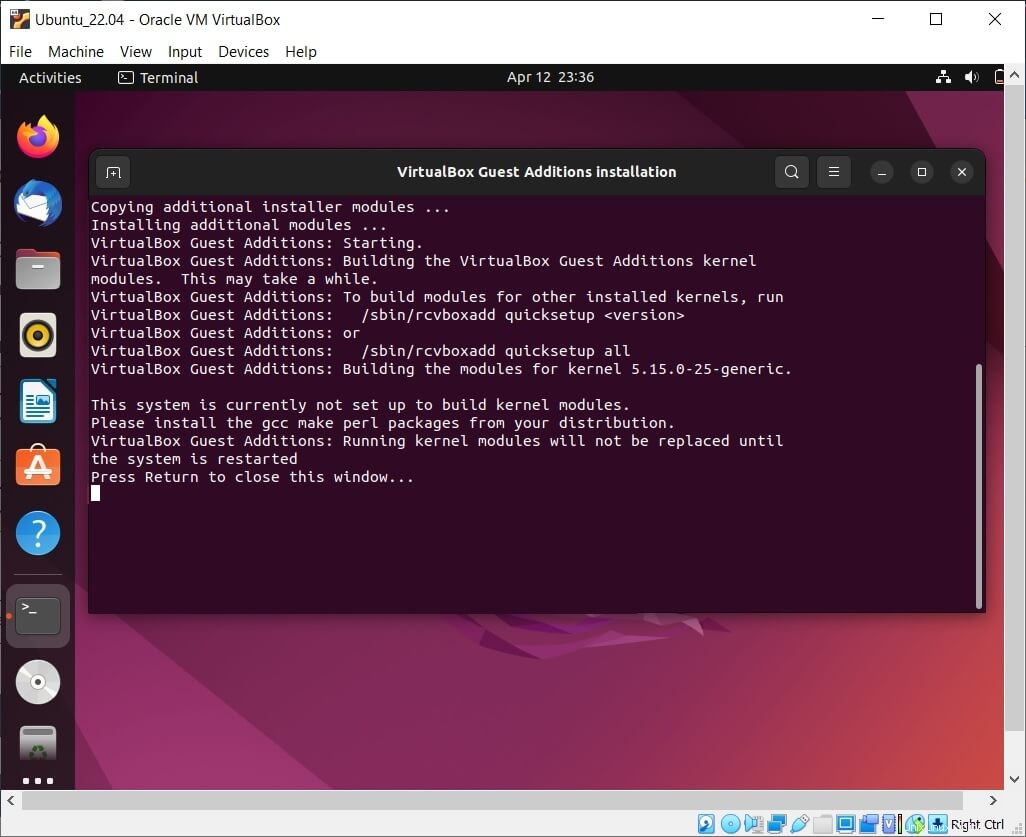
Terakhir, Anda dapat mem-boot ulang sistem untuk menyelesaikan penginstalan.
Jika resolusi layar tamu VM Anda tidak berubah ke ukuran jendela VirtualBox, coba klik maksimalkan dan perkecil tombol jendela VM.
Kesimpulan
Itu saja. Saya harap Anda telah menginstal tambahan tamu di Ubuntu 20.04. Silakan bagikan tanggapan Anda di bagian komentar.