Ubuntu 22.04 adalah versi sistem operasi desktop terbaru yang didukung jangka panjang dari Canonical, dirilis pada 21 April 2022.
Ubuntu adalah salah satu OS favorit bagi pengguna desktop dan pemula yang ingin mencoba sistem operasi Linux.
Canonical merilis versi Ubuntu baru setiap enam bulan dengan dukungan gratis selama sembilan bulan, dan setiap rilis keempat akan menerima dukungan jangka panjang, hingga lima tahun sejak tanggal rilis.
Ubuntu 22.04 LTS akan menerima dukungan hingga 2027.
Fitur Baru di Ubuntu 22.04
- Driver NVIDIA untuk ARM64
- GNOME 42
- Pilihan warna untuk gaya gelap dan terang dalam tema Yaru
- OpenSSL 3.0
- Dilengkapi dengan kernel Linux 5.15
BACA: Fitur Baru Ubuntu 22.04 LTS
Persyaratan Sistem
Pastikan sistem Anda memenuhi persyaratan untuk menjalankan Ubuntu 22.04.
- Prosesor inti ganda 2 GHz atau lebih baik
- RAM 4 GB
- Ruang hard drive 25 GB (gratis)
- Baik drive DVD atau port USB untuk media penginstal
- Koneksi Internet (Berguna untuk mendapatkan pembaruan)
Tingkatkan Ubuntu 20.04 ke Ubuntu 22.04 LTS
Jika Anda memiliki sistem Ubuntu 20.04 dan ingin memutakhirkannya ke Ubuntu 22.04, kembalilah ke sini dalam beberapa hari untuk mendapatkan tautan ke artikel.
BACA: Cara Meningkatkan Ubuntu 20.04 ke Ubuntu 22.04 LTS
Coba Gambar Ubuntu 22.04 LTS VM
Jika Anda ingin mencoba Ubuntu 22.04 tanpa menginstalnya di sistem Anda, gunakan tautan di bawah ini untuk mengunduh gambar Ubuntu 22.04 VirtualBox dan VMware.
Unduh Gambar Ubuntu 22.04 LTS VM
Instal Ubuntu 22.04 LTS (Jammy Jellyfish)
Ubuntu 22.04 mendukung firmware UEFI dengan boot aman diaktifkan. Jadi, Anda dapat menginstal Ubuntu 22.04 pada sistem UEFI dan sistem BIOS lama tanpa masalah.
Langkah 1:Unduh Ubuntu 20.04 LTS ISO
Unduh gambar iso desktop Ubuntu 22.04 LTS dari situs web Ubuntu.
Langkah 2:Buat Live USB / Tulis CD yang Dapat Di-boot
Buat CD/DVD yang Dapat Di-boot
Windows:
Tulis image OS Ubuntu yang diunduh ke DVD menggunakan DVD burner favorit Anda (Express Burn CD dan DVD Burner Free) di Windows.
Linux:
Ganti /path/to/ubuntu-22.04-desktop-amd64.iso dengan path ke file ISO yang diunduh.
growisofs -dvd-compat -Z /dev/sr0=/path/to/ubuntu-22.04-desktop-amd64.iso
Buat diska USB yang dapat di-boot
Windows:
Gunakan Rufus (kompatibel dengan BIOS dan UEFI) untuk membuat drive USB yang dapat di-boot.
Linux:
Ganti /path/to/ubuntu-22.04-desktop-amd64.iso dengan path ke file ISO yang diunduh dan /dev/sdx dengan nama drive USB Anda.
dd bs=4M if=/path/to/ubuntu-22.04-desktop-amd64.iso of=/dev/sdx status=progress oflag=sync
Langkah 3:Boot dari Live USB atau CD
Nyalakan sistem Anda dan tekan tombol F2, F10, F12, atau DEL untuk mengubah/memilih urutan boot.
Pilih boot dari USB atau drive yang dapat dilepas dan boot dari drive CD/DVD ROM untuk boot dari drive USB dan DVD.
Langkah 4:Bersiap untuk Menginstal Ubuntu 22.04 LTS
Biarkan image Ubuntu boot dengan sendirinya hingga Anda mendapatkan layar penginstal.
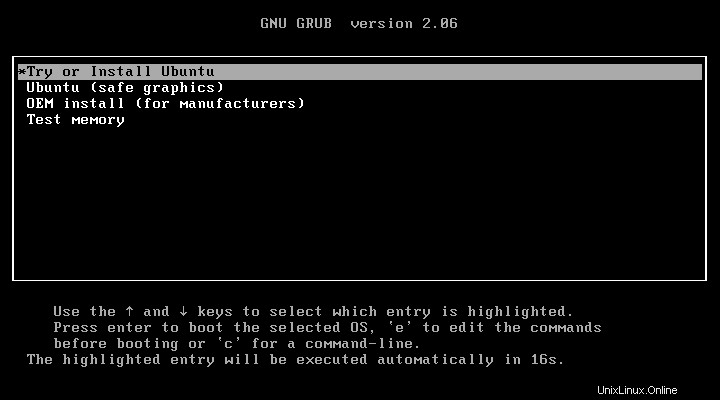
Setelah sistem sepenuhnya di-boot dari Live USB atau DVD, Anda akan mendapatkan jendela penginstal OS seperti di bawah ini.
Untuk menginstal Ubuntu 22.04, klik Instal Ubuntu.
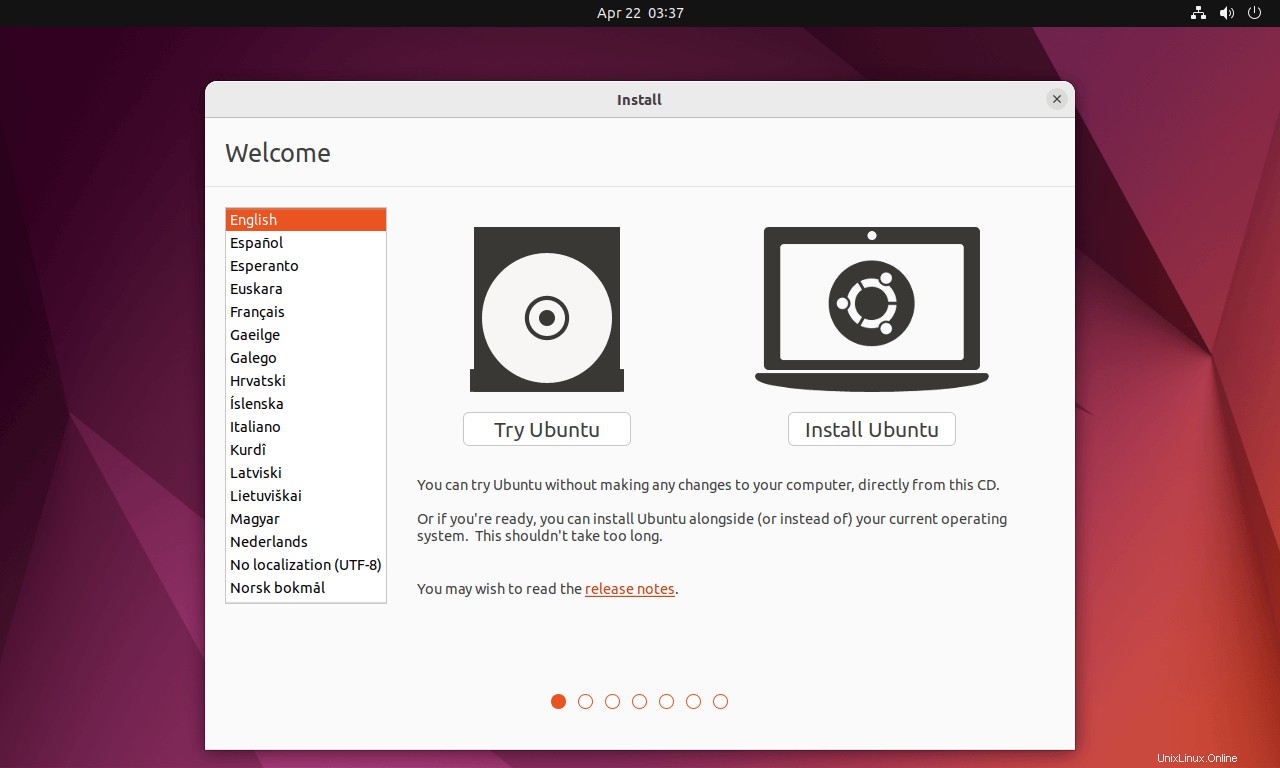
Pilih tata letak keyboard Anda. Jika Anda tidak yakin tentang tata letak keyboard Anda, gunakan opsi Deteksi Tata Letak Keyboard.
Anda juga dapat menguji tata letak yang dipilih dengan mengetik di kotak teks pengujian.
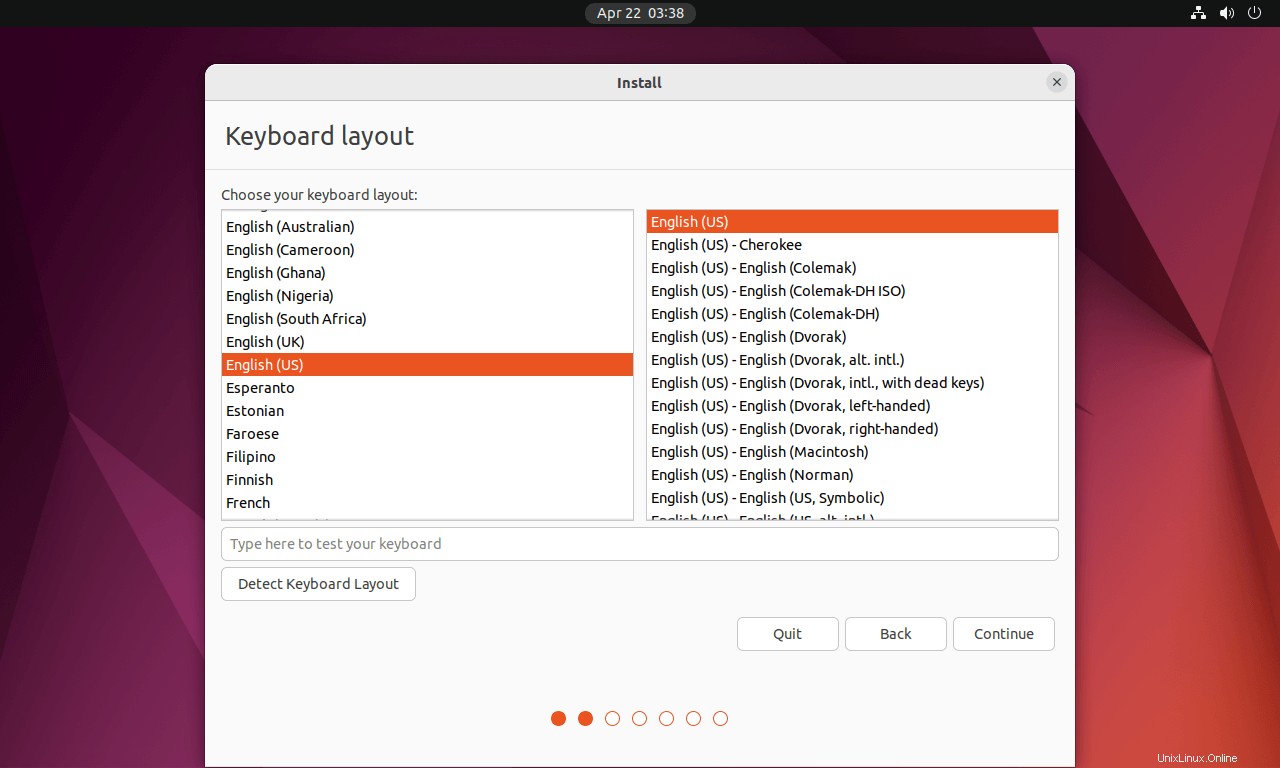
Langkah 5:Instalasi Normal/Minimal
Pada layar ini, Anda harus memilih jenis instalasi Ubuntu.
Pemasangan Normal – Anda akan mendapatkan lingkungan desktop grafis dengan semua perangkat lunak biasa.
Pemasangan Minimal – Anda akan mendapatkan lingkungan desktop dengan browser web dan utilitas administrasi dasar.
Anda dapat memilih untuk menginstal pembaruan dan perangkat lunak pihak ketiga lainnya selama instalasi Ubuntu 22.04 atau membiarkannya (Anda dapat menginstalnya nanti jika diinginkan). Namun, ini memerlukan koneksi internet aktif ke sistem Anda, dan penginstalan mungkin membutuhkan waktu lebih lama, tergantung pada konten yang dapat diunduh.
Untuk demo ini, saya memilih untuk melakukan instalasi Ubuntu Normal dan tidak menginstal pembaruan.
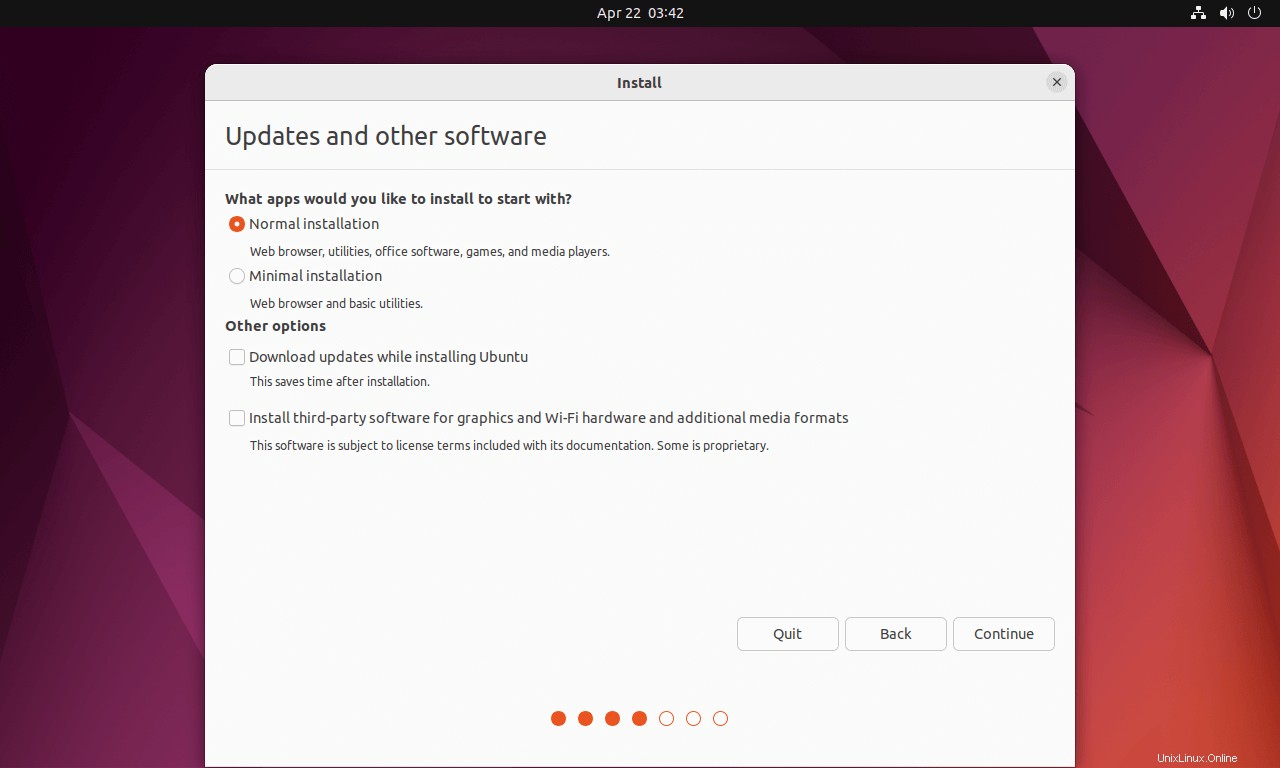
Langkah 6:Buat Partisi
Saya melakukan instalasi Ubuntu 22.04 ini pada hard drive kosong. Jadi, saya hanya memiliki dua opsi dalam jenis instalasi. Bergantung pada OS lain di hard drive Anda, Anda akan mendapatkan lebih banyak opsi.
Silakan pilih salah satu metode.
6a:Partisi Otomatis
Hapus disk dan instal Ubuntu – Penginstal Ubuntu akan memformat seluruh hard drive dan menginstal OS Ubuntu. Pemasang akan mengurus pembuatan partisi yang diperlukan (dengan atau tanpa LVM) untuk instalasi OS. Gunakan opsi ini hanya jika Anda tidak keberatan dengan tata letak dan ukuran partisi.
Tanpa LVM
Pilih Hapus disk dan instal Ubuntu dan klik Instal Sekarang.
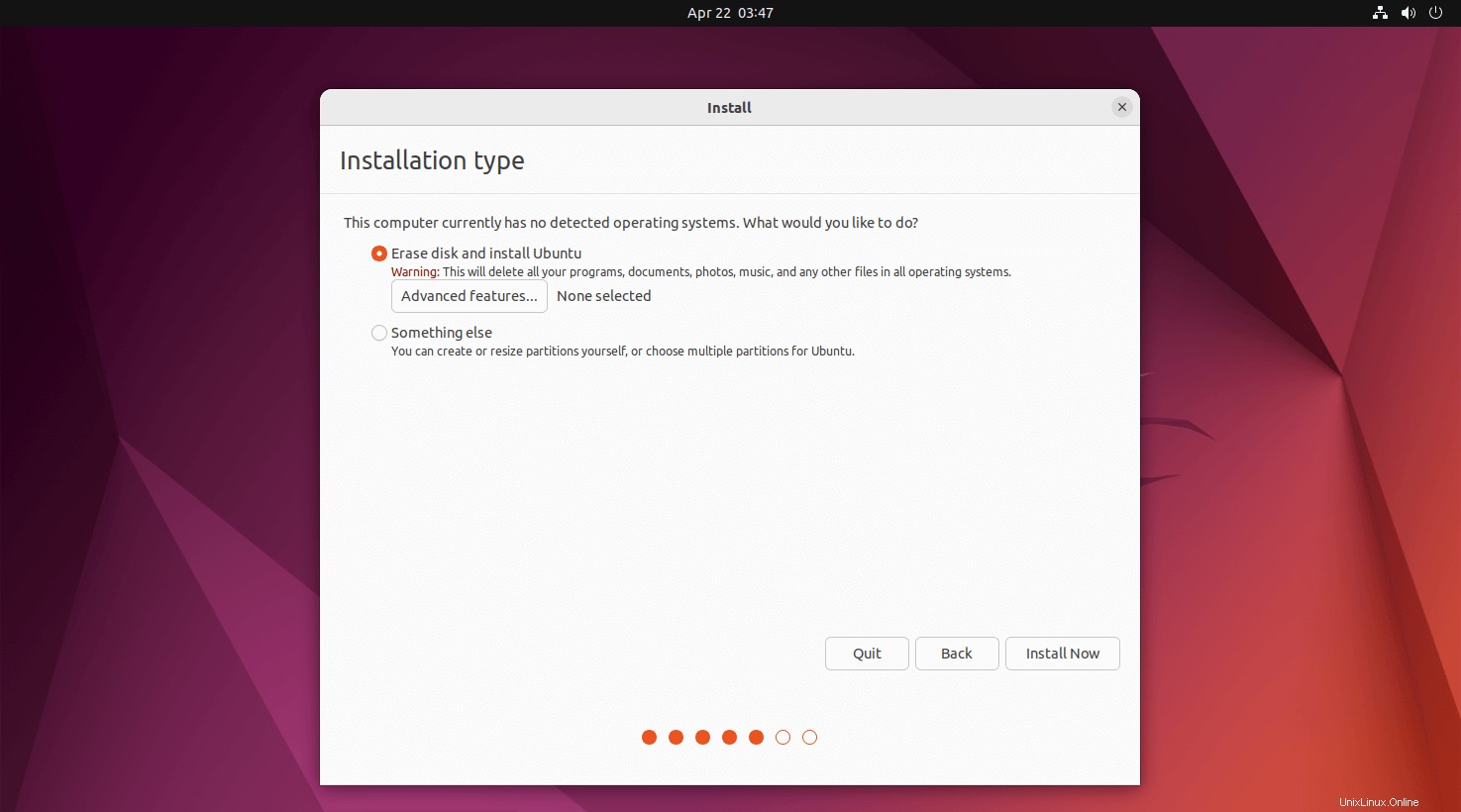
Sekarang, penginstal akan meminta Anda untuk mengonfirmasi partisi otomatis. Klik Lanjutkan.
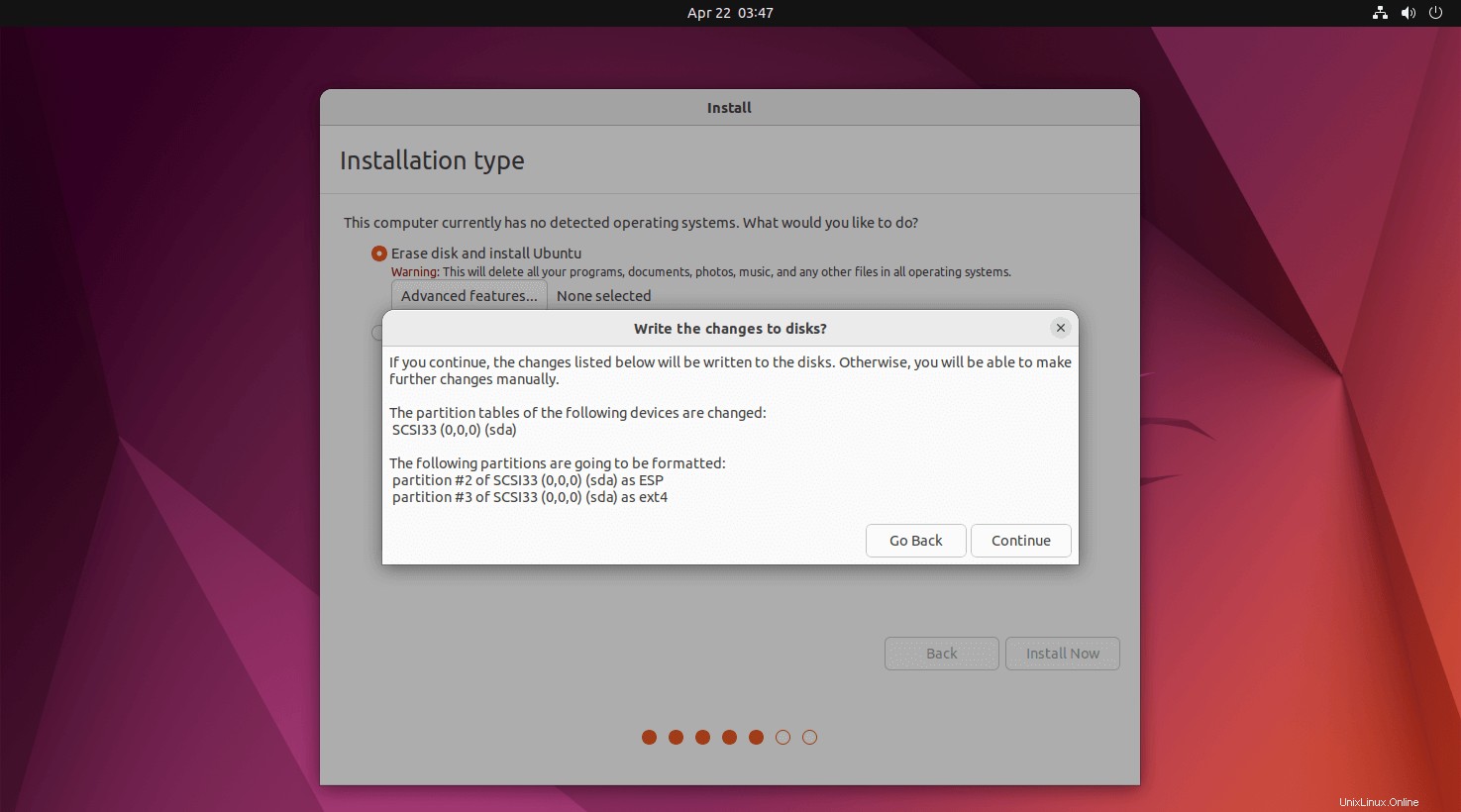
Dengan LVM
Pilih Erase disk and install Ubuntu dan klik Advanced features untuk memilih use LVM with the new Ubuntu Installation.
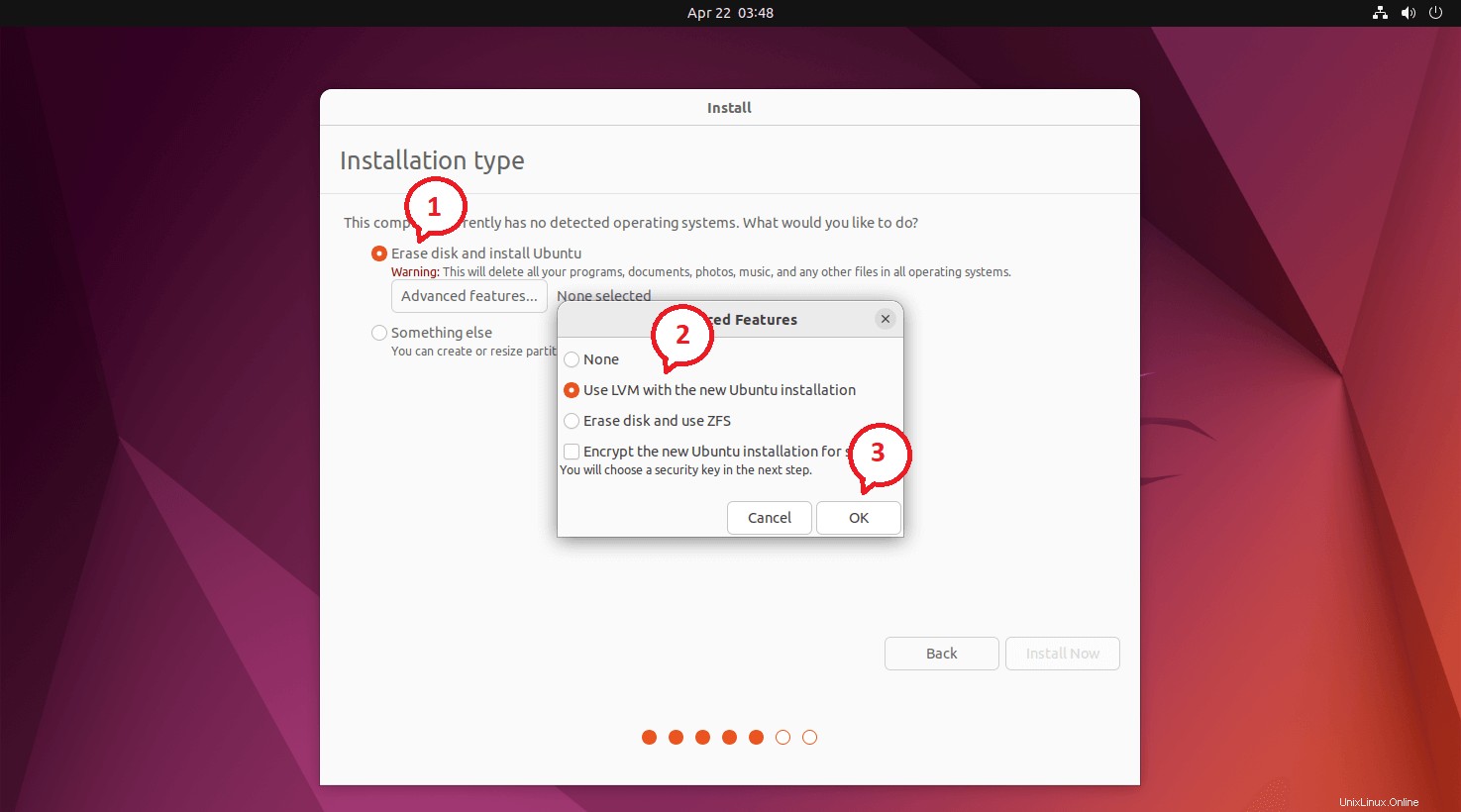
Pastikan LVM yang dipilih ditampilkan, lalu klik Instal Sekarang.
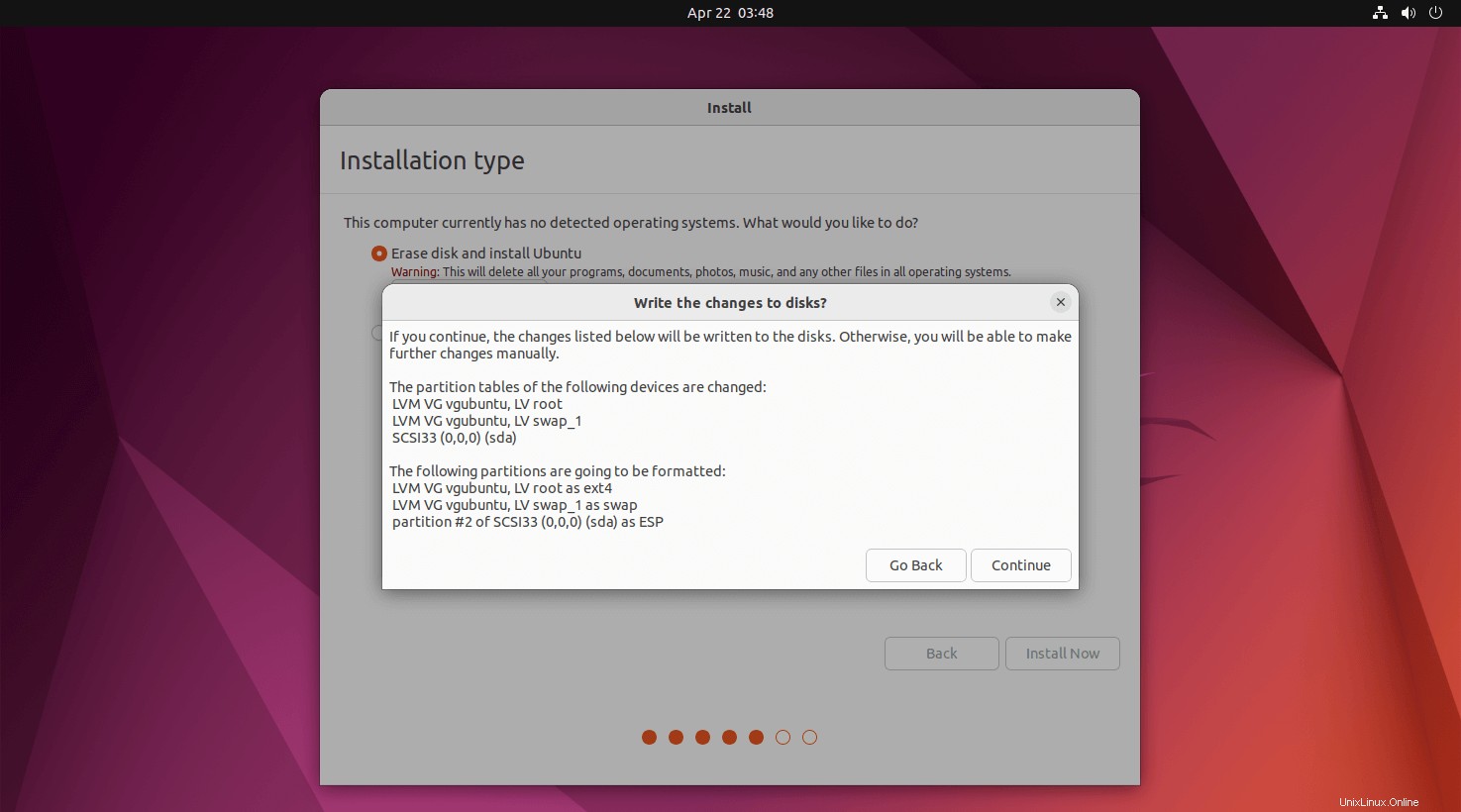
Sekarang, penginstal akan meminta Anda untuk mengonfirmasi partisi otomatis. Klik Lanjutkan.
6b:Partisi Manual
Hal lain – Gunakan opsi ini jika Anda ingin membuat partisi dengan ukuran khusus. Klik Lanjutkan.
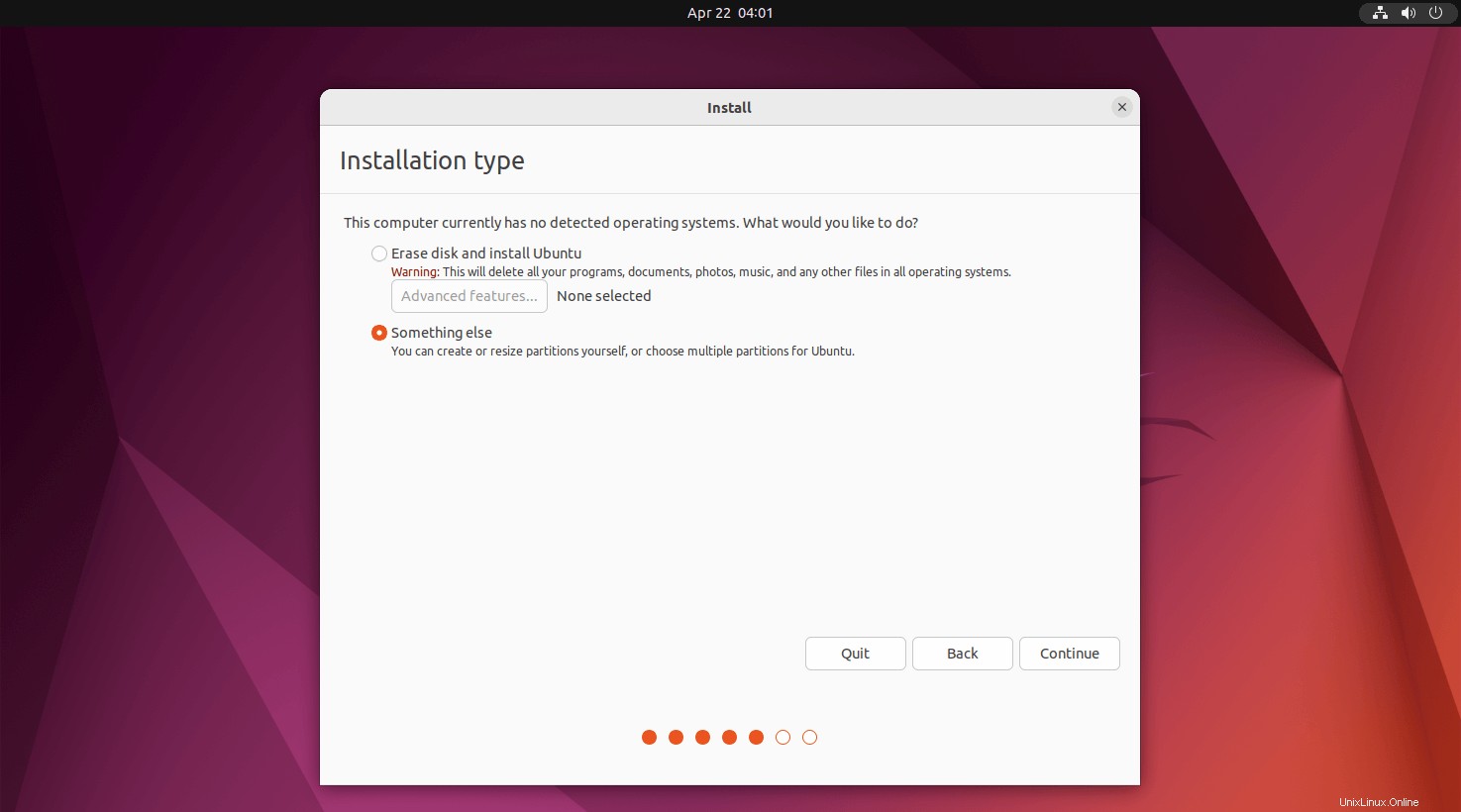
Pada halaman ini, penginstal akan mencantumkan semua hard disk yang tersedia. Dalam kasus saya, saya memiliki hard disk dengan 512 GB.
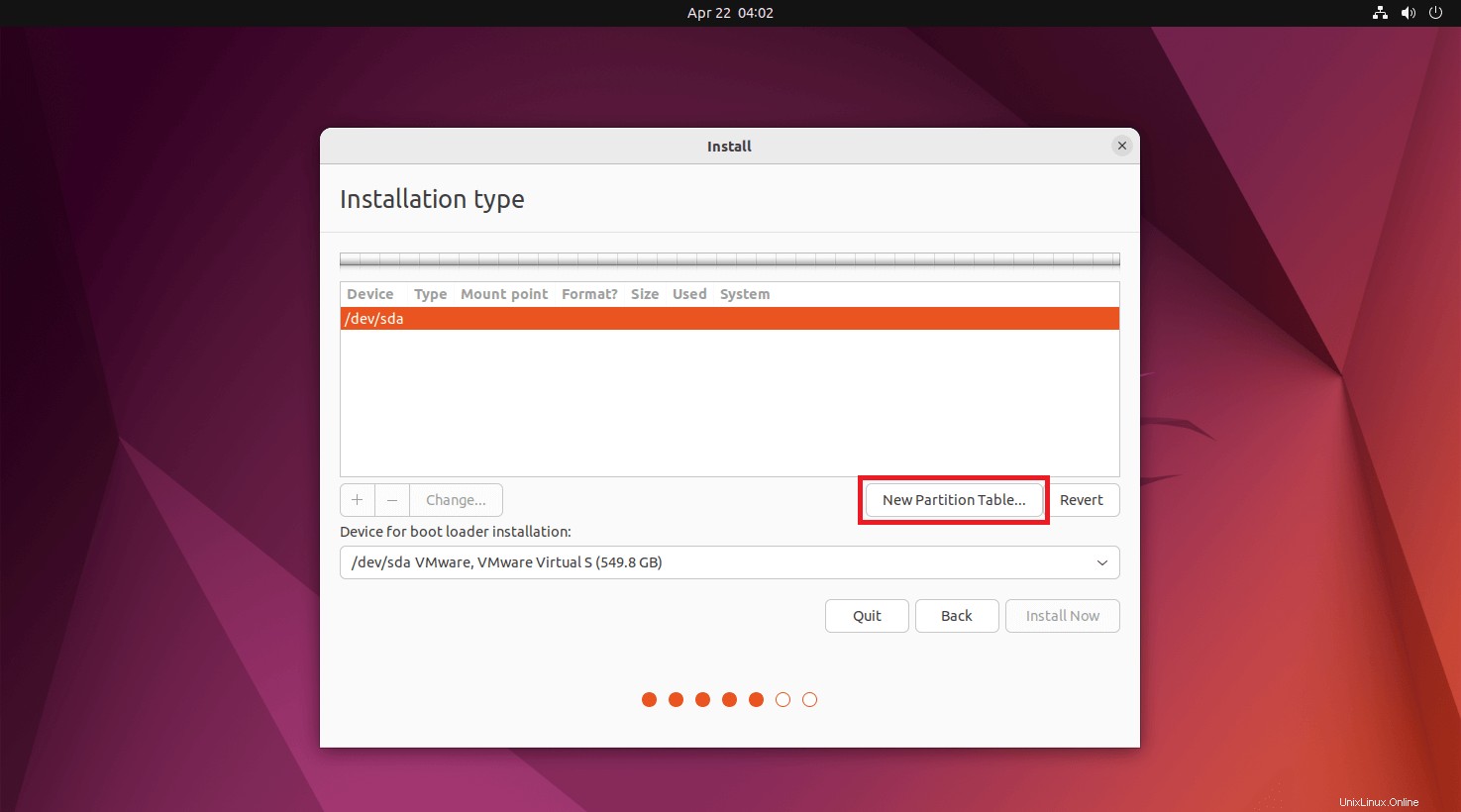
Karena ini adalah disk baru, saya harus mengklik Tabel Partisi Baru untuk membuat tabel partisi.
Jendela Popup akan meminta Anda untuk mengonfirmasi pembuatan tabel partisi kosong. Klik Lanjutkan.
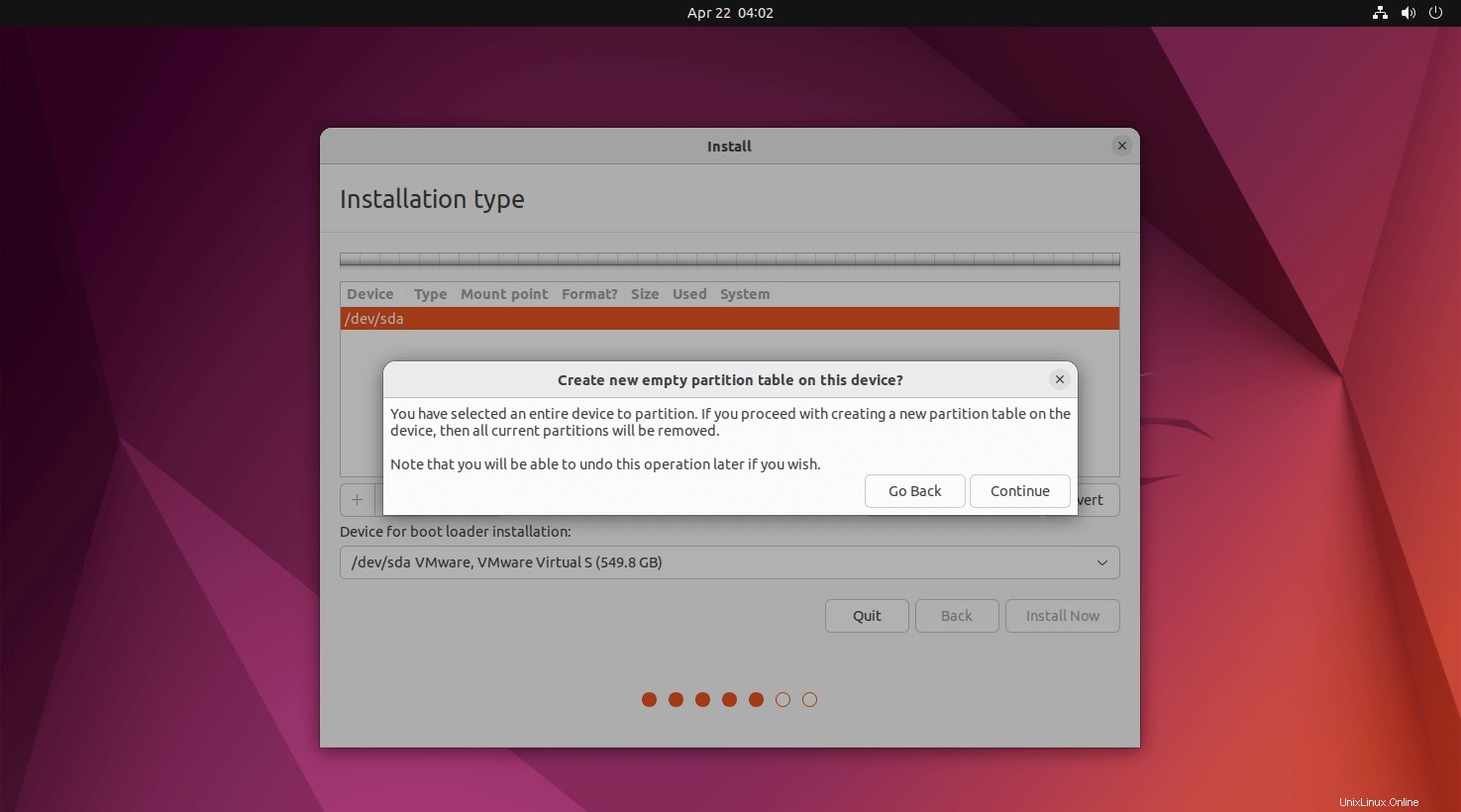
Sekarang kita akan membuat empat partisi untuk instalasi Ubuntu 20.04.
Detail partisi ditampilkan di bawah ini:
Ubuntu 22.04 memerlukan partisi tambahan yang disebut area boot BIOS Cadangan dengan 1MB. Jadi, buat partisi ini sebelum /boot atau partisi EFI.
Sistem UEFI:
Area boot BIOS yang dicadangkan – 1 MB
EFI – 1 GB
tukar – 4 GB
/rumah – 400 GB
/ – Sisa (100 GB)
BIOS Lama:
Area boot BIOS yang dicadangkan – 1 MB
/boot – 1 GB
tukar – 4 GB
/rumah – 400 GB
/ – Sisa (400 GB)
Pilih ruang kosong dan klik tanda + di kiri bawah untuk membuat partisi.
Berikut ini adalah partisi boot area Reserved Bios.
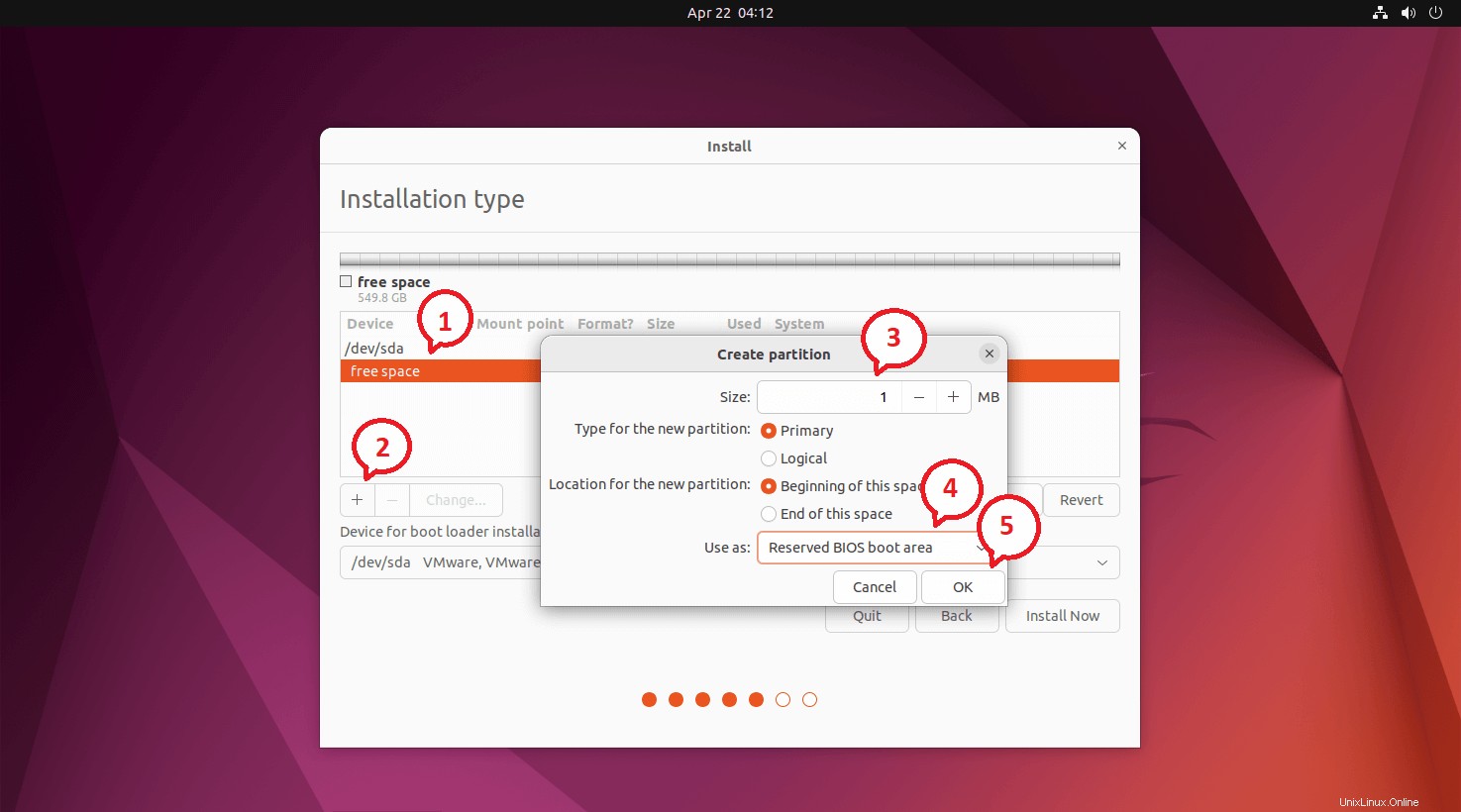
Sistem UEFI: Berikut ini tampilan untuk partisi EFI.
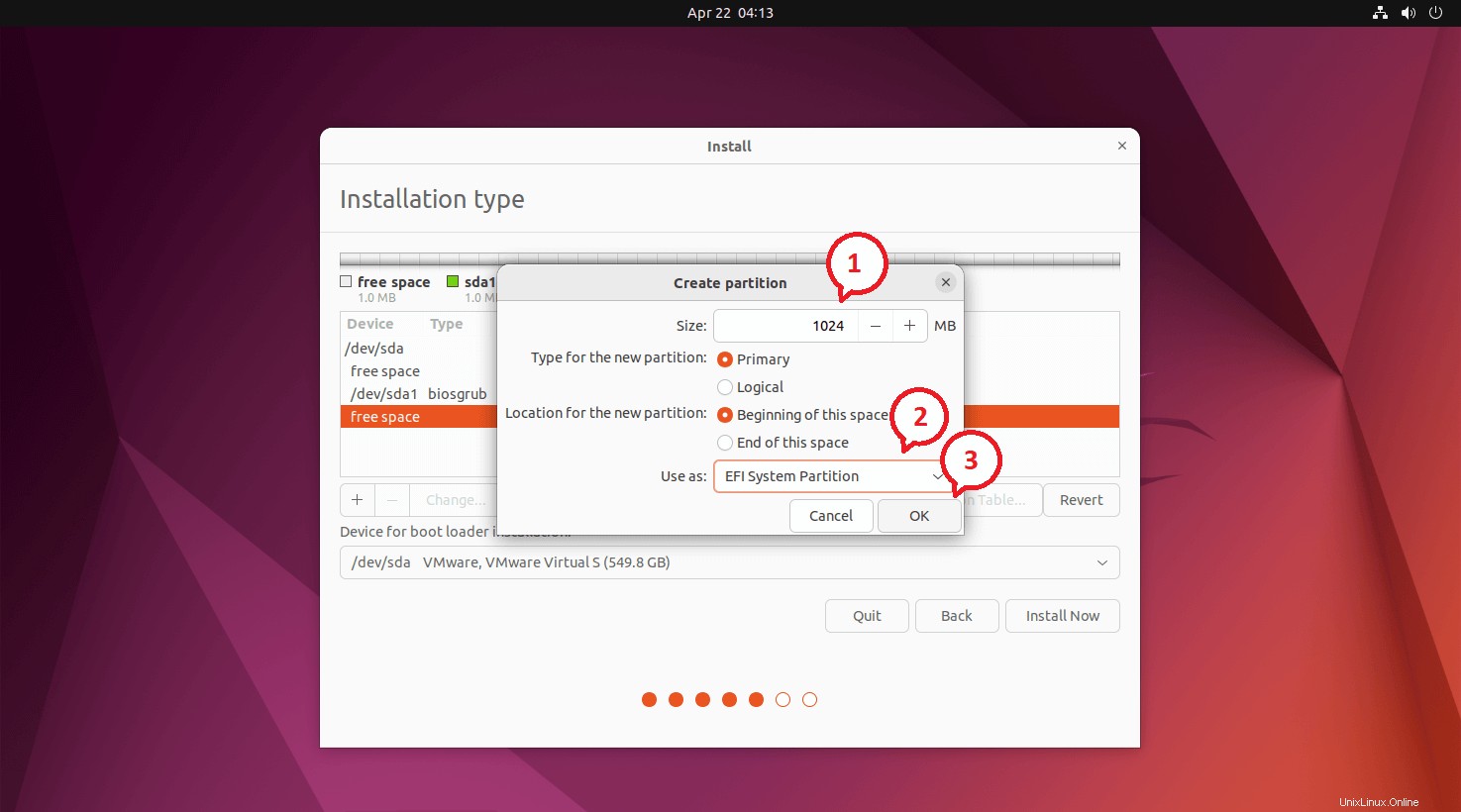
BIOS Lama: Berikut ini tampilan untuk /boot partisi.
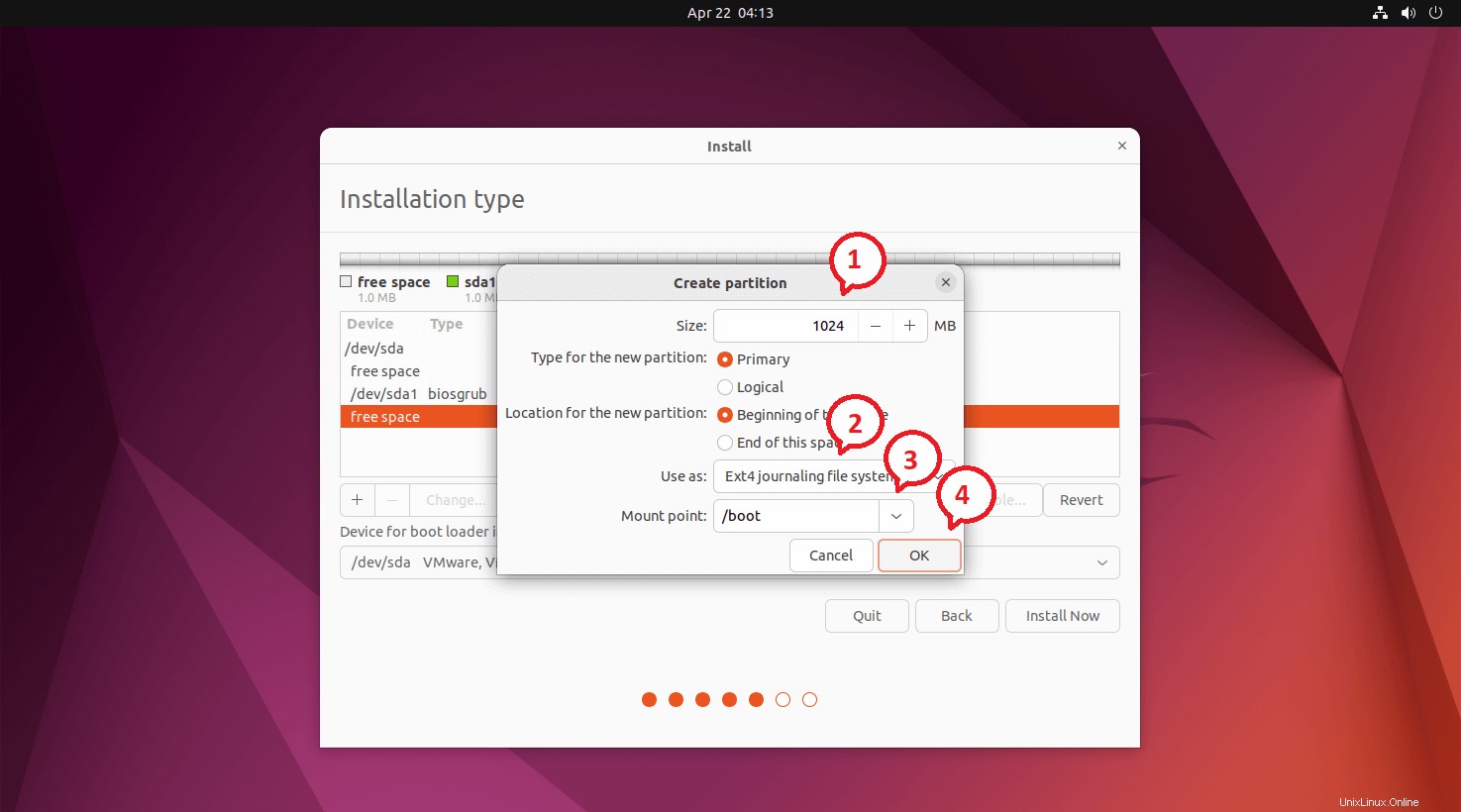
Berikut ini adalah untuk partisi swap. Disarankan untuk memiliki partisi swap dua kali ukuran memori. Di sini, saya telah membuat partisi swap 4GB.
Jika sistem Anda memiliki cukup memori, Anda dapat memilih untuk tidak memiliki partisi swap.
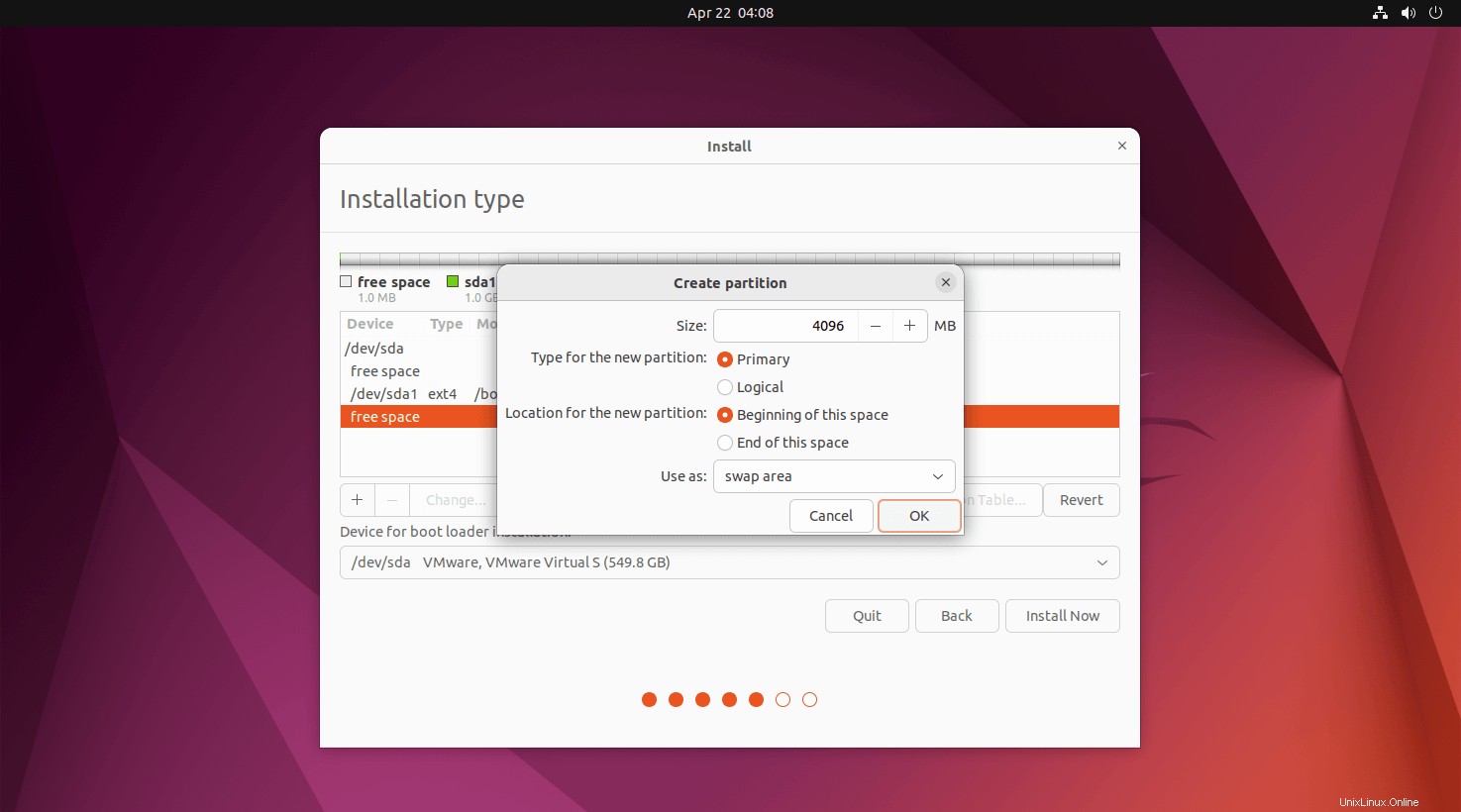
Berikut ini untuk /home partisi.
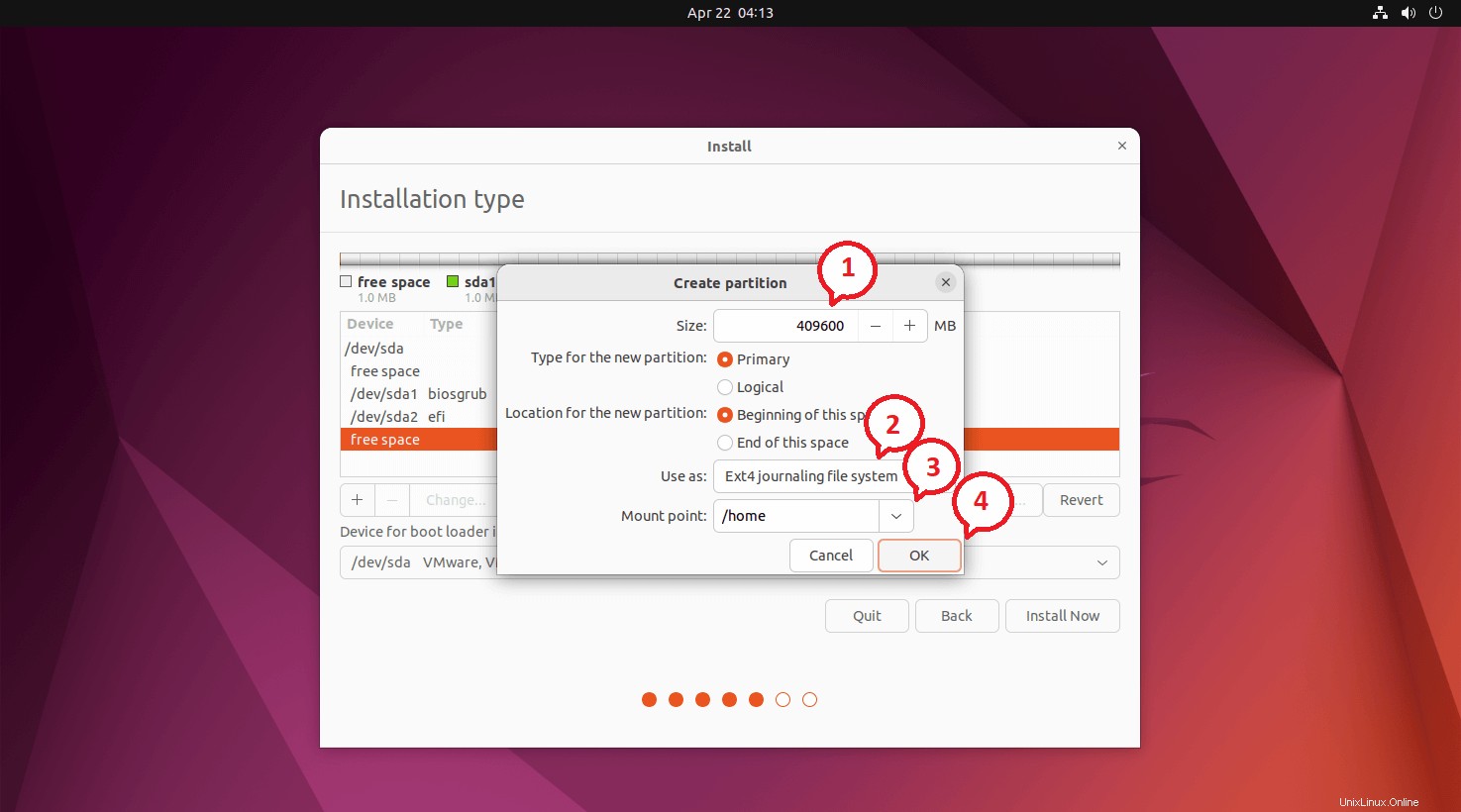
Berikut ini adalah untuk / partisi (akar). Kami akan menggunakan sisa ruang untuk / partisi.
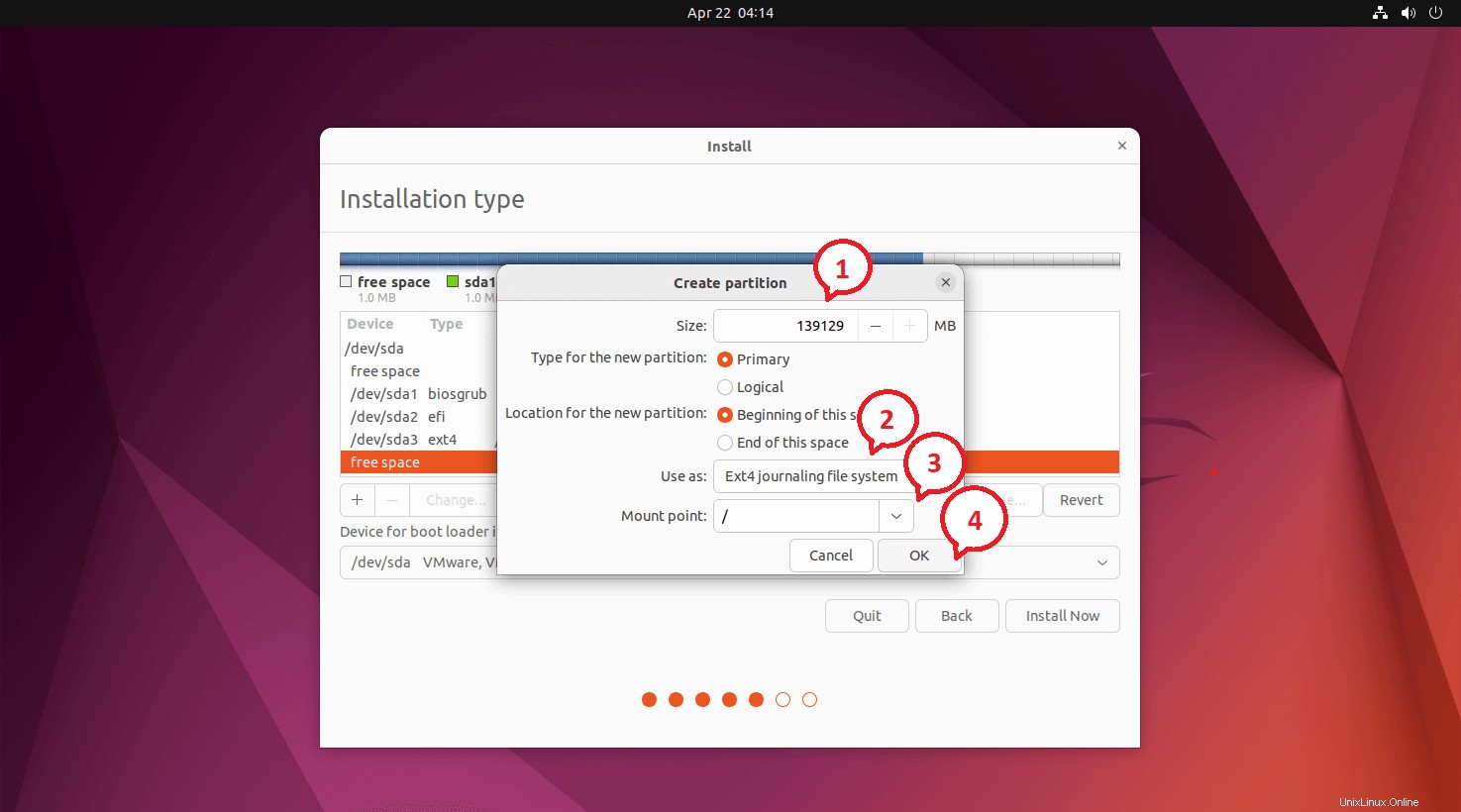
Tinjau tata letak partisi Anda dan klik Instal Sekarang.
Sistem UEFI:
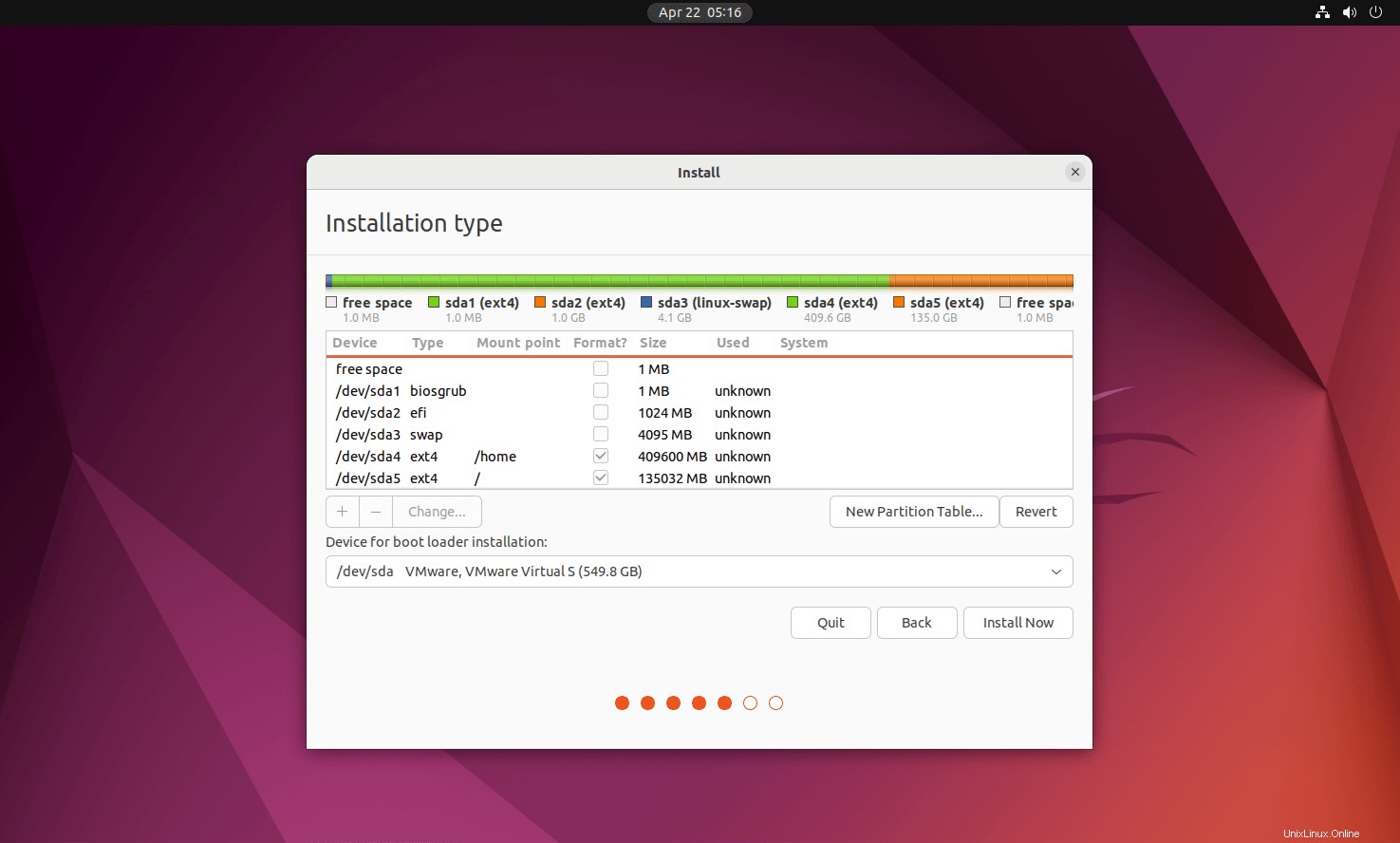
BIOS Lama:
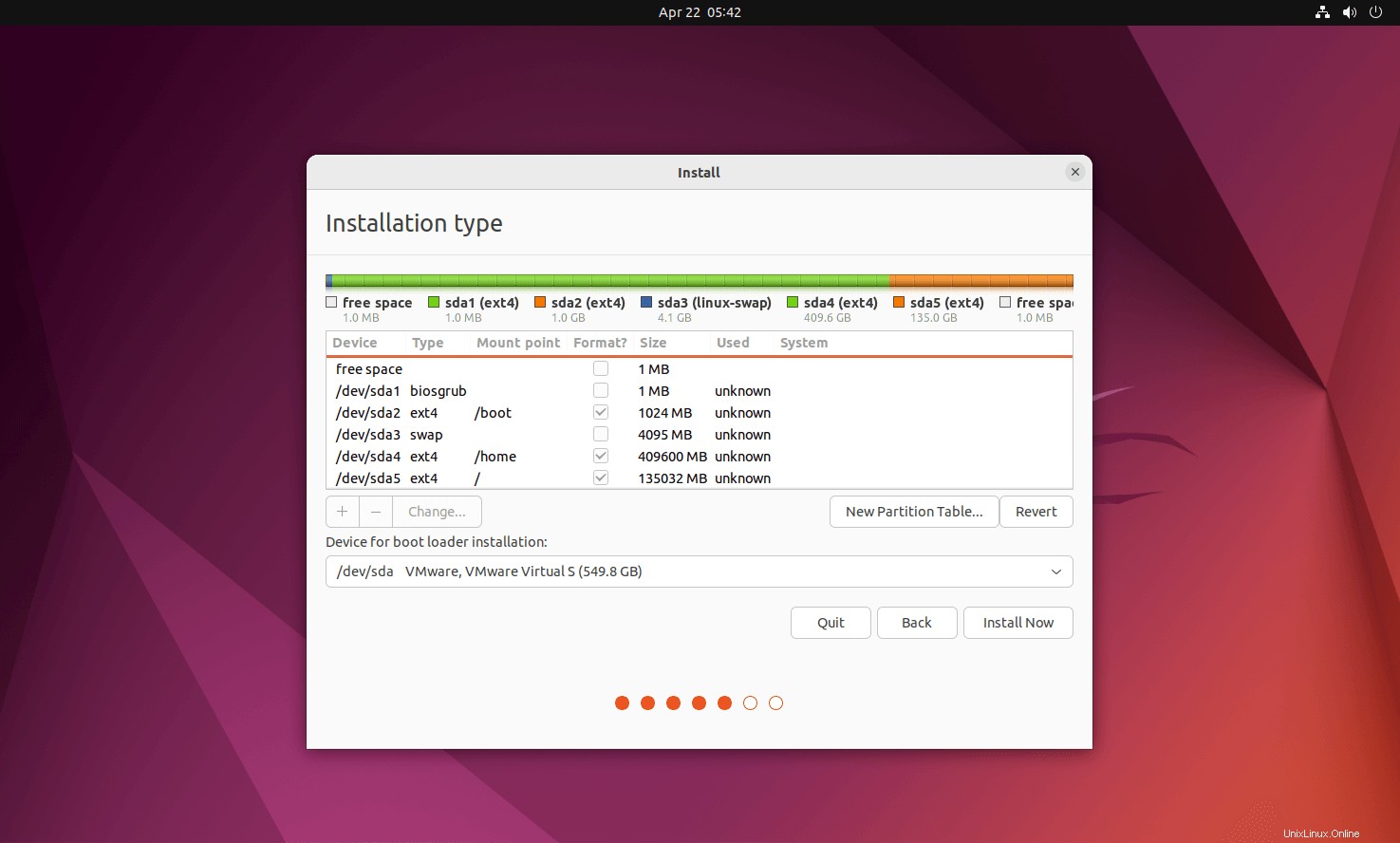
Klik Lanjutkan untuk membuat partisi sesuai rencana.
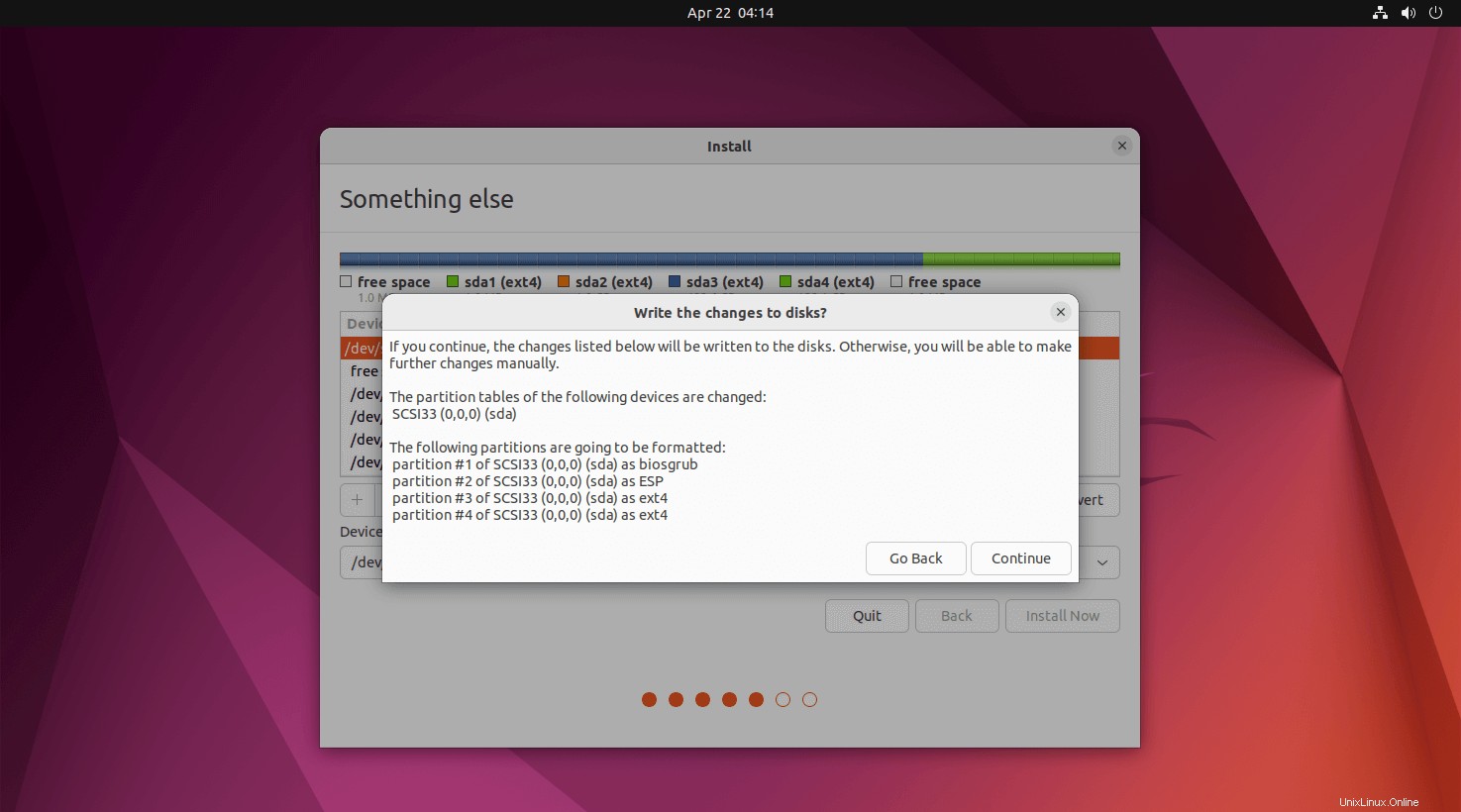
Langkah 7:Konfigurasi Tambahan
Pilih zona waktu Anda dari peta untuk sistem Anda. Kemudian, klik Lanjutkan.
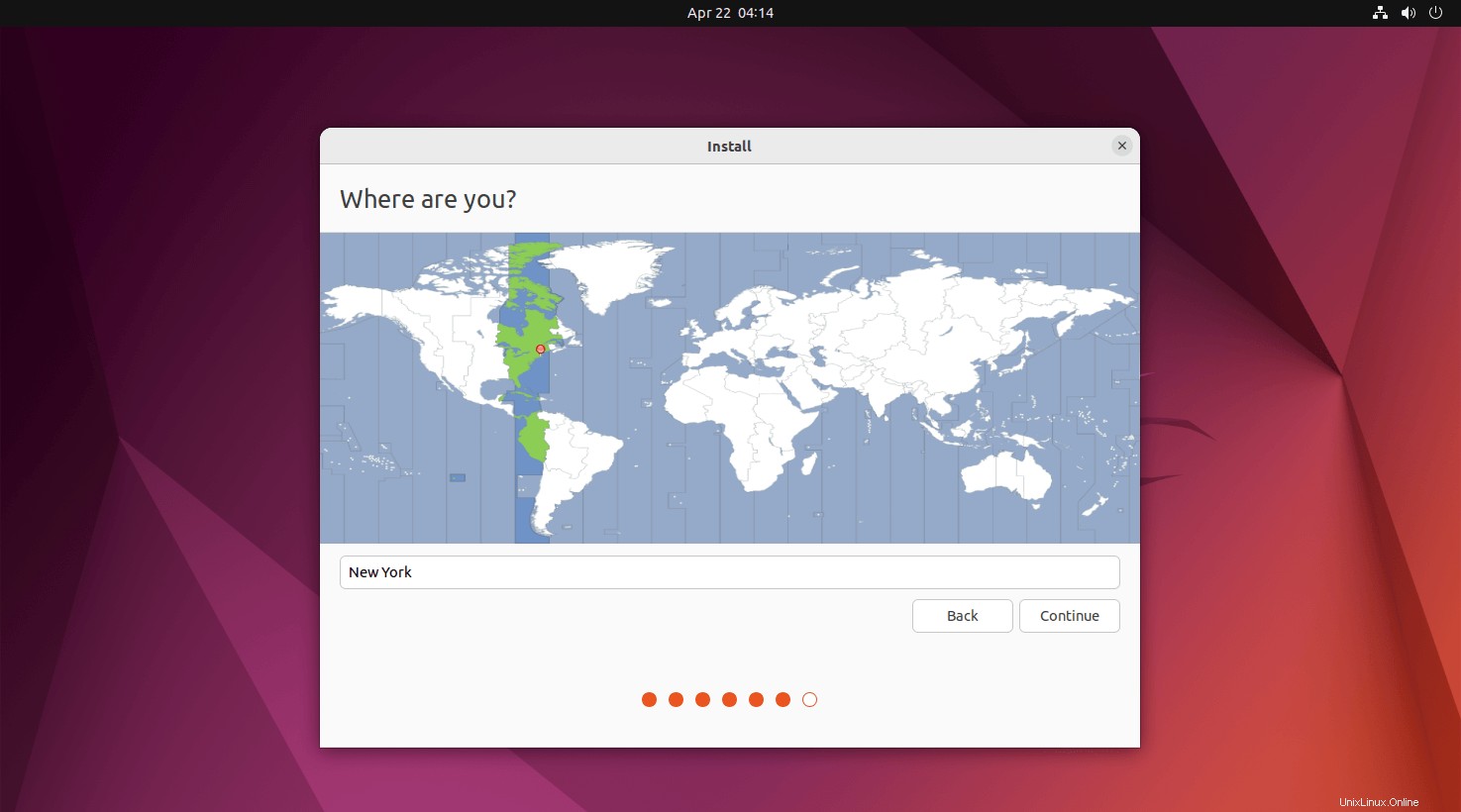
Anda dapat membuat nama pengguna dan kata sandi untuk mengakses sistem di layar ini. Selain itu, Anda dapat membuat pengguna tambahan setelah penginstalan OS.
Juga, atur nama host untuk sistem Anda.
Anda juga harus ingat bahwa jika Anda memilih untuk masuk secara otomatis, sistem akan langsung membawa Anda ke desktop tanpa meminta kredensial apa pun.
Klik Lanjutkan.
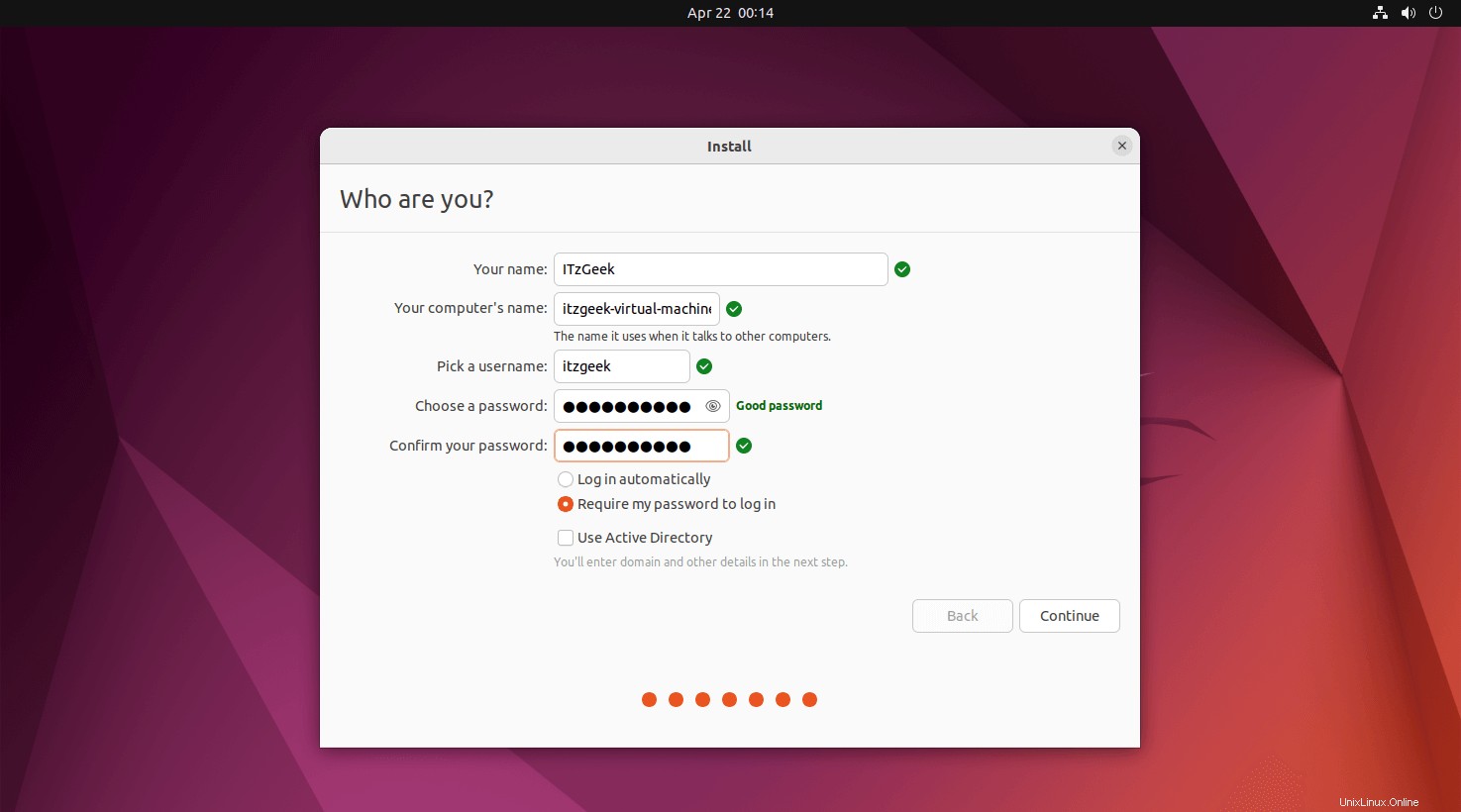
Langkah 8:Ubuntu 20.04 – Instalasi
Tangkapan layar di bawah ini menunjukkan instalasi Ubuntu 22.04.
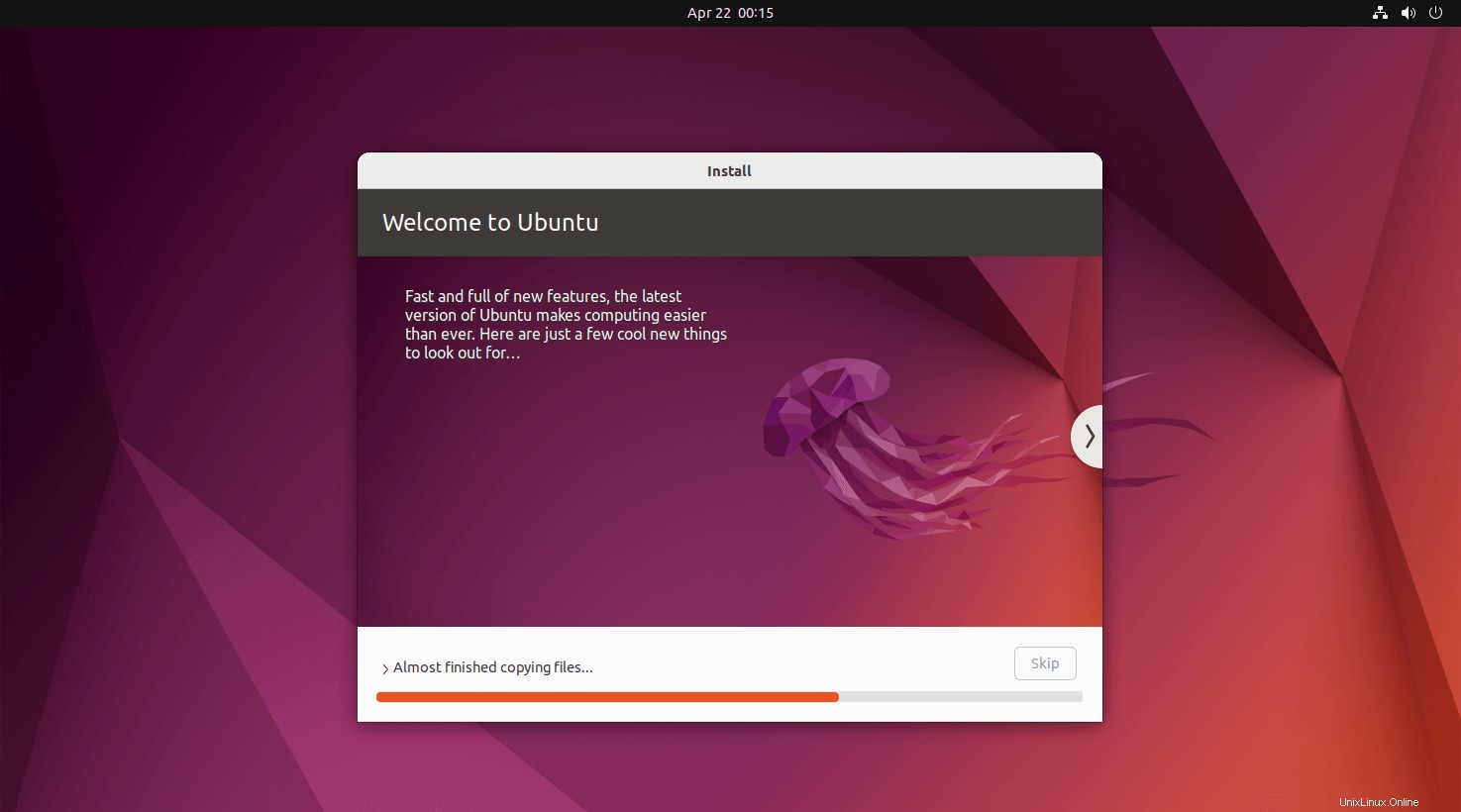
Instalasi akan memakan waktu setidaknya 25 hingga 30 menit. Setelah penginstalan selesai, klik Mulai Ulang Sekarang.
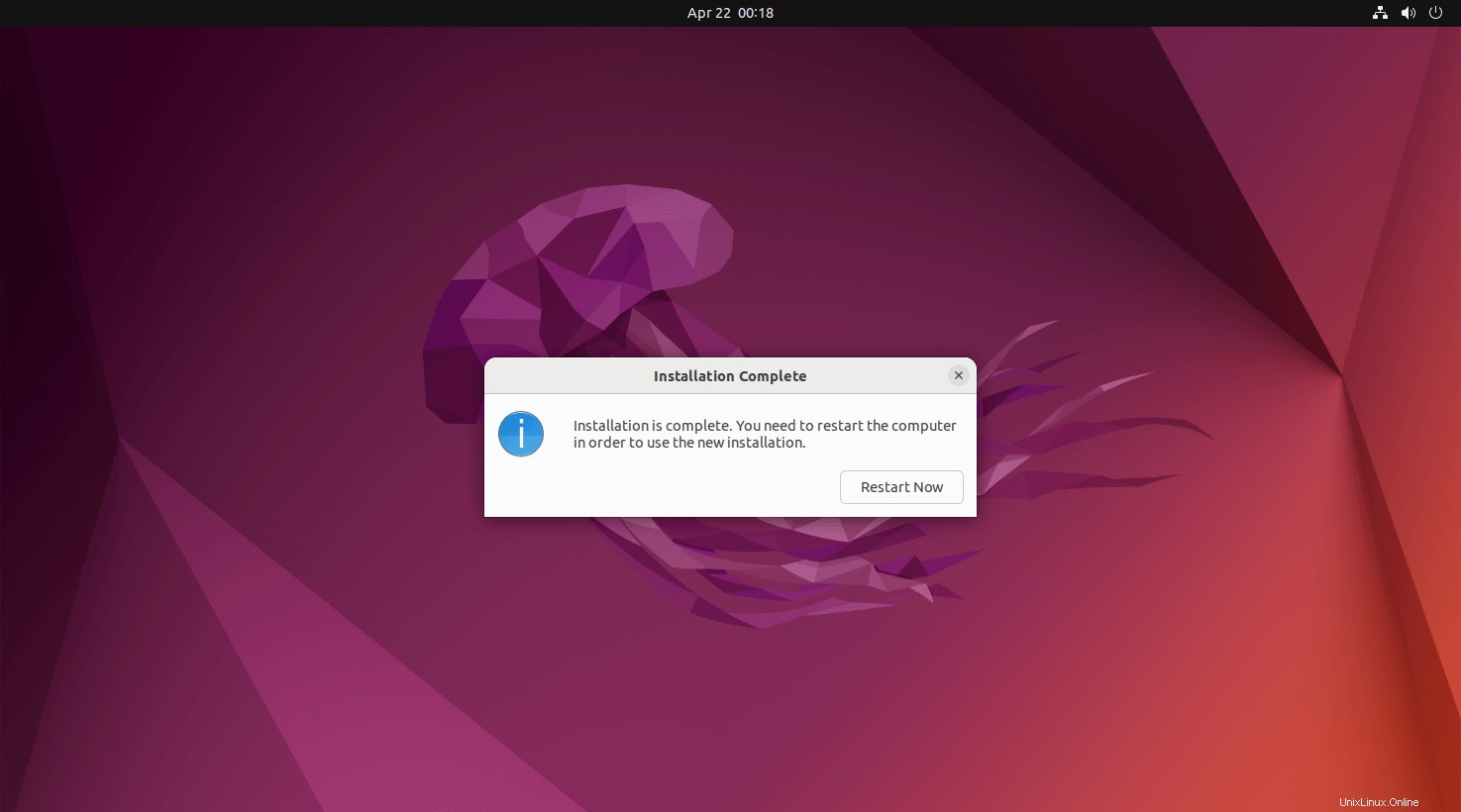
Hapus media penginstalan, jika perlu, lalu tekan Enter.
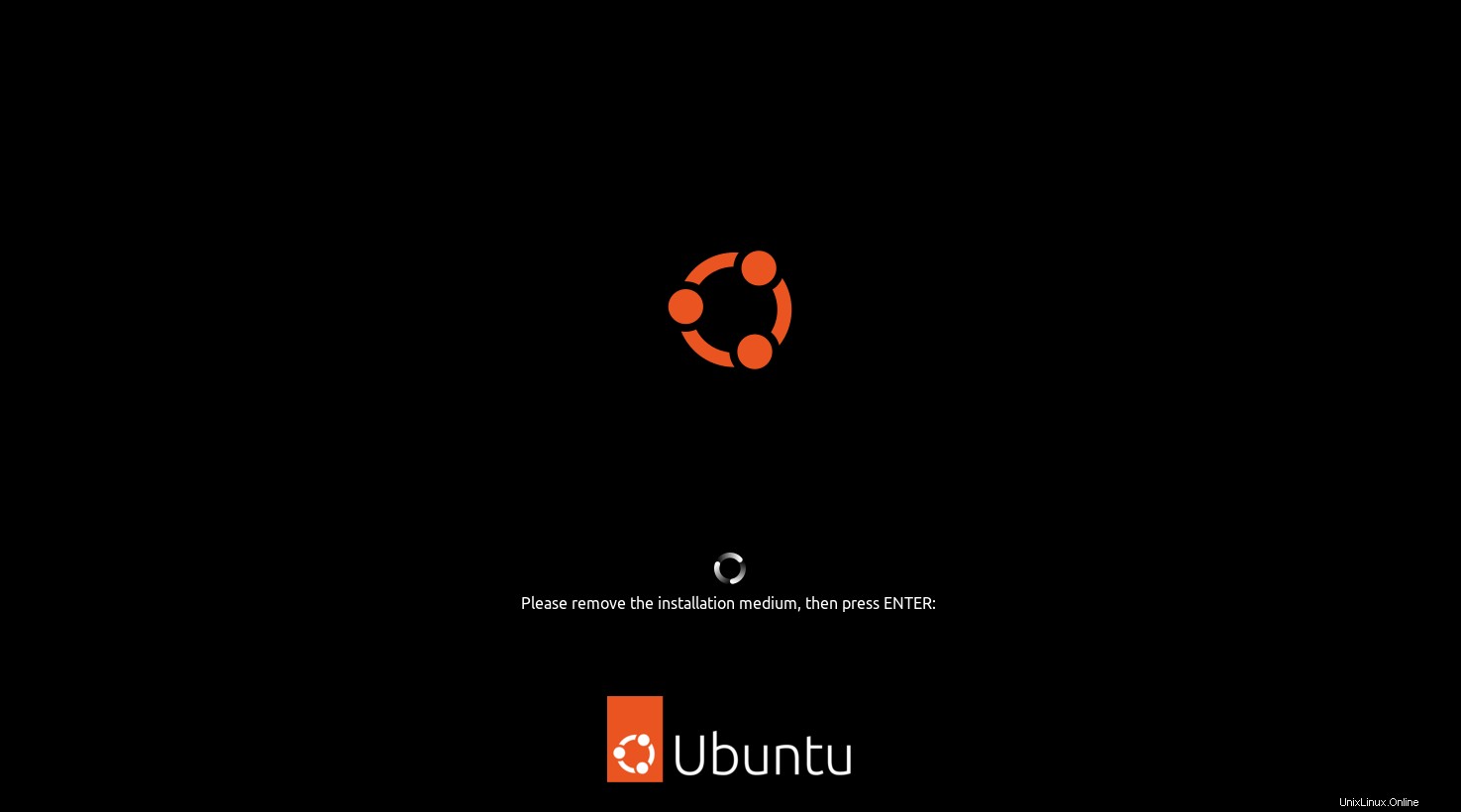
Setelah sistem di-restart, Anda akan mendapatkan jendela login. Masuk ke sistem Anda dengan nama pengguna dan kata sandi yang Anda buat sebelumnya.
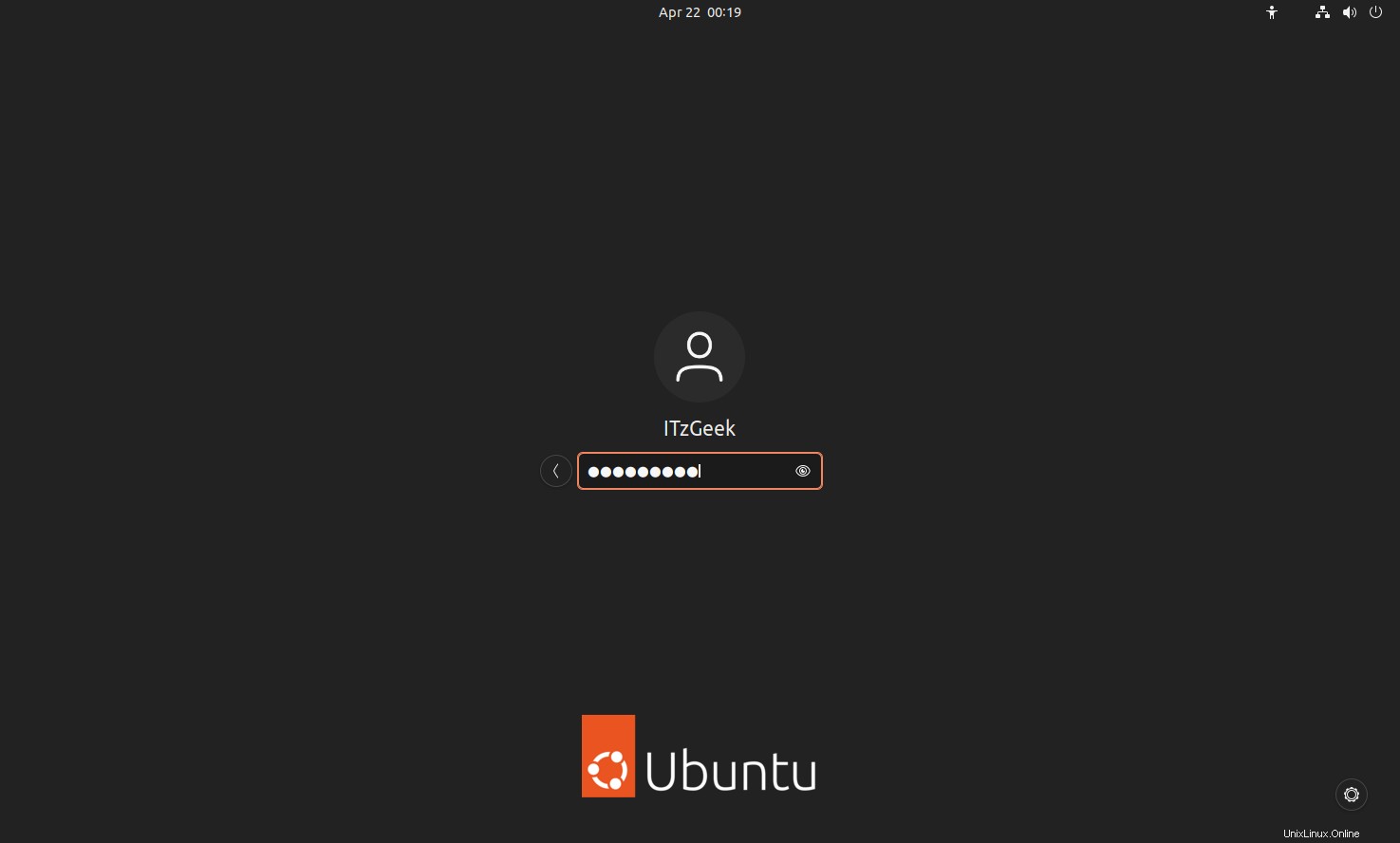
Langkah 9:Pasang Pemasangan
Saat login berhasil, Anda akan mendapatkan layar selamat datang di bawah ini yang akan meminta Anda untuk melakukan penyiapan pasca-instalasi.
Hubungkan akun online Anda untuk mengaksesnya dari sistem Ubuntu secara langsung jika diperlukan
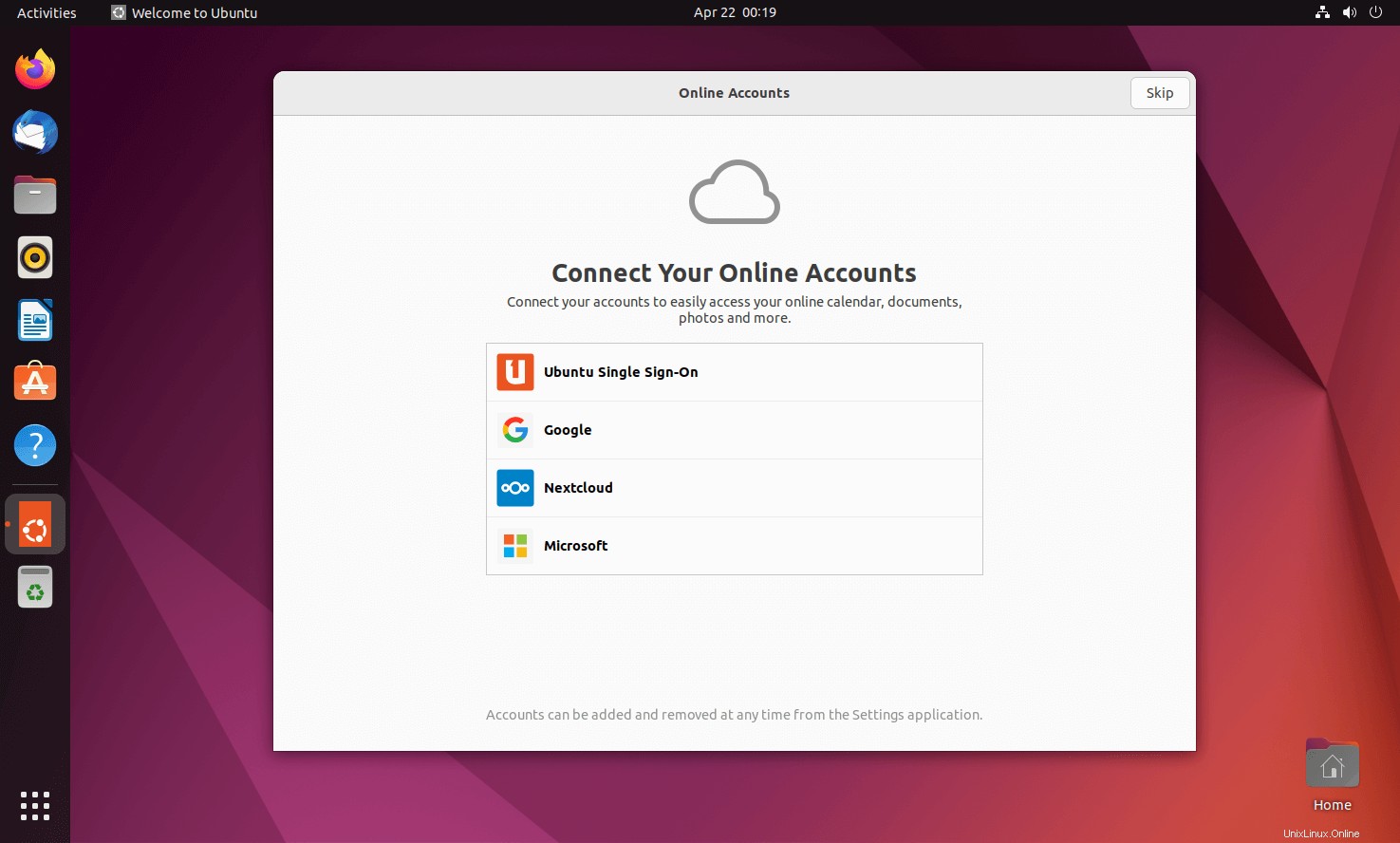
Anda dapat mengirim atau tidak mengirim informasi sistem Anda ke Canonical.
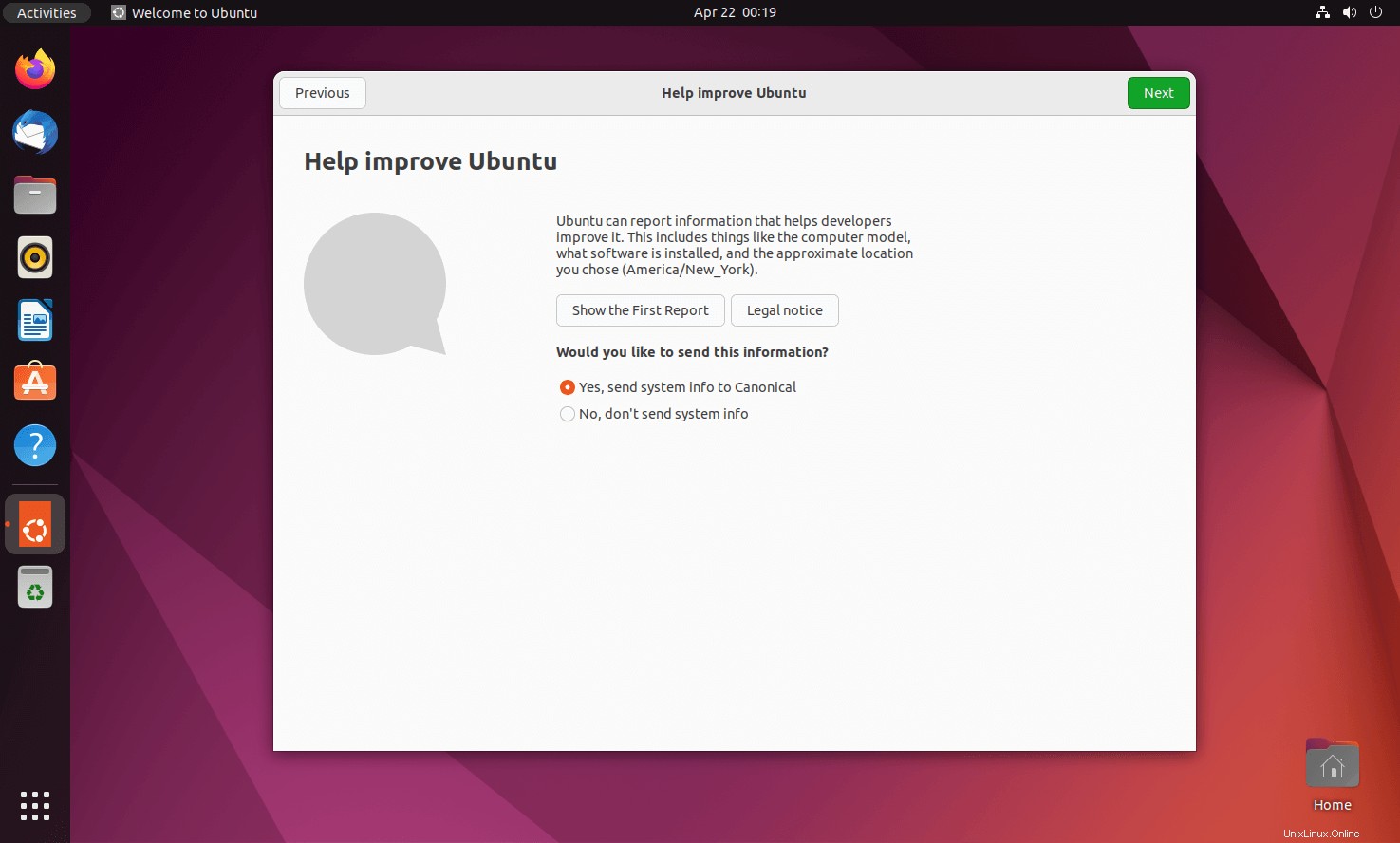
Pilih apakah Anda ingin mengizinkan aplikasi Anda menentukan lokasi Anda atau tidak.
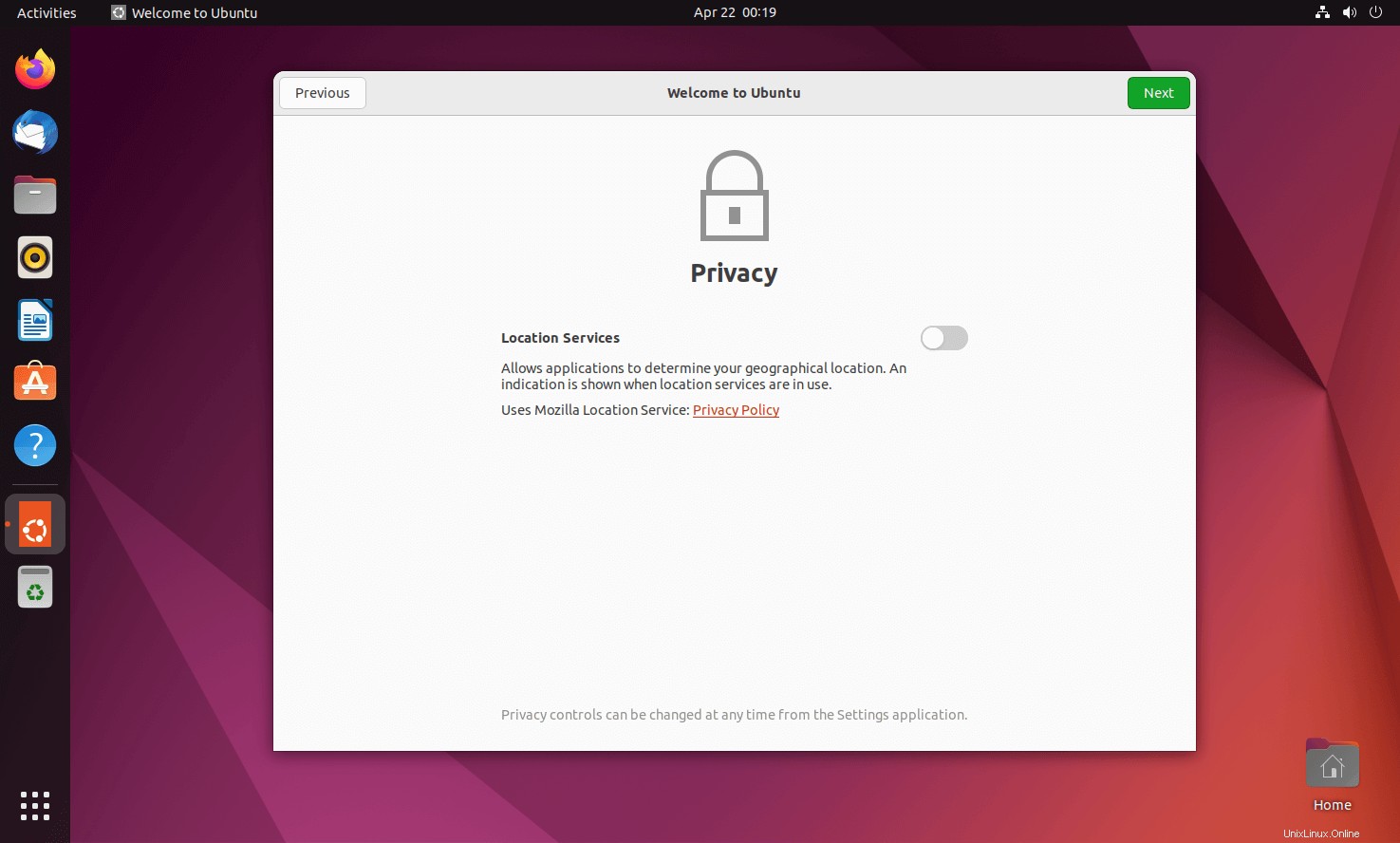
Klik Selesai. Ubuntu 20.04 sekarang siap untuk Anda gunakan.
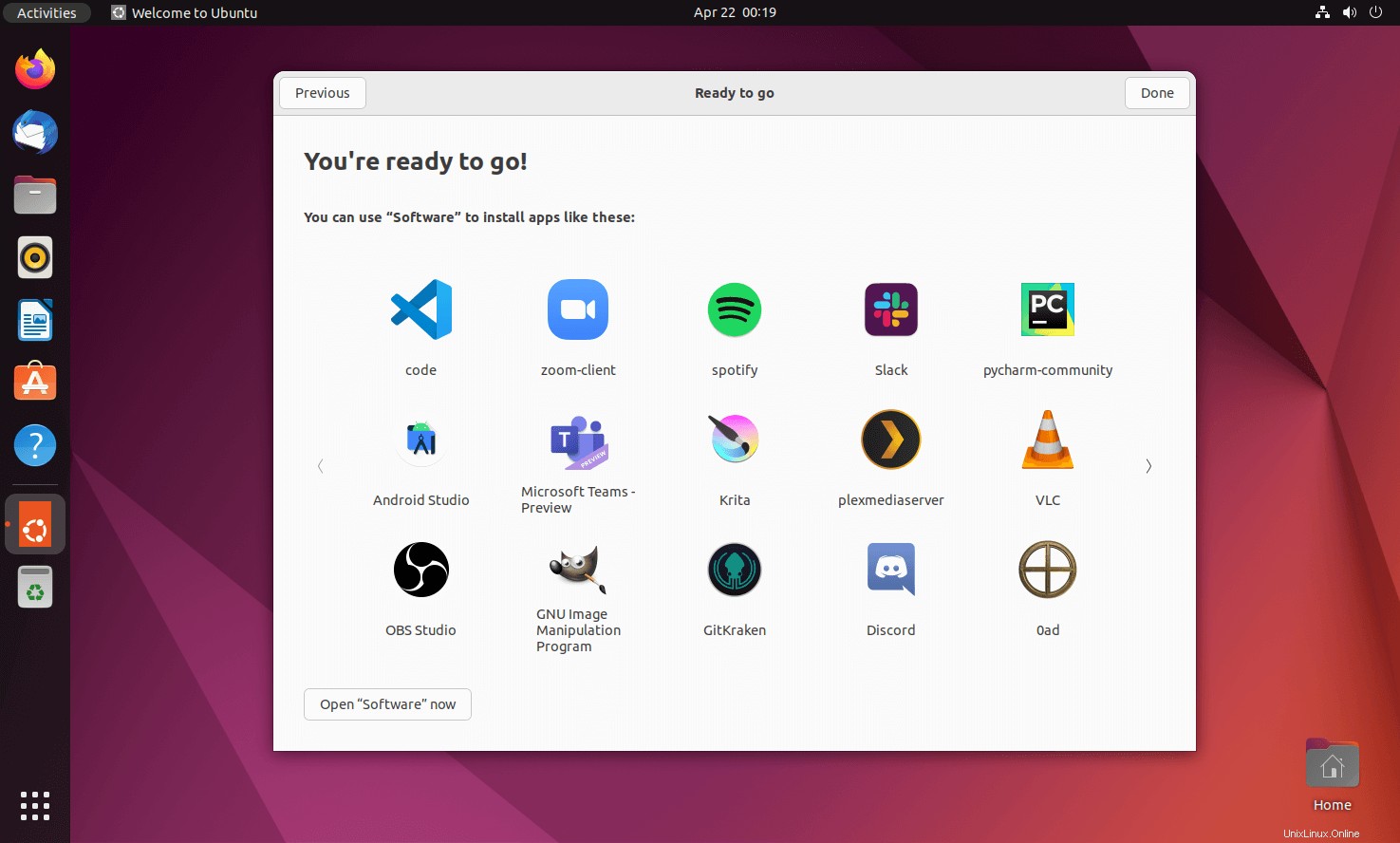
Informasi Sistem:
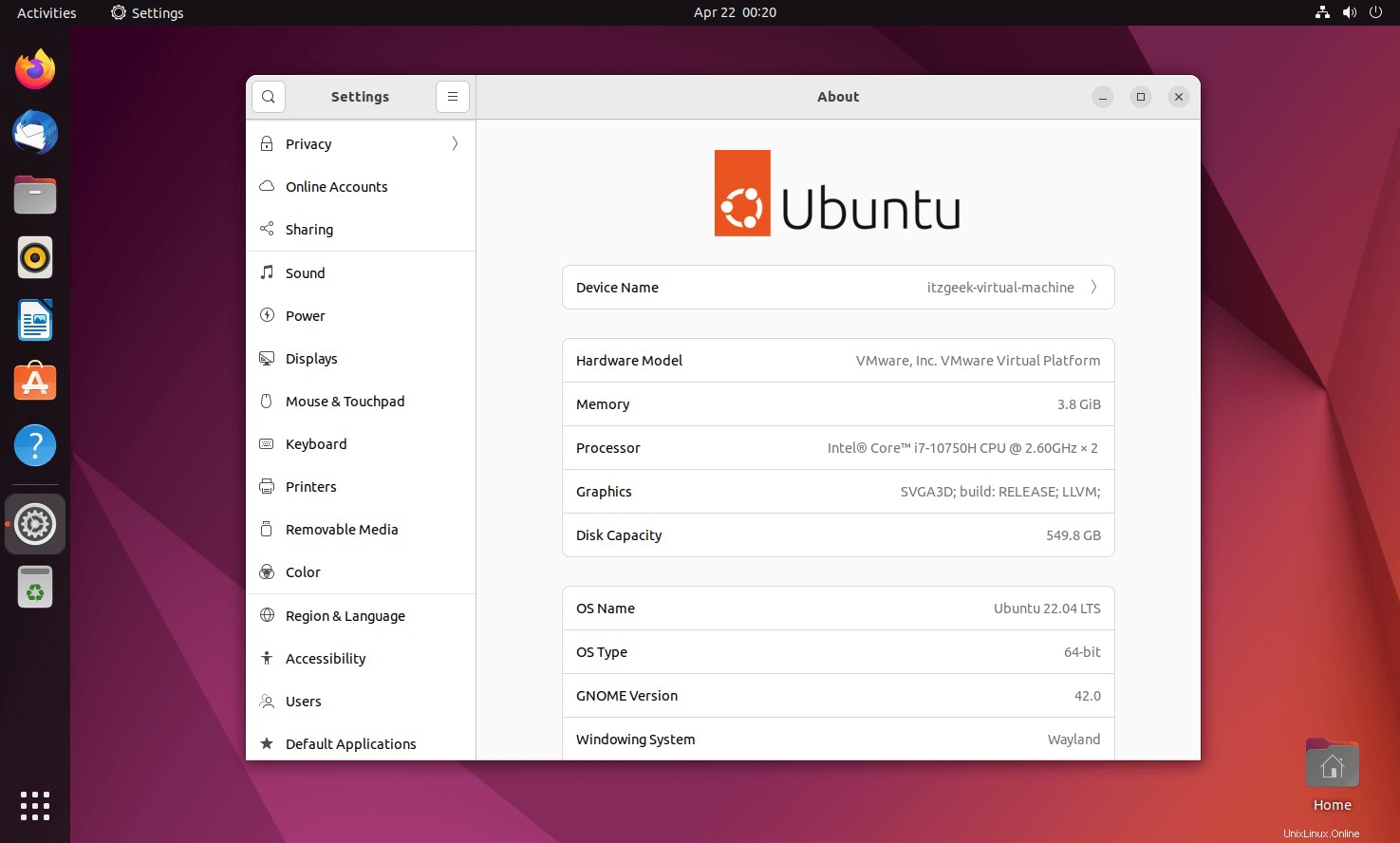
Kesimpulan
Itu saja. Saya harap Anda telah belajar cara menginstal Ubuntu 22.04. Kunjungi halaman Ubuntu 22.04 LTS kami untuk semua posting yang terkait dengan Ubuntu 22.04