Panduan ini mengasumsikan Anda sudah memiliki pengaturan akun email di panel Kontrol Plesk kami dan mengetahui kata sandi email Anda. Jika Anda belum melakukannya, ikuti panduan kami untuk membuat akun email di Plesk sebelum melanjutkan.
1. Buka Mozilla Thunderbird
Jika Anda belum memasang Thunderbird, silakan kunjungi situs mereka untuk mengunduh dan memasangnya. Jika Anda menggunakan versi Thunderbird yang lebih lama dari v17, pastikan untuk memperbarui sebelum melanjutkan karena panduan ini telah diperbarui dan tidak akan cocok dengan versi sebelumnya. Setelah diunduh dan dipasang, Thunderbird dapat ditemukan sebagai ikon di desktop berjudul “Mozilla Thunderbird” atau dari Menu Mulai di bawah 'Semua Program/Mozilla Thunderbird/Mozilla Thunderbird.'
2. Tambahkan Akun Baru
Saat Anda meluncurkan Thunderbird untuk pertama kalinya, Anda akan diminta untuk membuat akun baru. Jika Anda telah meluncurkan Thunderbird dan tidak diberikan Wizard Akun, pilih Alat> Setelan Akun> Tambahkan Akun.
3. Konfigurasikan Identitas Anda
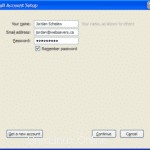
Masukkan nama, alamat email, dan kata sandi Anda di bidang yang disediakan.
4. Biarkan Thunderbird menangani sisanya
Beruntung bagi kami, Thunderbird mengetahui cara berkomunikasi dengan akun email yang dihosting oleh Websaver Anda dan mengatur semuanya secara otomatis untuk Anda.
Jika Anda pernah melihat konfigurasi email kami sebelumnya, Anda akan terkejut melihat bahwa alamat email lengkap Anda *tidak* digunakan untuk nama pengguna. Thunderbird akan secara otomatis mengetahui bahwa alamat email lengkap diperlukan dan mengubahnya saat Anda mengeklik Selesai.
Seperti yang Anda lihat, field Incoming dan Outgoing Server seharusnya sudah disetel ke mail.yourdomain.com. Ini juga secara otomatis mengonfigurasi akun Anda untuk keamanan STARTTLS.
Anda kemudian mungkin ingin menyesuaikan konfigurasi dan mengganti mail.yourdomain.com dengan nama host server seperti yang dijelaskan dalam panduan referensi email kami di sini. Meskipun mail.yourdomain.com akan berfungsi (dengan peringatan SSL tentang ketidakcocokan yang terkadang diterima Thunderbird untuk Anda), saat kami mengganti sertifikat SSL tersebut di masa mendatang, ini mungkin mulai menimbulkan masalah. Menggunakan nama host server akan menghindari jenis masalah ini karena nama host akan cocok dengan sertifikat SSL.
Kami telah mempelajari bahwa versi terbaru Thunderbird tidak lagi mengonfigurasi dirinya sendiri dengan benar dalam beberapa kasus. Kami berharap itu akan segera diperbaiki. Jika demikian, harap gunakan panduan referensi email untuk memperbaiki setelan.
5. Setel Direktori Server ke INBOX
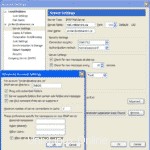
Jika Anda belum melihat jendela pengaturan akun, klik kanan nama akun yang baru Anda buat ([email protected]) di sebelah kiri dan pilih Pengaturan. Di jendela pengaturan akun, pilih "Pengaturan Server" langsung di bawah nama akun email Anda. Di pojok kanan bawah, klik tombol Lanjutan untuk memunculkan dialog yang telah saya overlay di kiri bawah tangkapan layar.
Masukkan INBOX di bawah Direktori Server IMAP, lalu klik Oke dua kali.
6. Mulai ulang Thunderbird
Tutup Thunderbird sepenuhnya, lalu buka kembali agar semua pengaturan diterapkan.