Panduan ini akan menunjukkan kepada Anda cara mengonfigurasi email web Gmail (bukan aplikasi Gmail di perangkat Android) untuk mengambil email secara otomatis yang dikirim ke akun email yang dihosting di hosting Plesk kami. Ini juga akan menunjukkan cara mengonfigurasi Gmail untuk mengirim email melalui akun hosting Anda.
Suka tampilan Gmail, tetapi bukan penggemar berat perusahaan raksasa yang membaca email Anda untuk melayani iklan dengan lebih baik? Coba solusi email Web kami yang disertakan!
Catatan:Setelah pengimporan awal email dari akun yang dihosting Websavers Anda, server Gmail dikonfigurasi untuk hanya mengambil pesan setiap jam. Sepengetahuan kami, tidak ada cara untuk mengubahnya, ini adalah kerugian menggunakan layanan email gratis. Jika Anda tidak ingin penundaan dalam menerima email, Anda sebaiknya menggunakan Websavers Webmail atau mengatur akun email Anda langsung di aplikasi email pilihan Anda. Klik di sini untuk panduan semua aplikasi email yang didukung.
Ini yang Anda perlukan
- Alamat email dan kata sandi Anda. Jika Anda belum membuat akun email di Plesk, lakukan terlebih dahulu dan laporkan kembali ke sini setelah selesai. Begini caranya!
- Sangat disarankan agar Anda memastikan bahwa Anda berhasil masuk ke webmail Websavers sebelum memulai proses ini. Dengan mengonfirmasi bahwa email web kami berfungsi, Anda mengonfirmasi bahwa Anda memiliki kombinasi alamat email dan sandi yang benar dan email tersebut berfungsi secara umum.
- Nama server (host) Anda. Anda dapat menemukannya di akun Websavers Anda dengan masuk ke Pusat Klien kami, lalu mengeklik di mana saja (atau tombol Pengaturan) di paket hosting Anda di daftar layanan aktif. Ini akan terlihat seperti:nutmeg.websavers.ca , meskipun bumbu/ramuannya mungkin berbeda untuk akun Anda.
Langkah 1:Masuk dan buka Pengaturan Akun &Impor
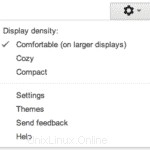
Mulailah dengan masuk ke akun Gmail Anda. Setelah masuk, cari ikon roda gigi di pojok kanan atas (lihat tangkapan layar di sebelah kiri).
Klik ikon lalu pilih Setelan (opsi ke-4 dari bawah).
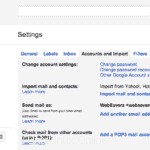
Saat panel pengaturan terbuka, pilih tab keempat bernama “Akun dan Impor”
Pindai opsi di halaman ini hingga Anda melihat “Periksa email dari akun lain (menggunakan POP3)”, lalu klik link di sebelah kanan yang bertuliskan “Tambahkan akun email POP3 yang Anda miliki”.
Langkah 2:Berikan detail akun email yang dihosting
Di jendela pop-up, berikan alamat email yang dihosting Websavers Anda, lalu klik Langkah Berikutnya.
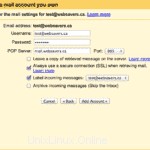
Di sinilah segalanya menjadi sedikit lebih detail:
- Untuk Nama Pengguna Anda, pastikan untuk memasukkan alamat email lengkap Anda
- Masukkan kata sandi Anda, lalu masukkan nama host server Anda untuk Server POP. Lihat di atas pada bagian “Inilah yang Anda perlukan” untuk mempelajari cara mendapatkan informasi ini.
- Pastikan itu menampilkan tarik-turun Port yang disetel ke 995.
- Centang kotak yang bertuliskan “Selalu gunakan koneksi aman (SSL) saat mengambil email”
- Pastikan opsi yang disebut "Tinggalkan salinan pesan yang diambil di server" tidak dicentang untuk memastikan kotak surat Anda di server Websaver tidak penuh dan mulai memantulkan pesan.
- Saya suka melabeli pesan masuk, jadi saya tahu itu berasal dari email yang dihosting dan bukan hanya pesan Gmail biasa, tetapi itu sepenuhnya terserah Anda!
- Mengarsipkan pesan masuk biasanya tidak disukai.
Tekan tombol Tambahkan Akun.
Mungkin Anda akan menerima kesalahan pada saat ini. Pastikan Anda mengisi detail persis seperti yang dijelaskan di atas. Jika Anda dapat mengonfirmasi semua seperti yang dijelaskan, kesalahan seharusnya hanya menunjukkan bahwa server kami membatasi kecepatan koneksi Gmail. Tidak apa-apa untuk melanjutkan bahkan dengan kesalahan ini.
Langkah 3:Konfigurasikan Gmail untuk mengirim email menggunakan akun email Websavers Anda
Langkah penyiapan sekarang akan menanyakan apakah Anda ingin menggunakan Gmail untuk mengirim email atau menggunakan server penyedia hosting Anda.
Meskipun Anda dapat menggunakan Gmail untuk mengirim email, Anda perlu mengonfigurasi data DNS SPF untuk mengizinkan Gmail mengirim email atas nama domain Anda dengan mengikuti langkah 2 artikel KB ini, jika tidak, beberapa email keluar Anda akan terpental. Ini adalah prosedur yang agak rumit, jadi solusi yang lebih sederhana adalah mengirim email menggunakan akun hosting Anda. Begini caranya:
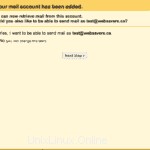
Pilih opsi yang menyatakan “Ya, saya ingin dapat mengirim email sebagai {alamat email Anda}” dan klik tombol Langkah Berikutnya.
Di halaman berikutnya, masukkan nama Anda dan tekan Next Step sekali lagi (setelan lain dapat dibiarkan sesuai default).
-
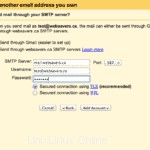 Pilih opsi untuk “mengirim melalui server SMTP domain Anda.com”
Pilih opsi untuk “mengirim melalui server SMTP domain Anda.com” - Masukkan nama host server Anda (sama seperti yang Anda masukkan di atas untuk konfigurasi POP) sebagai server SMTP Anda. Biarkan port pada default 587. Jika belum 587, ubahlah.
- Pastikan untuk memberikan alamat email lengkap Anda sebagai nama pengguna dan masukkan sandi email Anda lagi.
- Biarkan default “Sambungan aman menggunakan TLS” dipilih.
Langkah 4:Konfirmasikan konfigurasi Anda
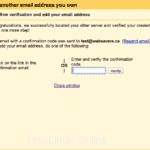
Google sekarang akan meminta Anda untuk mengonfirmasi setelan Anda.
Agar jelas, Google meminta Anda untuk mengonfirmasi paruh kedua panduan ini — email keluar. Untuk melakukan ini, ia mengirimkan email konfirmasi ke akun yang dihosting Anda, tetapi karena Gmail sekarang mengambil email itu (sebagai bagian dari langkah sebelumnya), selama Anda mengatur semuanya sesuai dengan panduan ini, Anda cukup menutup jendela, kembali ke kotak masuk Anda dan cari email konfirmasi. Mungkin perlu waktu hingga 15 menit untuk muncul. Jika Anda tidak menemukannya di dalam Gmail, masuk ke email web; Anda harus menemukannya di sana.
Setelah Anda menemukan email konfirmasi di kotak masuk Gmail Anda, klik tautan untuk mengonfirmasi bahwa Anda memiliki akses ke akun tersebut.
Selamat! Anda sekarang dapat menerima dan mengirim email ke / dari akun Gmail Anda menggunakan email yang dihosting.
Pemecahan masalah
Tidak mungkin menguji apakah impor POP berfungsi dengan mengirim pesan dari dalam Gmail ke akun yang dihosting Websavers Anda. Gmail melihat bahwa pesan tersebut sudah ada di kotak surat Terkirim Anda dan, saat tersambung ke server Websavers, pesan tersebut akan dibuang sebagai duplikat. Oleh karena itu, Anda hanya perlu menguji apakah konektivitas POP Gmail berfungsi dengan mengirimkan pesan ke akun dari alamat email yang tidak terkait.
Penting untuk diperhatikan bahwa Anda mungkin tidak langsung melihat pesan di kotak masuk Gmail karena beberapa alasan:
- Diperlukan waktu hingga 24 jam bagi Gmail untuk mengambil semua pesan dari akun, terutama jika sudah ada banyak pesan di kotak masuk. Harap tunggu 24 jam sebelum membuka tiket dukungan bersama kami.
- Gmail akan menempatkan semua pesan di kotak masuk Anda sesuai dengan tanggal dan waktu pengirimannya. Ini berarti Anda tidak akan melihatnya di bagian atas kotak masuk, melainkan bercampur dengan email yang ada. Ini juga berarti bahwa jika pesan terakhir yang diterima di email yang dihosting oleh Websaver Anda tiba tiga hari yang lalu, Anda harus melihat poin di Kotak Masuk yang menampilkan pesan dari tiga hari yang lalu.
- Jika Anda mengaktifkan opsi yang disebut “Arsipkan pesan masuk (lewati kotak masuk)” maka pesan tidak akan muncul di Kotak Masuk Anda. Anda harus melihat di bawah “Semua Email” untuk melihatnya.
Jika, selama penyiapan, Anda membiarkan opsi "Label pesan masuk" seperti yang disarankan, maka cara termudah untuk mengonfirmasi bahwa Anda menerima pesan di Gmail adalah dengan melihat di sidebar kiri untuk label tersebut (mungkin namanya sama dengan alamat email yang dihosting Websavers Anda) dan klik di atasnya. Gmail kemudian akan menampilkan hanya pesan dari akun tersebut, dan tidak ada email yang dikirim ke alamat Gmail Anda.
Setelah 24 jam berlalu (untuk memastikan Gmail memiliki waktu untuk menarik semua pesan) kirim pesan percobaan ke alamat email yang dihosting Websavers Anda. Anda akan menemukan pesan tersebut dalam akun Gmail Anda dalam waktu 1 jam.
TIPS :Anda tidak dapat menggunakan fungsi pelatihan Spam kami saat menggunakan pengambilan POP Gmail karena pelatihan memerlukan pemindahan pesan ke folder yang tidak dapat dilihat POP.