Panduan ini akan menunjukkan cara menambahkan alamat email Anda ke Outlook untuk Mac.
Harap diperhatikan: Outlook 2011 tidak berfungsi dengan server kami. Sejauh yang kami tahu, ini terjadi karena Outlook 2011 tidak mendukung TLS1.2. Jika Anda berhasil menggunakan Outlook 2011 dengan server kami, beri tahu kami dan sertakan tangkapan layar konfigurasi Anda. Jika Anda gagal mengonfigurasi Outlook 2011, Anda harus memutakhirkan ke Outlook 2016 atau beralih ke Thunderbird atau Apple Mail agar berhasil menerima email dari server kami.
Ini yang Anda perlukan
- Alamat email dan kata sandi Anda. Jika Anda belum membuat akun email di Plesk, lakukan terlebih dahulu dan kembali ke sini setelah selesai. Pastikan untuk mengonfirmasi bahwa akun Anda berfungsi dengan masuk ke email web sebelum melanjutkan.
- Nama server (host) Anda. Anda dapat menemukannya di akun Websavers Anda dengan masuk ke Pusat Klien kami, lalu memilih "Kelola" di samping paket hosting Anda. Ini akan terlihat seperti:nutmeg.websavers.ca , meskipun bumbu/ramuannya mungkin berbeda untuk akun Anda.
1. Buka Outlook
Untuk mulai mengikuti, luncurkan Outlook. Jika ini adalah akun pertama yang akan Anda tambahkan ke Outlook, maka Anda akan disajikan panduan Akun baru. Jika Anda tidak diberikan panduan akun, lanjutkan dan pilih menu Alat, lalu Akun.
2. Tambahkan Akun Baru
Klik tombol + di kiri bawah jendela dan Anda akan disajikan berikut ini:
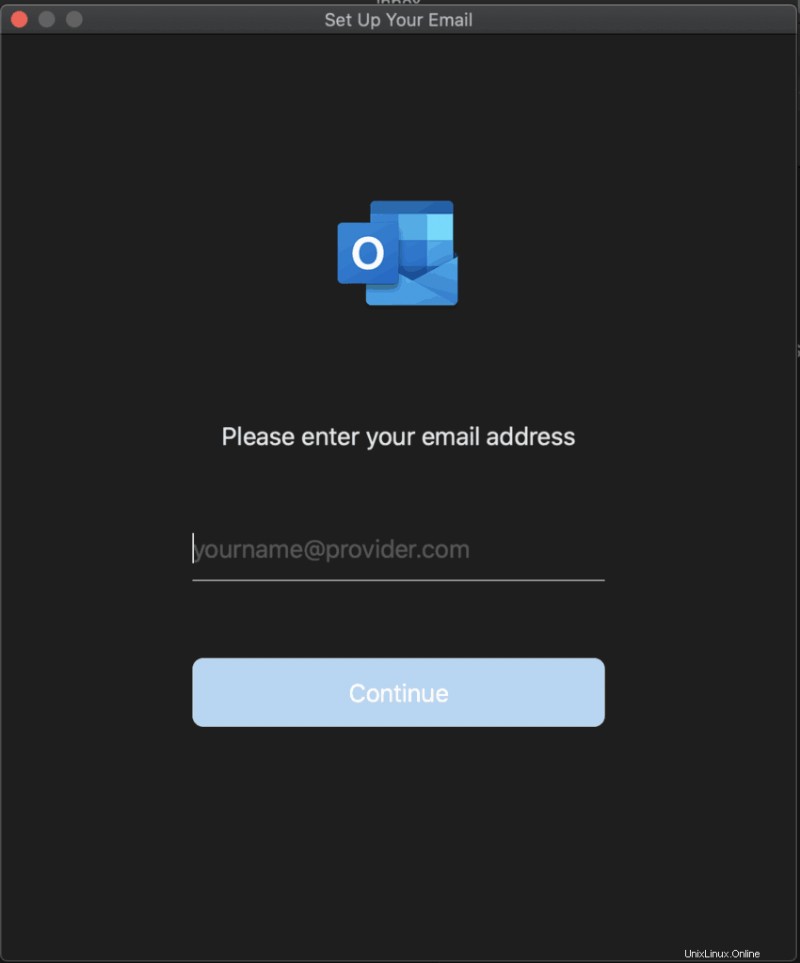
Nama pengguna
Masukkan alamat email lengkap Anda . Sangat penting bahwa Anda tidak hanya memasukkan bagian pertama dari alamat. Klik Lanjutkan.
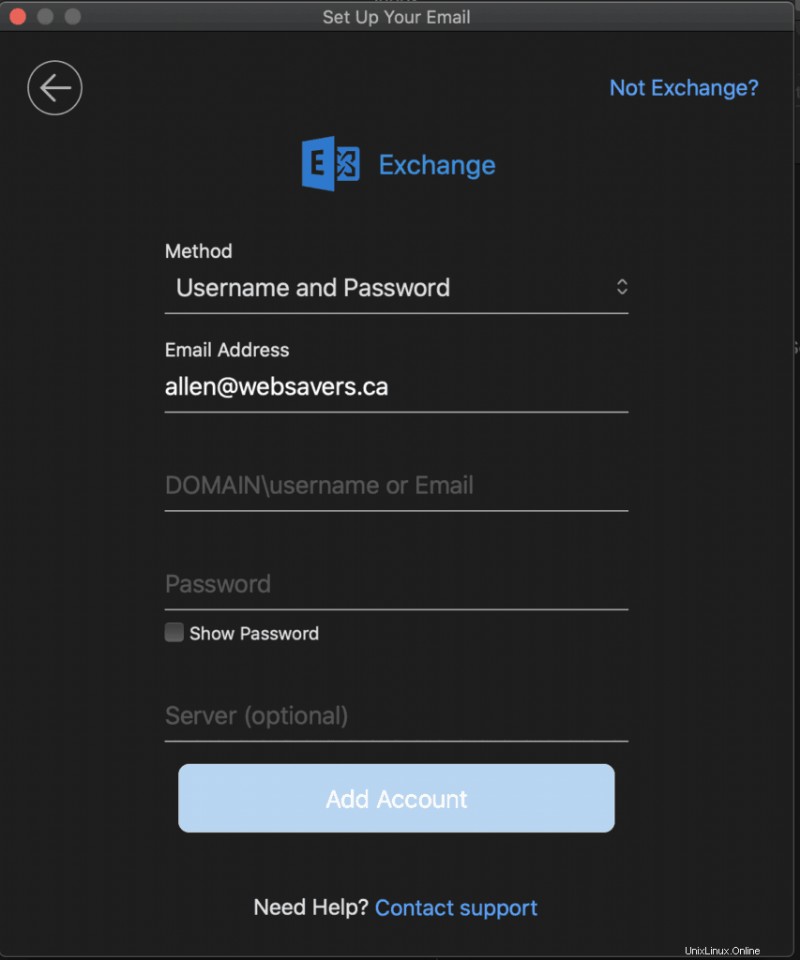
Ketik
Klik “Jangan Tukar” di pojok atas, lalu pilih IMAP/POP:
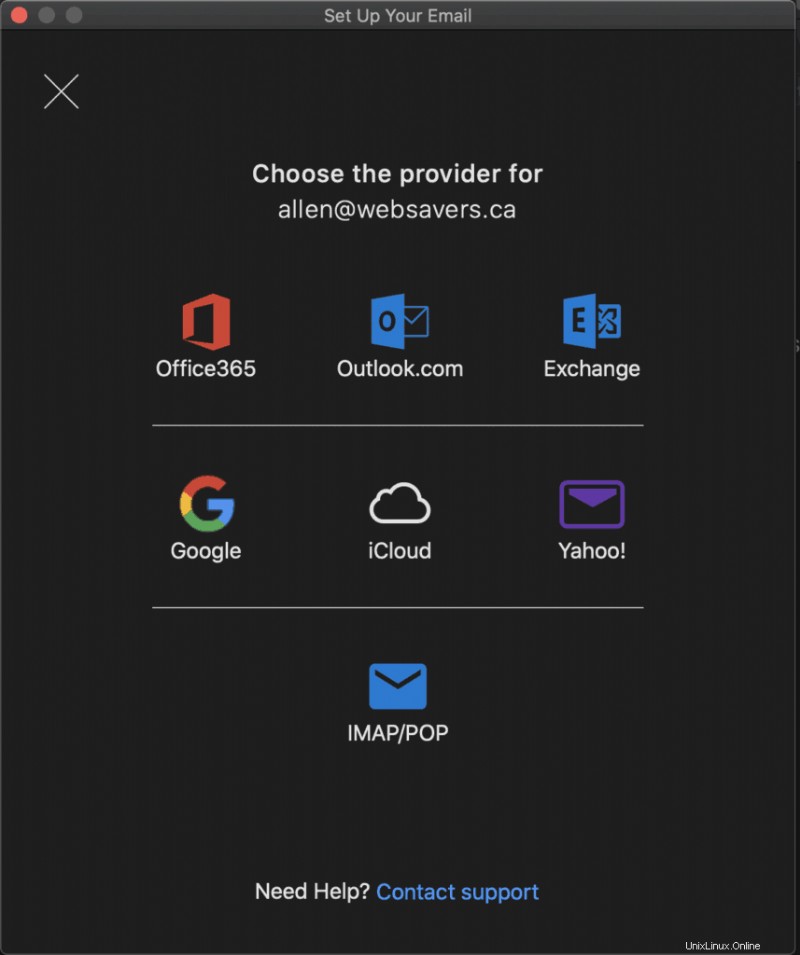
Informasi Server:
Masukkan kata sandi Anda (kata sandi email Anda, bukan kata sandi untuk akun Websavers Anda).
Masukkan nama host server Anda (mis. basil.websavers.ca) untuk server masuk dan keluar. Port untuk Masuk harus 143, port untuk Keluar harus 587.
Jangan jangan centang kotak "Gunakan SSL untuk terhubung". Outlook akan secara otomatis menegosiasikan StartTLS untuk keamanan saat SSL tidak dicentang. Jika Anda melihat opsi untuk "Selalu gunakan kata sandi yang aman", biarkan tidak dicentang, karena ini mengacu pada protokol yang disebut SPA yang unik untuk server Microsoft.
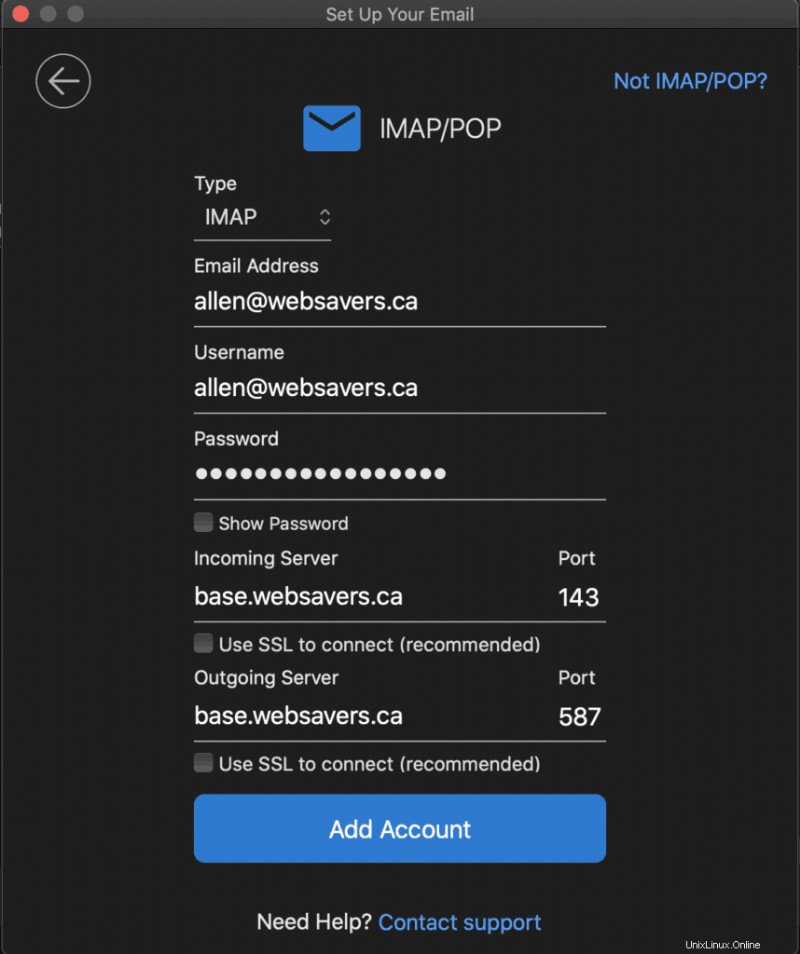
Catatan:Port dapat berubah setelah membatalkan pilihan "Gunakan SSL untuk menghubungkan". Harap pastikan mereka benar setelah melakukannya.
Konfigurasi ulang
Untuk alasan yang tidak diketahui, Outlook kemudian dapat mengonfigurasi ulang pengaturan yang telah Anda konfigurasikan dengan cermat (terima kasih Microsoft!), jadi periksa kembali pengaturan tersebut dan pastikan pengaturannya seperti yang ditampilkan di atas.
- Klik tombol Lanjutan dan setel Folder Akar IMAP ke:INBOX
- Mulai ulang Outlook untuk memastikan pengaturan diterapkan. Harap perhatikan bahwa Outlook mungkin memerlukan waktu hingga 30 menit untuk mencerminkan perubahan, dan anehnya itu bahkan tidak menunjukkan sesuatu sedang terjadi. Harap bersabar. Jika setelah 30 menit Anda masih tidak melihat email Anda, reboot komputer dan buka Outlook untuk mencoba lagi. Jika Anda masih tidak dapat mengakses email Anda, harap buka tiket dukungan termasuk tangkapan layar konfigurasi Anda.