Panduan ini akan menunjukkan cara menambahkan alamat email yang dihosting Websavers ke akun klien email berbasis web Outlook.com. Itu juga harus berfungsi dengan baik untuk akun email yang dihosting Plesk 12.5.
Pastikan Anda sudah menyiapkan akun email di Plesk. Ini membuat akun sisi server sehingga saat Anda mengaksesnya, server akan mengetahui keberadaannya dan merespons dengan benar saat Anda menyambungkannya ke Outlook.com. Jika Anda belum melakukannya, gunakan panduan ini untuk memulai!
Kami sangat menyarankan untuk menguji akun Anda dengan sistem email web aman kami sebelum mengonfigurasi di aplikasi email lainnya. Jika Anda tidak dapat masuk di sana, Anda mungkin perlu mengatur ulang kata sandi. Jika Anda berhasil masuk ke email web aman kami, maka Anda siap untuk melanjutkan!
Siapkan akun Anda
Mulailah dengan masuk ke akun Outlook.com pilihan Anda. Pilih ikon roda gigi  di pojok kanan atas, lalu klik “Options” dari menu drop down (di dekat bagian bawah).
di pojok kanan atas, lalu klik “Options” dari menu drop down (di dekat bagian bawah).
-
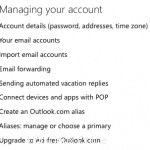 Di sebelah kiri di bawah bagian “Mengelola akun Anda”, pilih “Akun Email Anda”.
Di sebelah kiri di bawah bagian “Mengelola akun Anda”, pilih “Akun Email Anda”. - Pilih tombol yang bertuliskan “Tambahkan akun kirim-dan-terima”
- Ini sekarang akan meminta alamat email dan kata sandi Anda. Kosongkan bidang untuk saat ini dan klik tautan “Opsi lanjutan”.
- Masukkan nama dan alamat email Anda
Informasi server masuk (POP3)
- Alamat Server :masukkan nama server Anda. Ini ditampilkan di Pusat Klien setelah Anda mengklik "Kelola" di sebelah paket hosting Anda. Ini akan menjadi sesuatu seperti ginger.websavers.ca atau basil.websavers.ca.
- Pelabuhan:995
- Pastikan bahwa “Membutuhkan sambungan aman (SSL)” telahdicentang.
- Anda tidak disarankan untuk “Meninggalkan salinan pesan di server” karena email akan terkumpul tanpa henti di dalam akun hosting situs web Anda hingga kotak surat penuh, di mana pesan baru akan dipantulkan. Karena Anda tidak sering masuk ke akun (jika sama sekali), Anda tidak akan pernah tahu hal ini terjadi sampai terlambat, karena Anda tidak akan melihat kuota terus terisi. Jika Anda memutuskan untuk membiarkan opsi ini dicentang, pastikan Anda melakukan perawatan manual rutin.
- Nama pengguna :masukkan alamat email lengkap Anda di sini
- Sandi :masukkan kata sandi Anda saat Anda mengonfigurasinya di Plesk
Informasi server keluar (SMTP)
- Pastikan bahwa “Kirim email menggunakan server penyedia Anda (penerima tidak akan melihat alamat Outlook.com Anda) ” dipilih.
- Alamat Server :masukkan nama server Anda. Ini ditampilkan di Pusat Klien setelah Anda mengklik "Kelola" di sebelah paket hosting Anda. Ini akan menjadi sesuatu seperti ginger.websavers.ca atau basil.websavers.ca.
- Pelabuhan:587
- Pastikan bahwa “Membutuhkan sambungan aman (SSL/TLS)” dan “Gunakan nama pengguna dan sandi yang sama untuk mengirim dan menerima email ” keduanya dicentang .
Klik Berikutnya Tombol
Folder untuk menyimpan email
Opsi selanjutnya adalah “Saat email diterima melalui [email protected], di mana Anda ingin menyimpannya? ” Ini sepenuhnya terserah Anda, tetapi pastikan bahwa jika Anda tidak memilih "Folder yang ada:Kotak Masuk", Anda mengetahui lokasi tujuan pesan (karena tidak akan ada di kotak masuk standar Anda) .
Klik Simpan lalu pilih Buka Kotak Masuk Anda untuk keluar dari pengaturan.
Pemecahan masalah
Saya tidak dapat menemukan email saya
Jika Anda tidak melihat email yang seharusnya ditampilkan, pastikan Anda mencari di folder yang benar. Opsi terakhir selama prosedur penyiapan menanyakan apakah Anda ingin menyimpan email ke Kotak Masuk atau folder lain. Pastikan Anda mencari di folder yang Anda tentukan selama penyiapan.
Pesan tertunda
Outlook.com akan menunggu interval yang tidak ditentukan (biasanya hingga satu jam) untuk mengambil pesan. Ini tidak dapat dikonfigurasi oleh kami; jika Anda tidak menyukai panjang interval, Anda harus meminta fitur dari Microsoft untuk memiliki opsi untuk mengubahnya.
Jika Anda tidak dapat bertahan dengan email yang tertunda, saya khawatir Anda harus berhenti menggunakan Outlook.com untuk mengambil pesan dan menggunakan email web secara langsung atau menyiapkan aplikasi email di perangkat Anda yang terhubung langsung melalui IMAP ke server hosting Anda tanpa menggunakan perantara email web lain. (yaitu:tidak ada email Gmail, Outlook, atau Yahoo). Untungnya kami memiliki sejumlah panduan hebat untuk membantu dalam hal ini!