Virtual Private Networks (VPNs) dapat digunakan untuk sejumlah aplikasi yang sangat berguna. Anda dapat terhubung dengan aman ke hotspot WiFi publik mana pun. Anda dapat mengatasi pembatasan pemblokiran geografis di situs web favorit Anda. Dan Anda bahkan dapat terhubung ke jaringan rumah atau kantor Anda dari mana saja di dunia, seolah-olah Anda sedang duduk tepat di meja Anda. Panduan ini akan memandu Anda melalui proses pengaturan server OpenVPN Anda sendiri, dan menghubungkannya dengan salinan Viskositas Anda.
Menjalankan server OpenVPN Anda sendiri akan memungkinkan Anda untuk mengenkripsi semua yang Anda lakukan di internet, sehingga Anda dapat melakukan perbankan online dengan aman menggunakan WiFi gratis di kafe favorit Anda. Apa pun yang Anda kirim melalui koneksi VPN akan dienkripsi dari perangkat Anda hingga mencapai server OpenVPN Anda di rumah. Menyiapkan server OpenVPN Anda untuk mengakses jaringan rumah atau kantor Anda memberi Anda akses penuh ke semua file Anda di jaringan Anda.
Panduan ini akan memandu Anda melalui langkah-langkah yang terlibat dalam menyiapkan server OpenVPN pada perangkat Synology Network Attached Storage (NAS) yang memungkinkan Anda mengakses server file dan jaringan rumah/kantor Anda dengan aman dari lokasi yang jauh dan secara opsional mengirim semua lalu lintas jaringan Anda melaluinya sehingga Anda juga dapat mengakses internet dengan aman.
Persiapan
Untuk panduan ini, kami berasumsi:
- Anda telah menginstal Synology DiskStation Manager versi terbaru (6.2 pada saat penulisan)
- Anda memiliki akses admin ke instalasi ini
- Anda terhubung dengan perangkat klien Anda ke server Synology melalui antarmuka LAN selama panduan ini
- Anda sudah memiliki salinan Viskositas yang terinstal di perangkat klien Anda
- Anda menggunakan setidaknya versi 1.3.9 dari paket Server VPN.
Jika Anda memerlukan salinan DiskStation Manager, informasi dapat ditemukan di https://www.synology.com/en-us/wheretobuy/. Kami tidak akan membahas detail pengaturan instance Synology, banyak panduan dapat ditemukan secara online. Terlepas dari versi Synology yang Anda jalankan, kemungkinan besar banyak atau bahkan semua langkah yang diuraikan dalam panduan ini akan tetap berlaku. Jika Anda ingin menyiapkan server OpenVPN pada sistem operasi yang berbeda, silakan lihat panduan kami yang lain.
Jika Anda belum memiliki salinan Viscosity yang sudah terinstal di komputer Anda, silakan lihat panduan penyiapan ini untuk menginstal Viscosity (Mac | Windows).
Dukungan
Perlu diketahui bahwa kami tidak dapat memberikan dukungan langsung apa pun untuk menyiapkan server OpenVPN Anda sendiri. Kami memberikan panduan ini sebagai rasa hormat untuk membantu Anda memulai, dan memaksimalkan, salinan Viskositas Anda. Kami telah menguji secara menyeluruh langkah-langkah dalam panduan ini untuk memastikan bahwa, jika Anda mengikuti petunjuk yang dirinci di bawah ini, Anda seharusnya sudah siap untuk menikmati manfaat menjalankan server OpenVPN Anda sendiri.
Untuk informasi lebih lanjut atau bantuan dengan Synology Diskstation dan paket VPN, ada beberapa komunitas yang direkomendasikan oleh Synology di https://www.synology.com/en-global/su.../community
Memulai
Pada perangkat klien Anda, terhubung ke antarmuka LAN server Synology, buka browser web dan navigasikan ke alamat IP server Synology Anda (pada port 5000). URL akan terlihat seperti:http://192.168.0.x:5000 (dengan asumsi subnet LAN Anda berada dalam kisaran 192.168.0.0/24). Sekarang masuk ke antarmuka web server Synology Anda dengan akun admin.
Pertama, kita perlu menginstal paket VPN Server. Klik Pusat Paket ikon di desktop. Cari 'VPN Server' dan instal paketnya.
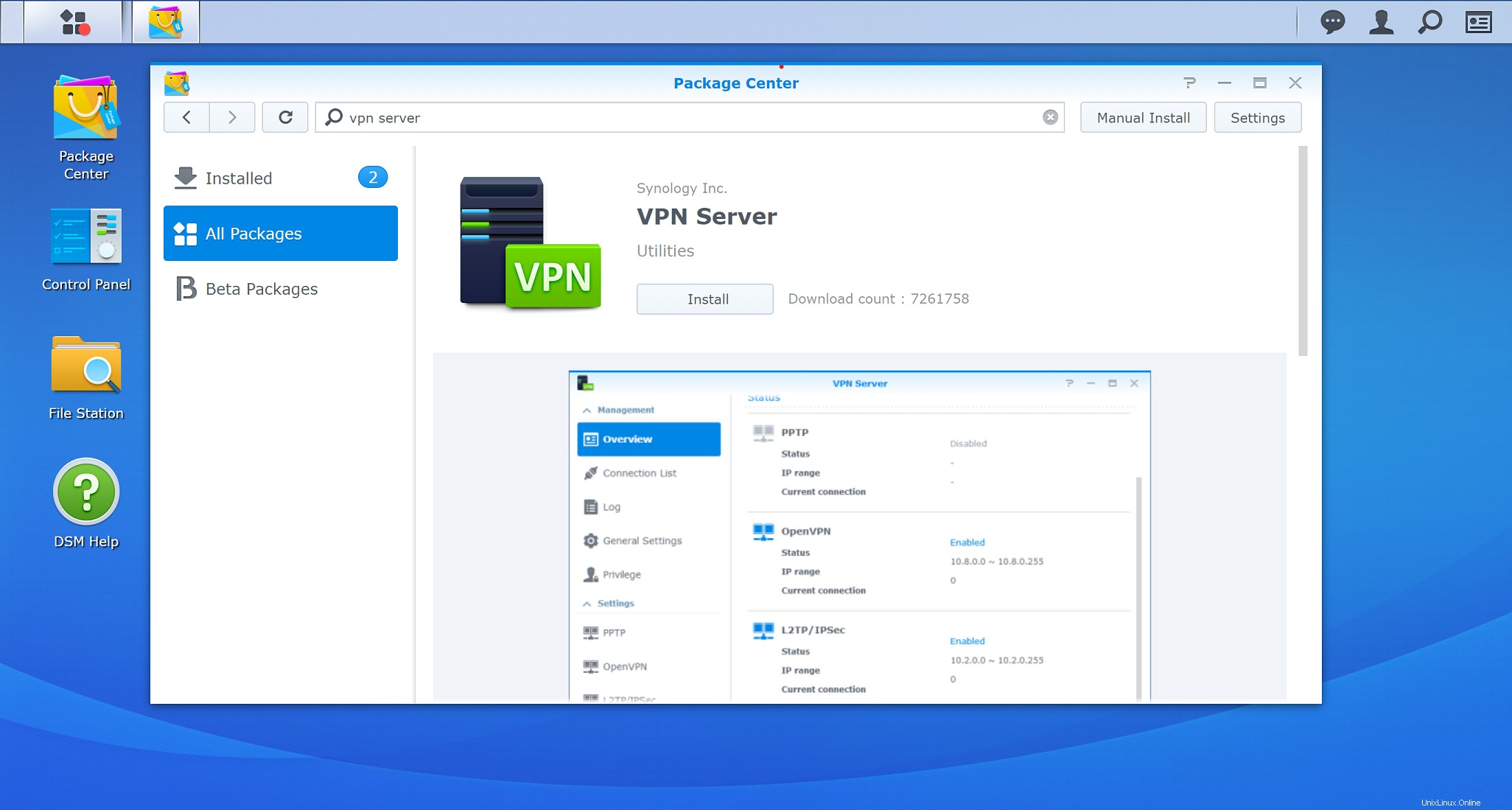
Penyiapan Firewall
Langkah selanjutnya adalah mengaktifkan firewall untuk mengizinkan lalu lintas VPN. Jika Anda sudah mengatur firewall Anda, pastikan untuk menambahkan aturan untuk mengizinkan lalu lintas OpenVPN kami. Namun, jika ini hanya server Synology mandiri yang sederhana, pengaturan firewall di bawah ini seharusnya cukup untuk mengaktifkan dan menjalankan server OpenVPN Anda.
- Buka Panel Kontrol dengan mengeklik ikon 'Panel Kontrol' di desktop dan klik Mode Lanjutan di sudut kanan atas Panel Kontrol untuk menampilkan semua opsi.
- Klik Keamanan ikon lalu klik Firewall tab di bagian atas.
- Centang kotak 'Aktifkan firewall'
- Di Profil Firewall bagian, klik menu tarik-turun Profil Firewall dan klik tombol
+tombol untuk membuat profil baru. - Beri nama profil ini 'Aturan OpenVPN' dan tekan
OK. - Pilih 'Aturan OpenVPN' dari menu tarik-turun Profil Firewall dan klik
Selecttombol. - Klik
Edit Rulestombol untuk mulai membuat aturan.
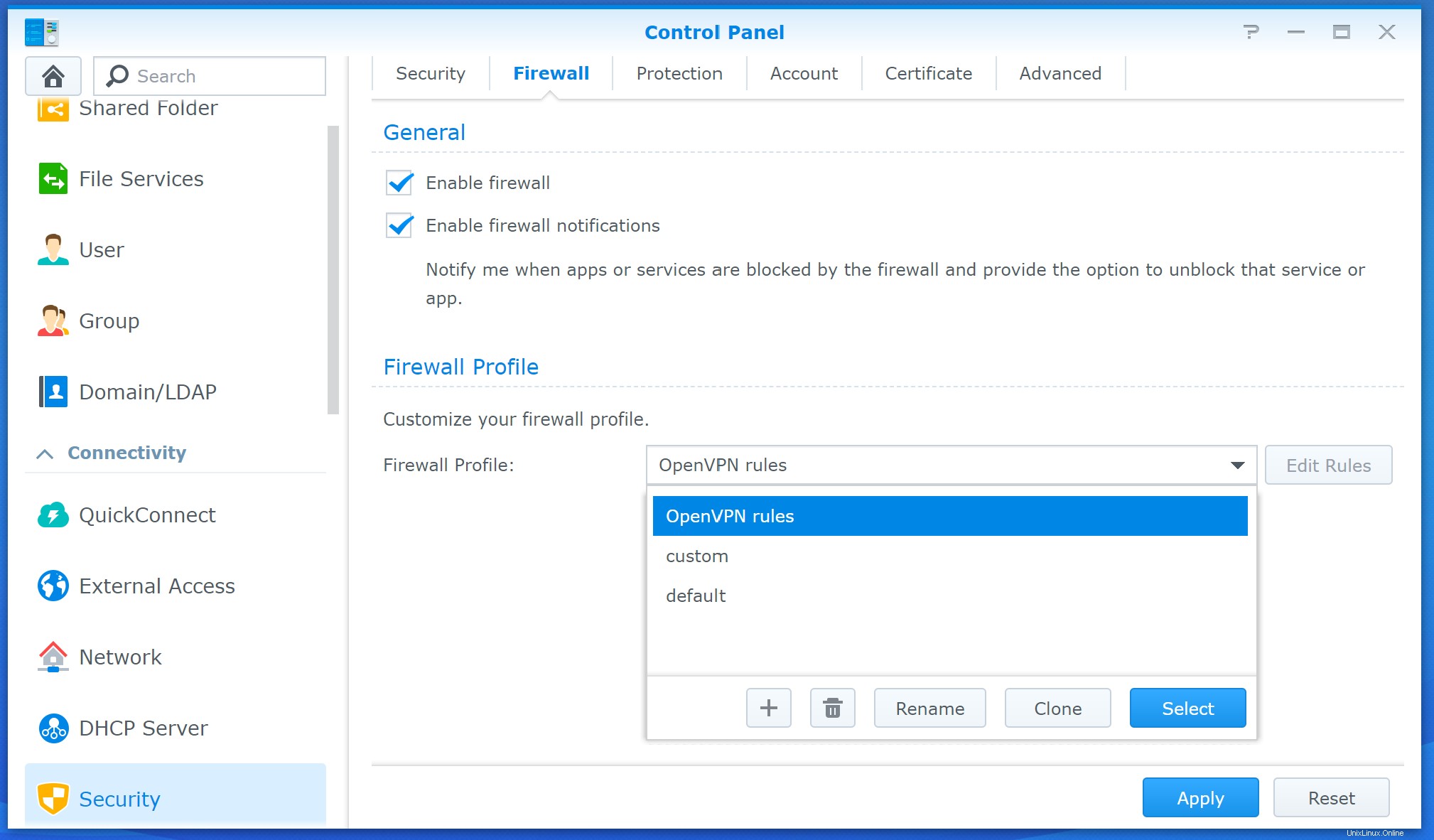
Setelan LAN
Pertama, kita perlu mengizinkan perangkat klien kita untuk mempertahankan akses ke server:
- Di kanan atas, klik menu tarik-turun dan pilih antarmuka LAN tempat perangkat klien Anda terhubung ke server Synology.
- Klik tombol
Createtombol. - Di Pelabuhan bagian, klik opsi 'Pilih dari daftar aplikasi bawaan' dan klik tombol
Selecttombol. - Temukan dua opsi 'Management UI' pada port 5000 dan 5001 dan centang kotak untuk mengaktifkannya.
- Klik
OK.
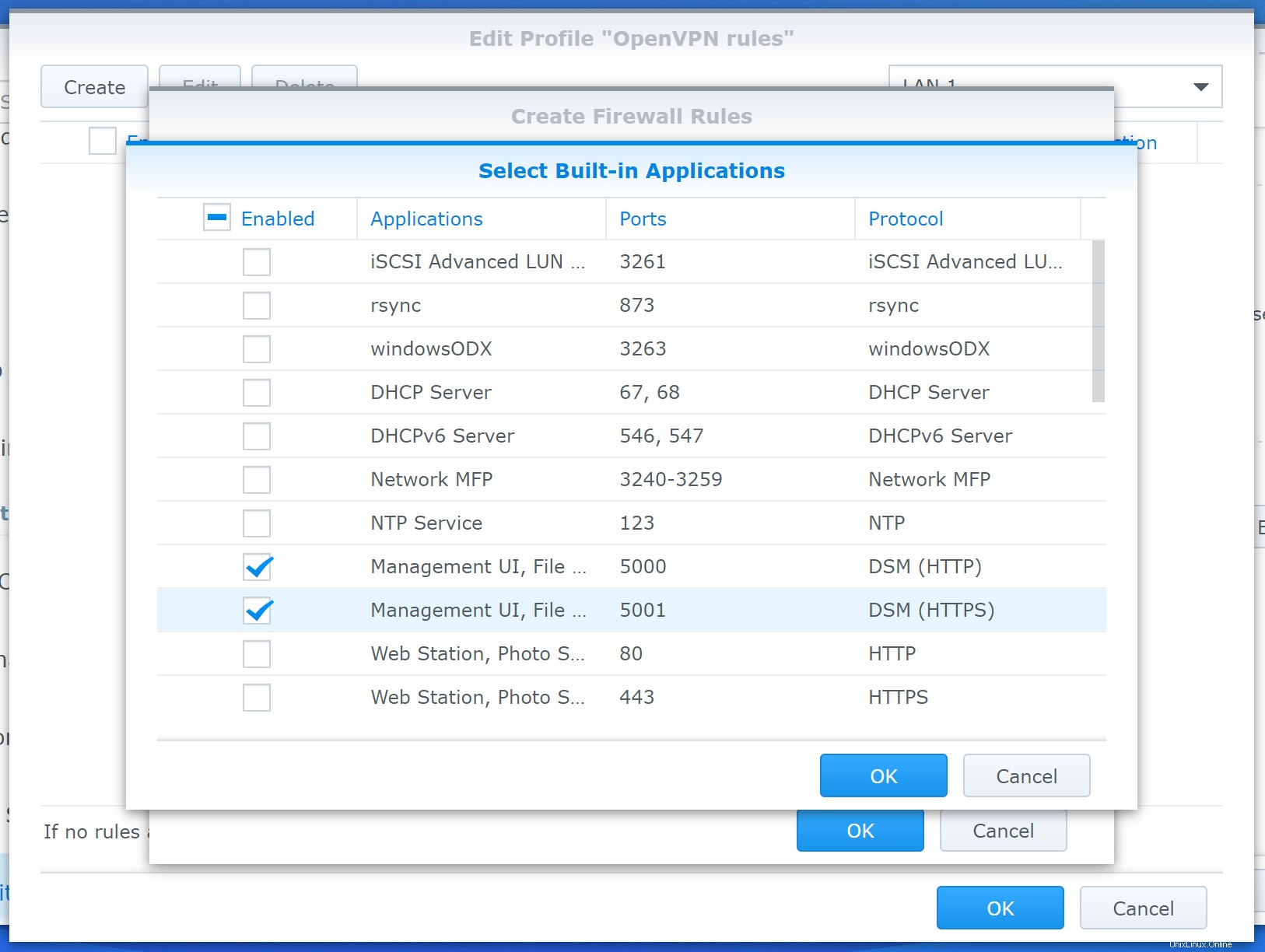
- Di IP Sumber bagian, klik opsi 'IP Tertentu' dan klik
Select. - Klik opsi 'Subnet' dan masukkan subnet koneksi LAN Anda (seperti:alamat IP =192.168.0.0 dan subnet mask =255.255.255.0).
- Klik
OK. - Tinggalkan Aksi pilihan bagian sebagai 'Izinkan' dan klik
OKtombol untuk membuat aturan.
Untuk melindungi server Synology Anda dari lalu lintas yang tidak diinginkan, setel aturan default ke 'Deny access' di bagian bawah jendela. Untuk menyimpan perubahan ini, klik OK tombol di bagian bawah. Anda akan diberi tahu bahwa pengaturan telah berhasil disimpan.
Pengaturan WAN
Jika Diskstation Anda terhubung langsung ke internet dan firewall, Anda harus mengizinkan koneksi VPN masuk. Untuk mengizinkan lalu lintas VPN melalui antarmuka WAN:
- Buka kembali 'Aturan OpenVPN' dengan mengklik
Edit Rulestombol. - Klik menu tarik-turun di kanan atas untuk mengubah ke antarmuka WAN.
- Klik tombol
Createtombol. - Di Pelabuhan bagian, klik opsi 'Pilih dari daftar aplikasi bawaan' dan klik tombol
Selecttombol. - Temukan opsi 'VPN Server (OpenVPN)' pada port 1194 dan centang kotak untuk mengaktifkannya.
- Klik
OK. - Di IP Sumber bagian, biarkan opsi disetel sebagai 'Semua'.
- Tinggalkan Aksi opsi bagian sebagai 'Izinkan'.
- Klik tombol
OKtombol untuk membuat aturan.
Untuk melindungi server Synology Anda dari lalu lintas yang tidak diinginkan, setel aturan default ke 'Deny access' di bagian bawah jendela. Untuk menyimpan perubahan ini, klik OK tombol di bagian bawah. Anda akan diberi tahu bahwa pengaturan telah berhasil disimpan.
Jika Anda memiliki layanan lain yang berjalan di server Synology Anda , maka Anda perlu memastikan bahwa Anda juga mengizinkan lalu lintas mereka melalui firewall. Pastikan untuk menambahkan aturan apa pun untuk port lain yang didengarkan oleh server Synology Anda (seperti server media Plex atau mungkin server email Anda sendiri).
Pengaturan Server OpenVPN
Jika Anda belum melakukannya, instal paket VPN Server. Klik Pusat Paket ikon di desktop. Cari 'VPN Server' dan instal paketnya.
Buat Sertifikat
Sebelum Mengaktifkan server OpenVPN, kita perlu membuat Sertifikat yang akan digunakan untuk OpenVPN.
- Buka Control Panel, klik Advanced Mode di kanan atas jika tersedia
- Buka Keamanan, lalu Sertifikat di bagian atas
- Klik Tambahkan
- Pilih Tambahkan sertifikat baru , klik Berikutnya
- Masukkan 'Server VPN' sebagai Deskripsi, pilih Buat sertifikat yang ditandatangani sendiri , klik Berikutnya
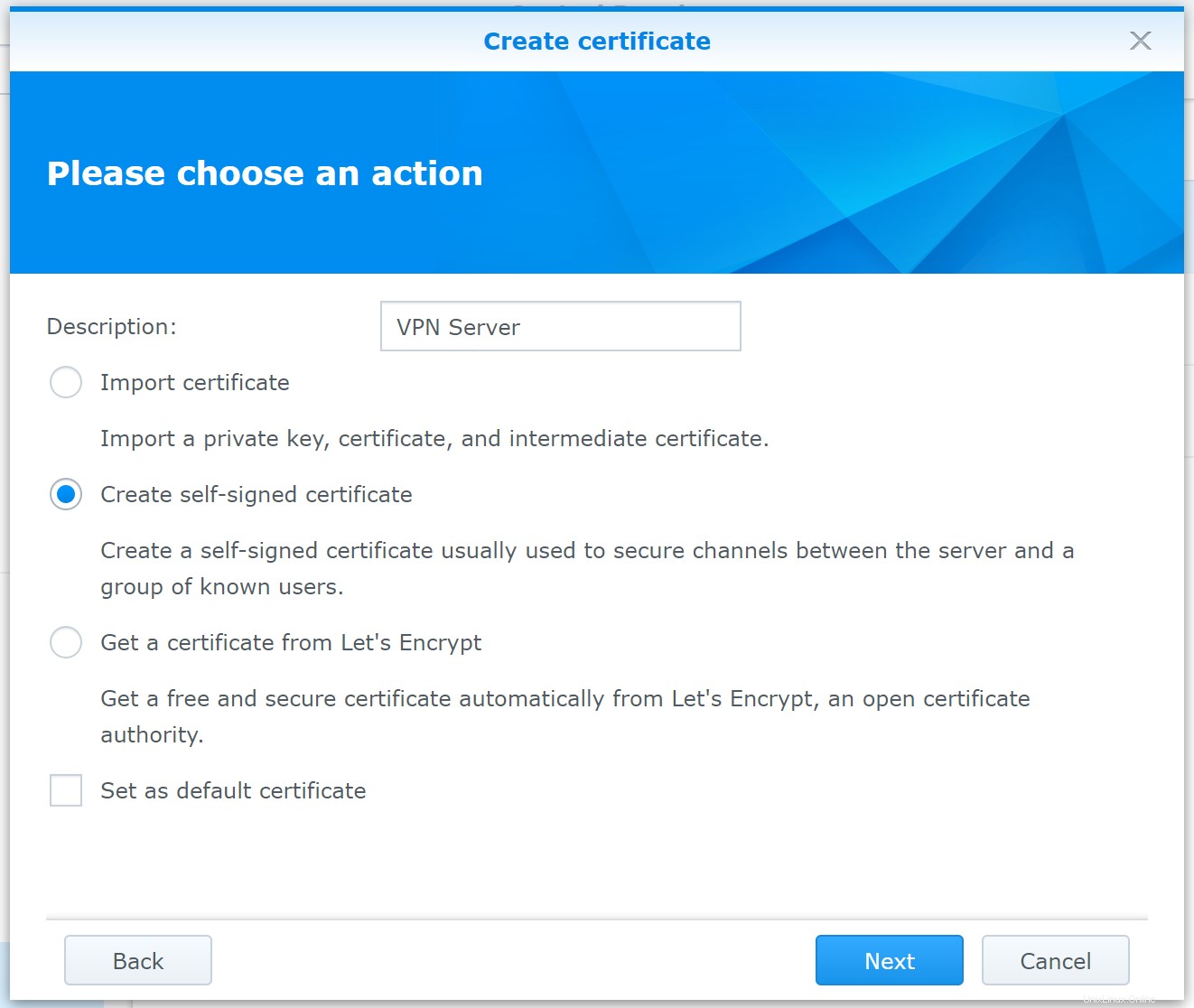
- Untuk Buat sertifikat root , Setel nama Umum ke 'Server VPN', isi detail lainnya, ubah panjang kunci Pribadi menjadi 4096, klik Berikutnya
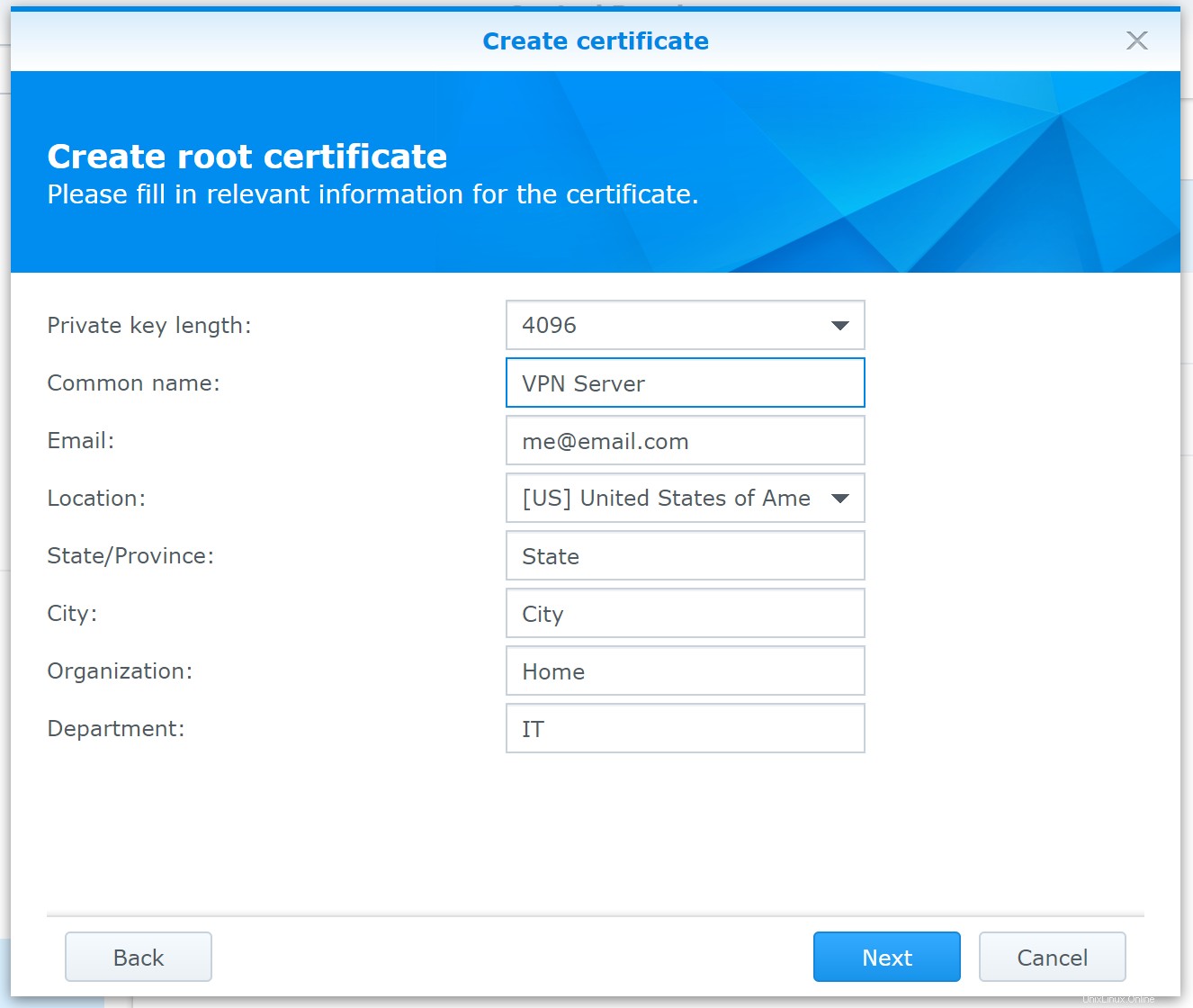
- Untuk Buat sertifikat , atur nama Umum ke alamat server Anda, klik Terapkan
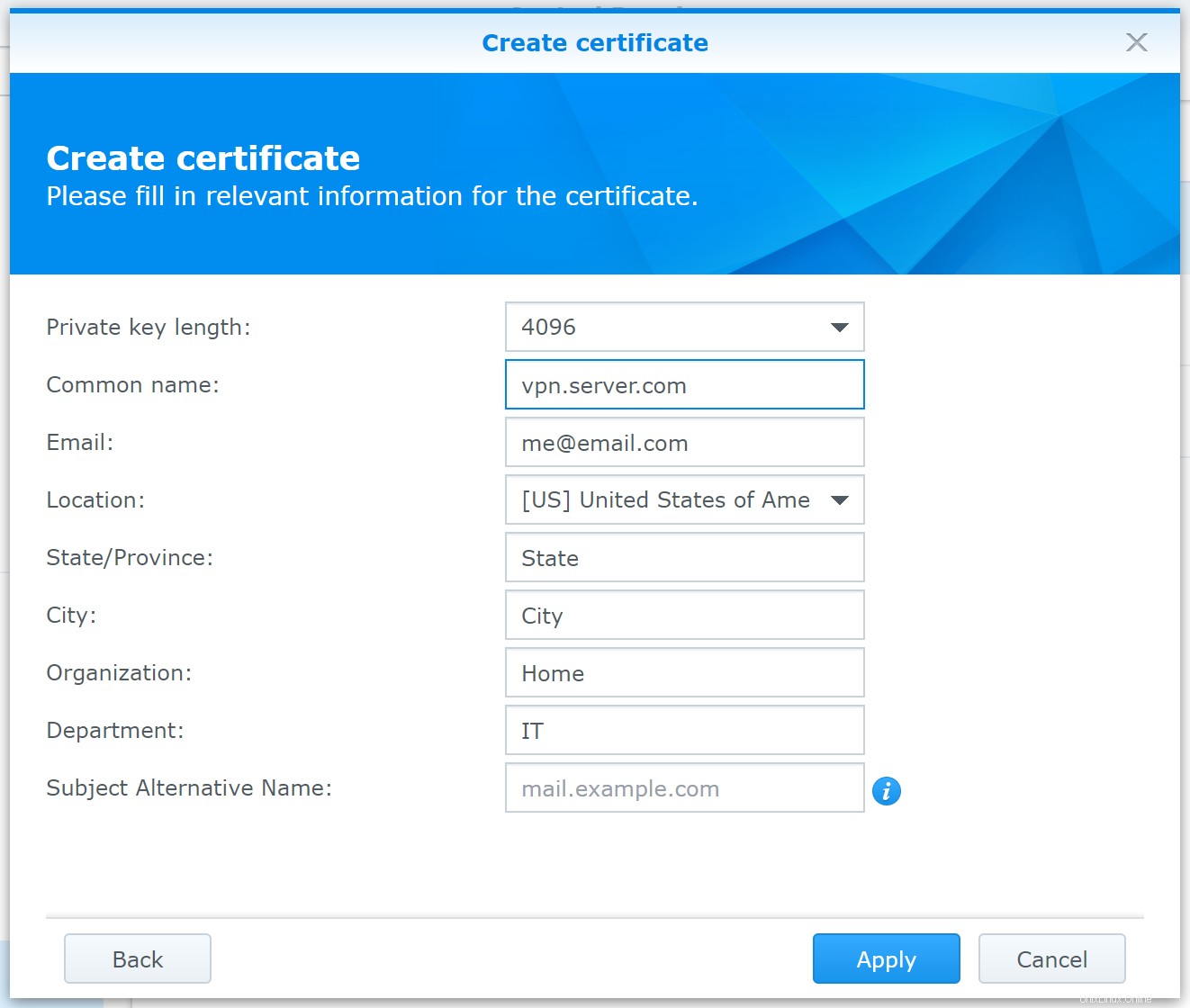
- Dengan sertifikat yang baru saja kita buat dalam daftar sekarang, klik Konfigurasi di bagian atas daftar, dan atur Sertifikat untuk Server VPN ke sertifikat yang baru saja kita buat, klik OK.
Aktifkan OpenVPN
Buka Server VPN dengan mengklik ikon 'Menu Utama' di kiri atas dan mengklik ikon 'Server VPN'. Secara default, server OpenVPN dinonaktifkan.
Untuk mengaktifkan server OpenVPN:
- Dari Server VPN Ringkasan halaman, klik 'OpenVPN' di Siapkan Server VPN bagian di sebelah kiri.
- Centang kotak untuk Aktifkan server OpenVPN pilihan.
- Hapus centang kotak Aktifkan kompresi pada tautan VPN .
- Setel Enkripsi opsi tarik-turun ke AES-256-CBC jika tidak.
- Setel Otentikasi tarik-turun ke SHA512 jika tidak.
- Centang kotak untuk Izinkan klien mengakses LAN server jika Anda menginginkan fungsi ini.
- Anda tidak perlu mengubah pengaturan server OpenVPN lainnya, jadi klik tombol
Applytombol untuk memulai server OpenVPN. Anda akan diingatkan untuk memeriksa penerusan porta dan setelan firewall.
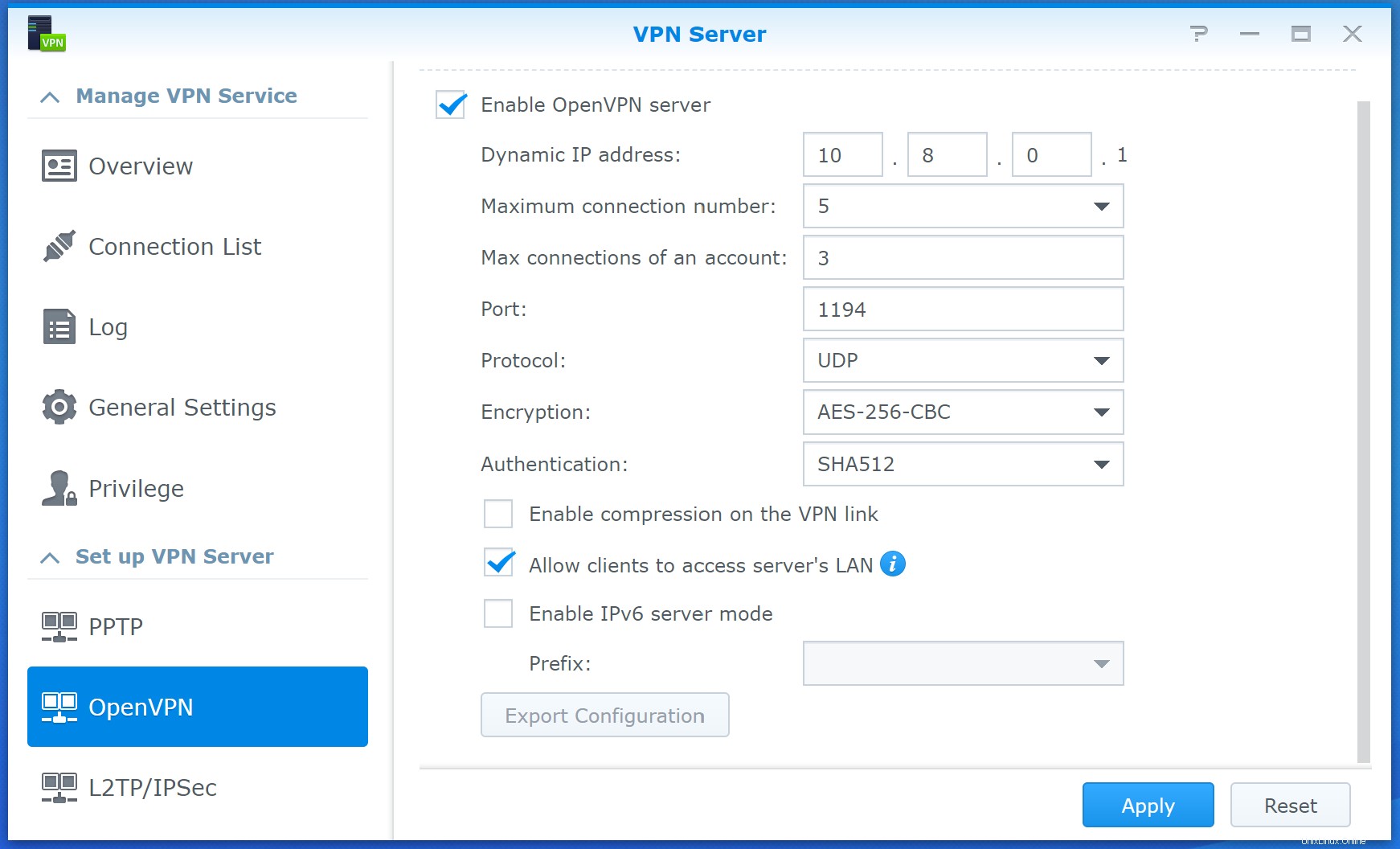
Sebelum melakukan hal lain, klik Export configuration tombol untuk mengunduh informasi yang diperlukan agar klien Anda terhubung ke server ini. Ini harus mengunduh file openvpn.zip yang akan kita gunakan nanti dalam panduan ini.
Pengaturan Server DNS
Jika Anda berencana untuk mengenkripsi semua lalu lintas jaringan melalui server VPN Anda, maka disarankan untuk menginstal dan menyiapkan paket Server DNS.
Klik Pusat Paket ikon di desktop. Cari 'DNS Server' dan instal paketnya. Anda mungkin memiliki Pemberitahuan Firewall yang muncul untuk menanyakan apakah Anda ingin mengizinkan lalu lintas DNS melalui firewall. Silakan dan klik OK .
Buka Server DNS dengan mengklik Menu Utama ikon di kiri atas desktop dan mengklik ikon DNS Server. Klik Resolusi bagian ke kiri. Centang kotak 'Aktifkan layanan resolusi' untuk mengaktifkan server DNS. Dengan mencentang kotak 'Aktifkan penerusan', setel Penerus 1 alamat ke 8.8.8.8 dan Forwarder 2 ke 8.8.4.4. Kami menggunakan server DNS Google (Anda bebas menggunakan layanan resolusi DNS pilihan Anda). Setelah selesai, klik tombol Apply untuk menyimpan perubahan ini.
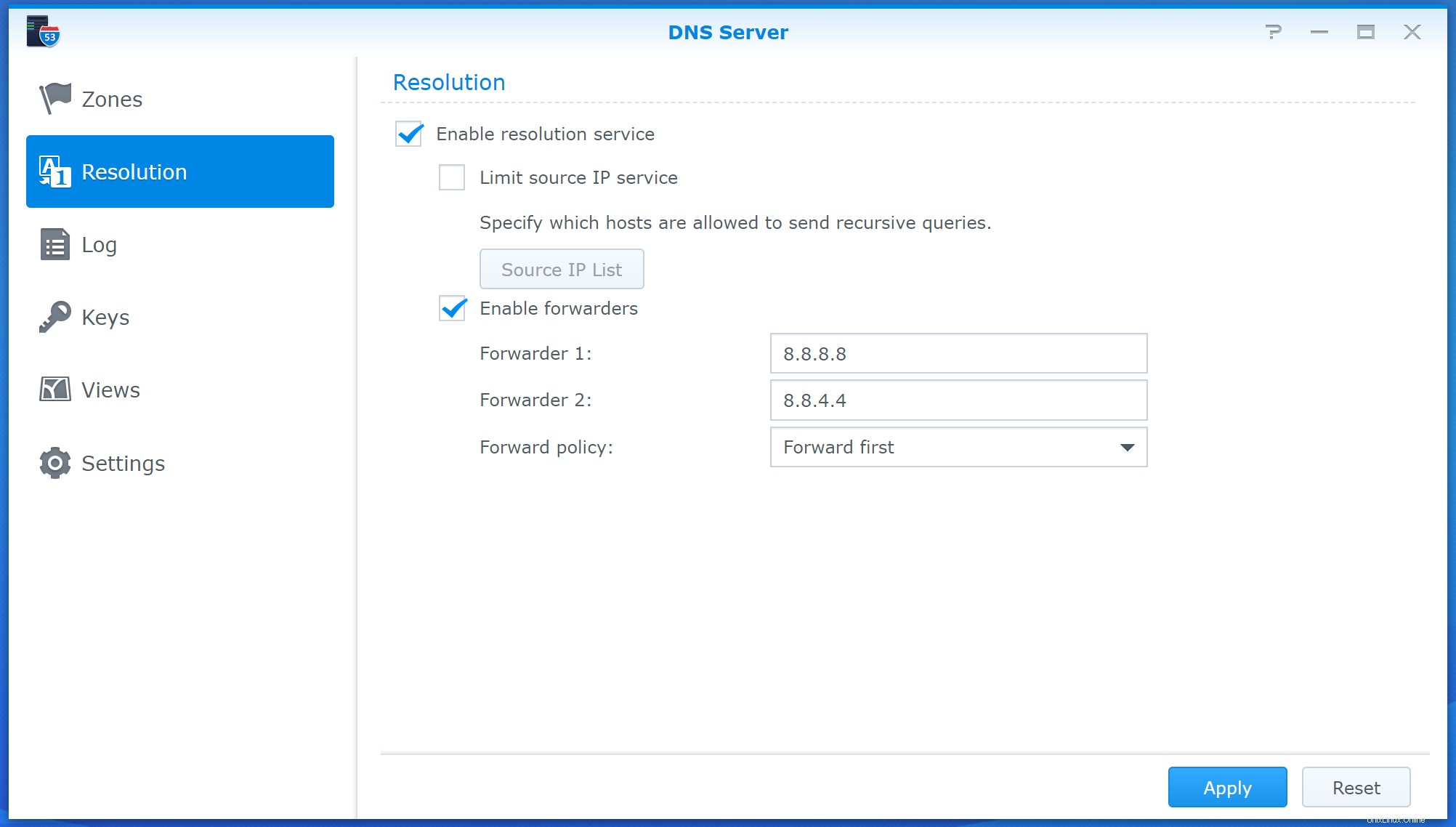
Penyiapan Router
Jika server Synology Anda dapat diakses secara langsung dari internet, maka Anda dapat melewati bagian ini . Namun jika server Synology Anda berada di belakang router (seperti di WiFi rumah Anda), maka Anda perlu mengonfigurasi router Anda untuk mengizinkan koneksi VPN terenkripsi ke server. Karena banyaknya model router dan konfigurasi jaringan yang berbeda, kami tidak dapat memberikan panduan langkah demi langkah tentang cara mengatur router Anda untuk mengizinkan lalu lintas VPN. Namun ada beberapa pengaturan yang mungkin perlu Anda ubah, jadi kami akan menguraikannya di sini.
Karena router akan mengarahkan semua lalu lintas ke dan dari server OpenVPN Anda, Anda perlu menyiapkan penerusan port sehingga server OpenVPN dapat diakses secara eksternal. Penerusan port mungkin berada di bawah bagian di antarmuka manajemen router Anda yang bernama 'Server Virtual'. Secara umum, Anda ingin meneruskan semua lalu lintas yang masuk ke router pada port OpenVPN (1194). Anda perlu menyiapkan aturan untuk mengirim lalu lintas UDP apa pun pada port ini ke alamat IP lokal server OpenVPN Anda (yang mungkin berkisar antara 192.168.0.x).
Jika Anda telah menyiapkan penerusan porta, harap catat juga alamat IP WAN eksternal . Ini adalah alamat IP yang ditetapkan ke router Anda oleh Penyedia Layanan Internet (ISP) Anda. Alamat ini akan diperlukan saat mengonfigurasi koneksi Anda di Viscosity di bawah ini.
Pengaturan Viskositas
Jika Anda belum menjalankan Viskositas, mulai Viskositas sekarang. Dalam versi Mac Anda akan melihat ikon Viskositas muncul di bilah menu. Dalam versi Windows Anda akan melihat ikon Viskositas muncul di baki sistem.
Ekstrak file openvpn.zip yang Anda unduh sebelumnya dari server Synology Anda dan temukan ca.crt berkas di dalam. Kami akan segera menggunakan file ini. Klik ikon Viskositas di bilah menu (Windows :system tray) dan pilih 'Preferences...':
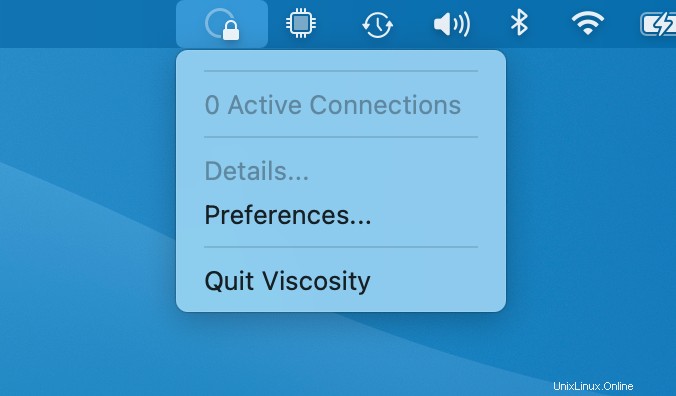
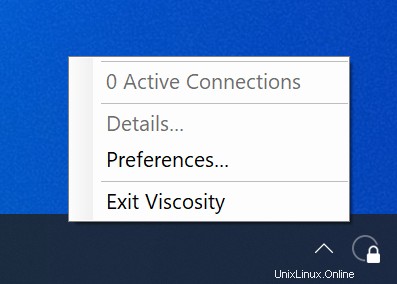
Ini menunjukkan kepada Anda daftar koneksi VPN yang tersedia. Kami berasumsi Anda baru saja menginstal Viscosity, jadi daftar ini harus kosong. Klik tombol '+' dan pilih 'Koneksi Baru':
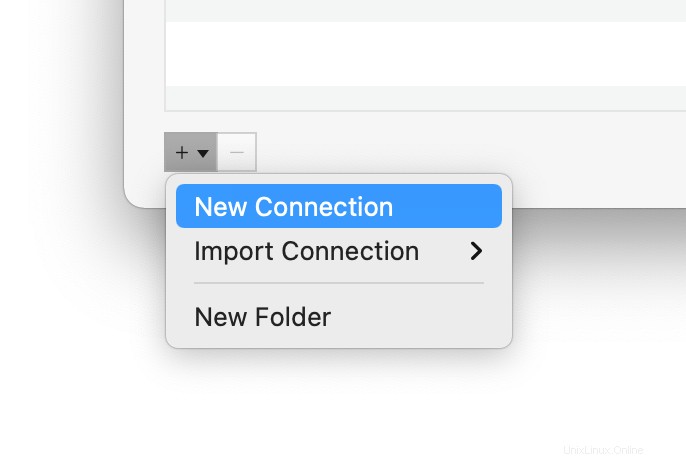
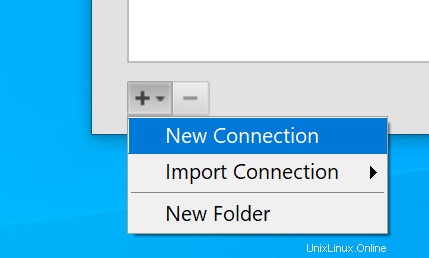
Mengonfigurasi Koneksi
Anda sekarang perlu mengatur parameter koneksi seperti yang dijelaskan di bawah ini:
- Dalam Umum tab, ganti nama koneksi dengan nama koneksi yang Anda inginkan, misalnya "DemoConnection".
- Ganti bidang "Alamat" dengan alamat IP yang diperlukan untuk menyambung ke server. Jika server Synology dapat dijangkau secara langsung dari internet, ini akan menjadi alamat IP-nya. Jika server berada di belakang perute dan penerusan porta telah diatur, ini harus menjadi alamat IP eksternal perute Anda (silakan lihat bagian di atas).
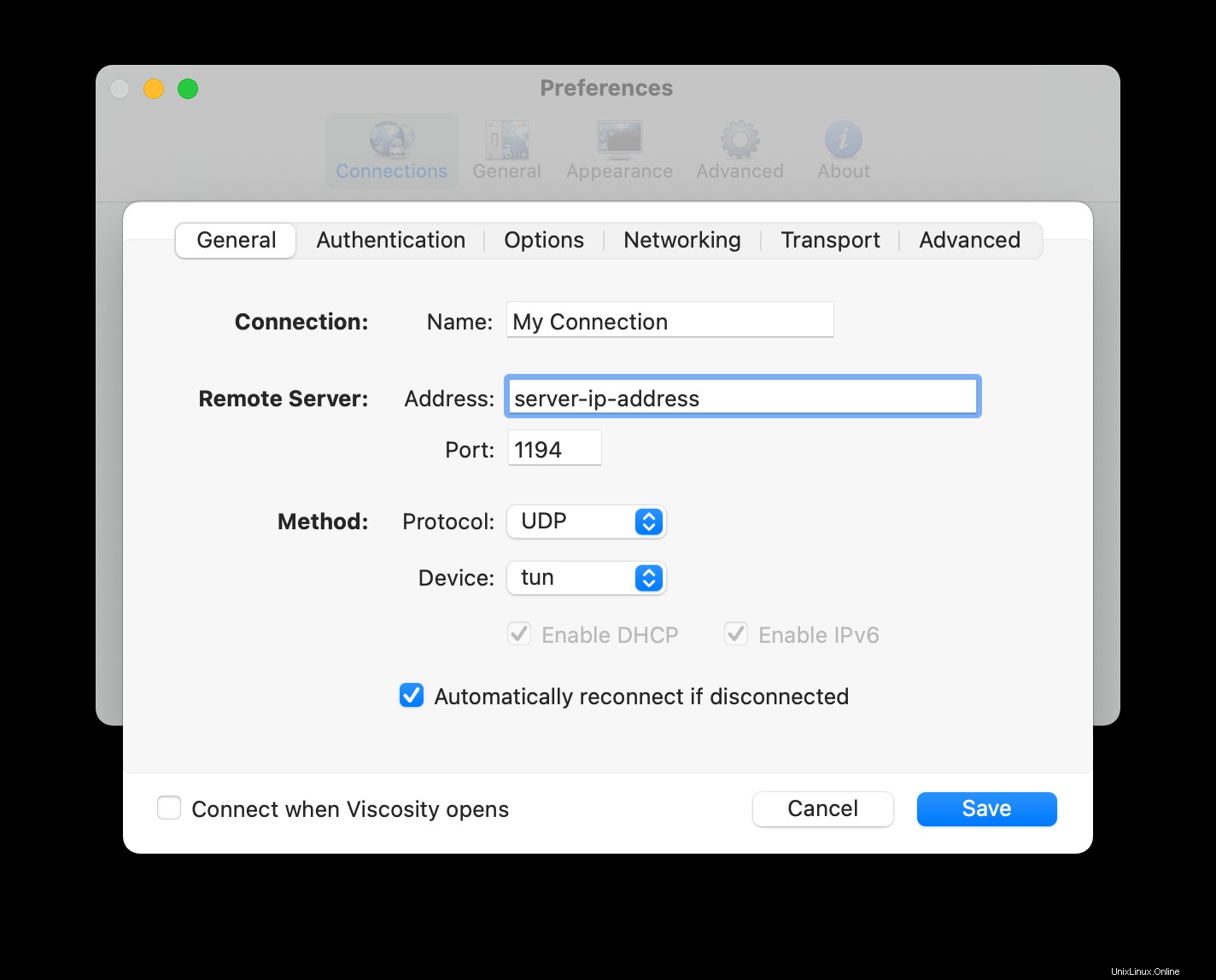
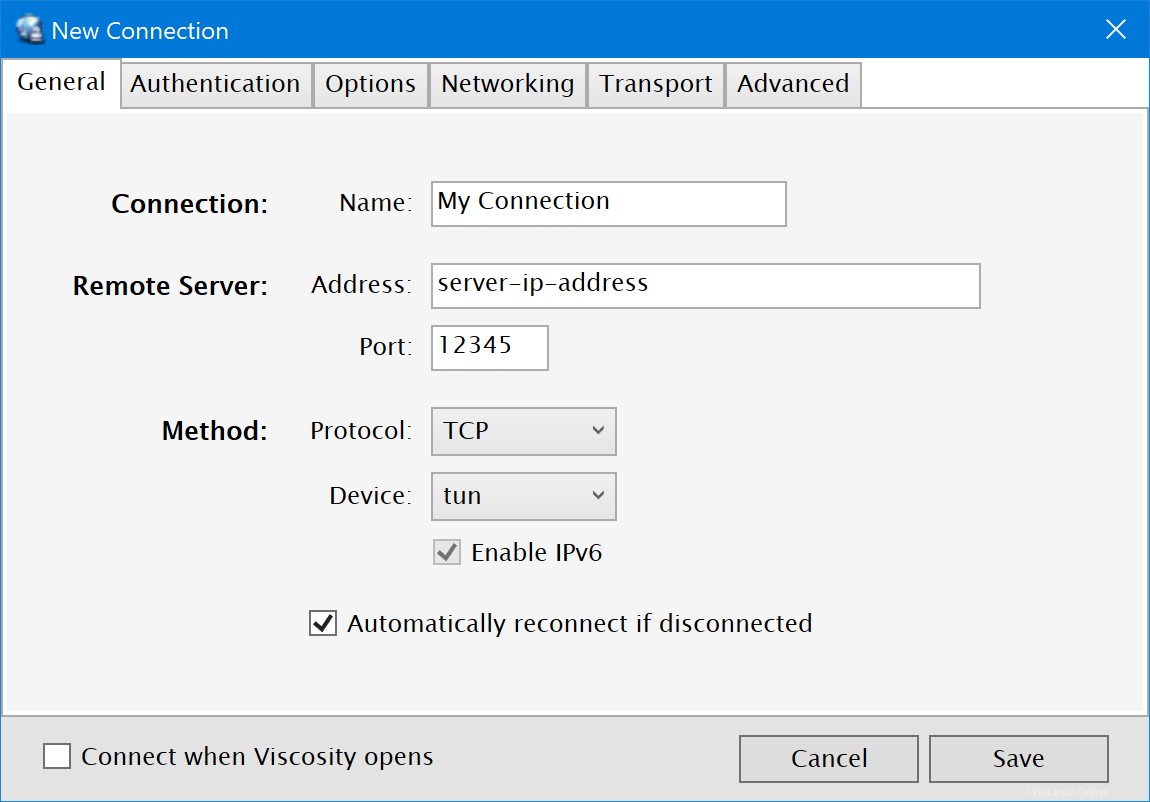
- Klik Otentikasi tab. Centang opsi "Gunakan Nama Pengguna/Autentikasi Kata Sandi".
- Klik
Select ...tombol di sebelah CA pilihan. Temukan ca.crt file yang kita ekstrak dari file openvpn.zip tadi dan pilih.
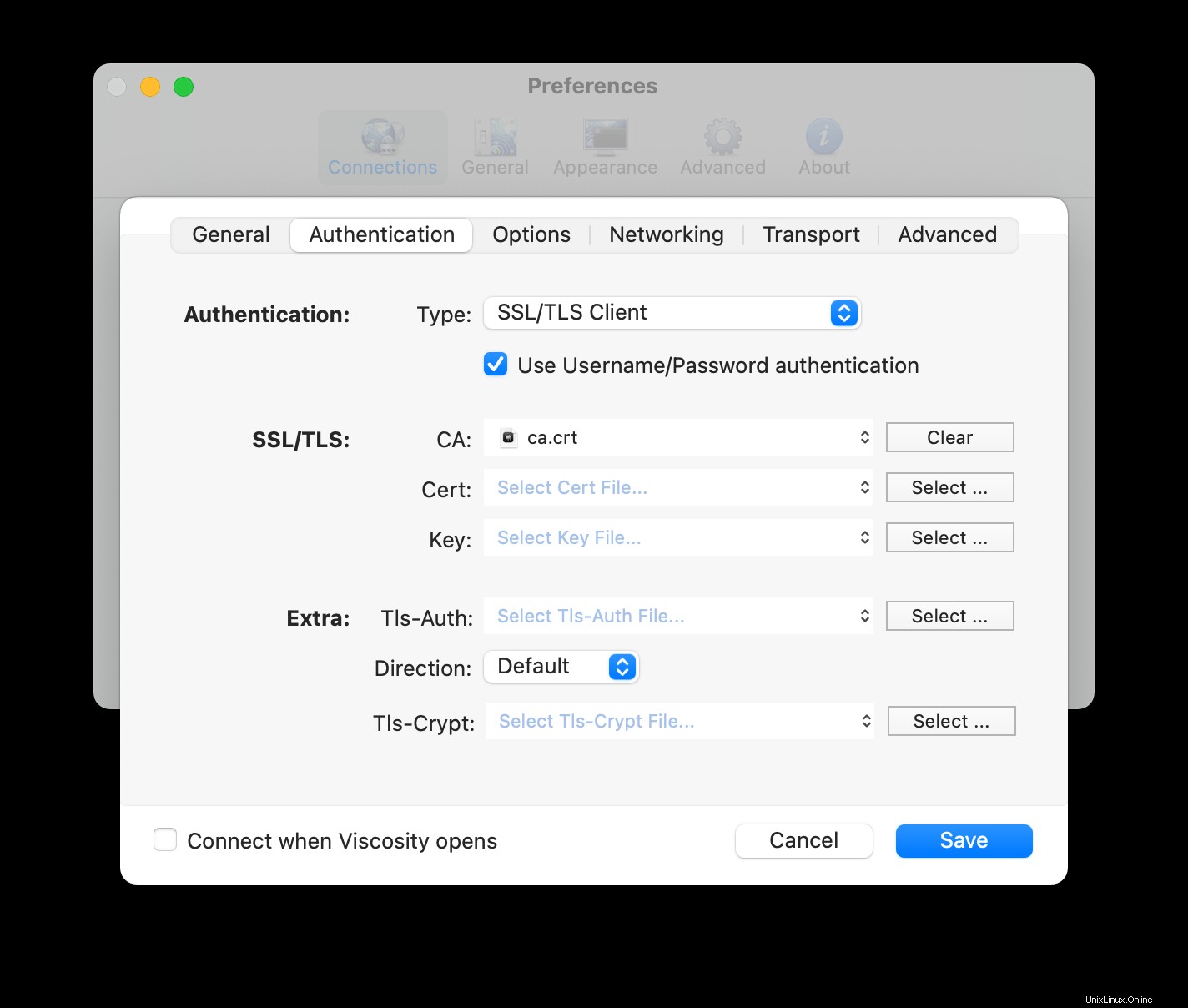
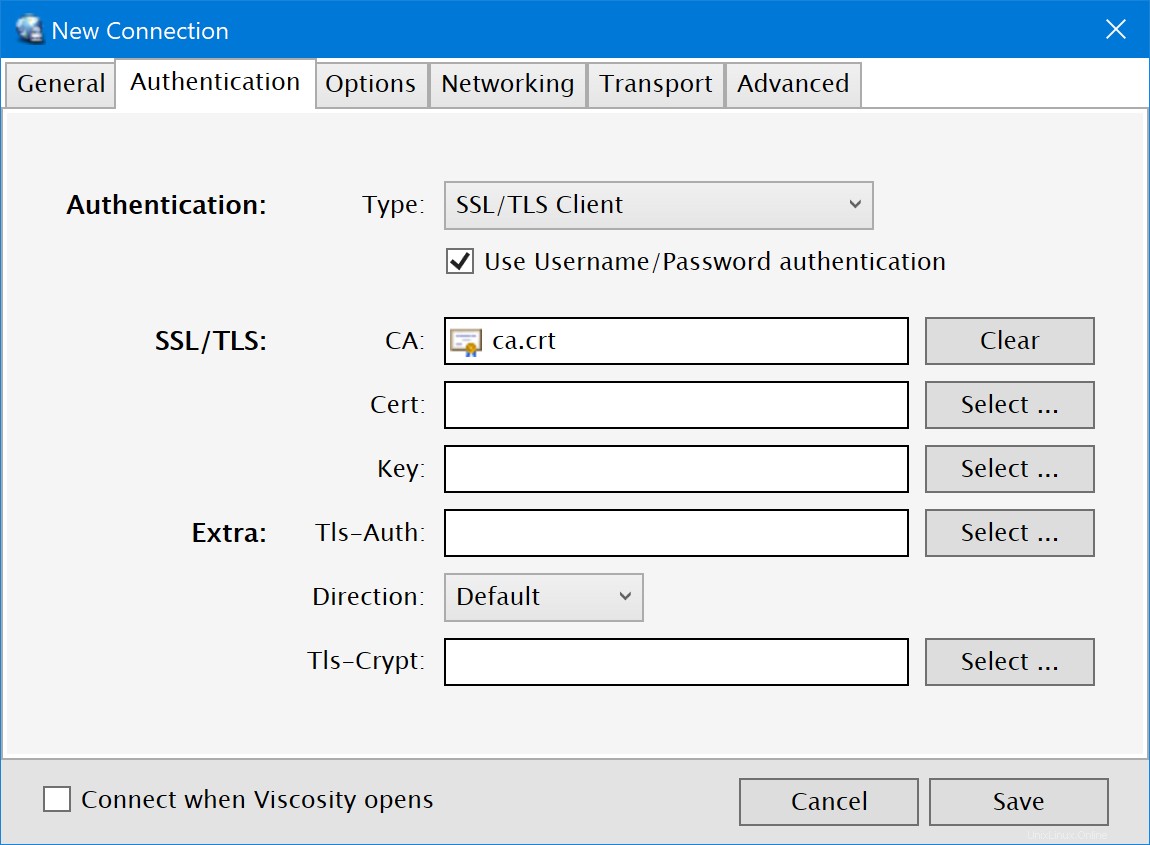
- Klik Opsi tab dan atur Kompresi tarik ke bawah ke
Off. - Klik Jaringan tab dan masukkan "10.8.0.1" ke dalam bidang "Server" di Pengaturan DNS bagian.
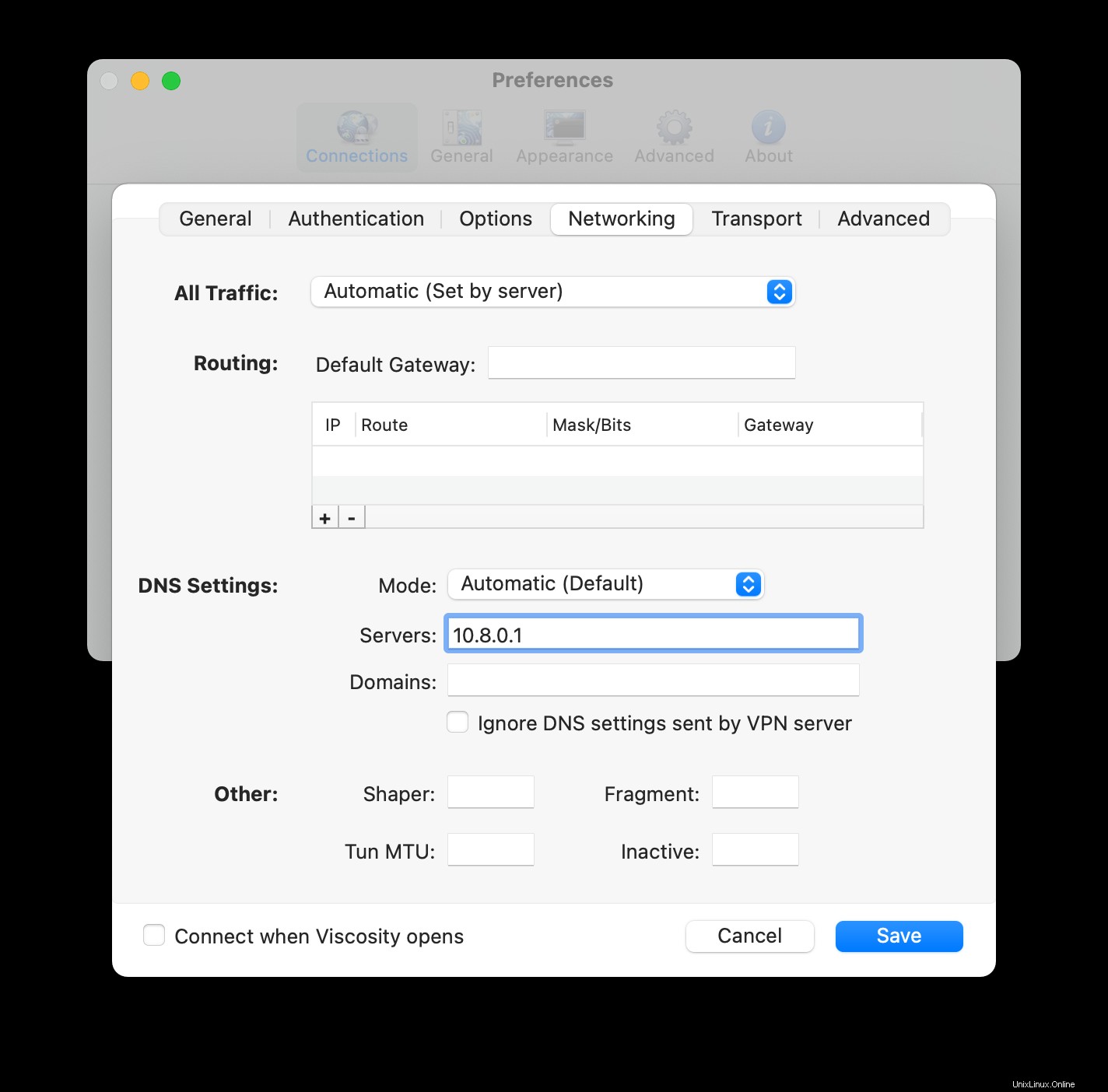
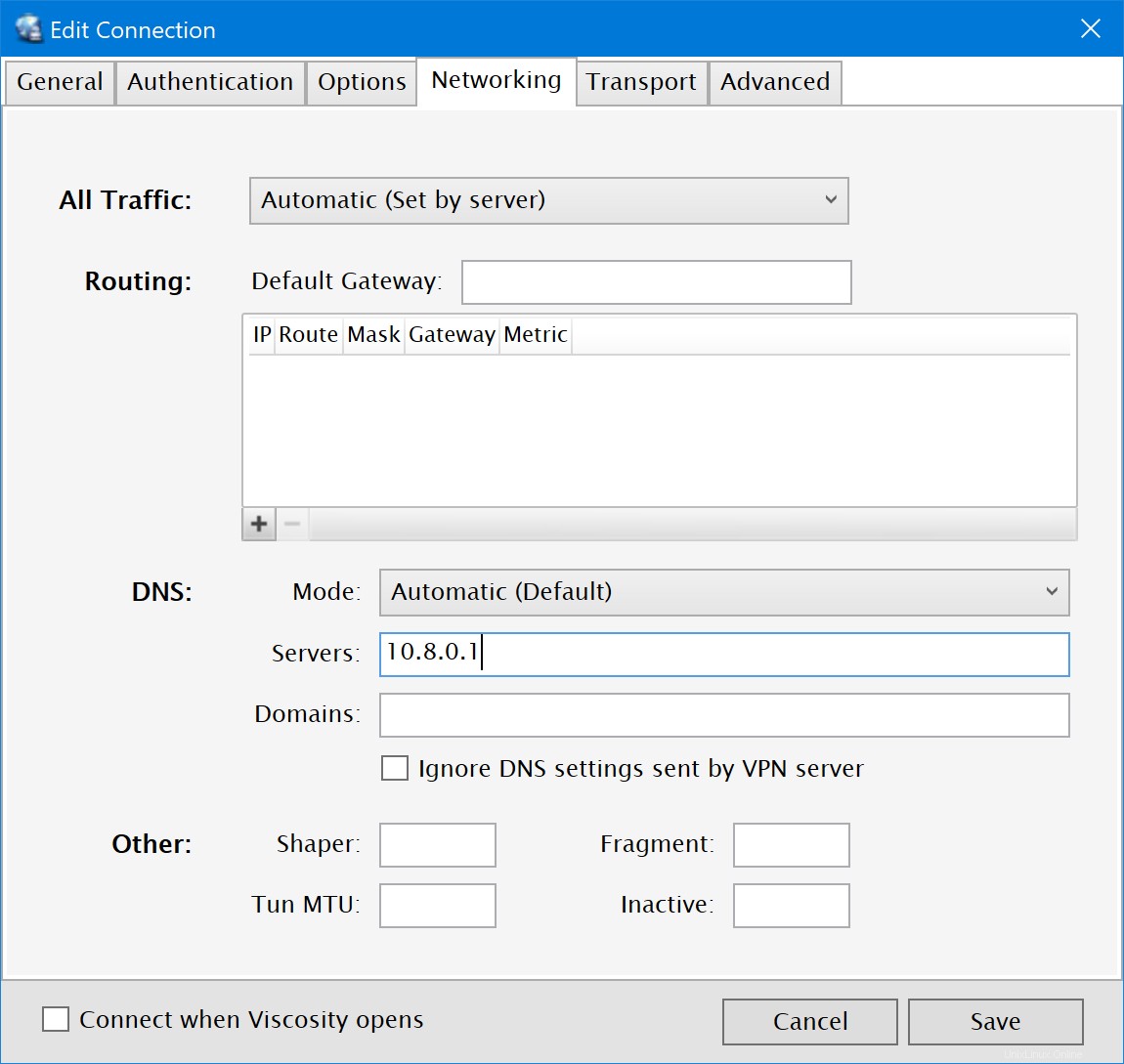
- Klik pada tab Lanjutan. Tambahkan baris berikut:
cipher AES-256-CBC
auth SHA512
- Klik tombol
Saveuntuk menyimpan perubahan Anda.
(Opsional) Mengizinkan Akses ke Internet
Secara default, koneksi VPN akan memungkinkan akses ke server file dan komputer lain di jaringan rumah/kantor (LAN). Namun jika Anda juga ingin agar semua lalu lintas internet dikirim melalui koneksi VPN, Anda perlu melakukan pengeditan terakhir pada koneksi:
- Klik dua kali pada koneksi Anda di jendela Preferensi Viskositas untuk membuka editor koneksi
- Klik Jaringan tab.
- Klik tarik-turun "Semua Lalu Lintas" dan pilih opsi "Kirim semua lalu lintas melalui sambungan VPN". Tidak perlu memasukkan Gateway Default.
- Klik tombol
Savetombol.
Menghubungkan dan Menggunakan Koneksi VPN Anda
Anda sekarang siap untuk terhubung. Klik ikon Viskositas di bilah menu macOS atau baki sistem Windows untuk membuka Menu Viskositas, pilih koneksi yang Anda impor, dan Viskositas akan terhubung.
Untuk memeriksa apakah VPN aktif dan berjalan, Anda dapat membuka jendela Detail dari Menu Viskositas. Ini akan memungkinkan Anda untuk melihat detail koneksi, lalu lintas, dan log OpenVPN.
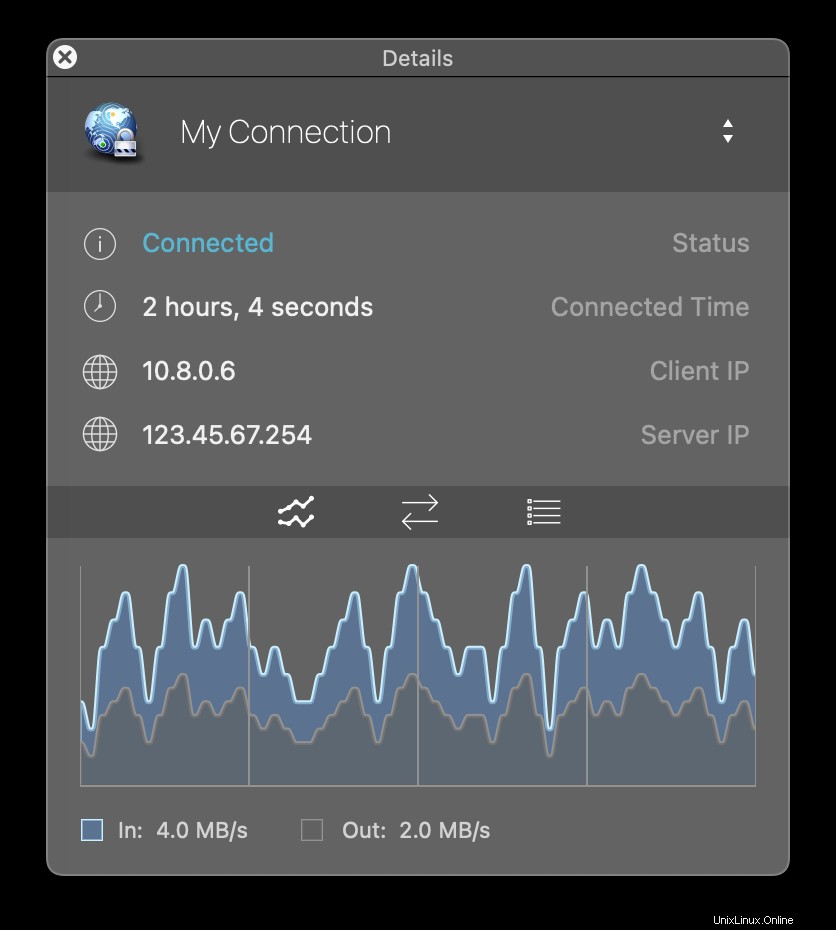
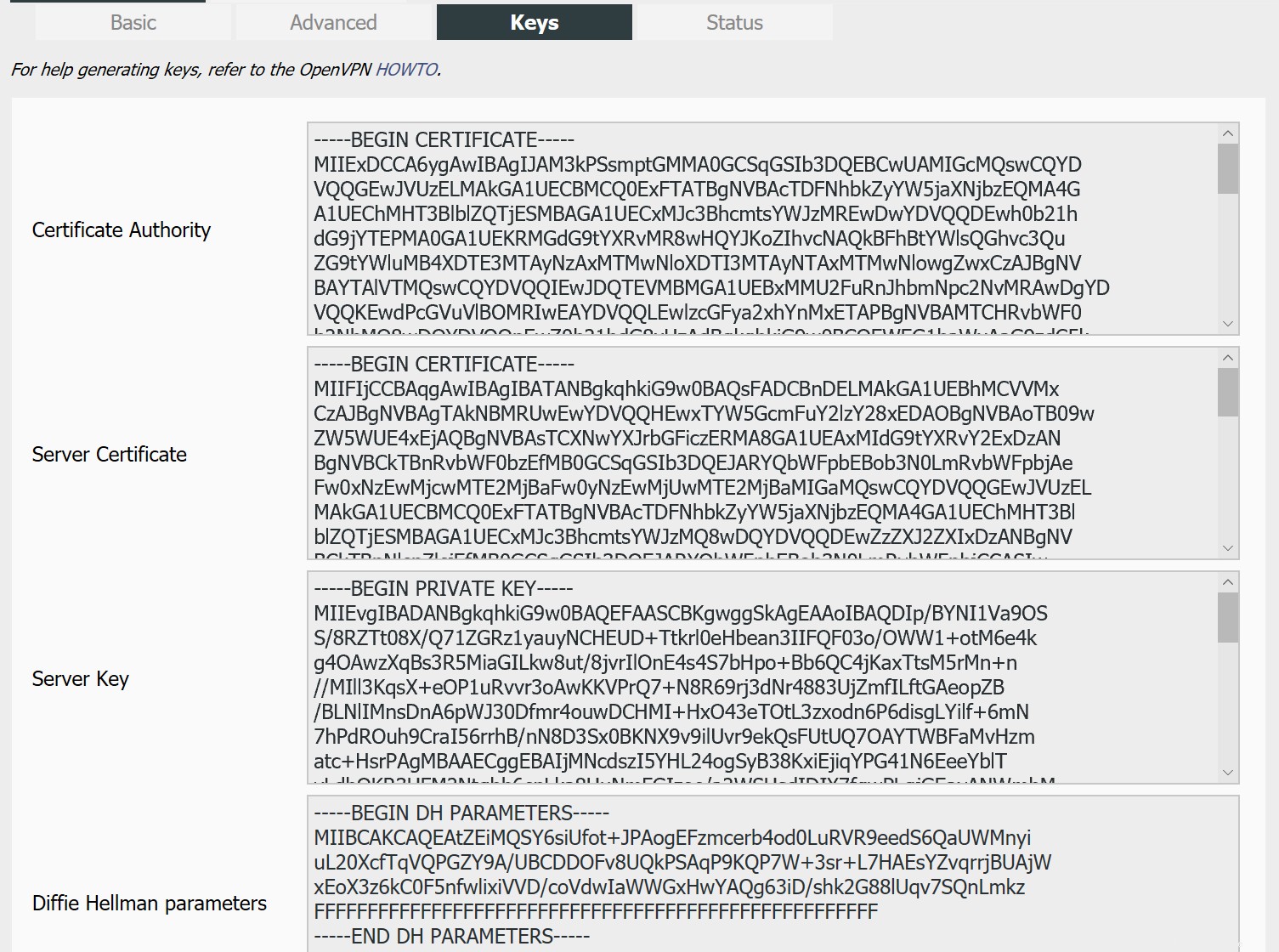
Itu saja, Anda telah menyiapkan server OpenVPN Anda sendiri. Selamat, Anda sekarang bebas menikmati keuntungan mengoperasikan server OpenVPN Anda sendiri!