Hari ini kita akan melihat cara menginstal Apache Guacamole di Raspberry Pi.
Apache Guacamole adalah gateway desktop jarak jauh tanpa klien yang berjalan di browser Anda. Singkatnya, Anda dapat RDP, VNC, atau SSH ke perangkat di jaringan Anda melalui browser web. Anda juga dapat mengatur Telnet dan Kubernetes, tetapi kami tidak akan membahasnya dalam tutorial ini. Alat ini bekerja dengan sangat baik dan memungkinkan Anda mengelola semua koneksi di lokasi terpusat yang dapat diakses oleh browser web.
Saya menyarankan agar Anda menggunakan a Raspberry Pi 4 saat menggunakan Guacamole karena mendukung gigabit ethernet. Ini akan berfungsi di semua perangkat Raspberry Pi, tetapi bandwidth jaringanlah yang pada akhirnya akan membatasi Anda saat menggunakan perangkat yang lebih lama.
Kami akan mengaturnya dengan menggunakan Docker dan Portainer, jadi jika Anda belum mengaturnya, silakan lihat tutorial saya di sini.
Jika Anda ingin mempelajari tentang Apache Guacamole Docker container atau menginstalnya tanpa menggunakan Portainer, Anda dapat menemukan halaman github di sini.
1. Instruksi – Raspberry Pi Apache Guacamole
1. Pertama, kita akan membuat volume di Portainer. Buka Portainer dan pilih Volume. Kemudian, pilih Tambahkan Volume .

2. Masukkan nama sebagai Guacamole lalu buat volume .

3. Buka Containers dan Tambahkan Wadah .

4. Masukkan nama sebagai Guacamole dan di bawah gambar, masukkan oznu/guacamole:armhf . Pilih Publikasikan port jaringan baru dan masukkan 8080 baik untuk host maupun container. CATATAN :Jika Anda menggunakan port 8080 untuk hal lain, Anda dapat menggunakan port lain.

5. Di bagian bawah, pilih Volume lalu petakan volume tambahan dengan jalur sebagai /config dan volume yang kita buat tadi. Pilih Mulai Ulang Kebijakan dan ubah kebijakan mulai ulang menjadi Selalu. Anda kemudian dapat menerapkan penampung !


6. Gambar sekarang akan diunduh dan kemudian diinstal. Anda perlu memberikan waktu lebih dari 5-10 menit agar seluruh proses selesai . Jika sudah, Anda dapat menavigasi ke Apache Guacamole dengan alamat IP Raspberry Pi dan port 8080.
http://[RASPBERRY_PI_IP]:[PORT]
7. Saat Anda mengakses halaman arahan, masuk dengan nama pengguna guacadmin dan sandi guacadmin .

8. Hal pertama yang akan kita lakukan adalah membuat nama pengguna baru dan menghapus guacadmin . Di kanan atas, pilih guacadmin lalu setelan . Pilih Pengguna lalu Pengguna Baru .

9. Buat pengguna baru dan simpan. CATATAN :Ada banyak opsi berbeda di sini yang dapat Anda gunakan jika mau.

10. Keluar lalu masuk di dengan pengguna yang baru Anda buat. Navigasikan ke pengaturan lalu hapus guacadmin pengguna.
 11. Proses penyiapan sekarang selesai!
11. Proses penyiapan sekarang selesai!
2. Pengaturan Koneksi Jarak Jauh
Menyiapkan koneksi jarak jauh sangat sederhana. Kuncinya adalah memastikan bahwa perangkat tujuan (Windows, Mac, Linux PC) dikonfigurasi dengan benar. Umumnya, Anda akan menggunakan sesi RDP atau VNC jika Anda ingin melihat desktop PC tujuan dan SSH jika Anda ingin terhubung ke terminal. Saya tidak akan membahas setiap contoh, tetapi saya akan membahas cara umum menambahkan grup dan koneksi baru.
2.1 Cara Membuat Grup Koneksi
Grup memberi Anda cara mudah untuk menyusun mesin Anda. Ini perlu dibuat berdasarkan kebutuhan Anda, tetapi saya biasanya membagi mesin saya berdasarkan kategori (Windows, Linux).
1. Navigasikan ke setelan dan pilih Koneksi , lalu Baru Grup .

2. Beri nama grup Anda, ubah setelan apa pun yang Anda inginkan, dan pilih Simpan .

2.2 Cara Membuat Koneksi Baru
Koneksi adalah apa yang akan Anda gunakan untuk terhubung ke mesin Anda. Saya tidak akan memberikan contoh spesifik tetapi akan menunjukkan kepada Anda bagaimana Anda dapat membuat koneksi RDP, VNC, atau SSH.
1. Navigasikan ke setelan dan pilih Koneksi , lalu Koneksi Baru .

2. Masukkan Nama lalu pilih Lokasi untuk memilih grup. Di bawah Protokol , pilih RDP, VNC, atau SSH.
3. Ada banyak setelan di sini, tetapi cukup memasukkan informasi di Parameter bagian akan memungkinkan Anda untuk terhubung. Tambahkan Nama Inang . Anda dan port (3389 untuk RDP, 5900 untuk VNC, 22 untuk SSH). Kemudian tambahkan Nama Pengguna . Anda dan Sandi ke perangkat tujuan dan simpan koneksi. Ada banyak pilihan lain yang dapat diubah, tetapi secara umum, ini adalah yang paling penting.

2.3 Otentikasi Multi-Faktor
Ada banyak alasan mengapa seseorang ingin mengekspos Apache Guacamole ke internet luar. Secara umum, disarankan agar daripada mengekspos layanan, Anda menggunakan VPN untuk melakukan tunnel kembali ke jaringan rumah Anda. Namun, jika Anda ingin mengekspos ini ke internet, Anda dapat menggunakan Nginx Proxy Manager, menyiapkan sertifikat SSL, dan mengaktifkan otentikasi dua faktor di Guacamole. Untuk mengaktifkan autentikasi dua faktor, ikuti langkah-langkah berikut.
1. Buka Portainer, navigasikan ke penampung, dan pilih Duplikat/Edit.

2. Di bagian bawah, pilih Env dan tambahkan variabel lingkungan.

3. Masukkan EXTENSIONS dalam nama dan auth-totp dalam nilai.

4. Pilih Terapkan penampung. Penampung sekarang akan digunakan kembali dan saat Anda masuk, Anda akan diminta untuk menyiapkan autentikasi dua faktor!

3. Kesimpulan – Raspberry Pi Apache Guacamole
Apache Guacamole adalah alat kecil yang mengagumkan dan sangat mudah diatur di Raspberry Pi. Sangat menyenangkan dapat mengelola koneksi jarak jauh di lokasi pusat dan sangat bagus bahwa ini berfungsi di semua perangkat dengan browser web! Saya selalu menggunakan alat koneksi desktop jarak jauh, tetapi itu adalah seluruh pengaturan setiap kali saya ingin menerapkannya pada perangkat baru. Ini adalah cara mudah untuk menggunakan semua perangkat Anda secara bersamaan!
Jika Anda memiliki pertanyaan, silakan tinggalkan di komentar. Terima kasih telah membaca!

Cara Menginstal Portainer di Raspberry Pi!
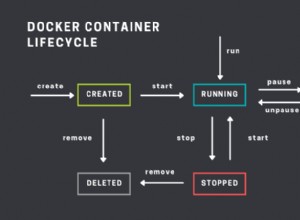
Perintah Docker untuk Mengelola Siklus Hidup Container (Panduan Definitif)
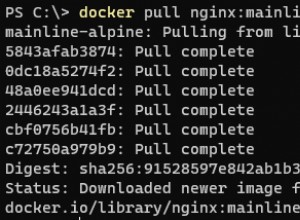
Penyediaan NGINX di Docker dan Tingkatkan Kemampuan Server