Untuk Proyek ATA ini, Anda akan melihat sekilas cara kerja Docker di Azure. Dalam tutorial Azure Docker ini, Anda akan mempelajari tentang layanan Azure Container Instance (ACI) oleh Microsoft.
Azure Container Instance adalah cluster Kubernetes yang dihosting melalui hosting Azure Docker. Ini memungkinkan Anda untuk menyebarkan gambar Docker (Windows dan Linux) dan menjalankannya sebagai wadah. Setiap wadah Azure Docker berjalan sebagai wadah yang berdiri sendiri, menggunakan CPU dan memori yang dialokasikan sendiri.
Dalam proyek ini, Anda akan mempelajari cara menerapkan dan menjalankan Instans Kontainer Azure pertama Anda, berdasarkan contoh gambar kontainer ASP.NET dari Microsoft di cloud publik Azure.
Pada akhir proyek ini, Anda akan memiliki situs web ASP.NET yang berjalan di container Docker yang dihosting oleh layanan Azure Container Instance.
Persyaratan Lingkungan dan Pengetahuan
Untuk mendapatkan hasil maksimal dari tutorial Azure Docker ini, Anda harus memiliki yang berikut:
- Klien Windows 10 lokal dengan Docker Desktop terinstal.
- Akun Microsoft Azure
- Akses ke akun Azure dengan izin untuk menyebarkan wadah ke Azure Container Registry
- Windows Azure CLI terinstal. Anda akan belajar dari baris perintah.
- Pemahaman pemula tentang container dan Docker.
- ID Docker terdaftar.
Jika Anda tidak menyukai contoh yang dipilih dalam tutorial Azure Docker ini, Anda selalu dapat menggunakan gambar container lain di Docker Hub.
Tanpa basa-basi lagi, mari kita mulai membangun Proyek ini!
Menjalankan Kontainer Docker
Untuk menghindari frustrasi di kemudian hari ketika sesuatu tidak berfungsi, selalu validasi terlebih dahulu Mesin Docker sedang berjalan. Untuk melakukannya, buka prompt perintah atau sesi PowerShell dan jalankan docker info .
Anda dapat melihat di bawah jenis output yang harus Anda terima.
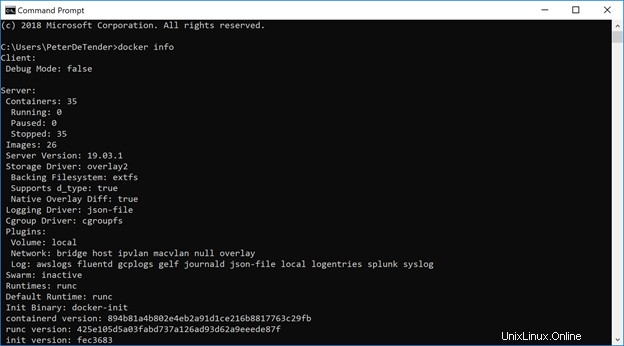
Untuk memvalidasi memunculkan wadah Docker, jalankan docker run hello-world . Di balik layar docker perintah melakukan beberapa langkah:
- Mencari wadah bernama hello-word secara lokal di komputer Windows 10 Anda.
- Saat tidak ditemukan, ia kemudian menjangkau repositori Docker Hub publik untuk mencari versi terbaru dari sebuah wadah dengan nama hello-world.
- Saat penampung ditemukan, penampung tersebut kemudian diunduh dari repositori Docker Hub.
- Setelah diunduh, penampung dibawa dan menjalankan instruksi startup yang disediakan di dalam gambar yang digunakan penampung.
Anda dapat melihat beberapa contoh output di bawah ini.
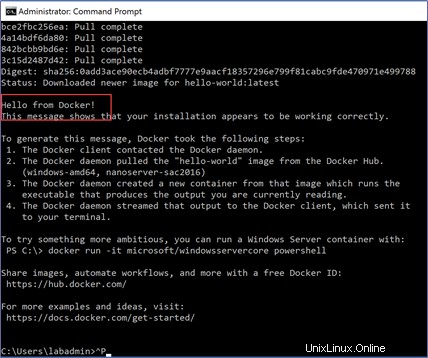
Memulai Contoh Wadah ASP.NET
Sekarang setelah Anda tahu cara mengunduh wadah Docker dan menjalankannya, sekarang unduh dan jalankan wadah tempat Anda akan bekerja dalam Proyek ini. Wadah Docker ini adalah gambar aplikasi web ASP.Net Core.
Untuk mengunduh gambar tutorial Azure Docker ini, jalankan perintah berikut:
> docker run --name aspnetcore_sample --rm -it -p 8000:80 mcr.microsoft.com/dotnet/core/samples:aspnetappPerintah ini melakukan hal berikut:
- Karena image Docker tidak tersedia secara lokal, Docker mendownload container bernama aspnetapp dari registri penampung publik lain yang dihosting oleh Microsoft yang terletak di mcr.microsoft.com di dotnet/core/sampel direktori. Registry container mcr.microsoft.com mirip dengan Docker Hub publik tetapi dikelola oleh Microsoft dan hanya menghosting image container Microsoft.
- Menjalankan container di komputer lokal Anda.
- (-p 8000:80) – Memetakan port TCP mendengarkan 80 pada wadah ke port TCP 8000. Ini memungkinkan Anda mengakses aplikasi web pada port 8000 secara lokal.
- (-it) – Wadah akan diluncurkan secara interaktif, artinya Anda akan langsung dibawa ke konsol saat dimulai.
- (
—rm) – Saat penampung dihentikan, penampung akan dipindahkan.
Anda dapat melihat di bawah output yang dapat Anda harapkan.
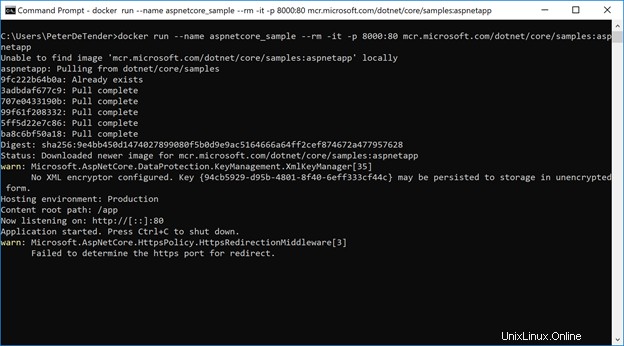
6. Dari browser Anda, sambungkan ke aplikasi container yang sedang berjalan ini dengan menjelajahi http://localhost:8000 . Anda akan melihat contoh aplikasi web ASP.Net
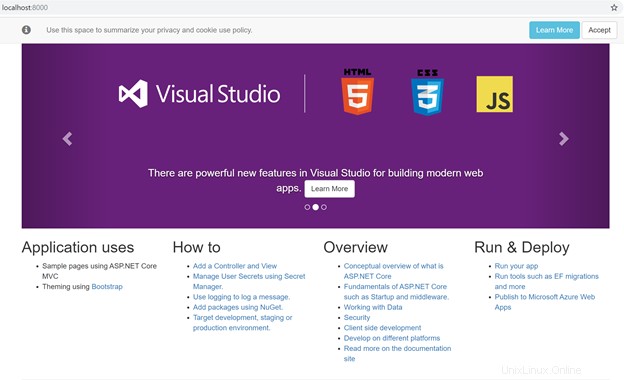
Membuat Instans Azure Container Registry (ACR)
Setelah Anda memiliki wadah ASP.NET yang diunduh ke komputer lokal Anda, sekarang saatnya untuk memigrasikannya ke hosting Azure Docker dengan ACI dan menjalankan wadah ini di Azure. Untuk melakukan ini, kami akan mendorong wadah demo ke Azure Container Registry (ACR). ACR adalah layanan yang memungkinkan Anda untuk menyebarkan dan menjalankan container Docker langsung di dalam Azure.
- Masuk ke Portal Azure.
- Klik ikon terminal di bagian atas untuk memulai Azure Cloud Shell.

3. Pastikan Anda memilih shell Bash seperti yang ditunjukkan di bawah ini.

4. Buat grup sumber daya Azure untuk menempatkan instance ACR menggunakan az group create perintah di bawah ini.
> az group create --name <RGname> --location <Azure Region of choice>
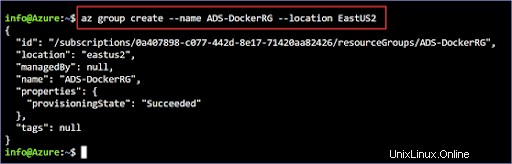
5. Sekarang buat ACR di dalam grup sumber daya menggunakan az acr create memerintah. Di bawah ini Anda dapat melihat contoh pembuatan ACR dengan SKU Dasar menggunakan admin-enabled parameter disetel ke true . Ini disetel ke true karena memungkinkan Anda untuk melakukan pengelolaan sumber daya nanti.
> az acr create --resource-group <RGname> --name <ACRname> --sku Basic
--admin-enabled true
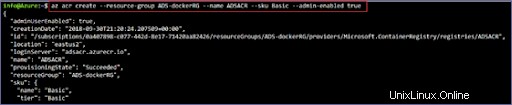
Setelah selesai, Anda sekarang harus memiliki instance ACR yang berjalan di dalam grup sumber daya Anda. Azure Docker menjadi tuan rumah untuk menyelamatkan!
Menghubungkan ke Instans ACR Secara Lokal
Sekarang Anda perlu berpindah dari Azure Cloud Shell ke komputer Windows lokal Anda untuk menyelesaikan penyiapan.
- Di mesin lokal Anda, luncurkan PowerShell atau prompt perintah dengan hak administratif. Saya akan menggunakan PowerShell.
- Otentikasi ke Azure dengan Azure CLI dengan menjalankan
az logindan ikuti petunjuk untuk memberikan kredensial Anda. - Setelah berhasil diautentikasi, Anda akan melihat beberapa keluaran JSON yang menunjukkan pengguna yang baru saja Anda autentikasi.
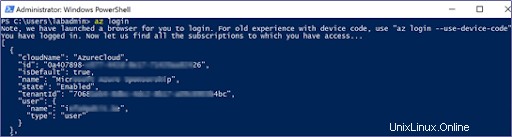
4. Selanjutnya, autentikasi ke instance ACR yang baru saja Anda buat di Azure Cloud Shell menggunakan as acr login perintah menggunakan perintah di bawah ini. Di bawah ini Anda dapat melihat saya terhubung ke instance ACR yang disebut nopacr1 , di grup sumber daya Azure NOPRG .
> az acr login --name <ACR-Name> --resource-group <RG Name>
Memperbarui Tag Gambar Docker
Anda sekarang siap untuk mendorong image Docker lokal Anda ke instans ACR di hosting Azure Docker atau ACI. Tetapi Anda harus terlebih dahulu memenuhi ketergantungan ACR. Semua image Docker yang didorong ke instance ACR harus memiliki nama instance ACR dalam nama image.
- Temukan nomor ID gambar Docker atau nama gambar menggunakan perintah
docker images.

2. Perbarui tag image Docker untuk image Docker dengan menjalankan docker tag perintah seperti gambar di bawah ini. Jika Anda mengikuti konvensi penamaan, gunakan nama ACR dari NOPACR1 dan tentukan tagnya sebagai nopacr1.azurecr.io. Untuk gambarnya sendiri, gunakan nama dotnetsample .
> docker tag mcr.microsoft.com/dotnet/core/samples:aspnetapp <ACRName>.azurecr.io/<imagenameofchoice>
3. Verifikasi bahwa tag telah diterapkan menggunakan docker images perintah lagi. Anda sekarang akan melihat tag telah diperbarui.

Mengunggah Gambar Docker ke Instans ACR dan Verifikasi
- Sekarang unggah gambar lokal ke instance ACR menggunakan
docker pushperintah seperti yang ditunjukkan di bawah ini memberikan label nama dns tempat instance ACR berada.
> docker push <ACRName>.azurecr.io/<nameofimage>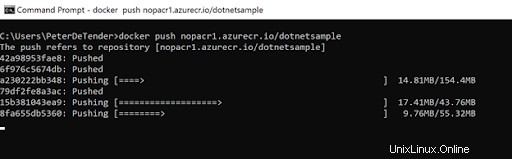
2. Setelah diunggah, verifikasi bahwa push ke instans ACR berjalan dengan baik dengan menggunakan Portal Azure dengan menavigasi ke Semua Layanan —> Pendaftaran Kontainer Azure dan memilih instance ACR yang Anda buat sebelumnya.
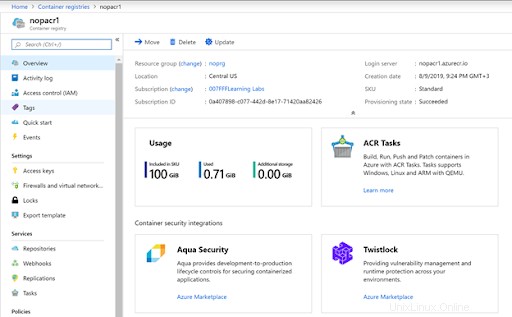
3. Di menu blade di sebelah kiri di bawah Layanan bagian, klik Repositori . Gambar Docker baru saja mendorong instance ACR Anda, akan muncul di sini.
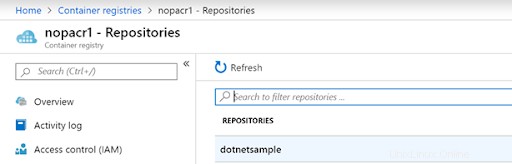
4. Klik pada gambar dan Anda akan melihat versinya dan beberapa informasi berguna lainnya.
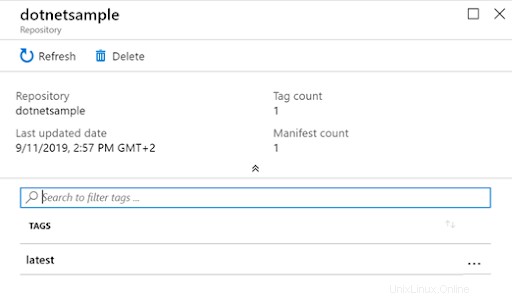
Menjalankan Azure Container Instance (ACI)
Anda sekarang telah membuat instance ACR, menandai gambar container Docker dengan nama ACR sebagai referensi, dan mendorong gambar ke instance ACR. Sekarang saatnya menggunakan Azure Container Instance (ACI) untuk menjalankan image Docker yang disimpan di instans ACR Anda.
- Melanjutkan langkah sebelumnya, klik … di samping terbaru , dan pilih Jalankan instance . Ini akan membuka Buat Instance Penampung pedang.
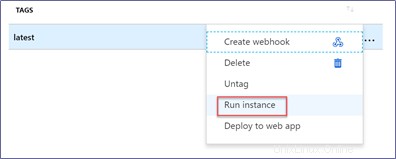
2. Lengkapi bidang di Buat instance container kotak di bawah ini menggunakan informasi berikut:
- Nama Kontainer – nama apa pun yang ingin Anda gunakan untuk wadah berjalan ini
- Jenis OS – Linux (Ini tergantung pada wadah sumber. Jika Anda menggunakan wadah yang sama dalam proyek ini, ini mungkin Windows.)
- Langganan – Langganan Azure Anda
- Grup Sumber Daya – Grup Sumber Daya Azure yang ada atau baru untuk menambahkan instance container ke
- Lokasi – berdasarkan kelompok sumber daya
Untuk wadah ASP.NET tutorial Azure Docker ini, Anda dapat membiarkan semua pengaturan lainnya tidak berubah. Di lingkungan produksi, bergantung pada container yang dijalankan, Anda mungkin perlu mengubah setelan ini.
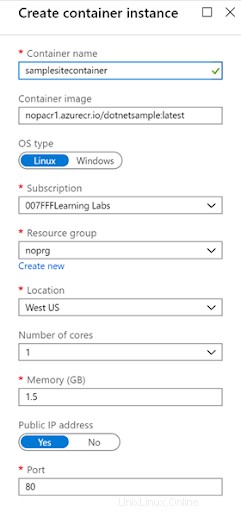
3. Tekan OK untuk membuat instance Container.
4. Setelah instance container di-deploy, Anda akan melihat halaman seperti contoh di bawah ini.
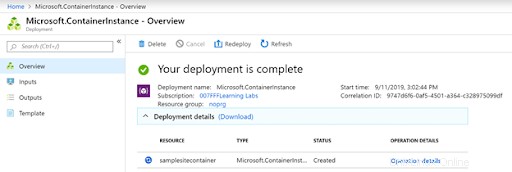
5. Setelah penerapan selesai, buka ACI di portal dengan menavigasi ke Semua Layanan —> Container Instance . Setelah di sini, telusuri ke Azure Container Instance (ACI) yang baru saja dibuat. Anda akan melihat contoh yang ditunjukkan di bawah ini.
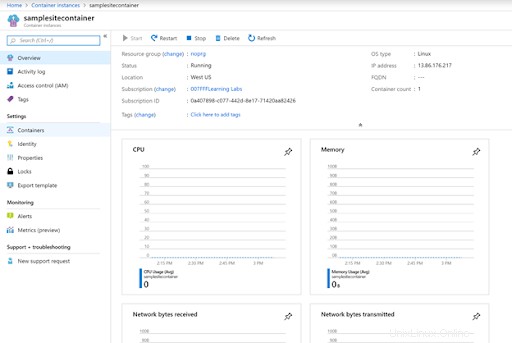
6. Salin alamat IP di sudut kanan atas dan tempel ke browser web. Contoh aplikasi web ASP.NET Anda harus dimuat dari Azure Container Instance (ACI) dan menampilkan halaman web seperti yang ditunjukkan di bawah ini.
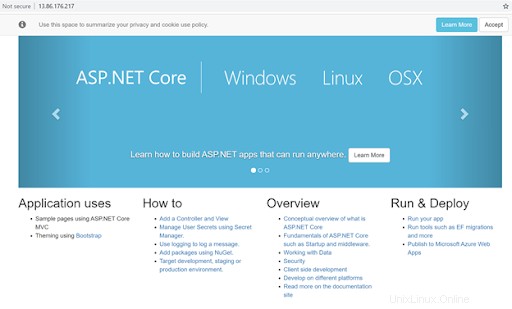
Jika Anda sudah selesai dengan wadah ini, Anda dapat menggunakan az container delete perintah untuk menghapus wadah.
Kesimpulan
Tutorial Azure Docker ini seharusnya memberi Anda pemahaman dasar tentang ACI dan cara Azure menyimpan gambar Docker.