Hari ini kita akan melihat cara mengatur PhotoPrism di NAS Synology menggunakan Docker.
https://youtu.be/t7ymSBIOJmc
PhotoPrism adalah alat yang dapat Anda jalankan di dalam Docker yang akan mengelola koleksi foto Anda. Penyiapan wadah relatif mudah, tetapi ini adalah solusi pengelolaan foto yang cukup andal yang baru-baru ini ditingkatkan dengan banyak fitur baru (termasuk pengenalan wajah).
Ini memiliki banyak fitur serupa yang dimiliki Synology Photos, tetapi ada beberapa yang mungkin dianggap penting oleh beberapa pengguna. Misalnya, sampai sekarang, tidak ada aplikasi seluler. Ini relatif penting bagi banyak orang, karena aplikasi seluler Synology Photos akan secara otomatis mencadangkan foto yang baru diambil. Beberapa solusi memungkinkan Anda menggunakan aplikasi lain untuk "menyinkronkan" foto yang baru diambil ke folder di NAS Synology Anda. Secara keseluruhan, saya akan mengklasifikasikan ini lebih sebagai "solusi" daripada fungsi sebenarnya.
1. Petunjuk Penyiapan
1. Pastikan bahwa Docker sudah terpasang.
2. Buat subfolder di bawah Docker folder bernama photo-prisma . Di dalamnya, buat dua subfolder – config dan foto .
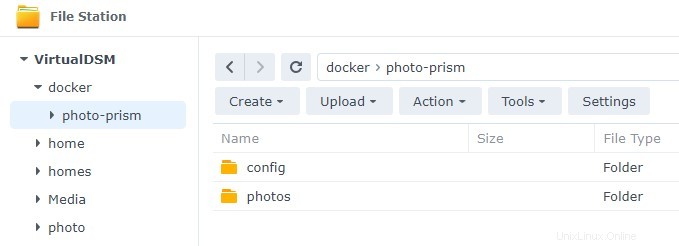
3. Pada langkah selanjutnya, kita akan melihat bagaimana memetakan direktori foto yang berbeda ke PhotoPrism. Namun, jika saat ini Anda tidak memiliki folder yang menyimpan foto Anda, salin foto Anda ke dalam foto map. Inilah yang akan dibaca oleh PhotoPrism saat alat ini diluncurkan.
4. Luncurkan Docker dan di dalam Registry , unduh photoprism/photoprism . terbaru gambar. Gambarnya besar, jadi downloadnya agak lama.

5. Setelah gambar selesai diunduh, klik dua kali itu untuk membuat wadah baru. Beri wadah Nama dan pilih Setelan Lanjutan .
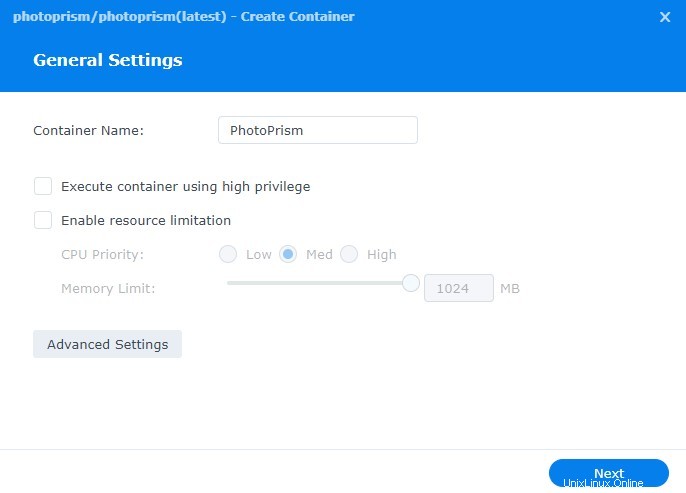
6. Centang Aktifkan mulai ulang otomatis . Ini akan secara otomatis memulai penampung.
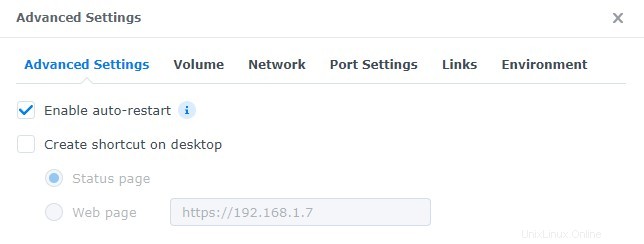
7. Dalam Volume bagian, buat dua pemetaan volume seperti yang ditunjukkan pada tangkapan layar di bawah. Yang pertama akan memetakan config . kami folder ke /photoprism/storage jalur gunung. Kedua kami akan memetakan foto our folder ke /photoprism/originals jalur pemasangan.
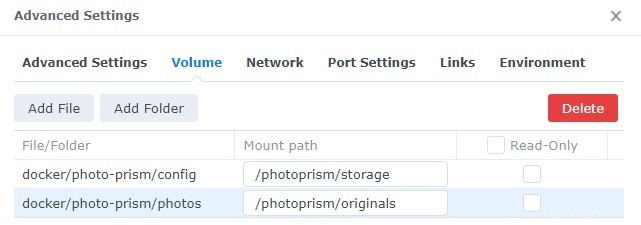
Harap lewati langkah Integrasi Foto Synology di bawah ini jika Anda tertarik untuk menggunakan aplikasi seluler Foto Synology dengan PhotoPrism.
8. Di Pengaturan Port, ubah Port Lokal dari Otomatis ke 8080 .
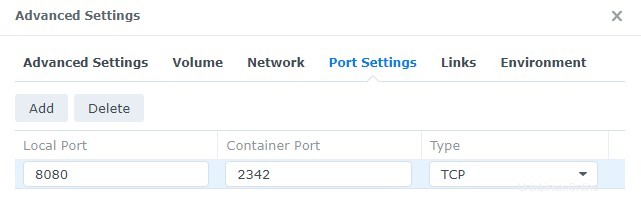
9. Di Variabel Lingkungan bagian, buat variabel lingkungan baru bernama PHOTOPRISM_ADMIN_PASSWORD dan tambahkan nilainya sebagai kata sandi apa pun yang ingin Anda gunakan di halaman web.
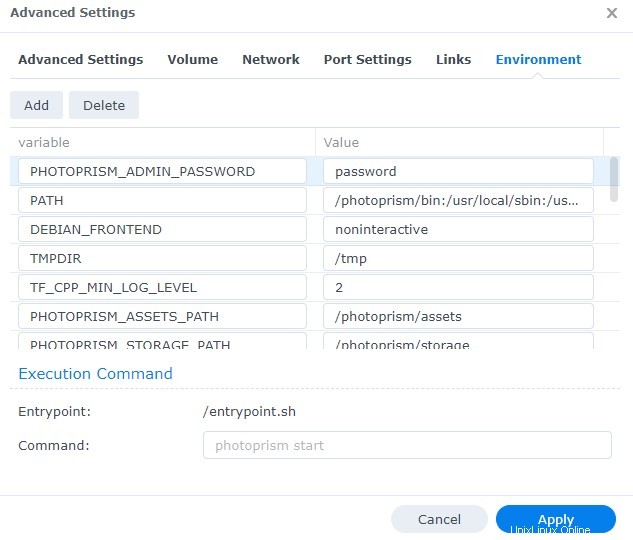
10. Pilih Terapkan dan membuat wadah. Beri waktu beberapa menit untuk membuat container, lalu akses halaman web menggunakan alamat IP dan port NAS Synology Anda 8080 .
http://SYNOLOGY_NAS_IP:8080
11. Masuk dengan nama pengguna admin dan sandi Anda buat di variabel lingkungan.
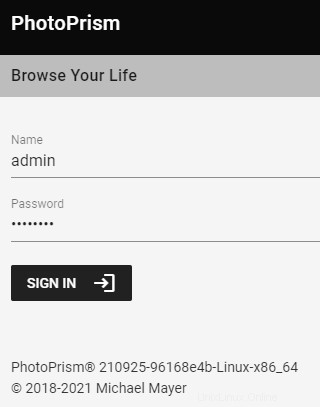
12. Setelah Anda masuk, pilih Perpustakaan , lalu Mulai . Ini akan mulai mengindeks foto Anda dan Anda akan melihatnya mulai muncul. Perlu beberapa saat untuk mengindeks semua foto Anda karena bergantung pada ukurannya. Jika Anda akan mengindeks ribuan foto, berikan waktu untuk merayapi semua info. Harap diperhatikan bahwa pengenalan wajah tidak akan dimulai sampai semua foto diindeks.
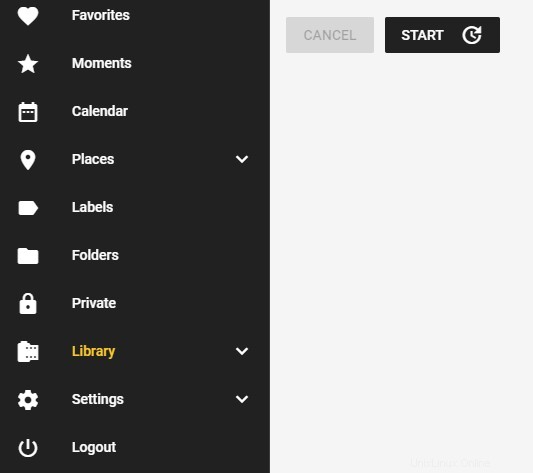
13. Pada titik ini, PhotoPrism sudah diatur!
2. Integrasi Foto Synology
Mengikuti petunjuk di bawah, Anda dapat menggunakan foto default Synology folder (yang merupakan Ruang Bersama di Foto Synology) sebagai folder yang akan dibaca oleh PhotoPrism. Manfaat yang diberikan ini adalah Anda dapat mengatur perangkat seluler Anda untuk secara otomatis mencadangkan foto yang baru diambil ke Ruang Bersama. Dengan "solusi" ini, Anda dapat menggunakan aplikasi seluler Synology Photos untuk secara otomatis mencadangkan foto yang baru diambil ke Ruang Bersama, lalu membuat PhotoPrism membaca folder itu. Ada solusi lain yang dapat Anda gunakan untuk memindahkan foto, tetapi tampaknya ini bekerja dengan cukup baik.
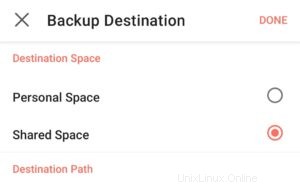
Saya ingin memperjelas bahwa ini bukan sesuatu yang saya jamin akan berhasil. Saya telah mengujinya sendiri dan itu BENAR bekerja untuk saya, tetapi karena sifat bagaimana orang menggunakan Foto Synology (dan struktur izin), saya tidak dapat mengatakan bahwa ini akan berhasil untuk semua orang. Harap diingat jika Anda ingin menerapkan ini.
Di Volume bagian, Anda akan mengubah folder “foto” yang kami buat menjadi foto default folder secara otomatis dibuat oleh Synology. Pada titik ini, Anda dapat melakukan indeks (mengikuti langkah-langkah di atas di PhotoPrism) dan perlahan-lahan akan merayapi media yang Anda miliki di foto Anda folder.
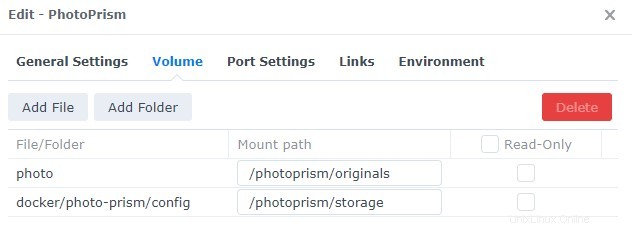
Pada titik ini, dengan aplikasi Synology Photos seluler, Anda akan dapat mencadangkan foto yang baru diambil secara otomatis. HARAP DIPERHATIKAN BAHWA FOTO-FOTO INI AKAN TERLIHAT DI RUANG BERSAMA SYNOLOGY OLEH SEMUA PENGGUNA. JANGAN GUNAKAN METODE INI JIKA PRIVASI ADALAH MASALAH.
Jika privasi menjadi perhatian, Anda dapat mengubah aplikasi seluler untuk mencadangkan ke Ruang Pribadi lalu tautkan Volume ke lokasi itu.
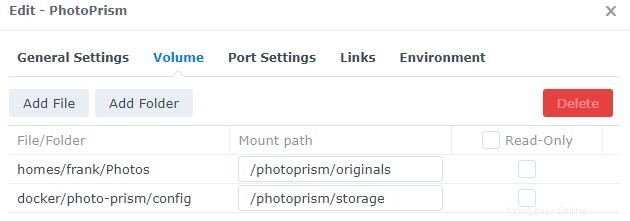
Kelemahannya adalah jika Anda menggunakan PhotoPrism sebagai sebuah keluarga, kami hanya memetakan satu folder beranda pengguna ke wadah Docker kami, jadi setiap ponsel harus masuk ke akun itu. Jika Anda ingin memetakan beberapa rumah folder (untuk pengguna individu), Anda mungkin harus menggunakan Ruang Bersama seperti yang ditunjukkan di atas. Karena itu, saya yakin ada situasi yang tidak terpikirkan oleh saya, jadi ini juga merupakan opsi.
3. Kesimpulan – Cara Mengatur PhotoPrism pada NAS Synology
Tutorial ini menunjukkan cara mengatur PhotoPrism pada NAS Synology menggunakan Docker. PhotoPrism adalah solusi yang sah bagi banyak orang sekarang karena pengenalan wajah berfungsi. Ini masih memerlukan penyiapan awal dan beberapa pengguna mungkin tidak senang dengan beberapa fungsinya, tetapi secara keseluruhan, ini adalah pesaing Synology Photos yang sah.
Saya hanya ingin memperjelas bahwa pengindeksan dapat memakan waktu lama waktu. Jika Anda adalah seseorang yang memiliki ratusan ribu foto, kita mungkin berbicara berminggu-minggu, bukan berhari-hari. Karena pengindeksan akan sangat bergantung pada perangkat NAS dan jumlah total gambar, sulit bagi saya untuk memberi Anda perkiraan kasar berapa lama semuanya akan berlangsung, tetapi jangan berkecil hati jika Anda tidak melihat kemajuan langsung. Ini adalah sesuatu yang terbaik untuk disiapkan dan diperiksa setelah beberapa hari (jika Anda memiliki banyak foto).
Terima kasih telah membaca tutorialnya. Jika Anda memiliki pertanyaan, jangan ragu untuk meninggalkannya di komentar!