Hari ini kita akan melihat bagaimana cara menginstal Portainer di Raspberry Pi.
Cara menginstal Portainer pada Raspberry Pi sangat sederhana, tetapi kita akan menggunakan Portainer di tutorial mendatang untuk menyiapkan wadah buruh pelabuhan yang berbeda, jadi ini akan menjadi hal pertama yang akan kita lihat. Raspberry Pi 4 cukup kuat karena sekecil itu. Gabungkan hal itu dengan fakta bahwa ada banyak container docker hebat yang tidak memerlukan CPU yang kuat, menjalankan container Docker tertentu pada Raspberry Pi menjadi pilihan yang bagus bagi banyak orang.
Langkah-langkah di bawah ini akan menggunakan instalasi baru dari Raspberry Pi OS. Jika Anda tidak yakin bagaimana melakukannya, saya punya petunjuk di sini.
Perangkat Keras yang Diperlukan
Raspbery Pi 4:Docker dan Portainer dapat diinstal pada perangkat Raspberry Pi yang lebih lama, tetapi Raspberry Pi 4 memiliki kekuatan pemrosesan yang lebih besar daripada perangkat yang lebih lama yang akan menghasilkan kinerja yang lebih baik.
Kartu Micro SD:Tidak perlu apa-apa di sini, cukup kartu Micro SD yang bagus dengan ruang penyimpanan yang cukup.
Raspberry Pi 4 Case:Ini adalah salah satu case favorit saya untuk Raspberry Pi 4, tetapi case apa pun bisa digunakan.
Catu Daya:Diperlukan untuk memberi daya pada Raspberry Pi Anda.
Kabel HDMI:Saya biasanya melakukan SSH ke perangkat Raspberry Pi saya, jadi ini hanya diperlukan jika Anda ingin menghubungkan Raspberry Pi ke layar.
Instruksi – Cara Menginstal Portainer di Raspberry Pi
1. Pastikan Raspberry Pi Anda sudah diperbarui dengan menjalankan perintah di bawah ini.
sudo apt update
sudo apt upgrade

2. Selanjutnya yang akan kita jalankan adalah script untuk menginstall Docker pada Raspberry Pi kita. Portainer adalah GUI yang mengelola container Docker, jadi kami perlu memastikan Docker diinstal.
curl -sSL https://get.docker.com | sh

3. Setelah skrip selesai, kita perlu memberikan akses akun pengguna Pi kita ke Docker.
sudo usermod -aG docker pi

4. Setelah pengguna ditambahkan, kita akan menjalankan perintah untuk mengunduh gambar Portaner terbaru untuk prosesor ARM (yang digunakan oleh Raspberry Pi).
sudo docker pull portainer/portainer-ce:linux-arm

5. Langkah terakhir kita adalah membuat container baru yang akan menjalankan Portainer. Jika Anda sudah menggunakan port 9000 pada Raspberry Pi Anda untuk hal lain (hal ini tidak mungkin), Anda perlu mengubah port di bawah ini.
sudo docker run --restart always -d -p 9000:9000 -v /var/run/docker.sock:/var/run/docker.sock -v portainer_data:/data portainer/portainer-ce:linux-arm

6. Anda sekarang dapat menavigasi ke alamat IP Raspberry Pi Anda dan port 9000 untuk mengakses Portainer. Saat Anda sampai di sana, buat nama pengguna dan kata sandi.
http://[RASPBERRY_PI_IP_ADDRESS]:9000

7. Pilih Lokal dan Hubungkan .

8. Anda sekarang harus terhubung ke Portaener!

Kesimpulan – Cara Menginstal Portainer di Raspberry Pi
Tutorial ini menunjukkan cara menginstal Portainer pada Raspberry Pi. Ini adalah proses yang cukup mudah, tetapi kami akan menggunakannya di tutorial mendatang. Saya memutuskan yang terbaik adalah membuat tutorial khusus untuk ini daripada menginstal Docker dan Portainer pada Raspberry Pi di semua tutorial mendatang. Ada begitu banyak wadah Docker yang dapat Anda jalankan, dan Raspberry Pi adalah server rumah kecil bertenaga rendah yang sempurna. Anda akan kagum dengan seberapa banyak yang dapat ditanganinya dan di video mendatang, saya akan menunjukkan bagaimana menambahkan beberapa wadah ke Raspberry Pi Anda dengan cara yang mudah dan langsung.
Jika Anda memiliki pertanyaan, silakan tinggalkan di komentar video YouTube di atas. Pantau terus untuk melihat wadah apa yang akan kami tambahkan ke Raspberry Pi kami menggunakan Portainer! Terima kasih telah membaca!
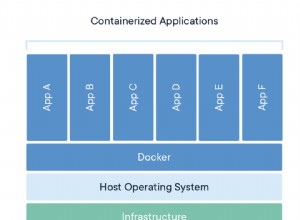
Cara Membuat Gambar Windows Docker Dengan Tag Build Docker
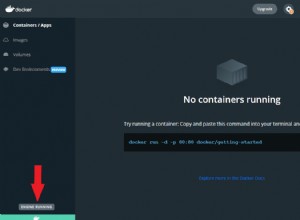
Manfaatkan Docker dengan Solusi Tutorial Stack MERN ini
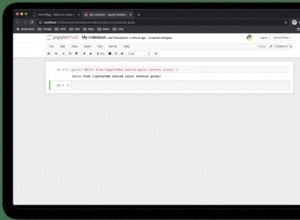
Docker – Cara mengatur Jupyter di belakang proxy Nginx