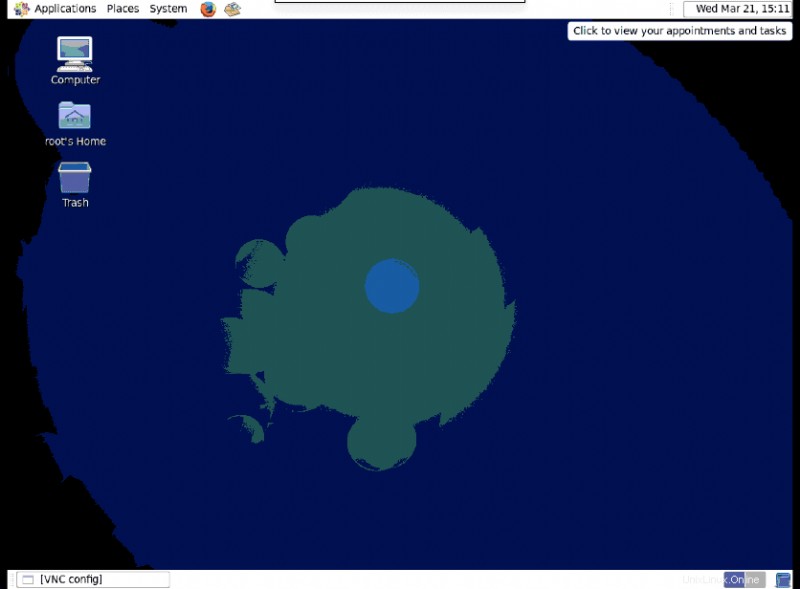VNC (Komputasi Jaringan Virtual) memungkinkan kita untuk mengakses GUI sistem jarak jauh melalui jaringan aman. Klien VNC yang diinstal pada sistem lokal menangkap kejadian input dari mouse dan keyboard dan mentransfernya ke server VNC jarak jauh. Peristiwa tersebut dieksekusi pada sistem jarak jauh dan output dikirim kembali ke klien. VNC adalah alat berbagi desktop dan umumnya digunakan untuk mengakses sistem desktop untuk administrasi jarak jauh dan dukungan teknis.
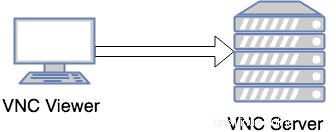
Untuk menjalankan VNC, Anda memerlukan dua komponen:
1. Server VNC
2. Penampil VNC
Menginstal paket yang diperlukan
1. Periksa apakah server terhubung ke Public/Private Yum Repo untuk menghindari masalah ketergantungan.
# yum repolist
2. Agar VNC dapat bermanfaat, VNC juga memerlukan Sistem X Windows yang diinstal bersama dengan pengelola jendela.
# yum install xorg-x11-apps
3. Jika lingkungan desktop grafis belum diinstal, instal menggunakan perintah di bawah ini.
Disarankan
# yum groupinstall Desktop "Desktop Platform" "X Window System" "Internet Browser" "Graphical Administration Tools" Fonts
Minimal
# yum groupinstall Desktop "X Window System" Fonts
3. Instal RPM server vnc:
# yum install vnc*
Ini menginstal versi RPM terbaru:tigervnc-server-module , tigervnc dan tigervnc-server .
Mengonfigurasi server VNC
1. Edit “/etc/sysconfig/vncservers ” untuk mengonfigurasi tampilan yang diperlukan. Entri berikut mengaktifkan VNC untuk menampilkan nomor “:2 ” dan “ :3 “. Perhatikan beberapa “tampilan:pengguna ” pasangan didefinisikan pada satu baris, tetapi argumen untuk setiap tampilan didefinisikan secara terpisah.
# vim /etc/sysconfig/vncservers VNCSERVERS="2:root 3:user" VNCSERVERARGS[2]="-geometry 1280x1024 -nolisten tcp -localhost" VNCSERVERARGS[3]="-geometry 1280x1024"
Baris pertama mendefinisikan pengguna yang diizinkan untuk masuk ke sistem. Baris kedua mencantumkan argumen yang diteruskan ke server VNC saat layanan dimulai. Di bawah ini adalah beberapa argumen yang paling umum digunakan di server VNC.
2. Tetapkan kata sandi VNC untuk semua pengguna yang ditentukan dalam file “/etc/sysconfig/vncservers”. Pastikan Anda menyetel sandi untuk semua pengguna yang ditentukan dalam file konfigurasi /etc/sysconfig/vncservers.
# su - user ### it is important to switch the user for which password needs to be set $ vncpasswd Password: Verify:
# vncpasswd root Password: Verify:
3. Aktifkan “vncserver ” layanan untuk autostart dan memulai layanan :
# chkconfig vncserver on
# service vncserver start
Starting VNC server: 2:root
New 'geek.mylabserver.com:2 (root)' desktop is geek.mylabserver.com:2
Creating default startup script /root/.vnc/xstartup
Starting applications specified in /root/.vnc/xstartup
Log file is /root/.vnc/geek.mylabserver.com:2.log
3:user
New 'geek.mylabserver.com:3 (user)' desktop is geek.mylabserver.com:3
Creating default startup script /home/user/.vnc/xstartup
Starting applications specified in /home/user/.vnc/xstartup
Log file is /home/user/.vnc/geek.mylabserver.com:3.log
[ OK ] 4. Jalankan perintah “vncserver” untuk memulai atau menghentikan vncserver. Secara default pengguna yang menjalankan perintah “vncserver”, sesi untuk pengguna tersebut dimulai.
# vncserver New 'geek.mylabserver.com:1 (root)' desktop is geek.mylabserver.com:1 Starting applications specified in /root/.vnc/xstartup Log file is /root/.vnc/geek.mylabserver.com:1.log
Cara membuat daftar dan mematikan sesi server VNC
Untuk membuat daftar semua sesi server tigerVNC yang sedang berjalan gunakan perintah "vncserver list". Misalnya :
# vncserver -list TigerVNC server sessions: X DISPLAY # PROCESS ID :4 1864 :5 1895 :6 1923 :1 1949 :2 1767
Untuk mematikan sesi server VNC yang sedang berjalan, gunakan perintah yang ditunjukkan di bawah ini.
# vncserver -kill :4 Killing Xvnc process ID 1864
Di sini,
:4 adalah nomor sesi X-display.
Memecahkan masalah konfigurasi server VNC
Jika Anda tidak beralih ke pengguna yang ingin Anda atur kata sandi server VNC-nya, Anda mungkin mendapatkan kesalahan seperti yang ditunjukkan di bawah ini saat memulai layanan vncserver.
# service vncserver start .... 3:user You will require a password to access your desktops. getpassword error: Inappropriate ioctl for device
Menghubungkan server VNC dari klien VNC
Anda dapat menginstal perangkat lunak penampil VNC apa pun di mesin klien Anda untuk mengakses server VNC. Saya menggunakan perangkat lunak realVNC di MAC saya untuk mengakses server VNC. Anda dapat menggunakan salah satu software VNC viewer di bawah ini sesuai dengan OS yang Anda gunakan.
1. TigerVNC :http://tigervnc.org
2. KetatVNC :https://www.tightvnc.com/download.php
3. RealVNC :https://www.realvnc.com/en/connect/download/viewer
Untuk menghubungkan server VNC dengan root user gunakan tampilan (:1). Ini adalah tampilan yang sama yang Anda dapatkan untuk pengguna root ketika Anda memulai server VNC dengan perintah “vncserver”.
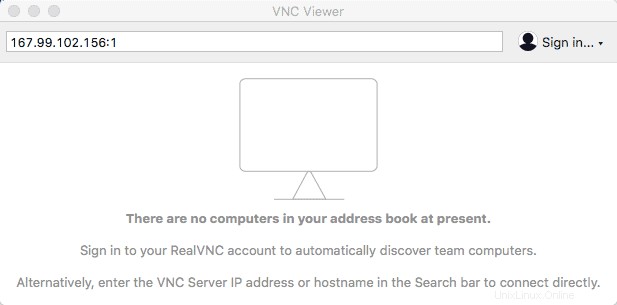
Anda mungkin mendapatkan peringatan seperti yang ditunjukkan di bawah ini, yang memberi tahu Anda bahwa koneksi Anda dengan server VNC tidak aman.
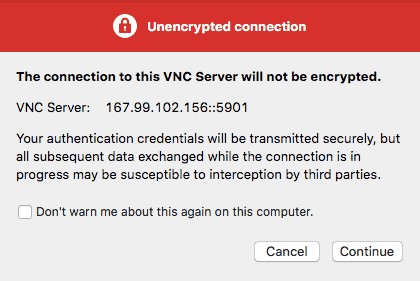
Lanjutkan ke layar berikutnya dan masukkan kata sandi yang telah Anda atur dengan perintah “vncpasswd” untuk pengguna root.
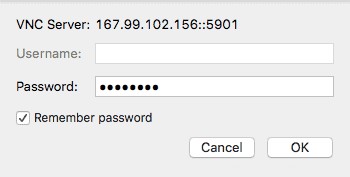
Anda disana!!! Anda sekarang terhubung ke server VNC.